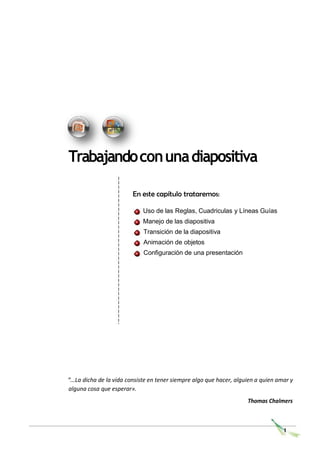
Manual power point 03
- 1. Trabajando con una diapositiva En este capítulo trataremos: Uso de las Reglas, Cuadriculas y Líneas Guías Manejo de las diapositiva Transición de la diapositiva Animación de objetos Configuración de una presentación “...La dicha de la vida consiste en tener siempre algo que hacer, alguien a quien amar y alguna cosa que esperar». Thomas Chalmers 1
- 2. Microsoft Office Power Point 2010 Uso de las Reglas Con la regla podremos saber a qué distancia situamos cada objeto ya que en las reglas aparece una marca en cada regla (horizontal y vertical) mostrando la posición del puntero del mouse. Para hacer visibles las reglas vamos a la ficha Vista y seleccionamos el comando Regla, si ya está visible aparecerá una marca al lado izquierdo de la comando Regla. Una vez seleccionada aparecerá una regla horizontal y otro vertical pero sólo en la vista Normal Uso de las Cuadriculas Puede utilizar líneas de cuadrícula para identificar el centro de la diapositiva o el documento y colocar formas y objetos (tablas, gráficos, ecuaciones u otra forma de información) de una manera más precisa o alineada en la diapositiva. Es posible mostrar u ocultar las líneas de cuadrícula así como cambiar los valores de cuadrículas y guías si se selecciona entre una serie de medidas preestablecidas. Las líneas de cuadrícula no son visibles durante una presentación con diapositivas ni se imprimen en una presentación o un documento. 2
- 3. Trabajando con una Diapositiva La cuadrícula de dibujo incluye una opción, denominada de ajuste, que alinea objetos con respecto a la intersección más cercana de la cuadrícula o a otro objeto a medida que se dibujan o mueven objetos. Visualizar líneas de cuadrícula En la ficha Inicio, en el grupo Dibujo, haga clic en Organizar, elija Alinear y, a continuación, haga clic en Ver líneas de la cuadrícula También desde la ficha Vista, grupo Mostrar u Ocultar, comando Líneas de la cuadricula Uso de las Guías En la ficha Inicio, en el grupo Dibujo, haga clic en Organizar, elija Alinear y, a continuación, haga clic en Configuración de la cuadrícula En Configuración de las guías, active la casilla de verificación Mostrar guías de dibujo en la pantalla También puede hacer clic con el botón secundario en un área vacía de la diapositiva o en el margen de alrededor de la diapositiva y, a continuación, hacer clic en Cuadrícula y guías. 3
- 4. Microsoft Office Power Point 2010 Ocultar diapositivas Si hay alguna diapositiva que sea necesario tener en una presentación pero no desea que aparezca en la presentación con diapositivas, puede ocultar dicha diapositiva. Esta posibilidad resulta especialmente útil cuando haya agregado diapositivas a una presentación que proporcionan distintos niveles de detalle sobre el asunto objeto de la presentación, quizás para distintos públicos. Puede marcar estas diapositivas como ocultas para que no aparezcan en la presentación con diapositivas principal, pero puede seguir teniendo acceso a ellas en caso necesario. Cuando se oculta una diapositiva, ésta permanece en el archivo, aunque esté oculta cuando se ejecute la presentación en la vista Presentación con diapositivas. La opción Ocultar diapositiva se puede activar o desactivar por separado para cualquier diapositiva de la presentación. Paso a Paso: Insertar Diapositivas de otros archivos Para el ejemplo abrir la presentación Bluetooth.Pptx, ubicarse en la diapositiva numero 4. 1. En el panel que contiene las fichas Esquema y Diapositivas, haga clic en la ficha Diapositivas. 2. Siga uno de estos procedimientos: Para ocultar una diapositiva, haga clic con el botón secundario del mouse en la diapositiva que desea ocultar y elija Ocultar diapositiva. El icono de diapositiva oculta aparece con el número de diapositiva en su interior, junto a la diapositiva que se ha ocultado. Para mostrar una diapositiva ocultada previamente, haga clic con el botón secundario del mouse en la diapositiva que desee mostrar y haga clic en Ocultar diapositiva. 4
- 5. Trabajando con una Diapositiva Transición de diapositivas Las transiciones de diapositivas son efectos de tipo animación que se producen en la vista Presentación con diapositivas, cuando pasa de una diapositiva a la siguiente. Puede controlar la velocidad de cada efecto de transición de diapositivas y también agregarle sonido. Para aplicar la transición a una diapositiva se despliega la ficha Animaciones y se selecciona una de las opciones de Transición a esta diapositiva. Los diferentes diseños te permiten seleccionar el movimiento de transición entre una diapositiva y la siguiente. Hay una lista bastante extensa de movimientos. Hacer Clic sobre la flecha Más para que se muestre esta lista de movimientos. Efectos de transición Aplicar y eliminar a una o varias diapositivas Usando la presentación Bluetooth.pptx, podemos aplicar efectos de transición a una, varias diapositivas seleccionadas o a toda la presentación. Ubicarse en la primera diapositiva en el grupo, despliegue la lista de transiciones y elija una transición: 5
- 6. Microsoft Office Power Point 2010 Observe que al seleccionar alguno de los efectos, dicho efecto se muestra directamente sobre la diapositiva seleccionada. Si desea ver nuevamente el efecto, haga Clic sobre el comando Vista previa del grupo Vista Previa de la ficha Animaciones. Puede continuar con las demás diapositivas como lo hizo con la primera diapositiva. Para retirar la transición, ubíquese sobre la diapositiva y use la transición “Sin transición” Agregar la misma transición de diapositivas a todas las diapositivas de la presentación 1. Aplique una transición a una de las diapositivas 2. En el grupo Transición a esta diapositiva hacer Clic sobre Aplicar a todo. 3. Todas las demás diapositivas tomaran la transición aplica a la diapositiva actual. Agregar a la transición sonido y velocidad de transición Podemos agregar un sonido desde el comando sonido del grupo Transición de esta diapositiva, una vez desplegada la lista elegimos un sonido. También podemos agregar una determinada velocidad a la transición, solamente existen tres tipos de velocidad. 6
- 7. Trabajando con una Diapositiva Modificar el avance de la diapositiva Se puede configurar que el avance sea al hacer clic con el mouse o programarle un tiempo en segundos para que en forma automática avance a la siguiente diapositiva. Estas opciones los puedes configurar en la ficha Transición a esta diapositiva. Intervalos Definición de un intervalo Un intervalo permite asegurar un tiempo determinado de presentación entre diapositivas. Mientras ensaya, utilice la función Intervalo de diapositiva a fin de registrar el tiempo que necesita para presentar cada diapositiva, y después emplee los tiempos registrados para avanzar las diapositivas automáticamente cuando ofrezca la presentación a una audiencia. La función Intervalo de diapositiva es idónea para crear una presentación automática. Ensayar Intervalos (Repetir, Pausa, Guardar) Para calcular el tiempo que necesitas tienes que ir a la ficha Presentación con diapositivas y elegir la opción Ensayar Intervalos, después verás que la presentación empieza a reproducirse pero con una diferencia, en la parte superior izquierda aparece una especie de contador que cronometra el tiempo que tardas en pasar de una diapositiva a otra pulsando algún botón del mouse. 1. En la ficha Presentación con diapositivas, en el grupo Configurar, haga Clic en Ensayar intervalos. Aparece la barra de herramientas Ensayo y en el cuadro Tiempo de exposición comienza a registrarse el intervalo de presentación. 7
- 8. Microsoft Office Power Point 2010 2. Mientras programa la presentación, siga uno o varios de estos procedimientos en la barra de herramientas Ensayo: Para pasar a la diapositiva siguiente, haga clic en Siguiente. Para detener temporalmente el registro del tiempo, haga clic en Pausa. Para reiniciar el registro del tiempo después de una pausa, haga clic en Pausa. Para reiniciar el registro del tiempo de la diapositiva actual, haga clic en Repetir. 3. Después de establecer el tiempo de la última diapositiva, aparece un cuadro de mensaje que muestra el tiempo total de la presentación y le solicita que siga uno de estos procedimientos: Para mantener los intervalos de diapositivas registrados, haga clic en Sí. Para descartar los intervalos de diapositivas registrados, haga clic en No. 4. Aparece la vista Clasificador de diapositivas, que muestra el tiempo de cada diapositiva de la presentación. 8
- 9. Trabajando con una Diapositiva Desactivar los intervalos de diapositivas registrados antes de ofrecer una presentación Si no desea que las diapositivas de la presentación avancen automáticamente utilizando los intervalos de diapositivas registrados, siga este procedimiento para desactivarlos: En la ficha Presentación con diapositivas, en el grupo Configurar, desactive la casilla de verificación Utilizar intervalos ensayados. Animación de un objeto En las presentaciones podemos dar movimiento a los objetos que forman parte de ellas e incluso al texto haciéndolas así más profesionales o más divertidas, además de conseguir llamar la atención de las personas que la están viendo. Puede animar sonidos, hipervínculos, texto, gráficos, diagramas y objetos para resaltar los puntos importantes, controlar el flujo de información y agregar interés a la presentación. Puede aplicar animaciones personalizadas a elementos en una diapositiva, en un marcador de posición o a un párrafo, incluidos una viñeta y los elementos de la lista. Por ejemplo, puede aplicar una animación de desplazamiento a todos los elementos de una diapositiva o aplicar la animación a un solo párrafo en una lista numerada. Utilice las opciones de entrada, énfasis y salida además de 9
- 10. Microsoft Office Power Point 2010 trayectorias de la animación. Puede aplicar también más de una animación a un elemento, por lo que puede crear un elemento de viñeta de desplazamiento hacia arriba y después hacia afuera. La mayoría de las opciones de animación contienen efectos asociados que puede elegir. Estos incluyen opciones para reproducir un sonido con una animación y animaciones de texto que puede aplicar a una letra, palabra o párrafo (por ejemplo, un titulo de desplazamiento hacia arriba en una palabra cada vez en lugar de todas a la vez). Puede obtener una vista previa de la animación del texto y objetos para una diapositiva o para toda la presentación. Panel de tareas Personalizar animación Para controlar cómo y cuándo desea que un elemento aparezca durante la presentación, por ejemplo, para desplazarlo hacia arriba desde la izquierda cuando hace clic en el mouse, utilice el panel de tareas Personalizar animación. El panel de tareas Personalizar animación le permite ver información importante sobre un efecto de animación, incluidos el tipo de efecto de animación, el orden de diversos efectos de animación con respecto a otros y una parte del texto del efecto de animación. 10
- 11. 1 Trabajando con una Diapositiva Iconos que indican el intervalo del efecto de animación con respecto a los otros eventos de la diapositiva. Las opciones son las siguientes: Iniciar al hacer clic (icono de mouse, mostrado aquí): el efecto de animación se inicia cuando hace clic en la diapositiva. Iniciar con Anterior (no hay icono): el efecto de animación se inicia al mismo tiempo que se reproduce el efecto anterior de la lista (es decir, un clic ejecuta 2 o más efectos de animación). Iniciar después de Anterior (icono de reloj): el efecto de animación se inicia inmediatamente después de que finaliza la reproducción del efecto anterior de la lista (es decir, no tiene que hacer clic otra vez para que se inicie el siguiente efecto de animación). 2 Seleccionar un elemento de la lista para ver el icono de menú (triángulo) y después hacer clic en el icono para mostrar el menú. Números que indican el orden en que se reproducen los efectos de animación 3 y que se corresponden con las etiquetas asociadas a los elementos animados en la vista Normal, y se muestra el panel de tareas Personalizar animación. 4 Iconos que representan el tipo de efecto de animación. En este ejemplo, se trata del efecto Énfasis. Los elementos animados se señalan en la diapositiva con una etiqueta numerada que no se puede imprimir. Esta etiqueta se corresponde con los efectos de la lista Personalizar animación que se muestra junto al texto u objeto. Esta etiqueta aparece sólo en la vista Normal y si se muestra el panel de tareas Personalizar animación. Asignación de animaciones a un objeto Aplicar un efecto de animación estándar a texto o a un objeto 1. Haga clic en el texto u objeto que desea animar. 11
- 12. Microsoft Office Power Point 2010 2. En la ficha Animaciones, en el grupo Animaciones, seleccione el efecto de animación que desee en la lista Animar. Animaciones de Entrada énfasis salida y trayectoria Paso a Paso: Crear un efecto de animación personalizado 1. Haga clic en el texto u objeto que desea animar. 2. En la ficha Animaciones, en el grupo Animaciones, haga clic en Personalizar animación. 3. En el panel de tareas Personalizar animación, haga clic en Agregar efecto y siga uno o más de los siguientes procedimientos: Para agregar al texto u objeto un efecto de entrada, elija Entrada y después haga clic en el efecto. 12
- 13. Trabajando con una Diapositiva Para agregar un efecto a texto o a un objeto que ya está visible en la diapositiva, como girar, elija Énfasis y después haga clic en el efecto. Para agregar un efecto a texto o a un objeto que hace que el elemento salga de la diapositiva en un determinado punto, elija Salida y haga clic en el efecto. 13
- 14. Microsoft Office Power Point 2010 Para agregar un efecto que haga que el texto o un objeto se mueva en una trama especificada, elija Trayectorias de la animación y haga clic en la trayectoria. 4. Para especificar cómo se aplica el efecto al texto o al objeto, haga clic con el botón secundario del mouse en el efecto de animación personalizado en la lista Personalizar animación y después haga clic en Opciones de efectos. Opciones de Efectos El cuadro de dialogo para opciones de efectos nos muestra tres fichas: Efecto, Intervalo y Animación. En la ficha Efecto usted puede configurar, sonidos, volumen de sonido, color y si es texto el tipo de aplicación de la animación. 14
- 15. Trabajando con una Diapositiva Intervalos Podemos fijar el inicio, el tiempo de retardo, la velocidad y repetición de la animación. Escala de tiempo avanzada La escala de tiempo avanzada tiene un aspecto muy parecido a la escala de tiempo que se ve al obtener una vista previa de las animaciones. Esta escala permite modificar los intervalos relativos de las animaciones seleccionando el elemento en la lista Personalizar animación y, a continuación, arrastrando el marcador de la escala de tiempo. 15
- 16. Microsoft Office Power Point 2010 Modificar animación Puede modificar las animaciones configuradas a un texto u objeto desde el panel de control Personalizar animación, donde se muestra las opciones de Inicio, Dirección y Velocidad o también puede hacer Clic sobre cada una de las animaciones que se muestren en la lista y luego elegir la opción a modificar. Reorganizar el orden de ejecución Puede cambiar el orden de los objetos que se presentaran en su diapositiva. 1. Haga clic en el objeto de la lista de animaciones. 2. Use los botones Reordenar para “subir” o “bajar” el orden de animación del objeto Vista previa de la animación Para obtener una vista previa de las animaciones de una diapositiva, muestre la diapositiva y, a continuación, en el panel de 16
- 17. Trabajando con una Diapositiva Personalizar animación, haga clic en el botón Reproducir. Esta acción muestra automáticamente las animaciones desencadenadas, por lo que no necesita hacer clic en el elemento Incluir y configurar Se ha dejado esta parte hasta este capítulo para que apliquen efectos de animación a la música y videos. En PowerPoint puede insertar o incluir una gran cantidad de formatos de audio y video, entre ellos las pistas de audio de CD, los archivos MP3, WMA, etc. Y videos como MPEG, AVI, etc. Música Pista de audio a la presentación 1. Seleccione la primera diapositiva 2. Haga clic en la ficha Insertar, grupo Clip Multimedia, Sonido 3. Haga Clic sobre Reproducir pista de audio de CD… 4. A continuación seleccione las pistas de audio que desea reproducir y el volumen que se usará. 17
- 18. Microsoft Office Power Point 2010 5. A continuación mostrará un mensaje de confirmación para indicar en qué momento deseamos reproducir el sonido. 6. Se mostrará un icono en el centro de la diapositiva Formato MP3 1. Seleccione la primera diapositiva 2. Haga clic en la ficha Insertar, grupo Clip Multimedia, Sonido 3. Clic en Sonido de archivo 4. Luego seleccione sonido de archivo en formato MP3 u otro formato Estarás observando un icono que te permitirá configurar las opciones de efecto del archivo de audio. Video y animaciones Inserción de archivos de Video 1. Desde la ficha Insertar, grupo Clips multimedia despliega Película. 2. Después selecciona Película de archivo.... 3. Te mostrará una ventana en la que tendrás que buscar la ruta del archivo de película, una vez lo encuentres Clic en Aceptar 18
- 19. Trabajando con una Diapositiva Inserción de videos On line Si tienes una conexión a internet, usted podría descargar algunas animaciones que le pueda servir a su presentación. 1. Desde la ficha Insertar, grupo Clips multimedia despliega Película. 2. Después selecciona Película de la galería multimedia.... 3. Desde el panel Imágenes prediseñadas haz Clic sobre Imágenes prediseñadas de Office Online. 4. En la página de Office Online, busca una categoría y filtra por animaciones. 5. Selecciona los recursos y descárgalos. 19