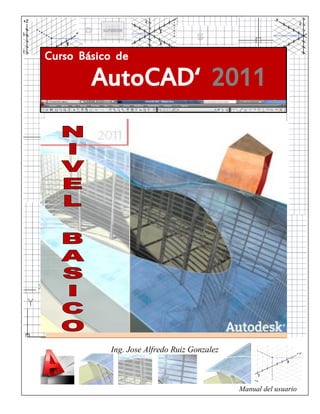
Manual del curso de autocad basico 2011
- 1. Curso Básico de AutoCAD‘ 2011 Ing. Jose Alfredo Ruiz Gonzalez Manual del usuario
- 2. I Y X Curso Básico de AutoCAD 2011 Curso Básico de AutoCAD 2011 Por José Alfredo Ruiz González
- 3. II Y X Curso Básico de AutoCAD 2011 Ing. José Alfredo Ruiz González Ingeniero industrial administrador y profesor de CAD De la universidad autónoma de Tamaulipas DEDICATORIA “Obra dedicada a todas las personas que siempre me brindaron Su apoyo en el transcurso de mi vida” Reynosa, Tamaulipas, México CURSO BASICO DE AUTOCAD 2011
- 4. III Y X Curso Básico de AutoCAD 2011 sta obra es aplicable a los usuarios que inicien en el campo del diseño, la lectura refuerza la cultura de quienes leen a diario, y fomentan los buenos hábitos, el uso, acompañado de la practica dará la habilidad necesaria para emprender cualquier cosa que desee hacer. Todas las personas que tengan la inquietud de aprender a manejar AutoCAD pueden empezar hacerlo, recomiendo primero leer los conceptos básicos que en esta obra, describe paso a paso todo lo que se va haciendo, si tienes una computadora puedes seguir los procedimientos y veras como vas creciendo en cuestión de aprendizaje, les recuerdo que en el libro vamos viendo grupos de herramienta su explicación y un ejemplo representativo de lo que el comando es capaz de hacer cada vez que ejecutemos la instrucción. Los cambios en las nuevas versiones de AutoCAD y la orientación que la empresa Autodesk ha dado a este software focalizan las ventajas de usar AutoCAD en 4 conceptos básicos: DOCUMENTACION.-La utilización de los dibujos paramétricos garantiza las relaciones entre objetos la mantener los parámetros sin importar las modificaciones realizadas; COMUNICACIÓN.-La utilizacion del formato dwg permite que AutoCAD sea totalmente compatible con otros programas. Ahora es posible mostrar los proyectos con mayor realismo gracias al aumento de colaboración al integrar herramientas como impresión 3D Y show motion. EXPLORAR.-La implementación de la herramienta pulsar tirar permite elaborar diseños con mayor facilidad, porque es posible generar formas complejas con un solo comando; la exploración 3D con la herramienta view cube permite ver e imaginar los diseños de una forma más intuitiva y fácil. PERSONALIZAR.-La integración con base de datos y los comandos nativos es más fácil y sencilla, el usuario podrá crear macros y asociarlos con facilidad a un icono; la integración de los comandos en la cinta y su intuitiva distribución permite multiplicar la productividad mediante una fácil personalización. ¡Estás listo para aprender a manejar autocad! E INTRODUCCION
- 5. IV Y X Curso Básico de AutoCAD 2011 1.- Barras de Menú: aquí veremos como AutoCAD nos muestra todas las herramientas que usaremos en este momento. Automáticamente AutoCAD abre el espacio de trabajo initial set-up workspace, observaras que se abres varias paletas de herramientas de modo oculto, para saber el nombre de cada una de ella solo tendrás que acercarte un poco a la esquina de la barra y aparecerá el nombre de la barra. 2.- Barras de herramientas: el usuario tiene la opción de habilitar su pantalla, con todas las herramientas que desee según vaya dominando, ya que las barras de herramientas puedes ponerlas en vertical u horizontal como se te haga más fácil y cómodo ponerlas en la pantalla o en modo flotante. Es recomendable no tener muchas herramientas ya que estas te limitarían el espacio y área de trabajo. 3.- área de dibujo: es el área de trabajo donde el usuario hace sus movimientos ya que solo te permite tener abierto un solo dibujo. 4.- Icono del SCP: el SCP significa “sistema de coordenadas polares” este nos indica en que dimensión estamos trabajando generalmente, aparece en el lado izquierdo en nuestra pantalla representando con “x” e “y”. y si se desea trabajar en tercera dimensión este cambiará al icono SCP con x,y,z. 5.- Pestañas de selección de modelos y planos: este se refiere al modelo normal en el que estamos trabajando y que consta de diferentes presentaciones entre ellos el espacio y papel, listo para ser impreso. 6.- Barra de desplazamiento: para mover horizontal y verticalmente en muchos de los casos estaremos usando el zoom para ver de cerca el dibujo, uniones, y ver en DESCRIPCION DE LA PANTALLA DE AUTOCAD 2011
- 6. V Y X Curso Básico de AutoCAD 2011 Que lugar de la pantalla de trabajo se encuentran algunos elementos también lo podemos hacer con la ayuda de la escala para trabajar en un tamaño determinado. 7.-Ventana disparadora de comandos: es el área donde por medio del teclado podemos introducir los comandos a usar en este caso, los alias son de suma importancia por que nos ahorran tiempo y espacio y son memorizables para la optimización. 8.- Barra de estado: visualiza las coordenadas del cursor, cada ventana tiene una serie de opciones que nos ayudan a tener mas precisión del dibujo así como la configuración isométrica y rejilla. 9.- ventana de dialogo: estas se presentan cada cuando se valla a utilizar el programa en donde describe una serie de explicaciones de las novedades y también una ventana de ayuda. 11.- Barra de Navegación: estas se presentan cada cuando se vaya a abrir el programa aparece en el lado derecho de la pantalla. Estas herramientas son utililes para mover el dibujo con facilidad, para un recorrido, presentar el dibujo en diferentes eventos de construcción. 12.- Cubo de vistas: Esta herramienta está en una esquina de la hoja de trabajo, principalmente se usa para visualizar el proyecto en sus diferentes puntos de vista, y asi poder trabajar con mayor facilidad.
- 7. VI Y X Curso Básico de AutoCAD 2011 REQUERIMIENTOS PARA INSTALAR AUTOCAD 2011 EN TU EQUIPO Para un sistema operativo de 32 bit Microsoft® Windows® 7 Enterprise, Ultimate, Professional, or Home Premium (compare Windows 7 versions); Microsoft® Windows Vista® Enterprise, Business, Ultimate, o Home Premium (SP1 or later) (compare Windows Vista versions); o Microsoft® Windows® XP Professional or Home edition (SP2 or later) Para Windows Vista o Windows 7: Intel® Pentium® 4 or AMD Athlon® dual-core procesador de 3.0 GHz or higher with SSE2 technology; Para Windows XP: Intel Pentium 4 or AMD Athlon dual-core processor, 1.6 GHz 2 GB RAM 1.8 GB de espacio libre 1,280 x 1,024 t color video display adapter 128 MB or greater, Microsoft® Direct3D®- capable workstation-class graphics card Microsoft® Internet Explorer® 7.0 o mayor Instale desde un DVD Para un sistema operativo de 64 bit Microsoft Windows 7 Enterprise, Ultimate, Professional, o Home Premium (compare Windows 7 versions); Microsoft Windows Vista Enterprise, Business, o Ultimate (SP1 ) (compare Windows Vista ); o Microsoft Windows XP Professional (SP2 ) AMD Athlon 64 with SSE2 technology, AMD Opteron® processor with SSE2 technology, Intel® Xeon® processor with Intel EM64T support and SSE2 technology, or Intel Pentium 4 con Intel EM64T support and SSE2 technology 2 GB RAM 2 GB de espacio libre 1,280 x 1,024 true color video display adapter 128 MB or greater, Microsoft® Direct3D®-targeta de video Internet Explorer 7.0 o versión actual Instale desde un DVD. Para modelado 3D Intel Pentium 4 processor or AMD Athlon, 3 GHz or greater; or Intel or AMD dual-core processor, 2 GHz or greater 2 GB RAM a mas 2 GB de espacio libre en disco 1,280 x 1,024 true color video display adapter 128 MB or greater, Pixel Shader 3.0 or greater, Microsoft® Direct3D®-targeta grafica
- 8. VII Y X Curso Básico de AutoCAD 2011 Curso de AutoCAD Básico Contenido Introducción. . . . . . . . . . . . . . . . . . . . . . . . . . . . . . . . . . . . . . III Descripción de la pantalla de autocad . . . . . . . . . . . . . . . . . . . . . . . IV Requerimientos para instalar AutoCAD 2011 en sus equipos de cómputo . . . . . VI Contenido . . . . . . . . . . . . . . . . . . . . . . . . . . . . . . . . . . . . . . VII Capitulo 1 Ejecutando AutoCAD 1.1.- Como iniciar una actividad . . . . . . . . . . . . . . . . . . . . . . . . . . . 1 1.2.- Pantalla de bienvenida. . . . . . . . . . . . . . . . . . . . . . . . . . . . 3 Capitulo 2 Conozcamos el entorno e interfaz de AutoCAD 2011 2.1.- Interfaz de usuario. . . . . . . . . . . . . . . . . . . . . . . . . . . . . . . 5 2.2.- La ventana de opción. . . . . . . . . . . . . . . . . . . . . . . . . . . . . . 6 2.3.- Espacios de Trabajo. . . . . . . . . . . . . . . . . . . . . . . . . . . . . . . 8 2.4.- La pantalla de trabajo . . . . . . . . . . . . . . . . . . . . . . . . . . . . . 9 Capitulo 3 Conozcamos los parámetros de dibujo y barras de herramientas y sus menús. 3.1.- Como prender los parámetros de dibujo . . . . . . . . . . . . . . . . . . . 12 3.2.- Como activar o desactivar las barras de herramientas. . . . . . . . . . . . . 13 3.3.- Introducción al sistema de coordenadas personales. . . . . . . . . . . . . . .14 3.4.- Introducción al sistema de coordenadas polares. . . . . . . . . . . . . . . . . 16 3.5.- Como abrir y guardar un dibujo . . . . . . . . . . . . . . . . . . . . . . . . 17 3.6.- Conozcamos los menús. . . . . . . . . . . . . . . . . . . . . . . . . . . . . .18 3.6.- Barras de herramientas. . . . . . . . . . . . . . . . . . . . . . . . . . . . . 24 3.7.- Combinación de teclas. . . . . . . . . . . . . . . . . . . . . . . . . . . . . . 31
- 9. VIII Y X Curso Básico de AutoCAD 2011 Capitulo 4 Aprendamos a dibujar en AutoCAD 2011. 4.1.- Estableciendo los límites al dibujo. . . . . . . . . . . . . . . . . . . . . . 34 4.2.- Hagamos una línea . . . . . . . . . . . . . . . . . . . . . . . . . . . . 35 4.3.- Como hacemos un círculo. . . . . . . . . . . . . . . . . . . . . . . . . . . 36 4.4.- Como hacemos un rectángulo. . . . . . . . . . . . . . . . . . . . . . . . . 37 4.5.- Como introducimos texto . . . . . . . . . . . . . . . . . . . . . . . . . . . . 37 4.6.- El comando poli línea. . . . . . . . . . . . . . . . . . . . . . . . . . . . . . 38 4.7.- Hagamos una tabla como en Excel . . . . . . . . . . . . . . . . . . . . . . 39 4.8.-Vamos a sombrear una pieza. . . . . . . . . . . . . . . . . . . . . . . . . . 40 Capitulo 5 Modificando objetos en AutoCAD 2011. 5.1.- Copiar objetos . . . . . . . . . . . . . . . . . . . . . . . . . . . . . . . . 42 5.2.- Como espejear . . . . . . . . . . . . . . . . . . . . . . . . . . . . . . . 42 5.3.- Como usar el comando de equidistancias . . . . . . . . . . . . . . . . . . 42 5.4.- Comando matriz . . . . . . . . . . . . . . . . . . . . . . . . . . . . . . 43 5.5.- Como mover objetos . . . . . . . . . . . . . . . . . . . . . . . . . . . . . 44 5.6.- Como rotar objetos . . . . . . . . . . . . . . . . . . . . . . . . . . . . . 44 5.7.- Uso del comando escala . . . . . . . . . . . . . . . . . . . . . . . . . 45 5.8.- Comando empalme . . . . . . . . . . . . . . . . . . . . . . . . . . . . . . . . 46 5.9.- Comando Alargar. . . . . . . . . . . . . . . . . . . . . . . . . . . . . . 46 5.10.-Comando Recortar . . . . . . . . . . . . . . . . . . . . . . . . . . . . 46 5.11.-Comando chaflán . . . . . . . . . . . . . . . . . . . . . . . . . . . . . . 47 Capitulo 6 A poner medidas a nuestros proyectos, creación de layers o capas. 6.1.- Conozcamos la barra de acotar. . . . . . . . . . . . . . . . . . . . . . . . . 49 6.2.-Como introducir medidas. . . . . . . . . . . . . . . . . . . . . . . . . . . . . . 51 6.3.-Para dibujar isométricos. . . . . . . . . . . . . . . . . . . . . . . . . . . . . . . 53 6.4.-Creación de capas. . . . . . . . . . . . . . . . . . . . . . . . . . . . . . . . . . . . . .61 6.5.-Procedimiento de uso de capas. . . . . . . . . . . . . . . . . . . . . . . . . . . . . . 62 6.6.-Ejemplo de uso de capas. . . . . . . . . . . . . . . . . . . . . . . . . . . . . . . 57 Lista de alias. . . . . . . . . . . . . . . . . . . . . . . . . . . . . . . . . . . . . . . . . . . 58 Ejercicios. . . . . . . . . . . . . . . . . . . . . . . . . . . . . . . . . . . . . . . . . 59 Ejercicios . . . . . . . . . . . . . . . . . . . . . . . . . . . . . . . . . . . . . . . . 73 Tutorial de cómo hacer un collarín deslizante. . . . . . . . . . . . . . . . . . . . . . 74 Tutorial como hacer un engrane de 8 dientes. . . . . . . . . . . . . . . . . . . . . . 77 Tutorial como hacer un engrane de 8 dientes. . . . . . . . . . . . . . . . . . . . . . .78
- 10. IX Y X Curso Básico de AutoCAD 2011 Capitulo 7 Como imprimir en AutoCAD 2011. 7.1.- Como imprimir en autocad. . . . . . . . . . . . . . . . . . . . . . . . . 58
- 11. 1 Y X Curso Básico de AutoCAD 2011 EJECUTANDO AUTOCAD 2011 En este capítulo el usuario a prendera a: Como iniciar una actividad. Pantalla de bienvenida.
- 12. 2 Y X Curso Básico de AutoCAD 2011 1.-Oprimir sobre el botón de inicio o start de la barra de tareas 2.-Oprimir sobre el botón de todos los programas u all programs. 3.-Oprimir sobre la opción de Autodesk. 4.-Oprimir AutoCAD 2011-español 5.-Oprimir AutoCAD 2011 Cada vez que el usuario desea iniciar con el programa de autocad se debe hacer de cualquiera de las 2 formas: La primera es ir al inicio de tu computadora o Start seguido de esto dar seleccionar a todos los programas o All programs enseguida buscar autodesk y finalmente seleccionar autocad en la versión en la que estamos trabajando o la que desee. Y la segunda ir directamente al escritorio de tu computadora y darle doble clic al icono de autocad que esta en acceso directo. En estos casos vemos el proceso con Windows xp. Ver Figura. 1. 1.1 COMO INICIAR UNA ACTIVIDAD Dale doble click al icono de autocad 2011 en tu pantalla 1 2 3 4 5
- 13. 3 Y X Curso Básico de AutoCAD 2011 Después de haber hecho los procedimientos para abrir el programa o simplemente darle doble clic al icono de autocad 2011, se encuentra en la pantalla de tu computadora junto se abre una ventana de bienvenida como la que muestra abajo, sin tener conexión a internet podrás disfrutar de estos videos de cómo se pueden hacer algunas cosas usando el programa de AutoCAD 2011, o simplemente darle clic en cerrar y pasamos directamente a la pantalla de trabajo. 1.2 LA PANTALLA DE BIENVENIDA
- 14. 4 Y X Curso Básico de AutoCAD 2011 CONOZCAMOS EL ENTORNO E INTERFAZ DE AUTOCAD 2011 En este capítulo el usuario a prendera a: Interfaz de usuario La ventana de opción Espacios de trabajo La pantalla de trabajo
- 15. 5 Y X Curso Básico de AutoCAD 2011 El interfaz es el confort de la computadora con el usuario en esta sección, encontrara con solo darle un clic en el botón derecho de su ratón en donde desplegara un recuadro de opciones como lo muestra la imagen de abajo. Como parte de options aquí encontraras la configuración del fondo de pantalla, la configuración de la pantalla, el cursor y las barras de debes de tener para empezar a trabajar. 2.1 INTERFAZ DE USUARIO
- 16. 6 Y X Curso Básico de AutoCAD 2011 La ventana de options.-Aquí conoceremos como cambiar el fondo a la pantalla de trabajo de autocad. Como cambiar el fondo de la pantalla? Siga estos pasos 2.2 LA VENTANA DE OPTION 1.-Damos clic en la pestaña de display 2.-Damos clic en el botón de Colors. Elige un color deseado 3.- Damos clic en el botón de la galería de colores de color que está a la derecha. 4.-Oprimir apply and close 5.- das un OK 1 2 345
- 17. 7 Y X Curso Básico de AutoCAD 2011 1.- En donde dice CROSSHAIR SIZE ahí podemos modificar el tamaño de cursor del programa con solo darle un número considerado. Recomendado puede ser un 14 o 15 estaría bien para los trazos. 2.-Con darle un click sin soltar el botón izquierdo del ratón podemos desplazar la barra y notara que el número se corre en diferente cantidad, modificando la cruz de cursor. En este caso se muestra un 17 entonces el cursor seria de este tamaño. Como cambiar el tamaño del cursor en AutoCAD 2011? Ahora vamos aprender como ajustar el cursor de autocad, le recuerdo que el cursor de autocad es comparado como la mirilla de un submarino a diferencia de este es cuadrado, tiene la peculiaridad de que cuando le apuntas a un objeto y jiras el scroll es decir la rueda de mouse(botón girante entre el botón derecho e izquierdo.) descubrirás que te puedes acercar al objetivo. 12
- 18. 8 Y X Curso Básico de AutoCAD 2011 1.- En el menú de herramientas (tools). 2.- Espacios de trabajo. 3.- Elegimos el espacio de trabajo deseado por ejemplo >> AutoCAD Clásico. Con este procedimiento podemos cambiarnos de diferentes espacios de trabajo que hay en AutoCAD, que pueden ser: dibujo 2d y anotación, Elementos 3d básicos, modelado 3d, y AutoCAD clásico 2.3 ESPACIOS DE TRABAJO 1 2 3 En la parte inferior derecha de la pantalla encontraras un engrane como el que se muestra, ahí también encontraras los espacios de trabajo que tiene instalado el programa de AutoCAD
- 19. 9 Y X Curso Básico de AutoCAD 2011 ¡ Conoce la pantalla de trabajo de AutoCAD 2011 en donde trabajaras en tus proyectos 2.4 LA PANTALLA DE TRABAJO 1 2 4 5 6 7 83 9 11 10 12
- 20. 10 Y X Curso Básico de AutoCAD 2011 1.- En este botón encontraras nuevo dibujo, abrir, cerrar, guardar como, enviar, o ayudas al dibujo 2.- En esta pestaña señala en que espacio de trabajo estés trabajando. 3.- Esta es la línea de comandos, desde aquí puedes teclear el alias o el comando completo. 4.- La barra de estado, es el área donde nos muestra la información de la posición del puntero 5.- Estos son los menús que integran el programa en donde también hay ordenes usable. 6.- Muestra el nombre del dibujo en el que estás trabajando. 7.-Caja de texto para búsqueda.-Busca el texto escrito en ella, al oprimir enter. 8.-Barras de desplazamiento.- Se utilizan para bajar o subir la visualización del dibujo. 9.-Sistema de coordenadas personales. Nos indica en que dimensión estamos trabajando. 10.-Cursor.-es para el trazado de dibujos. 11.-Este engrane, nos muestra los espacios de trabajos. 12.-Esta es el área grafica. En donde se crean los proyectos. Que comprende 10^9, 10^99
- 21. 11 Y X Curso Básico de AutoCAD 2011 CONOZCAMOS LOS PARAMETROS DE DIBUJO, LAS BARRAS DE HERRAMIENTAS Y SUS MENUS Es este capítulo el usuario aprenderá a: Como prender los parámetros de dibujo Como activar o desactivar las barras de herramientas Conozcamos la pantalla de trabajo. Como abrir y salvar un dibujo Conozcamos los menús. Las barras de herramientas.
- 22. 12 Y X Curso Básico de AutoCAD 2011 Al empezar el trazado es importante tener prendidas todos los parámetros de dibujo y lo podemos hacer, tecleando la palabra”pard” que quiere decir parámetros de dibujo. También se puede hacer desde el menú de herramientas>>parámetros de dibujo. . Por eso es importante tenerlas prendidas todas, porque entre más ayuda tengas mejor. Después de haber aprendido a configurar tu pantalla y estar en el espacio de trabajo solo nos falta que barras son recomendables para empezar a trabajar con AutoCAD 2011 básico. 3.1 COMO PRENDER LOS PARAMETROS DE DIBUJO 1 32
- 23. 13 Y X Curso Básico de AutoCAD 2011 Para comenzar a trabajar es necesario que el usuario sepa como activar o desactivar una barra de herramientas y esto se puede hacer de la siguiente manera. Use el cursor posiciónese como lo indica la figura de a lado. Posiciónese con el cursor en la franja de una de las barras de herramienta como lo indica la figura y dele clic lado derecho y aparecerá una lista de barras activadas y desactivadas como la que muestra abajo. Solo dándole un clic a una de los títulos podrás activarla y si ya esta palomeada quiere decir que esta activada y que está en la pantalla. En este caso las barras que deben estar activadas son: √ Standard (Normal) √ Draw (dibujo) √ Modify (modificar) √ Dimension (acotar) √ Layers (capas) 3.2. COMO ACTIVAR O DESACTIVAR LAS BARRAS DE HERRAMIENTAS
- 24. 14 Y X Curso Básico de AutoCAD 2011 Para localizar los puntos al crear objetos se pueden utilizar coordenadas cartesianas (rectangulares) tanto relativas como absolutas. Para utilizar las coordenadas cartesianas a fin de designar un punto, introduzca un valor de X y uno de Y separados por una coma (X,Y). El valor de X es la distancia positiva o negativa, en unidades, en el eje horizontal. El valor de Y es la distancia positiva o negativa, en unidades, en el eje vertical. Las coordenadas absolutas se basan en el origen SCP (0,0), que corresponde a la intersección de los ejes X e Y. Utilice coordenadas absolutas cuando conozca los valores de X e Y precisos del punto. Con la entrada dinámica, podrá especificar las coordenadas absolutas mediante el prefijo #. Si introduce coordenadas en la línea de comando en lugar de hacerlo en la información de herramientas, no se utilizará el prefijo #. Por ejemplo, al introducir #3,4, se especifica un punto a 3 unidades en el eje X y a 4 unidades en el eje Y desde el origen del SCP. Para obtener información adicional sobre la entrada dinámica. En el siguiente ejemplo se dibuja una línea que empieza en un valor de X de –2, un valor de Y de 1 y un punto final de 3,4. Introduzca lo siguiente en la información de herramientas: Línea de comando: Desde el punto: #-2,1 Hasta el punto: #3,4 La línea se encuentra en la ubicación siguiente: En la solicitud de un punto, introduzca las coordenadas en la información de herramientas utilizando el siguiente formato: #x, y 3.3. INTRODUCCION AL SISTEMA DE COORDENADAS PERSONALES
- 25. 15 Y X Curso Básico de AutoCAD 2011 LAS COORDENADAS RELATIVAS.-se basan en el último punto precisado. Utilice coordenadas relativas cuando conozca la ubicación de un punto en relación con el punto anterior. Para indicar coordenadas relativas, preceda los valores de coordenadas con una arroba (@). Por ejemplo, al introducir @3,4, se determina un punto a 3 unidades en el eje X y a 4 unidades en el eje Y desde el último punto designado. En el siguiente ejemplo se dibujan los lados de un triángulo. El primer lado es una línea que comienza en las coordenadas absolutas -2,1 y que termina en un punto a 5 unidades en la dirección X y a 0 unidades en la dirección Y. El segundo lado es una línea que comienza en el punto final de la primera línea y que termina en un punto a 0 unidades en la dirección X y a 3 unidades en la dirección Y. El segmento de línea final utiliza coordenadas relativas para volver al punto inicial. Línea de comando: Desde el punto: #-2,1 Hasta el punto: @5,0 Hasta el punto: @0,3 Hasta el punto: @-5,-3 En la solicitud de un punto, introduzca las coordenadas utilizando el siguiente formato: @x, y
- 26. 16 Y X Curso Básico de AutoCAD 2011 Para localizar los puntos al crear objetos se pueden utilizar coordenadas polares (distancia y ángulo) tanto relativas como absolutas. Para utilizar coordenadas polares a fin de definir un punto, introduzca una distancia y un ángulo separados por un corchete agudo de apertura (<). Por defecto, los ángulos aumentan en sentido contrario a las agujas del reloj y disminuyen en el sentido de las agujas del reloj. Para definirlo en el sentido de las agujas del reloj, introduzca un valor negativo para el ángulo. Por ejemplo, al introducir 1<315, se localiza el mismo punto que al introducir 1<-45 El comando UNIDADES permite modificar las convenciones empleadas para el ángulo en el dibujo en curso Las coordinadas polares absolutas se basan en el origen SCP (0,0), que corresponde a la intersección de los ejes X e Y. Las coordenadas polares absolutas se utilizan cuando se conocen las coordenadas precisas de distancia y ángulo del punto. Con la entrada dinámica, podrá especificar las coordenadas absolutas mediante el prefijo #. Si introduce coordenadas en la línea de comando en lugar de hacerlo en la información de herramientas, no se utilizará el prefijo #. Por ejemplo, al introducir #3<45, se define un punto a 3 unidades desde el origen en un ángulo de 45 grados desde el eje X. Para obtener información adicional sobre la entrada dinámica, véase Uso de la entrada dinámica. El siguiente ejemplo ilustra dos líneas dibujadas con coordenadas polares absolutas utilizando el valor por defecto de dirección del ángulo. Introduzca lo siguiente en la información de herramientas: Línea de comando: Desde el punto: #0,0 Hasta el punto: #4<120 Hasta el punto:#5<30 3.4. INTRODUCCION AL SISTEMA DE COORDENADAS POLARES
- 27. 17 Y X Curso Básico de AutoCAD 2011 Para abrir un dibujo seguimos la siguiente rutina file>>>open seleccionamos el archivo existente en caso de que exista, o seleccionamos new, en caso de que sea nuevo se abrirá una ventana de template, con nombre de acad solo le damos open y abrirá un nuevo dibujo. Como abrir: 1.-Del menú de file 2.-Seleccionamos new. Y oprimimos el archivo deseado. 3.-en caso de ser nueva la hoja se abrirá una carpeta como la que muestra la fig. arriba como nombre de acad.dwt. 4.- Oprimir open. Como guardar el archivo: 5.-Del menú de file 6.-Seleccionamos sabe as y asignamos un nombre al proyecto y elegimos en donde guardar y damos sabe. 1 2 3 4 5 6 3.4. COMO ABRIR Y SALVAR UN DIBUJO DE AUTOCAD 2011
- 28. 18 Y X Curso Básico de AutoCAD 2011 1 2 3.5. CONOSCAMOS LOS MENUS
- 29. 19 Y X Curso Básico de AutoCAD 2011 3 4 5
- 30. 20 Y X Curso Básico de AutoCAD 2011 8 6 7
- 31. 21 Y X Curso Básico de AutoCAD 2011 10 13 9 12 11 14 3.5. CONOSCAMOS LOS MENUS
- 32. 22 Y X Curso Básico de AutoCAD 2011 1.- Archivo o file: es donde podemos abrir un archivo, guardarlo, e imprimirlo. 2.- Edición o edit: aquí podrás deshacer, cortar, copiar, copiar con punta base, pegar como bloque, borrar seleccionar todo etc. Etc. 3.-Ver o view: aquí encontraras muchas de las herramientas que se usa en tercera dimensión, también podrás ver el dibujo como es en diferentes puntos de vista, regenerar el dibujo en caso que el programa te limite el espacio, creación de cámaras, paseo y vuelo, el renderizado etc., y demás herramientas que poco a poco iremos viendo. 4.-Insertar o insert: este menú es usado para insertar bloques para desde el desig center, insertar algún documento hecho 3d estudio, un a fotografía, un numero de plano, una fecha de elaboración etc. 5.-Formato o format: aquí encontraras las herramientas para ponerle medidas a tu dibujo, ya sea en forma horizontal o vertical ya sea a un círculo o un cuadrado en 2d o 3d. 6.-Herramientas o Tools: Contiene principales ordenes para cambiar espacios de trabajo, cargar aplicaciones, editar bloques, personalizar espacios, paletas de herramientas, parámetros del dibujo, normas CAD, etc. 7.-Dibujo o draw: Aquí encontraras las principales comando para crear tus primeros dibujos, en la practica iremos viendo otros pero primero para empezar a familiarizarse con los comando recomiendo estos para empezar
- 33. 23 Y X Curso Básico de AutoCAD 2011 8.- Acotar o Dimensión: Contiene principales ordenes para medir, acota dibujo, es recomendable cargar una sistema de unidades, ya que autocad te define las unidades en milímetros esto ya viene de paquete. 9.-Modificar o modify.: en este menú te ayuda a crear dibujo en forma muy simple las herramientas aquí utilizadas, también te permite hacer operaciones en 3era dimensión editar sólidos, manipular las propiedades. 10.-Ventana o Windows: este menú te permite cerrar tu dibujo o tus dibujos, también bloquear la ubicación de las barras de herramientas flotantes, fijas, o todas las barras de herramientas que tengas disponibles en el área de trabajo. Realiza de manera Sublime la forma de maximizar una pantalla o minimizar la misma el tamaño nosotros se lo asignamos. 11.-Ayuda o Help. En esta sección el programa nos muestra toda una biblioteca de información con ejemplos y aplicaciones un buscador para hacer las preguntas que queramos o dudas y todas las novedades que hay acerca del programa de autocad, recursos adicionales, y un espacio para participación del usuario de cómo se podría diseñar un programa mas sofisticado con la ayuda de todos los participantes que compran productos autodesk en la que también pueden enviar información útil para lograr el objetivo.
- 34. 24 Y X Curso Básico de AutoCAD 2011 Una barra de herramientas es un conjunto de comandos destinados a hacer una función específica, no puede hacerlo todo, para eso necesitamos la combinación de otras barras de herramientas que hacen otras cosas. 3.6.- LAS BARRAS DE HERRAMIENTAS
- 35. 25 Y X Curso Básico de AutoCAD 2011 Es básico en el inicio del programa debido a que cometemos errores y en esta barra de herramientas podemos deshacer abrir un Nuevo dibujo imprimir verificar propiedades, etc. En esta barra de herramientas podemos borrar alguna línea, copiarla, multiplicarla , moverla, rotarla hacerla mas grande o mas chica con escala, cortarla, alargarla y explotarla. Es un mecanismo utilizado para manipular la propiedad en cada recurso herramienta, utilizable en el dibujo. Esta barra contiene los comandos necesarios para definir el espacio en el que desee trabajar según sea su nivel de conocimientos en autocad. Controla la ubicación y distancia de la cámara en un plano de 3D utilizable para la toma de fotografías en diferentes puntos de vista 3.6.- LAS BARRAS DE HERRAMIENTAS
- 36. 26 Y X Curso Básico de AutoCAD 2011 Son varios comandos para la creación y la configuración de luces en un plano de 3D Configuran el mapeado de un material ya sea en forma cilíndrica, esférica o cuadrúpeda. Estos comandos cambian de vista o el punto de vista del observador en un plano de 3D Edita la referencia o cambia parte de un bloque Estos comando cambian la apariencia de un modelo en 3D ya sea en alambrico, realista, oculto, conceptual.
- 37. 27 Y X Curso Básico de AutoCAD 2011 Es un mecanismo que ayuda a la creación y edición de capas en un dibujo Es un conjunto de comandos que nos ayudan a ordenar los objetos adelante o atrás. Es el sistema de coordenadas polares donde están los comandos para almacenar el SCP de trabajo Contiene varios comandos para editar poli líneas, sombreados y otros. Es un conjunto de comando que nos ayudan a insertar bloques, imagines, archivos DWG. Este comando consulta la distancia y área y otras consultas en el dibujo.
- 38. 28 Y X Curso Básico de AutoCAD 2011 Esta barra de comandos contiene las opciones de ubicación de final, medio, intersección, extensión, cercano, angular, centros y otros puntos de referencia. Es un conjunto de comandos que nos ayudan a definir el color, la línea, punteada de un dibujo.. Estas herramientas te permitirán crear flechas y texto para indicar una leyenda, titulo o alguna señal que desee para tu dibujo. Estas opciones e texto te permitirán ponerle textos sobre tu dibujo en diferentes ángulos y también girar tu cota a un Angulo que desees. Estas herramientas son usuales en un modelo 3D para realizar un video, un recorrido o un vuelo dentro o fuera de tu modelo 3d.. 3.6.- LAS BARRAS DE HERRAMIENTAS
- 39. 29 Y X Curso Básico de AutoCAD 2011 Estas opciones te permiten visualizar tu dibujo en diferentes puntos de vista ya sea en 2d o 3d. Estas herramientas se usan para enlazar un documento con otro imagines archivos etc. Estas herramientas se usan para dividir tu pantalla en diferentes ventanas y manejar la escala o minimizar el dibujo según crea conveniente, aquí podrás visualizar el dibujo en diferentes puntos de vista dentro de la presentación. Estas herramientas se usan para manipular objetos en 3d en sistema de coordenadas polares. Para hacer presentaciones foto realista en 3d, y con una imagen real se usan estas herramientas el objeto debe estar en 3d para aparentar una realidad con ayuda de materiales reales, fotos, luces, manipulación del sol y niebla en la presentación.
- 40. 30 Y X Curso Básico de AutoCAD 2011 Estos son los lay-outs aquí dentro de esta presentación se ponen los planos ya sea de una pieza, un plano arquitectónico, etc. Además podemos modificar los parámetros del plano poniendo el autor, logo de la empresa y poder imprimir desde el ploter. Recuerde que por cada presentación que de de alta se creara una pestaña ya sea presentasion1, presentasion2, o asignarle un nombre. En nuestro dibujo podemos usar estos zooms para poder ver de cerca la precisión de las líneas o cualquier otra textura o calidad del dibujo. Esta barra de herramientas nos lleva directamente al Internet con solo darle clic en explorar la web que aparece a lado derecho de esta barra de herramientas.
- 41. 31 Y X Curso Básico de AutoCAD 2011 Ctrl + 0: Activa o desactiva limpiar pantalla Ctrl + 1: Activa o desactiva la ventana de propiedades Ctrl + 2: Activa o desactiva la ventana del design center Ctrl + 3: Activa o desactiva la ventana de la paleta de herramientas Ctrl + 4: Activa o desactiva la ventana del administrador de planos. Ctrl + 5: Activa o desactiva la ventana de información. Ctrl + 6: Activa o desactiva la ventana de conexión a base de datos. Ctrl + 7: Activa o desactiva la ventana del administrador de marcas. Ctrl + 8: Activa o desactiva la calculadora científica. Ctrl + 9: Activa o desactiva la línea disparadora de comandos Ctrl + 0: Activa o desactiva solo el área de trabajo. Ctrl + A: Selecciona todo Ctrl + C: Copia entidades Ctrl + K: crea un hipervínculo. COMBINACION DE TECLAS EN EL PROGRAMA
- 42. 32 Y X Curso Básico de AutoCAD 2011 Ctrl + N: Crea un nuevo dibujo Ctrl + O: Abre un dibujo Ctrl + P: Imprime un dibujo Ctrl + Q: Se sale de autocad Ctrl + S: Guarda el dibujo. Ctrl + SHIFT(mayúscula) + C: Copiar con punto de base Ctrl + SHIFT (mayúscula) + S: Guardar como. Ctrl + V : Pega las entidades que estén en el portapapeles Ctrl + X : Corta entidades. Ctrl + Y : Rehacer. Ctrl + Z : Deshacer. Supr (delete) : Borra las entidades seleccionadas COMBINACION DE TECLAS EN AUTOCAD 2011
- 43. 33 Y X Curso Básico de AutoCAD 2011 CAPITULO 4.- APREDAMOS A DIBUJAR EN AUTOCAD 2011. En este capítulo el usuario aprenderá a Estableciendo los límites Como trazar una línea Como hacer un circulo Como hacer un cuadrado Como hacer un arco Como introducir texto El comando polilinea Hagamos una tabla como en excell Vamos a sombrear una pieza Estas operaciones se encuentran en una barra de herramienta que se llama draw o dibujo o simplemente las obtienes desde el menú Nube de revisión Curva Rectángulo poligono Linea Multilinea Polilinea Circulo spline elipse Arco-elipse Insert block Hacer block Insert un punto Relleno Degradado Región Tabla Texto
- 44. 34 Y X Curso Básico de AutoCAD 2011 Establecer los límites del dibujo te ayuda a hacer una hoja de trabajo el largo por ancho lo que equivale una hoja de tu cuaderno, esto indicara el tamaño de letra, número, y flecha sin tener que modificar todos los parámetros de dibujo desde la ventana de propiedades como lo hacemos normalmente. Para esto podemos hacer o establecer una cantidad que indicara lo largo y otra cantidad que indicara lo ancho. 1.-Primero tecleamos la palabra límites o limits en el centro de la pantalla 2.-Le damos por 2 veces enter 3.-Le tecleamos la cantidad mayor por ejemplo, 200 separado con una coma tecleamos la otra cantidad de 185 y enter. 4.-Teclea la palabra rejilla y enter , indica 10 el tamaño de la cuadricula nosotros le damos un 1 y enter. Y enseguida tecleamos z enter,y t enter. Si el programa fuera en ingles fuera z enter y a enter. ESTABLECIENDO LOS LÍMITES EN EL DIBUJO
- 45. 35 Y X Curso Básico de AutoCAD 2011 1.-Para hacer una línea en autocad primero seleccionamos del menú de herramientas de dibujo 2.-Oprimimos la opción de línea. Observamos que en la pantalla el cursor de autocad esta cargado y esta preguntando precise primer punto. Decida usted en que área quiera empezar. Yo le recomiendo el centro del área de trabajo. Después de eso posiciónese en modo horizontal y asigne un número para construir la línea 1 2 HAGAMOS UNA LINEA 1.-CLIC 2.-Te deslizas sobre la horizontal 3.-Le das la cantidad y enter
- 46. 36 Y X Curso Básico de AutoCAD 2011 COMO HACEMOS UN CÍRCULO 1.-Oprimir clic sobre el menú de dibujo. 2.-Nos detenemos en círculo. 3.-Después elegimos centro, radio. 4.-Autocad pregunta precise punto central para radio. En ese momento el usuario o sea usted, va a elegir en que parte del área de trabajo de autocad va hacer el circulo, puede ser en una esquina, en la parte de abajo, a la izquierda, o en el centro, es recomendable empezar desde el centro de la pantalla entonces le damos un clic en el centro de la pantalla y nuevamente autocad vuelve hacer otra pregunta. 5.-Precise radio del circulo. Le damos un 5 y enter. 6.- Resultado 1 2 3 5 4 5
- 47. 37 Y X Curso Básico de AutoCAD 2011 COMO HACEMOS UN RECTANGULO Para dibujar un rectángulo podemos hacerlo con el comando re center y dos clics en forma diagonal o con el boton - Desde el menú > dibujo >Rectángulo - Otra forma, es escribir rec>>>enter>>especifica la primera esquina, en donde quieras empezar dale clic, enseguida de eso, escribe @20,30 y enter, tendrás un rectángulo que mide 20 de ancho(w) por 30(largo) El comando arco, teclea a o desde el menú de draw o dibujo>> seleccionamos arco y disponemos hacer el siguiente procedimiento: 1.-Precise punto inicial del arco 2.-Precise segundo punto de arco 3.-Precise punto final de arco. Y tendremos algo asi Desde el menú de draw>>>>text multilinea 1.-Precise un punto inicial en vertical 2.-Precise un segundo punto en vertical 3.-Se abrirá una ventana como esta COMO HACEMOS UN ARCO COMO INTRODUCIMOS TEXTO
- 48. 38 Y X Curso Básico de AutoCAD 2011 O simplemente tecleando la letra t y enter Aparece el cuadro de formato de texto 1.-En este punto se selecciona el tipo de letra. 2.-En este punto se selecciona el tamaño de letra 3.-En este punto se selecciona un símbolo(°,²,∞,) 4.-En este punto podemos asignarle un color 5.-Finalmente cuando termines de escribir. . . . da clic aquí. En el botón de OK. Si el texto está muy chico, primero selecciónalo y después modifícalo en el paso 2, y oprimes ok. Una polilinea es una secuencia de segmentos de líneas o/y arcos considerada como un único objeto. Para dibujar una polilinea: Por defecto, después de introducir el primer, punto, nos aparecen las opciones: Precise punto siguiente o[arco/cerrar/mitad grosor/longitud/deshacer/grosor] 1 2 3 4 5 EL COMANDO POLILINEA
- 49. 39 Y X Curso Básico de AutoCAD 2011 Y aparece este recuadro 1.-aquí seleccionamos el número de columnas 2.-aquí seleccionamos los renglones. 3.-aquí modificamos el ancho de la columna 4.-aquí modificamos la altura del renglón 5.-aquí modificamos el titulo, subtítulos y los datos. 6.-finalmente le damos ok. HAGAMOS UNA TABLA COMO EN EXCELL 1 2 3 4 5 6
- 50. 40 Y X Curso Básico de AutoCAD 2011 COMO SOMBREAR UNA PIEZA 1 2 3 6 7 1.-Seleccionamos desde el menú de draw o dibujo y elegimos hatch o le damos h y enter 2.-Se abre el recuadro de hatch, le damos un clic ahí donde están los 3 puntitos 3.-Se abre una galería de rellenos y elegimos uno 4.-damos un OK 5.-aquí modificamos el titulo, subtítulos y los datos. 6.-finalmente le damos ok. 4 5 6
- 51. 41 Y X Curso Básico de AutoCAD 2011 CAPITULO 5.-MODIFICANDO OBJETOS EN AUTOCAD 2011. En este capítulo el usuario aprenderá a chaflan Interrumpir Interrumpir en un punto alargar Estrecho Cortar entrecruzado borrar Copiar objetos espejo Equidistancia Matrices Mover Escala Copiar objetos Como espejear Como usar el comando equidistancia Como usar el comando matriz Como mover objetos Como rotar objetos Uso del comando escala Cortar líneas entrecruzadas Extender El comando chaflán El comando empalme Girar unir empalme explotar
- 52. 42 Y X Curso Básico de AutoCAD 2011 COPIA OBJETOS DE MANERA MULTIPLE CON CP ENTER Estos comandos los encontraras en la barra de herramientas de modificar ya que es esencial conocer en el nivel básico de autocad, desde el menú de modify podras ejecutar cada uno de estos comandos al igual que los alias como lo indican las figuras. Copiar objeto ( CP).- (COPY-CP) La palabra lo dice, sirve para copiar objetos, ya sea muchas veces (Múltiple) o una sola. 1.-Dale la orden cp directamente y enter 2.-Enseguida selecciona los objetos que deseas copiar. 3.-Selecciona el area del objeto donde quieras tomarlo 4.-Selecciona el area donde vas acopiar Simetria(si) .- (MIRROR.-mi) 1.- Primero seleccionamos la orden. 2.- Designamos el arco o el objeto tal como se nos indica en el cuadro de abajo. 3.-pulsamos ENTER. 4.- Ahora hay que precisar dos puntos que definan una recta que viene siendo las línea de espejo. La línea de espejo puede ser horizontal o vertical que especifica una distancia entre el objeto y el lugar donde queremos su reflejo. Debe ser una media. 5.- enter. Equidistancia (Eq).-(OFFSET-O) 1.- Primero seleccionamos la orden desde el menú de modify>>> offset 2.- Designamos la linea. 3.- Especifica la distancia de offset. 4.- Enter
- 53. 43 Y X Curso Básico de AutoCAD 2011 El comando matriz (MA).- (Array - AR) Esta orden repite de forma automática un objeto un determinado número de veces, muy útil para hacer dibujos en los que una parte se repite muchas veces, en forma circular o en línea recta. al darle clic en array aparecerá esta ventana 4 5 6 7 8 9 10 11 12 12 13 14 1 2 3
- 54. 44 Y X Curso Básico de AutoCAD 2011 Ejemplo: matriz rectangular Ejemplo: matriz polar 1.-Oprimir clic al menú de Modificar. 2.-Oprimir la opción de MATRIZ. 3.-Aparece el recuadro de matriz. 4.-Matriz rectangular: acomoda los elementos en forma rectangular. 5.-Indica el numero de renglones en matriz rectangular. 6.-Indica la distancia entre columnas. 7.-Indica la matriz polar 8.-Indica la distancia entre los renglones 9.-Indica la distancia el numero de columnas. 10.-Selecciona los objetos que queremos multiplicar y acomodar. 11.-Es una vista previa de cómo seria al ejecutar el procedimiento. 12.-Aceptar/Resultado
- 55. 45 Y X Curso Básico de AutoCAD 2011 Como mover objetos(Desplazar.-d).-(move..-m) 1.-Click en modify>>> move 2.-seleccione el objeto a mover 3.-especifique un punto base para mover. 4.-especifica el punto a donde quieras copiarlo Como rotar objetos(Girar.-gi).-(rotate..-ro) 1.-Click en modify del menú 2.-Seleccione los objetos a rotar 3.-especifique un punto base 4.-especifique el angulo de rotación teclea por ejemplo 30 5.-enter Como usar escala(es).-(scale.-sc) Sirve para cambiar el tamaño de las cosas, textos, y se ejecuta de la siguiente forma: 1.-Ejecutamos la orden, SC desde el teclado. 2.-Designamos objeto. 3.-Precisamos un punto base. De prefencia desde el centro de la pieza 4.-Precise un factor de escala aquí teclea un numero del 1 para arriba lo hace grande. De 1 para abajo lo hace chico.
- 56. 46 Y X Curso Básico de AutoCAD 2011 Recortar líneas ( rr, enter, enter) (Trim – TR enter enter) Desde el menu de draw>>trim y el procedimiento es el sig. 1. Click En el menú de Modify Trim. 2. Enter, enter. Alargar (AL).- (Extend - EX) 1.-Desde el menú de modify>>>extend 2.-Designamos el objeto a donde queremos alargar, y enter. 3.-Designamos el objeto a alargar. Empalme (MP) (Fillet - F) 1.-Desde el menú de modify>> fillet 2.- Enter r (Radius). Captura una cantidad 3.-Selecciona la cantidad de radio 4.-Designa la primer línea HORIZONTAL con un click. 5.-Designa la linea VERTICAL con un click.
- 57. 47 Y X Curso Básico de AutoCAD 2011 Chaflan (ch).- (chamfler- cha) 1. Click Modify Chamfer. 2. Enter d (Distances). 3. Enter la primer distancia del chaflán HORIZONTAL. 4. Enter la segunda distancia del chaflán VERTICAL. 5. Enter.
- 58. 48 Y X Curso Básico de AutoCAD 2011 CAPITULO 6.- A PONER MEDIDAS A NUESTROS PROYECTOS.CREACION DE CAPAS En este capítulo el usuario aprenderá a Conozcamos la barra de dimensión A introducir medidas, radios y diámetros Ejemplos demostrativos de cómo ponerle medidas a nuestros dibujos Como configurar la pantalla para isométricos Creación de capas(layers)
- 59. 49 Y X Curso Básico de AutoCAD 2011 Esta es la barra de herramientas que se usara para ponerle medidas a tus proyectos se llama dimension. O acotar. CUADRO DE TOLERANCIAS CONOSCAMOS LA BARRA DE DIMENSION lineal Alineal MideArco Cotasordinarias Radios Radiosquebrado Diametro Angulo DimencionRapida Dimencionenbase Dimencioncontinuada Espaciosdecotas Cotasentrecruzadas Tolerancia Marcadecentro Inspeccionalacota Dimencionquebrada Dimencioneditar Dimencioneditar Dimencionactualizada Controldeestilos Dimenciondeestilos
- 60. 50 Y X Curso Básico de AutoCAD 2011 Para introducir medidas necesitamos 2 cosas: 1.- Las piezas geométricas a las cuales vamos acotar. 2.- Tener acivada la herramienta de acotar o ir directamente desde el menú de herramientas de acotar ahí encontraras todas las herramientas de acotar. A INTRODUCIR MEDIDAS, RADIOS Y DIAMETROS 1 2
- 61. 51 Y X Curso Básico de AutoCAD 2011 EJEMPLOS> DE CÓMO INTRODUCIR MEDIDAS, RADIOS Y DIÁMETROS A LAS PIEZAS Observe que tiene que estirar el cursor hacia arriba o hacia abajo según sea el caso 1.- Debemos tener un dibujo, de preferencia, plano 2.- Del menú de acotar seleccionamos LINEAL. 3.- Autocad pregunta Designe el origen de primera línea de referencia 4.- Le damos un clic en la primera esquina deslizándote sobre la horizontal. 5.- Autocad vuelve a preguntar Designe el origen de segunda línea de referencia En ese momento estírese hacia arriba para que pueda apreciar el valor 6.- Resultado. 1 2 3 4 5 6
- 62. 52 Y X Curso Básico de AutoCAD 2011 Estas son las aplicaciones de los comandos de la barra de dimensión Introduciendo radios Introduciendo diámetros El commando radio El commando diametro
- 63. 53 Y X Curso Básico de AutoCAD 2011 CONFIGURACION DE PANTALLA PARA HACER DIBUJOS ISOMETRICOS PARA DIBUJAR ISOMETRICOS 1 2 3 4 5 1.-Desde el menu de tools. 2.-Seleccionamos drafting settings 3.-Se habre la ventana de drafting settings 4.-En la pestaña de snap and grid 5.-Selecciona isometric snap Asi cambia el cursos y lo podemos cambiar con f5
- 64. 54 Y X Curso Básico de AutoCAD 2011 Las capas o layers son un mecanismo de controlar las propiedades de cada elemento que integra un proyecto. Generalmente usando colores, líneas punteadas, cotas, etc. A continuación veremos el procedimiento para accesar a estos comandos, activa la barra de herramientas de layers y aparecerá una barra como la que muestra aquí abajo. CREACION DE LAYERS(capas) 2 3 4 5 6 7 8 9 1
- 65. 55 Y X Curso Básico de AutoCAD 2011 Galería de líneas punteadas 10 11 12 13 14
- 66. 56 Y X Curso Básico de AutoCAD 2011 COMO SE HACEN LAS LINEAS PUNTEADAS 1.-ACTIVE LA BARRA DE CAPAS 2.-DELE CLIC EN EL ADMINISTRADOR DE CAPAS 3.-SE ABRE LA VENTANA DE ADMINISTRADOR DE CAPAS 4.-DELE UN CLIC EN NUEVA CAPA 5.-ASIGNE UN NOMBRE DE CAPA POR EJEMPLO EJES. O LINEAS INTERMITENTES. 6.-ASIGNE UN COLOR A LA CAPA DANDOLE UN CLIC EN EL CUADRITO DEL COLOR 7.-DELE CLIC SOBRE O ENCIMA DE LA PALABRA CONTINUOS. 8.-SE ABRE LA VENTANA DE SELECCIONAR TIPO DE LINEA 9.- ENTONCES DALE CLIC EN CARGAR. 10.-SE ABRE LA GALERIA DE LINEAS PUNTEADAS Y SELECCIONAR ISO TRAZO QUE ES LA PRIMERA Y ACEPTAR. 11.-REGRESAMOS A LA VENTANA DE SELECCIONAR TIPO DE LINEA Y DESCUBRIMOS QUE ESTA LA LINEA PUNTADA QUE SACAMOS ENTONCES LE DAMOS CLIC A LA LINEA PUNTEADA SELECCIONADA Y LE DAMOS ACEPTAR, 12.-CERRAMOS LA VENTANA DE ADMINISTRADOR DE PROPIEDADES DE CAPAS. 13.-LE DAMOS CLIC A LA LINEA QUE QUEREMOS PUNTEAR Y LUEGO SELECCIONAMOS EN LA BARRA DE CAPAS LA CAPA DE LINEA PUNTEADA. 14.- SI LO HIZO Y NO SE VE PUNTEDA ENTONCES DELE CLIC A LA SUPUESTA LINEA PUNTEDA Y CLIC DERECHO SELECCIONE PROPIEDADES Y CLIC EN ESCALA DE TIPO DE LINEA Y AHI LE MODIFICA LA ESCALA YA SEA QUE LE BAJE O QUE LE SUBA DEPENDE COMO SE VEA, CIERRO LA VENTANA DE PROPIEDADES, PORQUE YA SE VE PUNTEADA.
- 67. 57 Y X Curso Básico de AutoCAD 2011 EJEMPLO.
- 68. 58 Y X Curso Básico de AutoCAD 2011 1 2 56 4 3 COMO IMPRIMIR EN AUTOCAD 2011 1.-Te vas al menú de archivo. 2.- Oprime trazar. 3.-Asignas la impresora 4.-Asignas el papel. 5.-selecciona una opción para imprimir 6.-dale una vista preliminar para ver como va aquedar 7.-Le das aceptar 7
- 69. 59 Y X Curso Básico de AutoCAD 2011 . LISTA DE ALIAS ALARGAR AL EX ARCO A A BORRAR B E CHAFLAN CH CHA CIRCULO C C COPIAR OBJETO CP CP DESCOMPONER DP X EDITLINEA PE PE ELIPSE EL EL EMPALME MP F EQUIDISTANCIA EQ O ESCALA ES SC GIRAR GI RO LINEA L L MATRIZ MA AR MOVER DES M PROPIEDADES P CH POLIGONO PG POL POLILINEA PL PL RECORTAR RR TR RECTANGULO REC REC SOMBREADO SB H TEXTO T T ZOOM Z Z COMANDO ALIAS EN ESPAÑOL ALIAS EN INGLES
- 70. 60 Y X Curso Básico de AutoCAD 2011 13 16 2 3 16 5 3 16 3 9 16 311 16 R11 2 R7 8 51 4 R17 8 R2 9 16 ACTIVIDAD 1.- COLLARIN DESLIZANTE 31 2 5 8 31 2 15 8 1 1 9 16 TALADRAR A 1 4 TALADRAR A 5/8 REFRENTAR A 11/4 1/16 PROF. ESCARIAR A .625 ACTIVIDAD 2.- BASE DE GATO PARA FRESADORA 27 8 1 7 16 3 1 1 16 23 8 1 11 16 3 4 R21 4 ACTIVIDAD 3.- ARANDELA CONICA R3 8 23 82 1 2 1 30° 60° 27 8 21 2 4 7 16 1 25 8 15 8 TALADRAR A 9/16 ACTIVIDAD 4.- EMBRAGUE DE EJE
- 71. 61 Y X Curso Básico de AutoCAD 2011 11 16 1 9 16 1 9 16 3 8 3 8 55 8 35 8 31 4 111 16 213 16 3 8 3 8 11 4 13 4 5 16 1 3 16 5 8 2 1 16 ACTIVIDAD 8.- BLOQUE DE CONTROL R2 1 2 1 2 1 2 45 8 37 8 13 8 ESCARIAR A 1.000 11 2 3 4 2 1 4 21 2 21 8 ACTIVIDAD 5.- PERRO DE MESA 3 8 ESCARIAR A 1.000 CANTOS Y ANGULOS REDONDEADOS A 1/8 R ACTIVIDAD 6.- PLACA DIVISORA 4 1 2 11 4 2 7 8 FRESAR 5 RANURAS IGUALMENTE ESPACIADAS TALADRAR A 1/4 15 8 11 4 15 8 21 8 1 8 R17 8 R 3 16 3 5/8 DIA ACTIVIDAD 7.- CODO CON BRIDAS TALADRAR A 3 8 -8 AGUJEROS
- 72. 62 Y X Curso Básico de AutoCAD 2011 25 8 1 3 16 11 2 3 8 5 13 16 21 2 23 8 1 3 16 3 8 3 8 3 8 3 8 3 8 R1 4 33 4 13 8 11 16 A C T I V I D A D 9 . - P L A C A D E A J U S T E TALADRAR A 7 16 3 AGUJEROS TALADRAR A 5 8 ABOCADURA A 11 4 5 16 PROF. 27 8 2 3 8 111 16 33 8 R1 2 TALADRAR A 11 16 - 1 1 8 PROF. 13 4 25 8 21 4 7 16 17 8 ACTIVIDAD 11.- MORDAZA DE BRIDA 3 8 41 8 11 4 13 16 R 7 16 Ø27 8 TALADRAR A 1 5/16 Ø21 8 TALADRAR A 3/8 4 AGUJEROS R 7 16 CANTOS Y ANGULOS REDONDEADOS A 1/8 R Dibujar media seccion ACTIVIDAD 10.- BASE DE BRIDA
- 73. 63 Y X Curso Básico de AutoCAD 2011 37 8 115 16 R1 8R 7 16 ACTIVIDAD 12.- TAPA PARA CONGELADOR DE HELADO 1 8 1 8 1 8 21 2 33 8 1 8 3 4 TALADRAR A 1/4 2 AGUJEROSCANTOS Y ANGULOS REDONDEADOS A 1/16 R R 3 16 60° 60° 60° 60° R2 R11 2 41 2 13 4 9 16 ACTIVIDAD 13.- ARANDELA DE TAZA Cambiar a seccion completa TALADRAR AGUJEROS A 1 2-3 AGUJEROS IGUAL- MENTE ESPACIADOS. ESCARIAR A 1250 111 16 33 8 5 8 R5 8 TALADRAR A 1 1 8 2 7 1615 8 1 3 16 1 2 3 8 15 82 7 16 3 16 MATAR CANTOS AGUDOS ACTIVIDAD 14.- COLLARIN DE TUBO
- 74. 64 Y X Curso Básico de AutoCAD 2011 R35 Ø30 Ø130 Ø80 Ø 38 ACTIVIDAD 15.- ENGRANE DE 8 DIENTES
- 75. 65 Y X Curso Básico de AutoCAD 2011 plano de casa sencillo 18.7925 23.1313 10.4667 4.3643 6.13141.9 13.9421 6.66047.2818 RECAMARA 1 RECAMARA 2 BAÑO COCINA SALA COMEDOR 4.36432.4093 9.2836 9.5089 6.61344.26315.13497.1199
- 76. 66 Y X Curso Básico de AutoCAD 2011 84,16 129,37 38,9 Plano de Casa en AutoCAD
- 77. 67 Y X Curso Básico de AutoCAD 2011 1-14 1-12 1-14 1-12 1-14 1-12 3-12 1-14 4-12 2-12 2-12 2-14 1-12 1-14 1-12 1-14 1-12 1-14 1-12 1-14 d e f e f h g g h 4-12 2-12 2-12 2-12 2-12 2-14 1-12 1-12 1-14 2-12 2-12 1-12 1-14 1-12 1-14 1-12 1-14 2-12 2-12 3-12 2-12 2-12 2-14 2-14 2-12 1-14 2-12 2-12 5-14 1-12 2-14 2-14 2-14 4-14 2-12 2-12 1-14 1-12 2-122-12 1-12 1-14 1-12 1-14 2-12 3-12 5-14 6-14 2-14 2-12 1-14 1-12 1-12 1-14 2-14 2-12 1-14 1-12 i i km k m n n ñ ñ o p o p q r s q r s d d t u u t u t v v y x w w v v y x 1-12 1-14 1-14 1-12 4-12 2-12 3-12 3-14 1-14 1-14 1-12 2-12 2-14 1-14 1-12 2-12 2-12 4-12 4-12 4-12 2-12 2-12 2-12 2-12 2-12 2-12 2-12 2-12 2-12 2-12 2-12 2-12 2-12 2-12 2-12 2-12 2-12 2-12 2-12 2-12 2-12 2-12 2-12 2-12 2-12 2-12 2-12 2-12 2-12 2-122-12 2-12 2-12 2-12 2-12 2-12 2-12 Plano de casa con instalacion electrica ACOMETIDA
- 78. 68 Y X Curso Básico de AutoCAD 2011 Benonita Granulada Registro TAPA DE REGISTRO TAPA DE SEGURO SELLO DE BENONITA GRANULADA ADAPTADOR TUBO DE 2"MINIMO MATERIAL D RELLENO INERTE GRANULOMETRIA UNIFORME O ARENA SILICA 30-40 NIVEL FREATICO SUPERIOR NIVEL FREATICO INFERIOR RANURADO DE ACUERDO A LO INDICADO EN CAPITULO 2, TABLA 2.1 TUBO DE 2"MINIMO DENTRODELOS12.90MTSDEPROFUNDIDAD POZO DE MONITOREO 1260,7467,4294,8272,9715,1
- 79. 69 Y X Curso Básico de AutoCAD 2011
- 80. 70 Y X Curso Básico de AutoCAD 2011 20,1626,96 27,88 19,03 5,06 2,35 5,56 R9,52 R 6,97 R5,47 R13,98 R9,93 Plantilla Industrial R3,31 51,93 28,14 729,3110,27 R 7,93 R13,41 R2,28 4,18 38,53 Mango de Ajuste
- 81. 71 Y X Curso Básico de AutoCAD 2011 LINEA DE PRODUCCION Producto Terminado Rampa tools fixture 20,06 28,959,53 38,37 14,41 30,38 22,72
- 82. 72 Y X Curso Básico de AutoCAD 2011 27° ELIMINACION DE UN DESPERDICIO 11'-3.61" 7'-0.68" 3'-6.11" 3'-9.13" 8.13" 3'-9.67" 3'-8.91" 5'-5.12" CARTA DE PROCESO POSTURA INCORRECTA ALCANCES ANTES CARTA DE PROCESO 27° FAJA CAJA DE HERRAMIENTAS 7'-4.32" 8'-11.13" AHORA EL ANCANCE ES MINIMO AHORA
- 83. 73 Y X Curso Básico de AutoCAD 2011 ACTIVIDAD 16.-DIBUJO ESQUEMATICO DE UN CIRCUITO ELECTRONICO SIMPLE
- 84. 74 Y X Curso Básico de AutoCAD 2011 ENCHUFE 1 (Lampara azul) ENCHUFE 2 (Lampara amarilla) ENCHUFE 3 (Lampara Roja) ENTRADA (Procedente) K M V T1 T2 T3 1 3 2 4 1 3 2 4 1 3 2 4 C1 R1 C2 D1 R2 C4 D2 C3 D3 D4 P2 SCR1 AC G C9 H T X P4 D8 UD6 C8 D7 C6 R3 C7 D5 R4 C5 C10 D9 R5 C11 C12 D11 SCR2 SCR3 YD12 P6 D10 P5 AC G C13 R6 S1 F LP1 D13 D15 D14 D16 SELF L I ACTIVIDAD 17.- CIRCUITO ELECTRONICO
- 85. 75 Y X Curso Básico de AutoCAD 2011 RESOLVAMOS ESTE EJERCICIO 1.- Lo primero que tenemos que hacer es una línea de manera vertical que mida 43.33 unidades como lo muestra la figura de a lado y medirla para comprobar que verdaderamente mida la cantidad que se necesita. 2.-En seguida vas a trazar 4 círculos con diferentes medidas originarios de los extremos de la línea según la figura. -Círculos pequeños en el extremo superior de la línea R1=7 R2=11 -Círculos grandes en el extremo inferior de la línea R3=12 R4=17
- 86. 76 Y X Curso Básico de AutoCAD 2011 3.-Con el comando línea vamos a unir tangente con tangente de tal manera que podamos unir los círculos de un extremo, terminando la operación seguiremos con el otro extremo derecho. Estas operaciones se pueden hacer fácilmente siempre y cuando tengamos encendidas las opciones de parámetros de dibujo que podemos accesarlas tecleando las letras pard. 4.-Esta es la manera de cómo va ir quedando nuestra pieza. Ahora solo nos resta cortar ciertas entidades, pero eso será en otro paso más adelante
- 87. 77 Y X Curso Básico de AutoCAD 2011 5.-Esta es la parte en la que introducimos el comando recorte con el alias rr enter enter y proseguimos a cortar las entidades señaladas en la figura de la izquierda. Y finalmente borramos la línea auxiliar de en medio ya para terminar 6.-Finalmente tenemos la pieza terminada solo nos resta poner las medidas usando la barra de acotar en la cual nos va a dar las medidas para mejor interpretación de dibujo
- 88. 78 Y X Curso Básico de AutoCAD 2011 En este ejercicio aprenderemos como hacer un engrane de 8 dientes Lo primero que debemos hacer es trazar una serie de círculos de diferentes medidas originarios del centro del primer círculo de 19cm de radio u originario desde un extremo de la línea vertical de 79.9cm. exactamente como lo indica la figura de al lado. 1.- Menú: Modificar Matriz 2.-Selecciona matriz polar. 3.-Selecciona cuantos elementos vas a distribuir. En este caso son 8 dientes. 4.- Dale clic en el botón de centro. precise el punto central de la matriz clic en el centro del dibujo 5.-Seleccionar el botón de seleccionar objetos. 6.-selecciona el objeto enter. 7.-dale al botón de aceptar
- 89. 79 Y X Curso Básico de AutoCAD 2011 8.-Enseguida hacemos un circulo de 35.56cm originario desde el segundo circulo de arriba con la línea vertical como lo indica la figura de a lado se repiten los pasos 1,2,3,4,5, en el paso 6 en vez de seleccionar el circulo pequeño como anterior se señalo esta vez, vas a seleccionar el circulo grande el de 35.56cm toda esta operación se hace con el comando matriz polar del menú de modificar y de esa manera podemos distribuir, para hacer el engrane de 8 dientes. 9.-Despues de usar matriz polar y seleccionar el circulo grande así es como queda la figura lo siguiente prosigue a cortar los círculos de manera minuciosa. Con el comando recortar rr enter enter. Con el comando recortar cortamos parte de los círculos para que pueda verse así.
