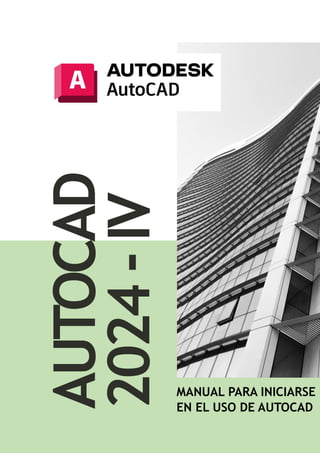
AUTOCAD 2024, MANUAL DE USO - IV .pdf
- 1. 1 AUTOCAD 2024 - IV MANUAL PARA INICIARSE EN EL USO DE AUTOCAD
- 2. 2 Autor ING. ÑAURIMA ORTEGA HERBERT
- 3. 3 ÍNDICE PREFACIO ......................................................................................................... 5 ALCANCE DE ESTE LIBRO .............................................................................. 6 DISEÑOS Y OBJETOS ANOTATIVOS EN AUTOCAD....................................... 7 Diseños de dibujo ........................................................................................... 7 Trabajar con diseños ...................................................................................... 8 Creación de ventanas gráficas en el espacio Papel ..................................... 10 Cambiar las propiedades de capa en las ventanas gráficas......................... 12 Creación del bloque de título en el diseño.................................................... 12 Trabajar con cotas anotativas....................................................................... 13 Escalado del sombreado en relación con las ventanas gráficas................... 14 Trabajar con texto anotativo ......................................................................... 15 PLANTILLAS Y TRAZADO EN AUTOCAD....................................................... 16 Trazado de dibujos ....................................................................................... 16 Configuración de trazadores......................................................................... 17 Creación de tablas de estilos de trazado...................................................... 19 CONCEPTOS BÁSICOS DE MODELADO 3D EN AUTOCAD......................... 20 Introducción .................................................................................................. 20 Espacios de trabajo de modelado 3D en AutoCAD ...................................... 21 Espacio de trabajo de modelado 3D............................................................. 22 La herramienta en caja ................................................................................. 25 Creación de coordenadas del sistema de usuario ........................................ 25 NUEVAS FUNCIONES AUTOCAD 2024.......................................................... 36 Información de actividad............................................................................... 36 Bloques inteligentes...................................................................................... 37 Asistente de correcciones............................................................................. 38 Correcciones a mano alzadas ...................................................................... 39 ELABORACION DE PLANO ARQUITECTONICO AUTOCAD ......................... 40 Delimitación de espacios .............................................................................. 41 Elaboración de ¨detalles¨ .............................................................................. 43 Acotación de los espacios del plano............................................................. 45 Plano planta piso 2 ....................................................................................... 48 Generación de cortes y planos de cortes ..................................................... 48 Generación de plano de elevación ............................................................... 50
- 4. 4 Elaboración de layouts ................................................................................. 53 CIERRE............................................................................................................ 56
- 5. 5 PREFACIO CAD es una abreviatura de diseño asistido por computadora. Es el proceso utilizado para diseñar y dibujar componentes en su computadora. Este proceso incluye la creación de diseños y dibujos del producto o sistema. AutoCAD es un CAD paquete de software desarrollado y comercializado por Autodesk Inc. Se puede utilizar para crear dos dimensiones (2D) y modelos tridimensionales (3D) de productos. Estos modelos se pueden transferir a otros programas de computadora para más análisis y pruebas. Además, puede convertir estos modelos informáticos en datos numéricos. Los datos numéricos se pueden utilizar en equipos de fabricación como centros de mecanizado, tornos, fresadoras o rápidos prototipos de máquinas para fabricar el producto. AutoCAD es uno de los primeros paquetes de software CAD. Fue introducido en el año 1982. Desde entonces, a convertirse en el líder de la industria entre todos los productos CAD. Es el software CAD más utilizado. Los comandos y los conceptos introducidos por AutoCAD son utilizados por otros sistemas. Como estudiante, aprender AutoCAD proporciona usted con una mayor ventaja en comparación con cualquier otro software CAD.
- 6. 6 ALCANCE DE ESTE LIBRO El Guía para principiantes de AutoCAD 2024. El libro proporciona un enfoque de aprendizaje práctico para que los usuarios aprendan AutoCAD. Es escrito para estudiantes e ingenieros interesados en aprender AutoCAD 2024 para crear diseños y dibujos de componentes o cualquier persona que se comunica a través de dibujos técnicos como parte de su trabajo. Los temas tratados en este libro son los siguientes: • El capítulo 1, "Diseños y objetos anotativos en AutoCAD", le enseña a crear diseños y objetos anotativos. Los diseños son las contrapartes digitales de las hojas de dibujo físicas. Los objetos anotativos son dimensiones, notas, etc., cuyos tamaños con respecto a la escala del dibujo. • El capítulo 2, "Plantillas y trazado en AutoCAD", le enseña a crear plantillas de dibujo y dibujos de trazado. • El Capítulo 3, "Conceptos básicos de modelado 3D en AutoCAD", explora las herramientas básicas para crear modelos 3D. • El Capítulo 4, "Nuevas funciones en AutoCAD 2024" • El Capítulo 5, "Elaboración de un plano arquitectónico en AutoCAD"
- 7. 7 DISEÑOS Y OBJETOS ANOTATIVOS EN AUTOCAD En este capítulo, aprenderá a hacer lo siguiente: - Crear diseños - Especificar la configuración del espacio del papel - Crear ventanas gráficas en el espacio papel - Cambiar propiedades de capa en ventanas gráficas - Crear bloque de título en el diseño - Usar objetos anotativos en ventanas gráficas Diseños de dibujo Hay dos espacios de trabajo en AutoCAD: el espacio modelo y el espacio papel. En el espacio Modelo, crea dibujos 2D y modelos 3D. Incluso puede trazar dibujos desde el espacio modelo. Sin embargo, es difícil trazar dibujos a escala o si un dibujo consta de varias vistas dispuestas en diferentes escalas. Para ello, utilizamos Layouts o espacio papel. En Diseños o espacio papel, puede trabajar en notas y anotaciones y realizar las operaciones de trazado o publicación. En Diseños, puede organizar una sola vista o varias vistas de un dibujo o varios dibujos mediante las ventanas gráficas. Estas ventanas gráficas muestran dibujos a escalas específicas en los diseños. Son principalmente de forma rectangular, pero también puede crear vistas circulares y poligonales. En este capítulo, aprenderá acerca de las ventanas gráficas y varios objetos anotativos.
- 8. 8 Trabajar con diseños Los diseños representan la hoja de dibujo convencional. Se crean para trazar un dibujo en papel o en formato electrónico. Un dibujo puede tener varios diseños para imprimir en diferentes formatos de hoja. De forma predeterminada, hay dos diseños disponibles: Diseño 1 y Diseño 2. También puede crear nuevos diseños haciendo clic con el botón derecho en la pestaña de diseño disponible debajo de la ventana de dibujo. A continuación, seleccione Nuevo diseño desde el menú contextual. Alternativamente, también puede crear nuevos diseños haciendo clic en el signo más (+) junto al diseño. En el siguiente ejemplo, creará dos diseños, uno que representa la hoja ISO A1 (841 X 594) y otro que representa la hoja ISO A4 (210 X 297). Ejemplo: -Abra un nuevo archivo de dibujo. -Haga clic en el Diseño 1pestaña en la parte inferior de la ventana de dibujo.
- 9. 9 -Hacer clic Salida > Trazar > Administrador de configuración de página en la cinta; el Administrador de configuración de página aparece el cuadro de diálogo. -En el Administrador de configuración de página cuadro de diálogo, haga clic en el Modificarbotón; el Configuración de página – Diseño1aparece el cuadro de diálogo. -En el Configuración de página cuadro de diálogo, seleccione DWG a PDF.pc3desde el Nombre desplegable debajo de la Impresora/Plotter grupo. Selecciona el Tabla de estilos de trazado a acad.stb.
- 10. 10 Selecciona el Tamaño de papela ISO A1 (841,00 x 594,00 mm). Selecciona el Escala de tramaa1:1. -Hacer clic DE ACUERDO y luego haga clic en Cerca sobre el Administrador de configuración de página caja de diálogo. Creación de ventanas gráficas en el espacio Papel Las ventanas gráficas que existen en el espacio papel se denominan ventanas flotantes. Esto se debe a que puede colocarlos en cualquier lugar del diseño y modificar el tamaño de su forma con respecto al diseño. Creación de una ventana gráfica en el diseño ISO A4 -Abre el ISO A4diseño, si aún no está abierto. -Seleccione la ventana gráfica predeterminada que existe en elISO A4disposición. -presione el BORRAR llave; se eliminará la ventana gráfica. -Hacer clic Diseño > Ventanas gráficas de diseño > Rectangular en la cinta
- 11. 11 -Haga clic en el PAPEL botón en la barra de estado; se activará el espacio modelo dentro de la ventana gráfica. Además, el marco de la ventana gráfica se volverá más grueso cuando se encuentre en el espacio modelo. -Haga clic en el Escala de ventana gráfica botón y seleccione 1:2 del menú; el dibujo se alejará. -Utilizar el Cacerola herramienta y coloque el dibujo en el centro de la ventana gráfica. -Después de ajustar el dibujo dentro de la ventana gráfica, puede bloquear la posición haciendo clic en el Bloquear/Desbloquear ventana gráficbotón en la barra de estado. Después de bloquear la ventana gráfica, no puede cambiar la escala o la posición del dibujo.
- 12. 12 Cambiar las propiedades de capa en las ventanas gráficas Las propiedades de capa en las ventanas gráficas no están relacionadas con las propiedades de capa en el espacio modelo. Puede cambiar las propiedades de la capa en las ventanas gráficas sin ningún efecto en el espacio modelo. - Haga doble clic dentro de la ventana gráfica más grande para activar el espacio modelo. - Tipo LA en la línea de comando para abrir el Administrador de propiedades de capas. - En el Administrador de propiedades de capas, haga clic en el icono de la Congelación de vicepresidente columna de la Oculto capa; las líneas ocultas desaparecerán en la ventana gráfica, como se muestra a continuación. Haga doble clic fuera de la ventana gráfica para cambiar al espacio papel. Haga clic en el Modelo pestaña debajo de la ventana de dibujo; notará que las líneas ocultas se conservan en el espacio modelo. Creación del bloque de título en el diseño - Haga clic en el ISO A1pestaña de diseño. - Selecciona el Bloque de título capa como actual. - Haga clic en el Rectángulo botón en el Dibujar panel. - Elija un punto en la esquina inferior derecha del diseño. - Selecciona el Dimensiones opción desde la línea de comando. - Especifique la longitud del rectángulo como 820 y ancho como 550. - Haga clic en el área superior del diseño; se creará un borde rectangular. - Cree un bloque de título en la esquina inferior derecha como se muestra. - Cree atributos y colóquelos dentro del título como se muestra.
- 13. 13 - Utilizar el Crear bloque-herramienta y convertirlo en un bloque. - Utilizar el Insertare insértela en la esquina inferior derecha del diseño. - Guarde el archivo de dibujo como Vistas-Ejemplo. dwg. Trabajar con cotas anotativas En AutoCAD, crea dibujos en su tamaño real. Sin embargo, cuando escala un dibujo para que quepa dentro de una ventana gráfica, el tamaño de las dimensiones no se escalará correctamente. -Abre el Vistas-Ejemplo. dwg, si aún no está abierto. -Tipo Den la línea de comando y presione INGRESAR. -En el Administrador de estilo de cota, haga clic en el Nuevo botón. -En el Crear nuevo estilo de cota cuadro de diálogo, ingrese Nuevo nombre de estilo como Dim_Anno. -Selecciona el Anotativo marque la casilla y haga clic Continuar. •Configure los ajustes en el Estilo de nueva dimensión-caja de diálogo.
- 14. 14 •Hacer clic DE ACUERDO sobre el Estilo de nueva dimensión-caja de diálogo; notarás que el Dim_Anno el estilo se encuentra en el Administrador de estilo de cota. Además, el símbolo de anotación se muestra junto a él. Esto indica que todas las dimensiones creadas con este estilo tendrán propiedades anotativas Escalado del sombreado en relación con las ventanas gráficas Mientras trabaja en diseños, es posible que también deba escalar el sombreado con respecto a la escala de la ventana gráfica. - Haga doble clic dentro de una ventana gráfica; se activará el espacio modelo. - Seleccione los patrones de sombreado del dibujo; el Editor de sombreado aparece la pestaña. - En el Editor de sombreado pestaña, expanda la Propiedades-panel y seleccione el Relativo al espacio papel-botón. •Haga clic en el Cerrar editor de sombreado-botón; notará que la escotilla se escalará con respecto a la escala de la ventana gráfica. Haga doble clic fuera de la ventana gráfica para cambiar al espacio papel.
- 15. 15 Trabajar con texto anotativo A la propiedad anotativa también se le puede asignar texto. El texto anotativo se escalará con respecto a la escala de la ventana gráfica. -Abre el Vistas-Ejemplo. dwg, si aún no está abierto. Hacer clic Anotar > Texto > Estilo de texto en la cinta; el Estilo de texto aparece el cuadro de diálogo. Haga clic en el Nuevo botón en el Estilo de texto-caja de diálogo; el Nuevo estilo de textoa parece el cuadro de diálogo. Ingresar Texto_Anno como el Nombre de estilo y haga clic DE ACUERDO.
- 16. 16 PLANTILLAS Y TRAZADO EN AUTOCAD En este capítulo, aprenderá a hacer lo siguiente: - Configurar trazadores - Crear tablas de estilos de trazado - Usar estilos de trazado - Crear plantillas - Trazar/Imprimir el dibujo Trazado de dibujos El trazado es el proceso de producir una copia física del dibujo utilizando una impresora o un trazador. Esta impresora se puede conectar directamente a una estación de trabajo de AutoCAD o en la red de estaciones de trabajo. Aunque el proceso de ploteo es muy sencillo, es importante saber establecer comunicación entre AutoCAD y el plotter. En este capítulo, aprenderá a conectar un trazador con AutoCAD, definir el estilo de trazado y producir impresiones profesionales de dibujos. También aprenderás a imprimir y publicar dibujos en formato digital.
- 17. 17 Configuración de trazadores Se supone que ha conectado el plotter a su estación de trabajo e instalado los controladores relacionados. Incluso después de hacerlo, debe establecer una conexión entre el trazador y AutoCAD. Puede establecer esta conexión mediante el asistente Agregar trazador. El siguiente ejemplo explica el procedimiento para conectar un plotter a AutoCAD. Ejemplo Inicie AutoCAD 2022. Hacer clic Menú de la aplicación > Imprimir > Administrar trazador eso escriba GERENTE DE PLOTTER en la línea de comando. Se abrirá la carpeta, como se muestra a continuación. Todos los trazadores configurados se muestran en esta carpeta. •En el Conspiradores carpeta, haga doble clic en el Asistente para agregar un trazador icono; el Agregar Plotter – Introducción aparece la página. •Haga clic en el Próximo botón; el Agregar plotter – Comenzara parece la página. En esta página, hay tres opciones que le permiten configurar un plotter : Mi computadora, Servidor de plotter de red, e Impresora del sistema. Estas opciones se explican en el cuadro de diálogo mismo, como se muestra a continuación. •Selecciona el Impresora del sistema opción y haga clic Próximo; el Impresora del sistema aparece la página. Se muestra una lista de impresoras instaladas en su estación de trabajo, como se muestra a continuación.
- 18. 18 •De la lista, seleccione la impresora requerida y haga clic en Próximo; el Importara parece la página. •Cuando esté configurando el trazador por primera vez, haga clic en el Próximo botón; el Nombre del trazadora parece la página. •Escriba el nombre del trazador en el Nombre del trazador cuadro y haga clic Próximo; el Finalizara parece la página. Puede editar la configuración del trazador mediante el Editar configuración botón. Si hace clic en el Editar configuración de trazador botón, el Editor de configuración de plóter aparece el cuadro de diálogo. En este cuadro de diálogo, puede modificar la configuración predeterminada del trazador. El Calibrar trazador El botón se utiliza para probar el trazador. •Haga clic en el Finalizar-botón; se añadirá un nuevo trazador a la Conspiradores carpeta.
- 19. 19 Creación de tablas de estilos de trazado Los estilos de trazado determinan el aspecto final del dibujo trazado. Se utilizan para anular las propiedades de la capa, como el color, el tipo de línea, el grosor de línea, etc., cuando se imprime el dibujo. Después de configurar un trazador, debe crear un estilo de trazado. Básicamente, hay dos tipos de estilos de trama: dependiente del color y Llamado estilo de trama El dependiente del color los estilos de trazado se asignan en función del color del objeto, mientras que los Llamados estilos de trazado se asignan según la capa o el objeto. •Haga doble clic en el Asistente para agregar tablas de estilos de trazado; el Agregar tabla de estilos de trazado aparece el cuadro de diálogo. Lea la información en este cuadro de diálogo y haga clic en Próximo. Selecciona el Empezar desde el principio opción y haga clic Próximo. Selecciona el Tabla de estilos de trazado con nombre opción y haga clic Próximo. Ingresar Muestra en el Nombre del archivo y haga clic en Nextensión; el Finalizar aparece la página.
- 20. 20 CONCEPTOS BÁSICOS DE MODELADO 3D EN AUTOCAD En este capítulo, aprenderá a hacer lo siguiente: - Cree cajas, cilindros, cuñas, conos, pirámides, esferas y toros - Crear sistemas de coordenadas de usuario - Trabajar con UCS dinámico - Cambiar el estilo de vista de los objetos - Crear ventanas gráficas en el espacio modelo - Cree muros con la herramienta Polisólido - Cambiar la orientación de la vista - Cree objetos extruidos, girados, barridos, elevados y presionados - Realizar operaciones booleanas - Alinear objetos - Crear curvas espirales y helicoidales Introducción En AutoCAD, puede crear tres tipos de modelos 3D: superficies, sólidos y mallas. Los sólidos se usan para crear modelos 3D de componentes y ensamblajes de ingeniería, las superficies se usan para crear formas complejas, como piezas de plástico, y las mallas se usan para juegos y películas. Los sólidos son modelos tridimensionales de objetos reales que poseen propiedades físicas como propiedades de masa, centro de gravedad, área de superficie, momentos de inercia, etc. Las superficies son características de construcción sin ningún espesor. No poseen ninguna propiedad física. Las mallas son similares a los sólidos. Sin propiedades de masa y volumen. En este capítulo, aprenderá los conceptos básicos del modelado 3D, como la creación, navegación y visualización de modelos sólidos.
- 21. 21 Espacios de trabajo de modelado 3D en AutoCAD En AutoCAD, hay espacios de trabajo separados creados para trabajar en modelos 3D. En estos espacios de trabajo, las herramientas están organizadas en pestañas de cinta, menús, barras de herramientas y paletas para realizar una tarea específica en el modelado 3D. Puede invocar estos espacios de trabajo utilizando el espacio de trabajo desplegable situado en la Acceso rápido a la barra de herramientas, o usando el Cambio de espacio de trabajo menú en la barra de estado, como se muestra. También puede iniciar directamente una sesión de AutoCAD en Modelado 3D utilizando elacad3D.dwt, acadiso3D.dwt, acad -Estilos de trazado con nombre 3D, o Estilos de trazado con nombre acadISO3Dplantillas.
- 22. 22 Hay dos espacios de trabajo de modelado 3D: Fundamentos 3Dymodelado 3D. El Fundamentos 3Despacio de trabajo tiene herramientas de uso común, mientras que el modelado 3D Workspace incluye todas las herramientas necesarias para crear modelos 3D. Espacio de trabajo de modelado 3D Invocando el modelado 3Despacio de trabajo ya sea usando la plantilla o desde el espacio de trabajo desplegable muestra la pantalla como se muestra a continuación. Contiene la cinta y las herramientas relacionadas con el modelado 3D. Por defecto, el Hogar La pestaña está activada en la cinta. Desde esta pestaña, puede acceder a las herramientas para crear y editar sólidos y mallas, modificar la visualización del modelo, trabajar con sistemas de coordenadas, seccionar modelos 3D, etc. Hay algunas pestañas adicionales como Sólido, Superficie, Malla, y Prestar. El Sólido la pestaña contiene herramientas para crear modelos sólidos; el Superficie y Malla las pestañas se utilizan para crear modelos de superficie y
- 23. 23 formas complejas; el Visualizar La pestaña se utiliza para crear imágenes realistas de modelos sólidos y de superficie. El VerCubo se puede utilizar para modificar la vista del modelo de forma rápida y sencilla. Se encuentra en la esquina superior derecha de la ventana de dibujo. Con ViewCube, puede cambiar entre las vistas estándar e isométrica, rotar el modelo, cambiar a la Hogar vista del modelo y crear un nuevo sistema de coordenadas de usuario, y así sucesivamente. También puede cambiar la forma en que funciona ViewCube usando el Configuración de View Cube caja de diálogo. Haga clic con el botón derecho en ViewCube y luego seleccione el
- 24. 24 Configuración de ViewCube opción; el Configuración de ViewCube se abrirá el cuadro de diálogo. También puede modificar la vista del modelo mediante los controles del lienzo. Además de eso, también cambia el estilo de vista del modelo y controla la visualización de otras herramientas en la ventana de dibujo usando los controles del lienzo. - Ahora, creará modelos 3D utilizando las herramientas disponibles en AutoCAD.
- 25. 25 La herramienta en caja El Caja La herramienta se utiliza para crear cajas que tienen seis caras rectangulares o cuadradas. Es la herramienta más utilizada ya que muchos objetos 3D están hechos de cajas. • Haga clic en el AutoCAD 2022icono en su escritorio. • En la pantalla de bienvenida, haga clic en Empezar > Plantillas > acadiso3D.dwt. Se iniciará un nuevo archivo en el modelado 3D espacio de trabajo • Alternativamente, haga clic en el Nuevo icono de la Acceso rápido a la barra de herramientas y luego haga clic en elacadiso3Ddesde el Seleccionar plantilla caja de diálogo. Se iniciará un nuevo archivo en el modelado 3Despacio de trabajo • Hacer clic Inicio > Modelado > Caja en la cinta o escriba CAJA en la línea de comando; el mensaje, "Especificar la primera esquina” aparece en la línea de comando. • Elija un punto arbitrario en la ventana de dibujo; el mensaje, "Especificar la otra esquina” aparece en la línea de comando. • Asegúrese de que el Entrada dinámica está activo en la barra de estado. Notará que se muestran dos cuadros de valor para especificar la longitud y el ancho del cuadro. • Tipo120en el cuadro de longitud y presione el botón PESTAÑA llave. • Tipo80en el cuadro de ancho y presione INGRESAR. • Mueva el cursor hacia arriba, escriba70como altura y prensa INGRESAR; el cuadro se creará como se muestra a continuación. Creación de coordenadas del sistema de usuario Los sistemas de coordenadas de usuario lo ayudan a crear modelos 3D. Se utilizan para crear planos de construcción en los que puede agregar funciones adicionales a los modelos. A continuación se analizan varios métodos para crear sistemas de coordenadas de usuario.
- 26. 26 Ejemplo: • Desactivar el UCS dinámico opción en la barra de estado. Aprenderá sobre esta opción más adelante en este capítulo. Hacer clic Inicio > Coordenadas > UCS en la cinta; el UCS se adjunta al cursor y aparece el mensaje "Especifique el origen del UCS". • Asegurarse de que Referencia a objetos 3D está activado en la barra de estado. • Seleccione el punto de vértice en la esquina superior izquierda del cuadro como se muestra a continuación; el mensaje, "Especifique el punto en el eje X o <aceptar>:”aparece en la línea de comando. • Prensa INGRESAR aceptar la orientación de la UCS Como se muestra abajo.
- 27. 27 Crear una cuña Nota: Si encuentra que falta algún icono/botón en la barra de estado, haga clic en el personalización para mostrar el menú y seleccionar la opción requerida del mismo, para que sea visible en la barra de estado, como se muestra.
- 28. 28 Cuando cortas una caja en diagonal, resulta en una cuña. Una cuña tiene cinco caras, tres rectangulares y dos triangulares. • Hacer clic Inicio > Modelado > Desplegable de primitivas > Cuña en la cinta o escriba NOSOTROS en la línea de comando y presione INGRESAR; el mensaje, "Especifique la primera esquina o [ • Centro]” aparece en la línea de comando. • Seleccione el punto final de la cara superior de la caja como se muestra en la figura; aparece el mensaje "Especificar otra esquina o [Longitud del cubo]:" en la línea de comando. • Seleccione el punto medio del borde frontal de la caja como se muestra a continuación. • Mueva el cursor hacia arriba e ingrese 30 como la altura; se creará la cuña, como se muestra a continuación.
- 29. 29 Ejercicios 1.- Cree modelos 3D usando las vistas y dimensiones del dibujo Ejercicio 2.-
- 30. 30 Ejercicio 3.-
- 31. 31 Crear un cilindro Los cilindros son características comúnmente utilizadas después de las cajas. En AutoCAD, puede crear cilindros fácilmente usando el Cilindro herramienta. Puede crear un cilindro circular o elíptico usando esta herramienta. • Hacer clic Inicio > Ver > Menú desplegable Estilo de vista > Estructura alámbrica en la cinta; el estilo de vista del modelo cambiará a estructura alámbrica. • Además, cambie la vista del modelo de SE isométrica a NE Isométrico de Controles en lienzo. • Desactivar el Referencia a objetos 3Den la barra de estado y asegúrese de que Referencia a objetos encendido.
- 32. 32 • Hacer clic Inicio > Modelado > Desplegable de primitivas > Cilindro en la cinta o escriba CIL en la línea de comando. • Especifique el punto central del cilindro en la cara inclinada de la cuña. Puede usar las líneas de trazo desde los puntos medios de los bordes verticales y horizontales de la cara. • Escriba el radio base como18y presiona INGRESAR. • Mueva el cursor hacia arriba; notará que el cursor se mueve a lo largo del eje Z del UCS. • Tipo 24 como altura y prensa INGRESAR; el cilindro se creará como se muestra a continuación. Volviendo a la posición anterior de UCS. • Hacer clic Inicio > Coordenadas > UCS, Anterior en la cinta; el UCS volverá a su posición anterior.
- 33. 33 • Si cambia la vista del modelo de NE Isométrico a SE isométrica de Controles en lienzo, el objeto se ve. Crear un UCS especificando su origen • Hacer clic Inicio > Coordenadas > Origen en la cinta; el UCS se adjuntará al cursor. • Seleccione el punto de la esquina inferior izquierda del cuadro; el UCS se colocará en ese punto. Tenga en cuenta que la orientación no cambiará. Girar el UCS sobre los ejes X, Y, y Z Puede rotar un UCS sobre los ejes X, Y o Z utilizando el menú desplegable disponible en la Coordenadas panel, como se muestra a continuación.
- 34. 34 • Haga clic en el X opción del menú desplegable que se muestra en la figura anterior; el mensaje, "Especifique el ángulo de rotación sobre el eje X <90>:” aparece en la línea de comando. Además, se adjunta al cursor una línea de banda elástica que se origina en el eje Y. • Gire el cursor y elija un punto para especificar el ángulo de rotación. También puede escribir el ángulo de rotación en la entrada dinámica o en la línea de comando. • De manera similar, puede rotar el UCS sobre los ejes Y y Z usando las opciones respectivas del menú desplegable. Crear el UCS especificando el eje Z. Utilizando el Vector del eje Z herramienta, puede crear un UCS especificando su eje Z. • Hacer clic Inicio > Coordenadas > Vector del eje Z • Seleccione el punto final inferior derecho como origen; el mensaje, "Especifique el punto en la parte positiva de Zaxis”: aparece en la línea de comando. Además, se adjunta al cursor una línea de banda elástica que se origina en el eje Z. Ahora, mientras mueve el cursor, notará que el eje Z también se mueve. • Mueva el cursor y seleccione el punto final derecho del borde inferior derecho como se muestra a continuación; el eje Z se alineará con el borde inferior.
- 35. 35 Creando UCS Paralelo a la pantalla Utilizando el Vista herramienta en el Coordenadas panel, puede crear un UCS que sea paralelo a la pantalla. • Hacer clic Inicio > Coordenadas > Menú desplegable Ver > Ver en la cinta; el XY El plano del UCS se volverá paralelo a la pantalla. El origen de UCS no cambiará. Esta opción es útil si desea utilizar la vista actual y agregar un bloque de título o cualquier otra anotación.
- 36. 36 NUEVAS FUNCIONES AUTOCAD 2024 Información de actividad • Esta herramienta está pensada para el trabajo colaborativo, lo que hace es guardar un registro de la información de las actividades de los que están teniendo los archivos o los archivos vinculados con este archivo. • Se puede filtrar la información por fecha. • Aparece la información que el usuario purgo el archivo, en el momento que se modifica algo. Cuando se graba aparece como que está editado y se puede filtrar por usuario o tipo de evento y a su vez podemos filtrarlo por fecha. • Esta herramienta es eficaz para la persona que le gusta el trabajo en equipo, donde todo podemos dar nuestro aporte sin estar pasándonos a veces de cada archivo, si realizar todos en uno solo.
- 37. 37 Bloques inteligentes • Esta herramienta facilita reemplazar bloques (remplace) • Seleccionando los bloques podemos cambiar y la herramienta nos da opciones. • Si tienes los bloques mal organizados esta herramienta es una opción.
- 38. 38 Asistente de correcciones Hace correcciones de un plano • Hace anotaciones sobre un pdf y tenemos la posibilidad de cargar esas anotaciones. • Además hace reconocimientos de escrito a mano alzada (OCR de mano alzada).
- 39. 39 Correcciones a mano alzadas El pequeño menú que se encuentra en la parte superior izquierdo, esto muestra todos los archivos que tenemos, ahora también con el botón derecho sobre cualquier TAB no da la opción de grabar cualquier archivo. Anclar archivo Esto ayuda a tener en primera parte el archivo que siempre lo tomas en cuenta para realiza cualquier proyecto.
- 40. 40 ELABORACION DE PLANO ARQUITECTONICO AUTOCAD En este capítulo: - Creación de plano de planta de una edificación usando como base las herramientas anteriormente explicadas. - Representación de planos de cortes. - Representación de planos de elevación - Layouts
- 41. 41 Delimitación de espacios Con la función línea generar un rectángulo de medidas: 56 x 181 A continuación, se delimitaron los espacios de la siguiente manera Para los colores se usó la herramienta de CAPAS, el uso de los colores en este plano es elegido a interpretación del realizador del plano, por ejemplo, para las columnas se usó el color rojo. Una vez teniendo los espacios listos, podemos nombrarlos, para esto se utiliza la función TEXT, sin embargo, antes de esto es necesaria la elaboración de un diseño de texto. El diseño de texto elegido guarda la siguiente configuración:
- 42. 42 Una vez designado el diseño de texto se pasa a nombrar cada uno de los espacios de la siguiente manera: Ahora señalamos la ubicación de las puertas, sin embargo, en un plano de planta se representan las puertas incluyendo el giro que tendrán en el uso, para representar este giro utilizamos la herramienta de ARCO. Con esta herramienta, las puertas se representaron de la siguiente manera:
- 43. 43 Ahora bien, cada puerta y ventana lleva consigo un ¨nombre¨ que ayuda a identificarlo, así como también conocer sus medidas. Para este fin se usó el siguiente formato de nombramiento, que consiste en una elipse desarrollada con la herramienta ELIPSE, con un texto incluido en su interior. Elaboración de ¨detalles¨ Todo plano arquitectónico, lleva consigo, además del nombre que se le da a cierto espacio, la representación de objetos relacionados a ese espacio, como sería una cama en un cuarto, un inodoro en el baño, etc. Es importante tener en cuenta que como el plano es planta, los objetos también son representados vistos desde arriba. Para el diseñado de cada mueble se usan las herramientas de LINEA, CIRCULO, ELIPSE, Y RECORTAR, Los muebles representados en el espacio denominado LABORATORIO son: mesas largas, cillas, lavatorios, etc.
- 44. 44 Muebles representados en los espacios denominados, tópico, almacén y cuarto de vigilancia. Objetos representados en el espacio BAÑO
- 45. 45 Acotación de los espacios del plano. Como siguiente paso importante en la creación y diseño del plano es necesario acotar los espacios, para este proceso se usa la herramienta ACOTAR. Antes de usarla y empezar a acotar debemos diseñar un estilo para la cota. Hacemos clic en anotación y seleccionamos la segunda opción. Una vez ingresado creamos un nuevo estilo de cota y le damos a modificar La configuración de la cota usada en el plano fue la siguiente:
- 46. 46
- 47. 47 Una vez diseñado el estilo de cota podemos acotar. En este plano la acotación se realizó en dos niveles, uno para espacios grandes y otro para subdivisiones.
- 48. 48 Finalmente, nuestro plano, luego de haber realizado estos pasos se ve así: Plano planta piso 2 El plano de planta 2 sigue el mismo proceso de realización que el piso uno. Generación de cortes y planos de cortes Antes de empezar a graficar nuestros planos de cortes, es importante designar donde se realizarán los cortes. Para esto se indica con el siguiente símbolo. para el corte en el eje en y-y
- 49. 49 Para el corte en el eje x-x Estos símbolos son hechos con las herramientas, POLIGONO, CIRCUNFERENCIA, TEXTO, CORTAR Y HATCH, donde se sigue el siguiente proceso. Una vez realizado los indicadores de corte, pasamos a representar las vistas de las mismas. La representación también sigue el mismo proceso visto en la elaboración de planta, empezando por una delimitación, un agregado de capas para colorear algunas líneas que se consideran importantes, agregado de detalles, nombres y acotamiento. Obteniendo los siguientes planos.
- 50. 50 Generación de plano de elevación El plano de elevación es la vista desde fuera de la estructura, para este plano se realizaron dos planos de elevaciones, uno correspondiente a una vista de frente y otra a una lateral. El proceso nuevamente es similar a los planos anteriores.
- 51. 51 Es en este plano donde se usó la herramienta HATCH, que ayuda a dar una mejor imagen al plano. Seleccionamos la herramienta HATCH o sombreado y seleccionamos el área a rellenar.
- 52. 52 Una vez designada el área, podemos ajustar los parámetros a nuestra conveniencia usando las herramientas de la pestaña HATCH Por ejemplo: Finalmente, aplicado el sombreado respectivo los planos de elevación quedaron así:
- 53. 53 Elaboración de layouts Para una correcta visualización, cada plano tiene un LAYOU RESPECTIVO, para realizarlo se hizo el siguiente procedimiento. Se hace clic en el símbolo +, esto creara un nuevo layout para poder trabajar en él, si hacemos clic derecho sobre el nombre de un layout tenemos las siguientes opciones.
- 54. 54 Primero cambiamos el nombre con la opción mostrada, y luego seleccionamos la opción ADMINISTRAR LAS CONFIGURACIONES DE PAGINA. Nuevo > modificar
- 55. 55 La configuración de layout usada en todos los planos fue la siguiente. Finalmente centramos el plano en el layout.
- 56. 56 Este manual fue hecho con el objetivo de servir de guía para iniciarse en el uso del programa AUTOCAD 2024, tratando de ser lo mas amplia posible, a fin de abarcar la mayoria de las dudas que puedan surgir. Esperando que su uso sea productivo y beneficioso para todos. CIERRE