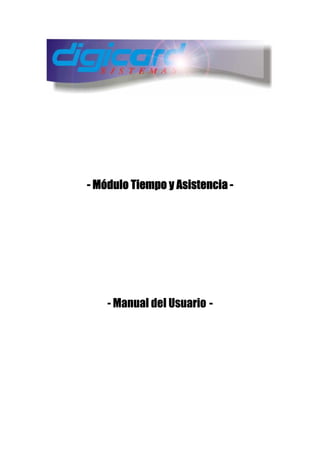
Manual dta -_parte_1
- 1. ---- Módulo Tiempo y AsistenciaMódulo Tiempo y AsistenciaMódulo Tiempo y AsistenciaMódulo Tiempo y Asistencia ---- - Manual del Usuario ----
- 2. - Tablas Comunes ----
- 3. Empleados Este módulo provee la posibilidad de administrar la información acerca de los empleados de la empresa. Para desplazarse de un empleado a otro, usted puede utilizar la barra de desplazamiento, las teclas de movimiento o buscar un empleado desde su apellido con la barra de búsquedas que se encuentra a la izquierda. A medida que usted ingrese caracteres, quedará seleccionado el primer empleado cuyo apellido comience con el o los caracteres que usted haya ingresado. A la derecha de la barra de búsqueda se encuentra la barra de herramientas, que en este caso no sólo contiene los cuatro botones básicos de cualquier módulo Digicard Sistemas (Nuevo, Propiedades, Eliminar y Modificar); sino también los siguientes: Seleccionar Empleados por Atributos: Permite filtrar los empleados según los atributos definidos. Es decir que una vez aplicado el filtro, sólo se verán los empleados que cumplan determinada condición. Asignar Turno: Permite ingresar un horario para el empleado actual que reemplazará al horario actual en las fechas seleccionadas. Tarjeta Reloj: Permite ver el detalle del empleado en forma de instantáneas. Por ejemplo, se pueden ver las registraciones de un día, los elementos del horario a los que se tendría que haber presentado, y horario de mes.
- 4. Ciclos de Rotación: Permite visualizar información acerca de la asignación horaria del empleado seleccionado, brindando también la posibilidad de imprimir un reporte conteniendo dichos datos. Cuenta Corriente: Permite visualizar los movimientos de las cuentas para la acumulación de horas, previamente creadas para el empleado.
- 5. Cómo dar de alta un empleado Para acceder a la ventana de alta de empleados, debe presionar el botón Nuevo de la barra de herramientas de la ventana de empleados. Una vez presionado aparecerá la pantalla de alta del empleado: Esta ventana debe completarse con la siguiente información del empleado: Apellido Nombres Legajo Tipo de documento (Seleccionar CI = Cédula de Identidad, LE = Libreta de Enrolamiento, LC = Libreta Cívica, DNI = Documento Nacional de Identidad o PAS = Pasaporte) Número de documento Fecha de alta (El sistema incluye por defecto la fecha actual) Fecha de baja Esta ventana cuenta con cuatro botones (De izquierda a derecha): Cancelar, Aceptar, Deshacer los cambios y Aplicar los cambios. Al presionar el último icono (Aplicar los cambios), es decir, una vez dado de alta el empleado, queda incorporada esta información en la Base de Datos. Al dar de alta un empleado, este queda automáticamente asignado al operador que lo ingresó.
- 6. Relación entre Empleados y Horarios Este módulo le permite administrar la forma en que los horarios definidos son asignados a los empleados. Esta relación también puede establecerse desde el módulo Horarios, en la solapa Empleados. Es importante destacar que un empleado puede tener más de un horario, pero no puede tener más de un horario por día. Es decir que el sistema no acepta horarios solapados. Al agregar o modificar la asignación de un horario a un empleado, se muestra el siguiente cuadro de diálogo:
- 7. Este cuadro de diálogo permite el ingreso de la siguiente información: Horario: Solo accesible si desea agregar un nuevo horario Fecha desde: Fecha a partir de la cual rige el horario para el empleado seleccionado. Fecha hasta: Fecha de finalización hasta la cual rige el horario para el empleado seleccionado. Segmento: Segmento de inicio del ciclo horario. Día de inicio: Número de día dentro del segmento en el cual se inicia el ciclo horario.
- 8. Relación entre Empleados y Políticas Las políticas son un tipo especial de horarios, que se superponen a los horarios laborales que el empleado ya tenga asignados. Al asignar o modificar la asignación de una política a un empleado se muestra el siguiente cuadro de diálogo: Dicho cuadro de diálogo permite el ingreso de la siguiente información: Horario: Solo accesible si desea agregar una nueva política.
- 9. Fecha desde: Fecha a partir de la cual tiene vigencia la política para el empleado seleccionado. Fecha hasta: Fecha hasta la cual tiene vigencia la política para el empleado seleccionado.
- 10. Relación entre Empleados y Mensajes Los mensajes al empleado son memos que el reloj, dependiendo el modelo, mostrará cada vez que el empleado fiche. Podría, de ser necesario, mostrar más de un mensaje por empleado. Como no todos los relojes tienen capacidad de mostrar mensajes, consulte con su proveedor de hardware las posibilidades de su modelo de reloj. Al agregar o modificar un mensaje, se muestra el siguiente cuadro de diálogo:
- 11. Dicho diálogo permite el ingreso de la siguiente información: Desde: Fecha de inicio de vigencia del mensaje para el empleado seleccionado. Hasta: Fecha de finalización de vigencia del mensaje para el empleado seleccionado. Mensaje: Texto a mostrar en el reloj. Ocurrencias: Cantidad de veces que será mostrado el mensaje en el reloj. Cada vez que el mensaje es mostrado este valor es decrementado, así, cuando llegue al valor cero, el mensaje no se muestra hasta que se le sea asignado a Ocurrencias un valor mayor que cero.
- 12. Relación entre Empleados y Tarjetas Este módulo permite administrar la asignación de tarjetas de cada empleado. Cada empleado puede tener más de una tarjeta activa al mismo tiempo. Al asignar una nueva tarjeta a un empleado o editar su asignación, se muestra el siguiente cuadro de diálogo: Dicho cuadro de diálogo permite editar e ingresar: Tarjeta: Sólo accesible si desea agregar una nueva tarjeta
- 13. Perfil: Perfil de fichada de la tarjeta. Desde: Fecha de inicio de vigencia de la tarjeta para el empleado seleccionado. Hasta: Fecha de finalización de vigencia de la tarjeta para el empleado seleccionado.
- 14. Relación entre Empleados y Visitas La relación de empleados con visitas permite identificar qué permisos de acceso poseen los visitantes del empleado seleccionado y cuál es su vigencia. Al asignar o modificar los permisos de los visitantes del empleado seleccionado, se muestra el siguiente cuadro de diálogo:
- 15. Dicho cuadro de diálogo permite el ingreso de la siguiente información: Permiso: Permite la selección del permiso que va a ser asignado a los visitantes del empleado seleccionado. Desde: Fecha a partir de la cual tiene vigencia el permiso para los visitantes del empleado seleccionado. Hasta: Fecha hasta la cual tiene vigencia el permiso para los visitantes del empleado seleccionado. Segmento: En el que inicia el ciclo del permiso. Día de Inicio: Día del segmento en el que se inicia el ciclo del permiso.
- 16. Relación entre Empleados y Permisos Este módulo permite administrar la asignación de múltiples permisos de acceso al empleado seleccionado. El sistema permite definir ilimitados Permisos, cada uno de los cuales se compone de uno o varios segmentos. Cada segmento que integra un Permiso representa un grupo de días en el que coinciden los Permisos de entrada y salida por medio de diferentes puestos de control. Al asignar un permiso, o editar su asignación al empleado seleccionado se muestra el siguiente cuadro de diálogo:
- 17. Dicho cuadro de diálogo permite el ingreso de la siguiente información: Permiso: Habilita la selección de un permiso previamente creado, para su asignación al empleado. Desde: Fecha a partir de la cual tiene vigencia el permiso para el empleado seleccionado. Hasta: Fecha hasta la cual tiene vigencia del permiso para el empleado seleccionado. Segmento: Segmento de inicio del ciclo del permiso asignado al empleado seleccionado. Dia de Inicio: Día del segmento en el que se inicia el ciclo del permiso asignado al empleado.
- 18. Relación entre Empleados y Pautas Las pautas son las normas generales de liquidación y cálculo de presentismo de cada empleado. Un empleado puede tener más de una pauta, siempre y cuando las fechas de inicio y finalización de éstas no se superpongan. La ventana donde se gestionan las pautas de un empleado determinado es la siguiente: Al agregar un empleado, el sistema le asigna una pauta por defecto, que puede ser modificada. El cuadro de diálogo de inserción y modificación de una relación entre una pauta y un empleado tiene la siguiente apariencia:
- 19. Este cuadro de diálogo consta de los siguientes campos: Fecha desde: Fecha de inicio de la pauta. Fecha hasta: Fecha de finalización de la pauta (no es requerida). Liquidar Horas: Especifica si se liquidarse horas para el empleado. Reportar llegadas tarde: Especifica si se informan las llegadas tarde del empleado. Reportar retiros anticipados: Especifica si se informan los retiros anticipados del empleado. Reportar licencias parciales: Especifica si se informan las licencias asignadas por horas para el empleado. Reportar licencias totales: Especifica si se informan las licencias diarias del empleado. Reportar horas caídas: Especifica si se informan las horas perdidas del empleado. Tolerancia para horas caídas: Especifica la cantidad de minutos a tener en cuenta como tolerancia para horas perdidas. Cs Costo horas caídas: Especifica el centro de costo al que se le aplican las horas perdidas del empleado. Autorizar Liquidaciones: Especifica las liquidaciones que se autorizan para el empleado. Para mayor información acerca de la autorización de horas vea el apartado Autorización de Horas.
- 20. Relación entre Empleados y Modelos de Liquidación Este módulo permite administrar la asignación de los modelos de liquidación para un empleado. El modelo de liquidación indica la manera en que se liquidarán las horas del empleado. Es importante destacar que un empleado puede tener más de un modelo de liquidación, pero no puede tener más de un modelo de liquidación por día. Es decir que el sistema no acepta fechas solapadas en cuanto a modelos de liquidación. Al asignar, o modificar la asignación, de un modelo de liquidación a un empleado, se muestra el siguiente cuadro de diálogo: Dicho cuadro de diálogo permite el ingreso y edición de la siguiente información:
- 21. Modelo de liquidación: Sólo accesible si desea asignar un modelo de liquidación a un empleado. Desde: Fecha desde la cual rige el modelo de liquidación para el empleado. Hasta: Fecha hasta la cual rige el modelo de liquidación para el empleado.
- 22. Relación entre Empleados y Cuentas Corrientes Este módulo permite asignar (y modificar la forma que se asignan) cuentas corrientes a cada empleado. Es importante destacar que un empleado puede tener más de una cuenta corriente simultáneamente en determinado día. Al asignar o modificar la asignación de una cuenta corriente de un empleado se muestra el siguiente cuadro de diálogo:
- 23. Dicho cuadro de diálogo permite ingresar o editar la siguiente información: Cuenta: Sólo accesible si desea asignar una nueva cuenta corriente. Descripción: Campo no editable, muestra un comentario acerca de la cuenta corriente seleccionada. Saldo: Al modificar una cuenta, muestra el total acumulado. Unidad: Especifica si la cantidad que se muestra en "Saldo" es medida en días o en horas. Desde: Fecha desde la cual tiene vigencia la cuenta corriente para el empleado seleccionado. Hasta: Fecha hasta la cual tiene vigencia la cuenta corriente para el empleado seleccionado. Saldo mínimo y Saldo máximo: Límites inferior y superior, respectivamente, de la cuenta corriente. Una vez que se alcanza algunos de estos límites, todo futuro movimiento es computado como un exceso. Puntos de alerta inferior y superior: Límites inferior y superior, respectivamente, para reaccionar con un alerta.
- 24. Relación entre Empleados y Condiciones de Visitas Este módulo permite administrar qué condiciones deberán cumplir los visitantes del empleado seleccionado para poder visitarlo. Al asignar o modificar la asignación de una condición de visita al empleado seleccionado se muestra el siguiente cuadro de diálogo:
- 25. Dicho diálogo permite el ingreso de la siguiente información: Condición: Condición que se debe cumplir para que se realice la visita. Desde: Fecha a partir de la cual tiene vigencia la condición de visita. Hasta: Fecha hasta la cual tiene vigencia la condición de visita. Prioridad: Define el orden en el que se aplican las condiciones cuando el empleado seleccionado tiene más de una condición de visita.
- 26. Relación entre Empleados y Accesos Este módulo permite asignar pautas individuales de acceso a un empleado, estas pautas de acceso están desligadas de las pautas de acceso definidas en los permisos, y tienen mayor prioridad. Al asignar o modificar la asignación de un acceso a un empleado se muestra el siguiente cuadro de diálogo:
- 27. Dicho cuadro de diálogo permite el ingreso de la siguiente información: Desde: Fecha a partir de la cual tiene vigencia el acceso para el empleado seleccionado. Hasta: Fecha hasta la cual tiene vigencia el acceso para el empleado seleccionado. Permite Acceso: Define si se permitirá o no el acceso o si resulta indistinto. Requiere Pin: Define si se solicitará o no el pin o si resulta indistinto. Requiere Cacheo: Define si se solicitará o no cacheo o si resulta indistinto. % Cacheo: Establece el porcentaje de cacheo que se aplica. Requiere Pass Back: Define si se solicitará o no Pass Back o si resulta indistinto.
- 28. Relación entre Empleados y Atributos Los atributos son características que permiten filtrar a los empleados. Pueden personalizarse de acuerdo a sus necesidades. En este ejemplo observamos que en esta organización, un empleado se clasifica según sexo, Estado Civil, y Zona. Para asignarle un atributo a un empleado determinado, primero debe existir este atributo. De no existir debe darse de alta en el módulo de atributos. Hay que seleccionar el atributo y escribir el valor que éste va a tomar para este empleado. Para modificar o eliminar el atributo para éste empleado, se procede de la misma forma que en cualquier Módulo de Digicard Sistemas. Relación entre Empleados y Grupos Los grupos son estructuras que contienen empleados. El grupo es un ordenamiento ideal para la obtención de reportes. Una posible utilización de los grupos es definir el organigrama de la empresa como grupos, asignar a que grupo/s pertenece un empleado y obtener, por ejemplo, reportes de la gerencia técnica, sin otra necesidad de agrupamiento. El empleado puede pertenecer a más de un grupo, aunque solo uno puede ser el grupo predeterminado.
- 30. Atributos de Empleados Este módulo le permite ingresar en el sistema la información adicional acerca de los empleados. El sistema permite definir atributos diferentes para distintos empleados. Esto permite complementar la información del personal y la construcción de filtros de búsqueda de empleados.
- 31. Cómo dar de alta un Atributo Para acceder a la ventana de alta de Atributos, debe presionar el botón Nuevo, de la barra de la ventana de Atributos. Una vez presionado aparecerá la pantalla de edición del atributo: En esta ventana es necesario escribir el nombre del Atributo que se desea ingresar, la descripción es opcional, puede permitir hacer un aclaración más extensa. Por último, se selecciona el tipo de dato que va a contener este atributo: Numérico, Texto o Lista de Valores. Esta ventana cuenta con cuatro botones (De izquierda a derecha): Cancelar, Aceptar, Deshacer los cambios y Aplicar los cambios. Para aprender más sobre las ventanas y sus botones, consulte Características de Navegación y Ventanas de Digicard Sistemas. Al presionar el último icono (Aplicar los cambios), es decir, una vez dado de alta el empleado, queda incorporada esta información en la Base de Datos.
- 32. Relación entre Atributos y Empleados Los Atributos son características especiales de los empleados, además de los datos propios de los mismos personalizables según las necesidades del usuario. Se pueden asignar atributos para filtrar empleados en las grillas, para organizar reportes según los mismos y generar así la información más adecuada. Para acceder a la relación entre Atributos y Empleados, desde la Ventana de Atributos debe presionarse Propiedades ( ) y luego el tab Empleados. La ventana que se verá tiene esta apariencia: En caso de haber más de un empleado con este atributo, puede usarse la barra de búsqueda, donde se ingresa el nombre del empleado a buscar. Luego hay tres botones (de izquierda a derecha): Nuevo Empleado, Eliminar Empleado y Modificar Empleado. En esta ventana se ven todos los empleados que tienen el atributo actual y los valores que este toma para cada empleado. Para agregar un nuevo empleado al atributo, la ventana es la siguiente:
- 33. En esta ventana es necesario escribir el legajo del empleado al que se le asigna el atributo Sexo y escribir el valor que va a tomar el atributo para este empleado. De no recordar el legajo, puede presionarse el botón "Empleados...", que desplegará una ventana como la que sigue: Esta ventana a su vez, permite también la selección de múltiples empleados, para asignarles a todos el mismo valor de atributo.
- 34. Grupos Este módulo le permite administrar la información referida a grupos de empleados divididos por cualquier criterio. Cada grupo contiene empleados y subgrupos de empleados. Un empleado puede pertenecer a más de un grupo aunque tiene sólo un grupo predeterminado.
- 35. Cómo dar de alta un grupo Para acceder a la ventana de alta de grupos, debe presionar el botón Nuevo( ), de la barra de la ventana de grupos. Una vez presionado aparecerá la pantalla de edición del grupo: En esta ventana es necesario escribir el nombre del grupo que se desea ingresar. Esta ventana cuenta con cuatro botones (De izquierda a derecha): Cancelar, Aceptar, Deshacer los cambios y Aplicar los cambios. Al presionar el último icono (Aplicar los cambios), es decir, una vez dado de alta el empleado, queda incorporada esta información en la Base de Datos.
- 36. Propiedades de un Grupo Los grupos de empleados se relacionan de la misma forma que los empleados, ya que la división en grupos de los mismos agiliza el manejo de las relaciones de los empleados.
- 37. Relación entre Grupos y Empleados Este apartado dentro de las propiedades de los grupos le permite modificar la asignación de los empleados al grupo seleccionado. Al agregar uno o más empleados al grupo seleccionado, se muestra el siguiente cuadro de diálogo: Dicho cuadro de diálogo permite el ingreso de la siguiente información:
- 38. Legajo: Legajo del empleado a ser asignado al grupo. De tratarse de una asignación múltiple, presione el botón Empleados. Se mostrará un cuadro de diálogo que le permitirá seleccionar los empleados que van a ser asignados al grupo. Este cuadro de diálogo tiene la siguiente apariencia: Desde: Fecha desde la cual el empleado pertenece al grupo. Hasta: Fecha desde la cual el empleado deja de pertenecer al grupo. Predeterminado: Indica si el grupo es el grupo predeterminado del empleado.
- 39. Relación entre Grupos y Horarios Los grupos son estructuras que contienen empleados. El grupo es un ordenamiento que facilita el manejo de la información relativa a los empleados. En este caso la división en grupos permite asignar horarios a un grupo, en vez de a un empleado. Esto optimiza la administración de los horarios de los empleados, pues para empleados pertenecientes al grupo seleccionado tendrán vigencia los horarios asignados al grupo, siempre y cuando los empleados no tengan en vigencia horarios asignados directamente a cada empleado. Al asignar un horario al grupo seleccionado se muestra el siguiente cuadro de diálogo:
- 40. Dicho cuadro de diálogo permite el ingreso de la siguiente información: Horario: Horario que será asignado al grupo seleccionado. Desde: Fecha desde la cual tiene vigencia el horario elegido para el grupo seleccionado. Hasta: (Opcional) Fecha desde la cual caduca la vigencia del horario elegido para el grupo seleccionado. Segmento: Especifica el segmento del horario elegido en el que se inicia su ciclo. Día de Inicio: Especifica en qué día del segmento elegido comienza el ciclo del horario elegido.
- 41. Relación entre Grupos y Mensajes Los grupos son estructuras que contienen empleados. El grupo es un ordenamiento ideal para la obtención de reportes. Una posible utilización de los grupos es definir el organigrama de la empresa como grupos, asignar los empleados a cada grupo y obtener, por ejemplo, reportes de la gerencia técnica, sin otra necesidad de agrupamiento. Los mensajes son los textos que van a aparecer en la pantalla de la lectora en el momento en el que el empleado ficha. Al asignar un mensaje a un grupo conseguimos que todos sus empleados vean el mensaje. En caso de haber más de un mensaje, puede usarse la barra de búsqueda, donde se ingresa la fecha del mensaje a buscar. Luego, en la barra de herramientas, hay tres botones (de izquierda a derecha): Nuevo Mensaje, Eliminar Mensaje y Modificar Mensaje. Para agregar un mensaje al grupo, la ventana es la siguiente:
- 42. En esta ventana es necesario seleccionar una fecha desde (la fecha hasta es opcional), entre las cuales el mensaje cobra vigencia, en la casilla se escribe el texto a visualizar y por último el número de ocurrencias del mismo.
- 43. Relación entre Grupos y Permisos El sistema permite el agrupamiento de los empleados utilizando cualquier criterio, esto facilita la administración de la información de los empleados así como la asignación de permisos de acceso a los mismos. Al asignar un permiso de acceso al grupo seleccionado, se muestra el siguiente cuadro de diálogo: Dicho cuadro de diálogo solicita el ingreso de la siguiente información:
- 44. Permiso: Indica el permiso de acceso que será asignado al grupo seleccionado. Desde: Fecha desde la cual tiene vigencia el permiso de acceso elegido para el grupo seleccionado. Hasta: Fecha hasta la cual tiene vigencia el permiso de acceso elegido para el grupo seleccionado. Segmento: Indica el segmento que va a iniciar el ciclo del permiso elegido. Día de Inicio: Indica el día del segmento que va a iniciar el ciclo del permiso elegido.
- 45. Relación entre Grupos y Políticas Los grupos son estructuras que contienen empleados. El grupo es un ordenamiento que facilita el manejo de la información relativa a los empleados. En este caso la división en grupos permite asignar políticas a un grupo, en vez de a un empleado. Esto optimiza la administración de los horarios de los empleados, pues para empleados pertenecientes al grupo seleccionado tendrán vigencia los horarios asignados al grupo, siempre y cuando los empleados no tengan en vigencia horarios asignados directamente a cada uno. Al agregar una política al grupo, se muestra el siguiente cuadro de diálogo: Dicho cuadro de diálogo permite el ingreso de la siguiente información: Política: Le permite indicar la política que será asignada al grupo seleccionado.
- 46. Desde: Fecha desde la cual tiene vigencia la asignación de la política seleccionada para el grupo seleccionado. Hasta: (Opcional) Fecha hasta la cual tiene vigencia la asignación de la política seleccionada para el grupo seleccionado.
- 47. Relación entre Grupos y los grupos que Contiene Los grupos son estructuras que contienen empleados. El grupo es un ordenamiento ideal para la agilización de la administración de la información de los empleados. Una posible utilización de los grupos es definir el organigrama de la empresa como grupos, asignar los empleados a cada grupo y obtener, por ejemplo, reportes de la gerencia técnica, sin otra necesidad de agrupamiento. Los grupos que un grupo contiene son los que están debajo de él en el organigrama, es decir, los subgrupos.
- 48. Relación entre Grupos y los Grupos que lo Contienen Los grupos son estructuras que contienen empleados. El grupo es un ordenamiento ideal para la obtención de reportes. Una posible utilización de los grupos es definir el organigrama de la empresa como grupos, asignar los empleados a cada grupo y obtener, por ejemplo, reportes de la gerencia técnica, sin otra necesidad de agrupamiento. Los grupos que contienen a un grupo son los que están por encima de él en el organigrama.
- 49. Ventana de Tarjetas Éste módulo permite manipular la información referente a la tarjetas que podrán ser asignadas a los empleados.
- 50. Cómo dar de alta una Tarjeta El alta de Tarjetas en general es una tarea que se realiza por volumen, es decir que se da de alta un número alto de tarjetas al mismo tiempo. Para facilitar esta tarea, el sistema provee de un asistente que ayuda al usuario en el alta de tarjetas (ver Carga masiva de Tarjetas) Si se requieren altas individuales se pueden realizar desde la ventana de alta de Atributos, debe presionar el botón Nuevo de la barra de la ventana de Tarjetas. Una vez presionado aparecerá la pantalla de edición de la tarjeta: Esta ventana debe completarse con la siguiente información de la Tarjeta: Número de la Tarjeta Habilitada: Marcar si la tarjeta se encuentra habilitada para su uso en los relojes. Comentario: Ingresar un comentario no obligatorio para el alta de la Tarjeta. Esta ventana cuenta con cuatro botones (De izquierda a derecha): Cancelar, Aceptar, Deshacer los cambios y Aplicar los cambios.
- 51. Edición de Feriados Éste módulo permite definir feriados de cualquier tipo, estos pueden ser fijos.
- 52. Cómo dar de alta un Feriado Para acceder a la ventana de alta de Feriados, debe presionar el botón Nuevo de la barra de la ventana de Feriados. Una vez presionado aparecerá la pantalla de edición del Feriado: Esta ventana debe completarse con la siguiente información del Feriado: Nombre del Feriado Fecha: La fecha en la cual se celebra el feriado a ingresar. Fijo: Marcar con una cruz si el feriado ingresado se celebra todos los años en el mismo día. Dejar en blanco en el caso que el feriado a ingresar se festeje en distintas fechas en diferentes años. Por ejemplo: Viernes Santo. Esta ventana cuenta con cuatro botones (De izquierda a derecha): Cancelar, Aceptar, Deshacer los cambios y Aplicar los cambios.
- 53. Propiedades de Feriados Un feriado se relaciona con Tipos de Feriados, que son las categorías en que se clasifican. Éste módulo permite agregar o eliminar el feriado seleccionado de distintos tipos de feriados.
- 54. Relación entre Feriados y Tipos de Feriados Los Tipos de Feriados definidos (ver Edición de Feriados) pueden agrupar Feriados. Por ejemplo agrupar bajo un mismo tipo a los feriados de tipo religioso, patrios, etc. En esta pantalla se debe indicar a que tipo o tipos pertenece un Feriado en particular. Esta relación también se puede modificar o consultar desde la pantalla de Relación de Tipos de Feriados con Feriados. En caso de haber más de un tipo para este feriado, puede usarse la barra de búsqueda, donde se ingresa el feriado a buscar. Luego, en la barra de herramientas, hay dos botones: Nuevo y Eliminar Tipo. Para agregar un tipo de feriado, la ventana es la siguiente: En esta ventana debe seleccionarse el tipo de Feriado en el que se desea incluir al Feriado actual de la lista que aparece.
- 55. Ventana de Tipos de Feriados La aplicación permite definir Feriados de cualquier tipo. Existe la posibilidad de ingresar feriados fijos, que son aquellos que se producen todos los años en la misma fecha. Con lo cual al ingresarlos una sola vez en el sistema, se consideran para todos los años. Los Tipos de Feriados permiten definir grupos de feriados, con características comunes. Al seleccionar el icono de Tipo de Feriados desde la barra de tareas o desde el menú principal, aparece la ventana de Tipos de Feriados. Desde aquí, usted podrá dar de alta Tipos, editar los existentes o dar de baja los que no se usen. La ventana que usted verá tiene la siguiente apariencia: Para desplazarse de un Tipo a otro, usted puede utilizar la barra de desplazamiento, las flechas de cursor o buscar un Feriado desde su nombre con la barra de búsqueda que se encuentra a la izquierda. A medida que usted ingrese caracteres, la ventana se parará en el primer Tipo de Feriado cuyo nombre comience con el o los caracteres que usted haya ingresado. Recuerde que presionando los botones de la barra de herramientas, tendrá acceso a las opciones de edición de la ventana.
- 56. Cómo dar de alta un Tipo de Feriado Para acceder a la ventana de alta de tipo de Feriados, debe presionar el botón Nuevo de la barra de herramientas de la ventana de tipo de Feriados. Una vez presionado aparecerá la pantalla de edición del tipo de feriado: En esta ventana debe escribirse el nombre que se le dará al grupo de Feriados. Para agregar feriados dentro de este tipo, consulte Relación de Tipos de Feriados con Feriados. Esta ventana cuenta con cuatro botones (De izquierda a derecha): Cancelar, Aceptar, Deshacer los cambios y Aplicar los cambios.
- 57. Propiedades de Tipos de Feriados Un feriado solo se relaciona con los Tipos de Feriados, que son las categorías en que se clasifican. Para acceder a la ventana de propiedades de Tarjetas, debe presionar el botón Propiedades de la barra de herramientas de la ventana de Feriados. Una vez presionado aparecerá la pantalla del feriado: En la esquina izquierda superior se encuentra el nombre del Tipo de Feriado actual. En la esquina derecha están los botones de desplazamiento (Ir al Primero, Anterior, Siguiente, Ir al Ultimo) que permitirán avanzar entre los distintos Tipos de Feriados. En el primer tab, se pueden observar el nombre del tipo de feriado, pero son de solo lectura, esto quiere decir que no puede ser modificado desde esta ventana (para modificarlos, consulte Modificar un Tipo de Feriado). Luego se encuentra el tab de Feriados. Este mostrará una grilla en la que figuran los feriados que pertenecen a este tipo. A continuación, se encuentran los tabs de horarios y políticas, que muestran los que adoptan este grupo de feriados.
- 58. Relación de Tipos de Feriados con Feriados Los Tipos de Feriados definidos (ver Edición de Tipos de Feriados) pueden agrupar Feriados. Por ejemplo agrupar bajo un mismo tipo a los feriados de tipo religioso, patrios, etc. En esta pantalla se debe indicar a qué tipo o tipos pertenece un Feriado en particular. Esta relación también se puede modificar o consultar desde la ventana de Relación de Tipos de Feriados con Feriados. En caso de haber más de un tipo para este feriado, puede usarse la barra de búsqueda, donde se ingresa el feriado a buscar. Luego, en la barra de herramientas, hay dos botones: Nuevo Tipo y Eliminar Tipo. Para conocer más acerca de estos botones, consulte . Para agregar un feriado, la ventana es la siguiente: En esta ventana debe seleccionarse el Feriado en el que se desea incluir en el tipo de Feriado actual de la lista que aparece.
- 59. Relación de Tipos de Feriado con Horarios Los Tipos de Feriados definidos (ver Edición de Tipos de Feriados) pueden agrupar Feriados. Por ejemplo agrupar bajo un mismo tipo a los feriados de tipo religioso, patrios, etc, para su inclusión en un horario o política determinados. En esta pantalla se debe indicar qué horarios tiene en cuenta un tipo de feriado en particular. En caso de haber más de un horario en este tipo, puede usarse la barra de búsqueda, donde se ingresa el nombre del horario a buscar. Luego, en la barra de herramientas, hay dos botones: Nuevo Horario y Eliminar Horario. Para agregar un horario, la ventana es la siguiente: En esta ventana debe seleccionarse el Horario que se desea incluir en el Tipo de Feriado actual, de la lista que aparece, por lo tanto el horario debe haber sido previamente creado.
- 60. Relación de Tipos de Feriado con Políticas Los Tipos de Feriados definidos (ver Edición de Tipos de Feriados) pueden agrupar Feriados. Por ejemplo agrupar bajo un mismo tipo a los feriados de tipo religioso, patrios, etc, para su inclusión en un horario o política determinados. En esta pantalla se debe indicar qué políticas tiene en cuenta un tipo de feriado en particular. En caso de haber más de una política en este tipo, puede usarse la barra de búsqueda, donde se ingresa el nombre de la política a buscar. Luego, en la barra de herramientas, hay dos botones: Nueva Política y Eliminar Política. Para agregar una política, la ventana es la siguiente: En esta ventana debe seleccionarse la Política que se desea incluir en el Tipo de Feriado actual, de la lista que aparece, por lo tanto dicha política debe haber sido previamente creada.
- 61. Edición de Operadores Los operadores son usuarios del sistema, los cuales tienen definidos un nombre de usuario, un orden de firma, una fecha de alta y puede, o no, tener una fecha de baja. Éste módulo le permite administrar la información referida a los operadores del sistema.
- 62. Cómo dar de alta un Operador Para dar de alta un operador debe presionar el botón Nuevo de la barra de la ventana de Operadores. Una vez presionado aparecerá la pantalla de edición del operador: Esta ventana debe completarse con la siguiente información del mismo: Nombre del Operador. Login: Nombre de usuario con el que ingresará al sistema. Nivel: Indica el orden de prioridad que el operador posee para el Sistema. Alta y Baja: Fechas entre las cuales el operador puede acceder al sistema. Orden de Firma: Cada operador del sistema tiene un orden de firma. Es decir que se establece un orden para establecer cuales operadores deberán firmar primero, cuales segundo y así sucesivamente.
- 63. Propiedades de Operadores Éste módulo le permite administrar la forma en que un operador se relaciona con la auditoria de las tablas del sistema, las distintas unidades de negocios que administra, los empleados y grupos que controla, los reportes y consultas existentes, y por último los módulos a los que éste operador puede acceder.
- 64. Relación entre Operadores y Auditoria La relación entre un operador y auditorias permite definir para qué tablas se pedirá un comentario justificando cada operación. Al agregar auditoria de una tabla al operador seleccionado se muestra el siguiente cuadro de diálogo:
- 65. Relación entre Operadores y Consultas Los reportes del sistema y las consultas definidas por usuario, están orientadas al uso por parte de los operadores del sistema. Cada operador crea sus propias consultas y asigna permisos a los demás, para que las modifiquen o las ejecuten. Esta sección le permite al operador actual asignar los permisos de consultas a otros operadores. Al asignar permisos sobre una consulta definida por el usuario, se muestra el siguiente cuadro de diálogo: En dicho cuadro de diálogo debe introducirse la siguiente información: Nombre: Nombre de la consulta definida por el usuario sobre la cual queremos asignar permisos al operador seleccionado.
- 66. Permiso: Permisos que se le asignan al operador seleccionado sobre la consulta seleccionada.
- 67. Relación entre Operadores y Reportes Los reportes del sistema y las consultas definidas por usuario, están orientadas al uso por parte de los operadores del sistema. Cada operador crea sus propios reportes y asigna permisos a los demás, para que los modifiquen o utilicen. Este apartado nos permite asignar los permisos que tienen los distintos operadores sobre los reportes para los que el operador actual tiene permisos de edición. Al asignar o modificar permisos sobre reportes, se muestra el siguiente cuadro de diálogo: En dicho cuadro de diálogo se debe seleccionar un reporte previamente creado, para que el operador actual tenga permisos de edición. En este caso puede asignar permisos sobre el reporte seleccionado a cualquier operador.
- 68. Relación entre Operadores y Grupos Esta sección nos permite ver y modificar la forma en que los operadores se relacionan con los grupos. Al agregar grupos al operador seleccionado, se muestra el siguiente cuadro de diálogo:
- 69. Este cuadro de diálogo nos presenta una lista de los grupos que pueden ser asignados al operador seleccionado y nos permite elegir los grupos deseados. Relación entre Operadores e Items de Menú Este apartado nos permite definir los módulos a los que tendrá acceso cada operador. Aquí podemos ver que se presentan dos paneles que permiten seleccionar, a la izquierda, los grupos de módulos y, a la derecha, los módulos a los que queremos que tenga acceso el operador seleccionado.
- 70. Relación entre Operadores y Empleados En esta relación podemos observar a qué empleados tiene acceso un determinado operador, es decir que empleados puede supervisar, para facilitar esta tarea pueden aprovecharse los grupos de empleados que se relacionan con Operadores. Al agregar empleados al operador seleccionado, se muestra el siguiente cuadro de diálogo: Dicho cuadro de diálogo admite el ingreso tanto de un número de legajo como de una lista de empleados que pueden seleccionarse pulsando el botón "Empleados...", mostrándose así el siguiente cuadro de diálogo:
- 71. Este cuadro de diálogo nos muestra una lista de los empleados que pueden ser seleccionados para ser asignados al operador y nos permite así elegir a los empleados que deseemos.
- 72. Edición de Unidades de Negocios La aplicación permite definir múltiples unidades de negocios. Las unidades de negocios son una forma de descentralizar la administración de la información agrupándola en distintas entidades, estas entidades son las unidades de negocios. Al agregar o modificar una unidad de negocios, se muestra el siguiente cuadro de diálogo:
- 73. Cómo dar de alta o Modificar una Unidad de Negocios Para ingresar una Unidad de Negocio, debe presionar el botón Nuevo de la barra de herramientas de la ventana de Unidades de Negocios. La misma ventana se usa para modificar, ya que el único dato que contiene es el nombre de la Unidad de Negocios. El botón que debe presionar para cambiar el nombre es Modificar, una vez presionado aparecerá la pantalla de edición de la unidad: En esta ventana debe escribirse el nombre que se le dará a la Unidad de Negocios. Esta ventana cuenta con cuatro botones (De izquierda a derecha): Cancelar, Aceptar, Deshacer los cambios y Aplicar los cambios.
- 74. Propiedades de Unidades de Negocios Una unidad de Negocios se relaciona con Operadores y con Códigos de Acceso a Tablas (CAT).
- 75. Relación entre Unidades de Negocios y Códigos de Acceso a Tablas Para acceder a la relación de Unidades de Negocios con los Códigos de Acceso a Tablas, es necesario seleccionar la solapa Acceso a Tablas en Propiedades de Unidades de Negocios. Al agregar o modificar un código de acceso a tablas, se muestra el siguiente cuadro de diálogo: Dicho cuadro de diálogo nos pide que seleccionemos una tabla y un cat previamente creado, también es necesario indicar si es predeterminada o no. Relación entre Unidades de Negocios y Operadores Para acceder a la relación de Unidades de Negocios con Operadores, es necesario seleccionar la solapa Operadores en el Módulo Propiedades de Unidades de Negocios.
- 76. Tanto Al agregar un Operador a esta Unidad de Negocios, como al modificar la relación con uno existente, se muestra el siguiente cuadro de diálogo: Dicho cuadro de diálogo exige la elección de un operador y la especificación de las fechas desde y hasta la asignación tendrá vigencia, además es necesario indicar si la unidad de negocios seleccionada es predeterminada del operador elegido.
- 77. Edición de Códigos de Acceso a Tablas El sistema permite definir múltiples códigos de acceso a tablas (CAT), mediante estos se puede asignar permisos a los operadores para la edición de las tablas del sistema. Cada CAT tiene un nombre que lo identifica y un número que indica la prioridad o el nivel del permiso. Este módulo le permite agregar, modificar o eliminar CATs. Al agregar o modificar grupos, se muestra el siguiente cuadro de diálogo: Dicho cuadro de diálogo requiere el ingreso del numero de CAT y su nombre.
- 78. Nuevo CAT Las únicas propiedades necesarias para un nuevo Cat es el numero, que podría ser cualquier entero y un nombre. La modificación de un Cat presenta las mismas propiedades.
- 79. Comentarios para Auditoria / Autorizaciones El sistema permite definir Comentarios de auditoria, los cuales van a ser solicitados obligatoriamente en la realización de operaciones sobre las cuales el usuario tiene auditoria, tales como modificación de registraciones provenientes de relojes o de registros de liquidaciones, etc. De esta manera el operador puede consultar una lista de comentarios sin necesidad de ingresarlos individualmente en cada operación. Al agregar o modificar un comentario de auditoria / autorización, se muestra el siguiente cuadro de diálogo: Dicho cuadro de diálogo requiere la entrada de un comentario y su campo de aplicación, si es para auditorias o para autorizaciones.
- 80. Ingresar o Modificar un Comentario para Auditoría Para ingresar un comentario nuevo, debe presionar el botón Nuevo de la barra de herramientas de la ventana de Comentarios para Auditoría. La misma ventana se usa para modificar, ya que los únicos datos que contiene son el comentario en si y su aplicación y ambos son editables en modificación. El botón que debe presionar para cambiar estos datos, es Modificar. Una vez presionado aparecerá la pantalla de edición del Comentario: En esta ventana debe escribirse el comentario y seleccionarse una aplicación de la lista que aparece debajo. Esta ventana cuenta con cuatro botones (De izquierda a derecha): Cancelar, Aceptar, Deshacer los cambios y Aplicar los cambios.
- 81. - Tablas DTA ----
- 82. Edición de Conceptos de Liquidación Para el cálculo de horas trabajadas y extraordinarias, para especificar motivos de ausencia o diferentes licencias, DTA permite definir ilimitados Conceptos de Liquidación, los cuales pueden ser relacionados con los denominados Conceptos de Sueldos para su interfase con el sistema de liquidación de haberes que corresponda (ver Edición de Conceptos de Sueldos). Existen conceptos de liquidación que ya vienen predeterminados en el sistema, y son asignados en procesos automáticos, tales como REGIS (indica registración proveniente de un reloj), AUSENTE (indica que el empleado no registró ninguna fichada que signifique su presencia en el horario esperado en un día en particular), HCAIDAS (indica las horas laborables que se esperaba, según el horario, que el empleado cumpliera y no se registraron fichadas), y NOLIQ (concepto que se utiliza para indicar que para por ej., parte de un horario, no se informe nada en la liquidación, haya habido fichadas de un empleado en esa parte o no). Al seleccionar el icono de Conceptos de Liquidación desde el árbol de tareas o desde el menú principal, aparece la ventana de Conceptos de Liquidación. Desde aquí, usted podrá dar de alta Conceptos de Liquidación, editar los datos contenidos en Conceptos de Liquidación existentes o dar de baja Conceptos de Liquidación. La ventana que usted verá tiene la siguiente apariencia: Para desplazarse de un Concepto de Liquidación a otro, usted puede utilizar la barra de desplazamiento, las flechas de cursor o buscar un Concepto de Liquidación desde su descripción con la barra de búsquedas que se encuentra a la izquierda. A medida que usted ingrese caracteres, la ventana se parará en el Concepto de Liquidación cuya descripción comience con el o los caracteres que usted haya ingresado. Recuerde que presionando los íconos de la izquierda, tendrá las opciones de edición de la ventana.
- 83. Cómo dar de alta un Concepto de Liquidación Para acceder a la ventana de alta de Conceptos de Liquidación, debe presionar el icono Nuevo de la barra de la ventana de Concepto de Liquidación. Para acceder a la ventana de Modificación de Conceptos de Liquidación, debe presionar el icono Modificar de la barra de la misma ventana. Una vez presionado aparecerá la pantalla de edición del Concepto de Liquidación: Esta ventana debe completarse con la siguiente información del Concepto de Liquidación: Nombre del Concepto de Liquidación Horas Trabajadas: Marcar con un tilde si el concepto editado representa a horas efectivamente trabajadas por el empleado, por ej. Horas Extras 50%. Licencia Total: Marcar con un tilde si el concepto editado representa una licencia de día completo, por ej. Lic. por Examen. Redondea Liquidación: Marcar con un tilde si el concepto editado debe responder a las reglas de redondeo estipuladas en la definición de Horarios (ver Edición de Horarios). Esta ventana cuenta con cuatro íconos (De izquierda a derecha): Cancelar, Aceptar, Deshacer los cambios y Aplicar los cambios.
- 84. Propiedades de un Concepto de Liquidación Para acceder a la ventana de propiedades de Conceptos de Liquidación, debe presionar el icono Propiedades de la barra de la ventana de Conceptos de Liquidación. Un Concepto de Liquidación solo puede relacionarse con Conceptos de Sueldos, por lo tanto solo se veré un tab para los datos del Concepto y una para los Conceptos de Sueldos con los que este se relaciona. Una vez presionado aparecerán las propiedades y relaciones del Concepto: En la esquina izquierda superior se encuentra el nombre del atributo actual. En la esquina derecha están los botones de desplazamiento (Ir al Primero, Anterior, Siguiente, Ir al Ultimo) que permitirán avanzar entre los distintos atributos.
- 85. Relación de Conceptos de Liquidación y Conceptos de Sueldos Esta tabla permite definir una relación entre un Concepto de Liquidación y uno o más Conceptos de Sueldos. El objetivo es que el sistema sepa representar los Conceptos de Liquidación como Conceptos de Sueldos para efectuar una interfase válida con cualquier sistema de Liquidación de Haberes. En general no se asocia un Concepto de Liquidación a más de un Concepto de Sueldos. La situación más común es la inversa (ver Relación de Conceptos de Sueldos con Conceptos de Liquidación). En caso de haber más de un Concepto de Sueldos asignado, puede usarse la barra de búsqueda, donde se ingresa el código del Concepto de Sueldos a buscar. Luego hay cuatro íconos (de izquierda a derecha) Agregar Concepto de Sueldos, Eliminar relación con el Concepto de Sueldos y Modificar propiedades de la asociación con un Concepto de Sueldos. Para agregar o modificar la asociación entre el Concepto de Liquidación editado y un Concepto de Sueldos, la ventana es la siguiente:
- 86. Las ventana cuenta con los siguientes campos: Concepto de Sueldos: Es el código de Concepto de Sueldos a asociar. Fecha desde: Fecha de inicio de vigencia de la relación entre el Concepto de Liquidación editado y el código indicado en el campo Concepto de Sueldos. Fecha hasta: Fecha de finalización de vigencia de la imputación del Concepto de Liquidación editado al código indicado en el campo Concepto de Sueldos.
- 87. Edición de Conceptos de Sueldos Para cumplir con el objetivo de establecer la interfase con cualquier Sistema de Liquidación de Haberes, en esta tabla se pueden definir los conceptos que dicha aplicación contiene. Para completar la interfase se debe establecer una relación entre los Conceptos de Liquidación definidos (ver Edición de Conceptos de Liquidación) y los Conceptos de Sueldos ingresados en esta tabla. Al seleccionar el icono de Conceptos de Sueldos desde el árbol de tareas o desde el menú principal, aparece la ventana de Conceptos de Sueldos. Desde aquí, usted podrá dar de alta Conceptos de Sueldos, editar los datos contenidos en Conceptos de Sueldos existentes o dar de baja Conceptos de Sueldos. La ventana que usted verá tiene la siguiente apariencia: Para desplazarse de un Concepto de Sueldos a otro, usted puede utilizar la barra de desplazamiento, las flechas de cursor o buscar un Concepto de Sueldos desde su descripción con la barra de búsquedas que se encuentra a la izquierda. A medida que usted ingrese caracteres, la ventana se parará en el Concepto de Sueldos cuya descripción comience con el o los caracteres que usted haya ingresado. Recuerde que presionando los íconos de la izquierda, tendrá las opciones de edición de la ventana.
- 88. Cómo ingresar o modificar un Concepto de Sueldo Para acceder a la ventana de alta de Conceptos de Sueldos, debe presionar el icono Nuevo de la barra de la ventana de Conceptos de Sueldos. Para realizar una modificación de Conceptos de Liquidación, debe presionar el icono Modificar de la barra de la misma ventana. Una vez presionado aparecerá la pantalla de edición del Concepto de Sueldo: Esta ventana debe completarse con la siguiente información del Concepto de Sueldos: Nombre del Concepto de Sueldos Código de Sueldos: Ingresar el código que corresponde al Concepto de Sueldos ingresado, en el Sistema de Liquidación de Haberes correspondiente. Esta ventana cuenta con cuatro íconos (De izquierda a derecha): Cancelar, Aceptar, Deshacer los cambios y Aplicar los cambios.
- 89. Propiedades de un Concepto de Sueldos Para acceder a la ventana de propiedades de Conceptos de Sueldos, debe presionar el icono Propiedades de la barra de la ventana de Conceptos de Sueldos. Un Concepto de Sueldos solo puede relacionarse con Conceptos de Liquidación, por lo tanto solo se verá un tab para los datos del Concepto y una para los Conceptos de Liquidación con los que este se relaciona. Una vez presionado aparecerán las propiedades y relaciones del Concepto: En la esquina izquierda superior se encuentra el nombre del atributo actual. En la esquina derecha están los botones de desplazamiento (Ir al Primero, Anterior, Siguiente, Ir al Ultimo) que permitirán avanzar entre los distintos atributos.
- 90. Relación de Conceptos de Sueldos y Conceptos de Liquidación Esta tabla permite definir una relación entre un Concepto de Sueldos y uno o más Conceptos de Liquidación. El objetivo es que el sistema sepa representar los Conceptos de Liquidación como Conceptos de Sueldos para efectuar una interfase válida con cualquier sistema de Liquidación de Haberes. En general no se asocia un Concepto de Liquidación a más de un Concepto de Sueldos (ver Relación de Conceptos de Liquidación con Conceptos de Sueldos). La situación más común es dar de alta varios Conceptos de Liquidación en esta tabla, para un Concepto de Sueldos en particular. En caso de haber más de un Concepto de Sueldos asignado, puede usarse la barra de búsqueda, donde se ingresa el código del Concepto de Sueldos a buscar. Luego hay cuatro íconos (de izquierda a derecha) Agregar Concepto de Sueldos, Propiedades de la asignación al Concepto de Sueldos, Eliminar relación con el Concepto de Sueldos y Modificar propiedades de la asociación con un Concepto de Sueldos. La diferencia entre ver las propiedades de la relación con un Concepto de Sueldos y agregar o modificar dichas relaciones es que la primera no cuenta con los íconos de edición. Para agregar o modificar la asociación entre el Concepto de Liquidación editado y un Concepto de Sueldos, la ventana es la siguiente:
- 91. Las ventana cuenta con los siguientes campos: Concepto de Liquidación: Es el código de Concepto de Liquidación a asociar. Fecha desde: Fecha de inicio de vigencia de la relación entre el Concepto de Sueldos editado y el código indicado en el campo Concepto de Liquidación. Fecha hasta: Fecha de finalización de vigencia de la imputación del Concepto de Sueldos editado al código indicado en el campo Concepto de Liquidación.
- 92. Ventana de Centros de Costos El sistema permite definir diversos Centros de Costos. Al seleccionar su icono desde la barra de tareas o desde el menú principal, aparece la ventana de Centros de Costos. Desde aquí, usted podrá dar de alta Centros de Costos nuevos, editar los nombres de los existentes o dar de baja Centros que no se utilicen. La ventana que usted verá tiene la siguiente apariencia: Para desplazarse de un Centro de Costos a otro, usted puede utilizar la barra de desplazamiento, las flechas de cursor o buscar un Centro de Costos por su nombre desde la barra de búsquedas que se encuentra a la izquierda. A medida que usted ingrese caracteres, la ventana se parará en el Centro de Costos cuyo nombre comience con el o los caracteres que usted haya ingresado. Recuerde que presionando los íconos de la izquierda, tendrá las opciones de edición de la ventana.
- 93. Cómo ingresar o modificar un Centro de Costos Para ingresar o modificar Centros de Costos debe acceder a la ventana de edición de Centro de Costos, presionando el icono Nuevo o el icono Modificar de la barra de la ventana de Centro de Costos. Una vez presionado aparecerá la pantalla de edición del Centro de Costos: En esta ventana debe ingresarse el nombre del centro de costo. Esta ventana cuenta con cuatro íconos (De izquierda a derecha): Cancelar, Aceptar, Deshacer los cambios y Aplicar los cambios.
- 94. Propiedades de Centros de Costos Un Centro de Costos solo se relaciona con los relojes que se ubican en él. Por lo tanto solo aparecen dos tabs en sus propiedades. Para acceder a la ventana de propiedades de Centros de Costos, debe presionar el icono Propiedades de la barra de la ventana de Centros de Costos. Una vez presionado aparecerá la pantalla de edición del centro de costo: En la esquina izquierda superior se encuentra el nombre del centro de costo actual. En la esquina derecha están los botones de desplazamiento (Ir al Primero, Anterior, Siguiente, Ir al Ultimo) que permitirán avanzar entre los distintos centros. En el primer tab, se pueden observar el nombre del centro de costos pero no puede ser modificado. Luego se encuentra el tab de Relojes, que mostrará una grilla en la que figuran los relojes que se encuentran en este centro de costos. De la misma forma que en la ventana de grupos aparecen los botones Nuevo, Eliminar y Modificar, que a su vez permiten altas y bajas de los relojes que tiene este centro de costos.
- 95. Relación de Centros de Costos con Relojes Esta relación muestra los relojes que están instalados en determinado centro de costo. Es necesario asignar los relojes a los centros de costos para que las registraciones sean correctas y puedan ser clasificadas según el centro de costo al que pertenecen. Las fichadas registradas en un reloj pueden ser imputadas directamente a un centro de costo, asociando dicho reloj a un Centro de Costo en particular. Podría, de ser necesario, imputar más de un reloj a un Centro de Costo. En caso de haber más de un reloj para este centro de costos, puede usarse la barra de búsqueda, donde se ingresa el nombre del reloj a buscar. Luego hay tres íconos Nuevo Reloj, Eliminar Reloj y Modificar Reloj. Para agregar o modificar un reloj relacionado con este centro de costo, la ventana es la siguiente:
- 96. Las ventana cuenta con los siguientes campos: Reloj: Es el código de reloj a asociar. Código de Registración Extendida: Si el reloj ingresado en el campo anterior, tuviera asignado internamente un código de registración extendida, este código debiera ingresarse en este campo. Fecha desde: Fecha de inicio de vigencia de la relación entre el centro de costo editado y el código indicado en el campo reloj. Fecha hasta: Fecha de finalización de vigencia de la imputación del centro de costo editado al código indicado en el campo reloj.
- 97. Ventana de Horarios El sistema permite definir ilimitados Horarios, cada Horario se compone de una o varias fases denominadas segmentos. Cada segmento que integra el Horario representa un grupo de días en el que coinciden los horarios de entrada - salida y la metodología de liquidación de horas. A su vez cada segmento esta formado por elementos que representa la forma de cálculo de liquidación de horas para las partes de los días que componen el segmento. Al seleccionar el icono de Horarios desde la barra de tareas o desde el menú principal, aparece la ventana de Horarios. Podrá visualizar de una forma más completa la relación entre horarios, segmentos y elementos. Desde aquí, usted podrá realizar las siguientes tareas: Dar de alta Horarios o editar los datos contenidos en Horarios existentes. Dar de baja Horarios. (Click derecho, Eliminar) Editar (insertar, modificar o eliminar) segmentos de un Horario Editar ( insertar, modificar o eliminar) Elementos del segmento de un Horario Editar empleados y grupos para un horario determinado. La ventana que usted verá tiene la siguiente apariencia: En esta ventana pueden distinguirse claramente dos paneles o zonas: a la izquierda, el árbol de Horarios y a la derecha, la grilla de Relaciones. En el primero pueden verse en la parte inferior, dos tabs, que separan los horarios de las políticas. En esta zona pueden agregarse editarse los horarios. Ambos muestran los horarios (o las políticas) y en un nivel jerárquico inferior los segmentos que le corresponden y en un tercer nivel, los elementos. Cuando un Horario esté seleccionado, en la grilla se verán los tabs Segmentos, Empleados, Grupos y Feriados, que se relacionan con ese horario. Cuando un Segmento está seleccionado, se verán
- 98. los elementos que lo forman y al seleccionar un elemento, los Históricos (las modificaciones que ha sufrido el elemento). Para agregar Horarios debe hacer click derecho en el árbol de Horarios (o de Políticas) y seleccionar Nuevo. Con lo cual aparece la ventana: En la que se ingresa el nombre del horario o la política. Es necesario definir segmentos para todo horario. Los Segmentos son Segmentos de días en el que coinciden los horarios de entrada y salida y las pautas para el cálculo de liquidación de horas, para un Horario en particular. Por ejemplo, en un horario tradicional administrativo, como muestra la figura, los horarios de entrada-salida y las pautas de liquidación de horas, son iguales de Lunes a Viernes. Ese sería el primer segmento de 5 días. Un segundo segmento podría ser Fin de Semana, de 2 días, donde las características podrían ser similares para Sábado y Domingo. Para agregar Segmentos a un horario previamente creado, hay dos formas de acceder a la ventana de alta de segmentos: 1) Ubicarse en el horario al que se le quiere agregar un segmento, en el árbol de horarios y en la grilla presionar Nuevo. 2) Ubicarse en un segmento del horario al cual se quiere agregar un segmento, hacer click derecho y seleccionar Nuevo. En ambos casos surge la ventana de Segmentos:
- 99. La ventana cuenta con los siguientes campos: Orden: Es un número que indica que posición ocupa un segmento dentro del ciclo de rotación del horario. Por ej., 10,20,30,etc. Desplazamiento: Indica la diferencia entre la hora de inicio de jornada y las 00:00 hs del día. Un desplazamiento positivo indica que la jornada empieza dentro del día, X horas después de las 0 horas, donde X es el nro. de horas ingresado en este campo. Un desplazamiento negativo indica que la jornada empieza el día anterior, X horas antes de las 0 horas. Tipo de Jornada: Indica cómo se resuelven solapamientos horarios y vacíos horarios. Solapamiento horario se produce cuando dos segmentos debido a su desplazamiento comparten parte del mismo día. Vacio horario se produce cuando dos segmentos debido a su desplazamiento dejan parte de un día sin cubrir. Los tipos de jornada (vistos desde el primer segmento) son : Extendida: adjudica el período solapado o vacío al primer segmento. Dividida: adjudica la mitad del período solapado o vacío a cada segmento. Truncada: adjudica el período solapado o vacío al segundo segmento. Para agregar Elementos a un Segmento previamente creado, hay dos formas, igual que en el caso anterior. Los Elementos representan partes de la jornada de un Segmento de un Horario. Sobre cada elemento se definen pautas de liquidación de horas, donde se expresa el concepto que se le asignará a las horas trabajadas en ese Elemento, política de redondeo, si el elemento representa horas laborables o no, etc. Por ejemplo, en un horario tradicional administrativo, como muestra la figura, El tercer y quinto elemento representan las horas laborables. De todas maneras se definen otros elementos para la liquidación de Horas Extras, Nocturnas, etc.
- 100. Ubicarse en el segmento al que se le quiere agregar un elemento, en el árbol de horarios y en la grilla presionar Nuevo. Ubicarse en un elemento del segmento al cual se quiere agregar, hacer click derecho y seleccionar Nuevo. En ambos casos aparece la ventana de elemento: La ventana de Elementos de un Segmento cuenta con los siguientes campos: Nombre: Es una descripción que hace referencia a grupo de horas que se define en cada Elemento. Por ej., Mañana, Almuerzo, Tarde, Noche, etc. Desde/Hasta: Rango horario que comprende la pauta. Es decir que define el rango de horas dentro de la jornada que se liquidan de una forma en particular. T. Ent.: Tolerancia de Entrada. Es la cantidad de minutos máxima de exceso sobre la hora de entrada definida, que se permite para que un empleado no sea reportado como tarde. T. Sal.: Tolerancia de Salida. Es la cantidad de minutos máxima antes de la hora de salida definida, que se permite para que un empleado no sea reportado como Retiro Anticipado. Concepto: Se debe seleccionar un concepto de horas (ver Edición de Conceptos de Liquidación), que se va a liquidar en el rango horario ingresado.
- 101. M.T.S.: Mínimo Tiempo Significativo. El tiempo trabajado durante el rango horario ingresado en Desde/Hasta debe superar este valor para que se liquide, de lo contrario se descarta. En la figura ese tiempo mínimo es de una hora. Fr Red: Fracción de Redondeo. Indicar en minutos como se van a expresar las horas en la liquidación. Por ejemplo si en este campo se ingresa 30, sólo aparecerán en la liquidación de este Elemento valores que sólo tienen fracciones de 30 minutos o ninguna (1 h 30´, 2, 2h 30´,4, 4h 30´, etc.). % Porcentaje de Redondeo. Ingresar qué parte de la fracción definida en el campo anterior, debe cumplirse para liquidar la fracción completa. Por ej. si se deben liquidar 1h 23´ y el porcentaje ingresado en este campo es 50%, como 23´es mas que el 50% de 30´, se liquidarán 1h 30´. Laboral: Indicar con un tick si el rango horario del Elemento que estamos definiendo se considera horario laborable. Feriados: Indicar con un tick si el concepto que ingresamos para el Elemento en cuestión se considera en días feriado. No Feriados: Indicar con un tick si el concepto que ingresamos para el Elemento en cuestión se considera en días no feriado.
- 102. Edición de Cuentas Corrientes Al seleccionar el icono de Cuentas Corrientes desde la barra de tareas o desde el menú principal, aparece la ventana de Cuentas Corrientes. Desde aquí, usted podrá dar de alta Cuentas Corrientes de cualquier concepto de Liquidación (ver Edición de Conceptos de Liquidación). Las Cuentas Corrientes son muy útiles para acumular días u horas, según el concepto, en una única ficha de movimientos de débitos y créditos. Estos movimientos afectarán el saldo correspondiente de la cuenta. Una Cuenta Corriente puede estar afectada por más de un concepto de Liquidación (ver Cómo editar Conceptos de Liquidación asignados a Cuentas Corrientes), es decir que puede contener conceptos que afecten su saldo sumando o restando del mismo. Periódicamente, ese saldo al alcanzar un valor o cuando se decida podrá ser transferido y abonado en el sistema de liquidación de haberes correspondiente (ver Cómo editar Conceptos de Sueldo asignados a Cuentas Corrientes). Por ejemplo, una Cuenta de Horas Extras al 50% al llegar a un saldo tal podrá ser abonada al empleado o podrá compensarse con francos; ambos movimientos reducirán horas del saldo. La siguiente ventana muestra la pantalla de Edición de Cuentas Corrientes: Para desplazarse de una Cuenta Corriente a otra, usted puede utilizar la barra de desplazamiento, las flechas de cursor o buscar una Cuenta Corriente por nombre con la barra de búsquedas que se encuentra a la izquierda. A medida que usted ingrese caracteres, la ventana se detendrá en la Cuenta cuya descripción comience con el o los caracteres que usted haya ingresado. Recuerde que presionando los íconos de la izquierda, tendrá las opciones de edición de la ventana. En este caso son cuatro (de izquierda a derecha): Nueva Cuenta, Propiedades de la Cuenta, Eliminar y Modificar una Cuenta Corriente.
- 103. Cómo dar de alta o Modificar una Cuenta Corriente Para ingresar una Cuenta Corriente, debe presionar el icono Nuevo de la barra de la ventana de Cuentas Corrientes. La misma ventana se usa para modificar, ya que los datos que contiene son el nombre de la cuenta, su descripción y la Unidad con que se maneja, es decir, si los conceptos que utiliza para acumular son en Días o en Horas. Todos estos datos son editables en modificación. El icono que debe presionar para cambiarlos, es Modificar. Una vez presionado aparecerá la pantalla de edición de la Cuenta Corriente: Esta ventana debe completarse con la siguiente información de la Cuenta Corriente: Nombre de la Cuenta Corriente Descripción de la Cuenta Corriente Unidad de la Cuenta: Indicar Días u Horas. En esta unidad se representarán los movimientos y el saldo de la cuenta Esta ventana cuenta con cuatro íconos (De izquierda a derecha): Cancelar, Aceptar, Deshacer los cambios y Aplicar los cambios.
- 104. Propiedades de una Cuenta Corriente Una Cuenta Corriente es un acumulador de horas de un concepto. Para acceder a la ventana de propiedades de Cuentas Corrientes, debe presionar el icono Propiedades de la barra de la ventana de Cuentas Corrientes. Una vez presionado aparecerán los items que se relacionan con Cuentas Corrientes: En la esquina izquierda superior se encuentra el nombre de la cuenta actual. En la esquina derecha están los botones de desplazamiento (Ir al Primero, Anterior, Siguiente, Ir al Ultimo) que permitirán avanzar entre las distintas cuentas. En el primer tab, se pueden observar los datos de la cuenta, pero son de solo. Luego se encuentran los tabs de Conceptos de Liquidación, Conceptos de Sueldos y Empleados. Cada uno de ellos mostrará una grilla en la que figuraran (por ejemplo) todos los empleados que poseen esta cuenta corriente, con sus respectivos valores.
- 105. De la misma forma que en la ventana de Cuentas Corrientes aparecen los botones Nuevo, Eliminar y Modificar, que en este caso permiten altas, bajas y cambios en la relación de esta cuenta con los empleados.
- 106. Relación de Cuentas Corrientes con Empleados Las Cuentas Corrientes son repositorios de movimientos provenientes de las liquidaciones, que pueden administrarse en forma de resumen de movimientos que aumentan o disminuyen un determinado saldo inicial. Un ejemplo sería cargar un saldo inicial anual de Licencias por examen a aquellos empleados que estudian, y que las sucesivas liquidaciones vayan restando de ese saldo cuando el empleado tome dicha licencia. De tal manera se obtiene un saldo actualizado de las licencias disponibles. Otro ejemplo sería acumular horas extras en una determinada cuenta, donde se podrían balancear con horas o francos compensatorios. Las Cuentas Corrientes son muy útiles para acumular días u horas, según el concepto, en una única ficha de movimientos de débitos y créditos. Para consultar los Empleados que se relacionan con determinada Cuenta Corriente es necesario acceder a las Propiedades de una Cuenta Corriente. En caso de haber más de un Empleado asignado, puede usarse la barra de búsqueda, donde se ingresa el código del Concepto a buscar. Luego hay tres íconos (de izquierda a derecha) Agregar Empleado, Eliminar relación con el Empleado y Modificar propiedades de la asociación con una Cuenta Corriente. Para asignarle un Empleado a una Cuenta Corriente determinada, debe darse de alta (si es que no existía) en la ventana de Cuentas Corrientes. Luego debe posicionarse en la Cuenta Corriente y hacer click en Propiedades para acceder a la ventana de Propiedades. A continuación, seleccionar el tab de Empleados y presionar Nuevo. Se muestra la ventana de Edición de Cuentas Corrientes - Empleados:
- 107. La ventana cuenta con los siguientes campos: Legajo: Del empleado que se va a incorporar a esta cuenta. De no saber el legajo, Presione el botón Empleados, para que aparezca la ventana de Agregar. Su apariencia será la siguiente: Los demás campos de la ventana de Cuentas - Empleados son: Saldo: No es editable. La cuenta tiene saldo inicial de cero horas o días. Consulte Asistente de Carga Inicial de Saldos.
- 108. Fechas Desde y Hasta: de vigencia de la Cuenta Corriente. Saldo mínimo y máximo: Son los límites extremos para el saldo de la cuenta. Fuera de esos límites se considera exceso en el saldo. Punto de alerta inferior y superior: Son valores de reposición o de aviso, que algún reporte pudiera comparar contra el saldo de la cuenta. Esta misma ventana es la que aparece al modificar los datos de la relación, pero en este caso no será posible incorporar más empleados.
- 109. Relación de Cuentas Corrientes con Conceptos de Liquidación Las Cuentas Corrientes son muy útiles para acumular días u horas, según el concepto, en una única ficha de movimientos de débitos y créditos. Para consultar los Conceptos de Liquidación de Liquidación afectan sumando o restando a un saldo de una Cuenta Corriente en particular es necesario acceder a las Propiedades de una Cuenta Corriente. En caso de haber más de un Concepto asignado, puede usarse la barra de búsqueda, donde se ingresa el nombre del Concepto a buscar. Luego hay cuatro íconos (de izquierda a derecha) Nuevo Concepto de Liquidación, Eliminar relación con el Concepto de Liquidación y Modificar propiedades de la asociación con una Cuenta Corriente Para asignarle un Concepto de Liquidación a una Cuenta Corriente determinada, primero debe existir ésta. De no existir debe darse de alta en la ventana de Cuentas Corrientes. Luego debe posicionarse en la Cuenta Corriente y hacer click en Propiedades para acceder a la ventana de Propiedades. A continuación, seleccionar el tab de Conceptos de Liquidación y presionar Nuevo. Se muestra la ventana de Edición de Cuentas Corrientes - Conceptos de Liquidación:
- 110. La ventana cuenta con los siguientes campos: Concepto: Es el código de Concepto de Liquidación a asociar. Centro de Costo: Sólo las horas o días liquidados del concepto editado, que se imputen al Centro ingresado en este campo, se incorporarán al movimiento de la cuenta. Fórmula: Si correspondiese por políticas de administración, se determina la transformación de la cantidad liquidada a la que realmente se incorpora a la cuenta. Operación: Indicar si el concepto editado, incrementa (Acredita) o reduce (Debita) el saldo de la Cuenta Corriente. Esta misma ventana es la que aparece al modificar los datos de la relación entre Cuentas y Conceptos de Liquidación, ya que todos sus datos son editables.
- 111. Relación de Cuentas Corrientes con Conceptos de Sueldo Las Cuentas Corrientes son muy útiles para acumular días u horas, según el concepto, en una única ficha de movimientos de débitos y créditos. Estos movimientos afectarán el saldo correspondiente de la cuenta. Periódicamente, ese saldo al alcanzar un valor o cuando se decida podrá ser transferido y abonado en el sistema de liquidación de haberes correspondiente. El objetivo de esta ventana es saber qué Conceptos de Sueldo se transfieren a la Interfase con el Sistema de Liquidación de Haberes que corresponda. El saldo de la Cuenta se puede transferir en forma parcial o total y este movimiento queda perfectamente identificado como un débito en cuenta. En general una Cuenta Corriente solo está relacionada con un sólo Concepto de Sueldo, pero en esta ventana podían agregarse ilimitados Conceptos. En caso de haber más de un Concepto asignado, puede usarse la barra de búsqueda, donde se ingresa el nombre del Concepto a buscar. Luego hay cuatro íconos (de izquierda a derecha) Nuevo Concepto de Sueldos, Eliminar relación con el Concepto de Sueldos y Modificar propiedades de la asociación con una Cuenta Corriente. Tanto para asignarle un Concepto de Sueldos a una Cuenta Corriente determinada, como para modificar una relación existente, la ventana es la siguiente:
- 112. Las ventana cuenta con los siguientes campos: Concepto: Es el código de Concepto de Sueldo a asociar. Centro de Costo: Sólo las horas o días liquidados del concepto editado, que se imputen al Centro ingresado en este campo, se incorporarán al movimiento de la cuenta. Fecha desde: Fecha de inicio de vigencia de la relación entre el Concepto de Sueldo editado y la Cuenta Corriente Fecha hasta: Fecha de finalización de vigencia de la imputación del Concepto de Sueldo editado a una Cuenta Corriente.
- 113. Edición de Reglas de Distribución de Horas Al seleccionar el icono de Reglas de Distribución de Horas desde la barra de tareas o desde el menú principal, aparece la ventana de Distribución de Horas. Desde aquí, usted podrá dar de alta Nuevas Reglas, Editar las existentes, Eliminarlas o Consultar la relación de cualquier Regla con sus detalles o los Modelos de Liquidación que la contienen. (Ver Edición de Modelos de Liquidación). Una regla de distribución de horas para la liquidación permiten aplicar criterios de distribución de horas por cantidades. Para desplazarse de una Regla de Distribución de Horas a otra, usted puede utilizar la barra de desplazamiento, las flechas de cursor o buscar una Regla por su nombre con la barra de búsquedas que se encuentra a la izquierda. A medida que usted ingrese caracteres, la ventana se detendrá en la Regla cuya descripción comience con el o los caracteres que usted haya ingresado. Recuerde que presionando los íconos de la izquierda, tendrá las opciones de edición de la ventana. En este caso son cuatro (de izquierda a derecha): Nueva Regla, Propiedades de la Regla, Eliminar y Modificar una Regla.
- 114. Cómo dar de alta o Modificar una Regla de Distribución de Horas Para ingresar una Regla nueva, debe presionar el icono Nuevo de la barra de la ventana de Reglas de Distribución de Horas. La misma ventana se usa para modificar, ya que los datos que contiene son el nombre de la regla, su descripción, el Concepto son el que liquida, el Centro de Costo para el cual liquida y el umbral que permite. Todos estos datos son editables en modificación. El icono que debe presionar para cambiarlos, es Modificar. Una vez presionado aparecerá la pantalla de edición de la Regla de Distribución de Horas: Esta ventana debe completarse con la siguiente información de la Regla: Nombre de la Regla de Distribución de Horas Descripción (opcional) Concepto: que va a liquidar. Centro de Costo: del que se toma la registración para liquidar. Umbral: A partir del cual se aplica la distribución. Esta ventana cuenta con cuatro íconos (De izquierda a derecha): Cancelar, Aceptar, Deshacer los cambios y Aplicar los cambios.
- 115. Propiedades de una Regla de Distribución de Horas Las reglas distribución de horas para la liquidación permiten aplicar criterios de distribución de horas por cantidades. Para acceder a la ventana de propiedades de Reglas de Distribución de Horas, debe presionar el icono Propiedades de la barra de la ventana de Reglas de Distribución de Horas. Una vez presionado aparecerán las relaciones de la Regla: En la esquina izquierda superior se encuentra el nombre de la Regla actual. En la esquina derecha están los botones de desplazamiento (Ir al Primero, Anterior, Siguiente, Ir al Ultimo) que permitirán avanzar entre las distintas reglas. En el primer tab, se pueden observar los datos de la regla, pero son de solo lectura (para modificarlos, consulte Modificar una Regla de Distribución de Horas). Luego se encuentran los tabs de Detalles y Modelos. Cada uno de ellos mostrará una grilla en la que figuran (por ejemplo) los detalles que posee esta regla, con sus respectivos valores.
- 116. De la misma forma que en la ventana de Reglas de Distribución aparecen los botones Nuevo, Eliminar y Modificar, que en este caso permiten altas, bajas y cambios en la relación de esta cuenta con los detalles o los modelos.
- 117. Detalles de una Regla de Distribución de Horas Las reglas distribución de horas para la liquidación permiten aplicar criterios de distribución de horas por cantidades. Una regla de distribución de horas se define para un Concepto y Centro de Costo. Es decir, que la suma diaria de horas por el concepto y centro de costo, está sujeta a un cambio posterior dependiendo del detalle de la regla. El detalle indica hasta qué cantidades las horas son distribuidas en distintos conceptos y centro de costo, y en que orden. Para acceder a los detalles de una regla de distribución de horas, presione es tab Detalles en la ventana de Propiedades de Reglas de Distribución. En caso de haber más de un Detalle asignado, puede usarse la barra de búsqueda, donde se ingresa el número del Detalle a buscar. Luego hay cuatro íconos (de izquierda a derecha) Nuevo Detalle, Eliminar Detalle y Modificar Detalle. Para agregar o modificar la asociación entre la regla de distribución y el detalle seleccionado, la ventana es la siguiente:
- 118. Las ventana cuenta con los siguientes campos: Concepto: Es el concepto de liquidación que va a liquidar. Centro de Costo: Es el centro de costo en el que debe hacerse la registración para que esta regla lo distribuya. Máximo: De la cantidad de Horas que superen el umbral las primeras antes de máximo se liquidan con este concepto. Resto: Si aparece con un tick, indica que el resto de las horas que sobrepasen el Máximo se liquidan con este concepto.
- 119. Relación de Reglas de Distribución de Horas con Modelos de Liquidación Las reglas distribución de horas para la liquidación permiten aplicar criterios de distribución de horas por cantidades. Una regla de distribución de horas se define para un Concepto y Centro de Costo. Es decir, que la suma diaria de horas por el concepto y centro de costo, está sujeta a un cambio posterior dependiendo del detalle de la regla. Los Modelos asociados a una regla se van a liquidar distribuyéndose según ésta. Para acceder a los Modelos que liquidan con una Regla de Distribución de Horas en especial, presione es tab Modelos en la ventana de Propiedades de Reglas de Distribución. En caso de haber más de un Modelo asignado, puede usarse la barra de búsqueda, donde se ingresa el Nombre del Modelo a buscar. Luego hay dos íconos (de izquierda a derecha) Nuevo Modelo y Eliminar Modelo. Para agregar un Modelo de Liquidación a la regla de distribución, la ventana es la siguiente:
- 120. En esta, se seleccionan los Modelos que se van a relacionar con la Regla de Distribución actual, haciendo click en el cuadro a la izquierda del nombre.
- 121. Edición de Reglas de Autorización de Liquidaciones Al seleccionar el icono de Reglas de Autorización de Liquidaciones desde la barra de tareas o desde el menú principal, aparece la ventana de Reglas de Autorización. Desde aquí, usted podrá dar de alta Nuevas Reglas, Editar las existentes, Eliminarlas o Consultar la relación de cualquier Regla con sus detalles o los elementos con los que se relación. Para desplazarse de una Regla de Autorización a otra, usted puede utilizar la barra de desplazamiento, las flechas de cursor o buscar una Regla por su nombre con la barra de búsquedas que se encuentra a la izquierda. A medida que usted ingrese caracteres, la ventana se detendrá en la Regla cuya descripción comience con el o los caracteres que usted haya ingresado. Recuerde que presionando los íconos de la izquierda, tendrá las opciones de edición de la ventana. En este caso son cuatro (de izquierda a derecha): Nueva Regla, Propiedades de la Regla, Eliminar y Modificar una Regla.
- 122. Cómo dar de alta una Regla de Autorización de Horas Para ingresar una Regla nueva, debe presionar el icono Nuevo de la barra de la ventana de Reglas de Autorización de Liquidaciones. Para ingresar una nueva regla se utiliza un asistente que lo guiará a través del proceso de generación de la Regla, su ventana inicial es la que sigue: Esta ventana debe completarse con la siguiente información de la Regla: Nombre de la Regla de Autorización de Horas Concepto que se Liquida Total de Horas: Cantidad a autorizar por el concepto. Días del Período: Duración del período en que se distribuyen las horas. Una vez completos estos datos, presione Siguiente para avanzar un paso más con el asistente. La ventana a continuación será la siguiente: En esta ventana es necesario presionar el botón Agregar para incluir los centros de costos para los que se autorizan horas. La ventana que aparece es una ventana Agregar, en ella puede seleccionar más de un centro de costo:
- 123. Una vez incluidos los centros de costos, es necesario distribuir las horas entre ellos. Para esto complete el cuadro inferior, Hs Autorizadas. De esta forma se definen cantidades fijas. Si no desea asignar cantidades fijas, puede asignarles prioridades a los centros de costos. Para esto no se asignan horas (es decir, todos los centros de costos tienen 0 hs.)
- 124. Propiedades de una Regla de Autorización de Horas Las reglas son políticas que se definen en Digicard Sistemas para configurar los procesos de Autorización automática de Horas. Las reglas pueden aplicarse para autorizar cualquier Concepto de Liquidación definido (ver Conceptos de Liquidación). Desde esta pantalla se podrán agregar, consultar, eliminar, modificar reglas de Autorización de Liquidaciones. Para acceder a la ventana de propiedades de Reglas de Autorización de Horas, debe presionar el icono Propiedades de la barra de la ventana de Reglas de Autorización de Horas. Una vez presionado aparecerán las relaciones de la Regla: En el primer tab que se presenta se pueden observar los datos de esta regla, pero son de solo lectura, esto quiere decir que no pueden modificarse. En la esquina izquierda superior se encuentra el nombre de la Regla actual. En la esquina derecha están los botones de desplazamiento (Ir al Primero, Anterior, Siguiente, Ir al Ultimo) que permitirán avanzar entre las distintas reglas. Luego se encuentran los tabs de Hs Cs Costo y Prioridades Cs Costo. Cada uno de ellos mostrará una grilla en la que figuraran (por ejemplo) los Centros de Costos que posee esta regla, con sus respectivos valores.
- 125. De la misma forma que en la ventana de Reglas de Autorización aparecen los botones Nuevo, Eliminar y Modificar, que en este caso permiten altas, bajas y cambios en la relación de esta Regla con los centros de costo. Para aprender más sobre las ventanas, consulte Ventanas en Digicard Sistemas. Regla de Autorización y Horas Centro de Costo Las reglas autorización de horas para la liquidación permiten aplicar criterios de distribución de horas por cantidades a Centros de Costos. Para acceder a la relación de Reglas con Horas de Centros de Costos, presione el tab Hs Cs Costos en la ventana de Propiedades de Reglas de Autorización. La pantalla muestra todos los Centros de Costos que se incluyen en la regla. Marcando el botón agregar se podrán incorporar otros Centros de Costo a la regla. La misma pantalla es la que permite modificar las horas asignadas a un centro de costo existente, mediante el botón Modificar. En caso de haber más de un Detalle asignado, puede usarse la barra de búsqueda, donde se ingresa el número del Detalle a buscar. Luego hay tres íconos (de izquierda a derecha) Nuevo
- 126. Centro de Costo, Eliminar Centro de Costo y Modificar Centro de Costo. Para aprender más sobre las ventanas, consulte Ventanas en Digicard Sistemas. Para agregar o modificar la asociación entre la regla de distribución y el detalle seleccionado, la ventana es la siguiente: En esta ventana es necesario elegir un centro de costo y asignarle un número de horas, que debe ser menor a la cantidad total de horas de la regla de autorización de horas. Regla de Autorización y Prioridad de Centro de Costo Las reglas autorización de horas para la liquidación permiten aplicar criterios de distribución de horas por cantidades a Centros de Costos. Para acceder a la relación de Reglas con Prioridad de Centros de Costos, presione el tab Prioridades Cs Costo en la ventana de Propiedades de Reglas de Autorización. La pantalla muestra todos los Centros de Costos que se incluyen en la regla. Marcando el botón agregar se podrán incorporar otros Centros de Costo a la regla. En caso de haber más de un Detalle asignado, puede usarse la barra de búsqueda, donde se ingresa el número del Detalle a buscar. Luego hay tres íconos (de izquierda a derecha) Nuevo Centro de Costo, Eliminar Centro de Costo y Modificar Centro de Costo. Para aprender más sobre las ventanas, consulte Ventanas en Digicard Sistemas. Para agregar la asociación entre la regla de distribución y un centro, la ventana es la siguiente, para conocer el funcionamiento de este tipo de ventanas consulte Ventanas Agregar:
- 127. En cambio, para modificar la prioridad de un centro de costo, al presionar el ícono Modificar, aparece la ventana: En esta ventana es necesario marcar un centro de costo y subirle o bajarle la prioridad mediante los botones + y - Prioridad, respectivamente. Edición de Modelos de Liquidación El sistema permite definir ilimitados Modelos de Liquidación Automática, o formas de liquidar automáticamente a los empleados o a los grupos. Este perfil o forma de liquidar se asocia a los empleados o grupos en las siguientes pantallas: Relación de Modelos de Liquidación con Empleados y Relación de Modelos de Liquidación con Grupos, respectivamente. También esta relación se puede consultar o actualizar en las propiedades de Empleados y Grupos en la pestaña Modelos.
- 128. Al seleccionar el ícono de Modelos de Liquidación Automática desde la barra de tareas o desde el menú principal, aparece la ventana de Modelos de Liquidación Automática. Desde aquí, usted podrá dar de alta Modelos de Liquidación Automática, Consultar las Propiedades de un Modelo, editar los datos contenidos en Modelos de Liquidación Automática existentes o dar de baja Modelos. La ventana que usted verá tiene la siguiente apariencia: Para desplazarse de un Modelo a otro, usted puede utilizar la barra de desplazamiento, las flechas de cursor o buscar un Modelo desde su descripción con la barra de búsquedas que se encuentra a la izquierda. A medida que usted ingrese caracteres, la ventana se parará en el Modelo cuya descripción comience con el o los caracteres que usted haya ingresado. Recuerde que presionando los íconos de la izquierda, tendrá las opciones de edición de la ventana. Cómo dar de Alta un Modelo de Liquidación Para ingresar un Modelo de Liquidación Automática, debe presionar el ícono Nuevo ( ), de la barra de la ventana de Modelos de Liquidación. Una vez presionado aparecerá un Asistente que lo ayudará a definir un nuevo Modelo de Liquidación Automática:
- 129. En esta ventana debe escribirse el nombre que se le dará al Modelo, la Frecuencia con la que debe liquidar y debe indicarse si está activa o no. Si está activa liquidará automáticamente los conceptos de todos los empleados relacionados con este modelo. Una frecuencia Fija indica que la liquidación se hace entre unas fechas en especial, puede ser todos los años la misma o ser un caso particular. Una vez hecho esto, presione Siguiente. Si la Frecuencia que seleccionó es "Fija" la pantalla que le sigue tendrá esta apariencia: En la grilla que aparece deberá completar los datos: nombre, fechas y si la liquidación repite anualmente, haciendo click en los campos correspondientes. Si en cambio, seleccionó Frecuencia Mensual, la ventana será la siguiente: En ella deberá completar el día de Inicio, que es en el que comienza la liquidación y el mes, que puede ser Anterior o En Curso.
- 130. A continuación (para ambos casos es igual), surge una ventana en la que aparecen dos botones: Centros de Costos y Conceptos de Liquidación. Estos despliegan ventanas Agregar (para conocer su funcionamiento, consulte Ventanas Agregar) en las que se seleccionan los items que serán liquidados por este Modelo. A continuación presione Ejecutar y el Asistente creará el Modelo e Liquidación Automática. Propiedades de Modelos de Liquidación Los modelos de liquidación automática son maneras pautadas de liquidar cada empleado. El modelo de liquidación indica la manera en que se liquidará al empleado. Para acceder a la ventana de propiedades de Modelos, debe presionar el ícono Propiedades ( ), de la barra de la ventana de Modelos de Liquidación. Una vez presionado aparecerá la pantalla del Modelo: En la esquina izquierda superior se encuentra el nombre del Modelo de Liquidación actual. En la esquina derecha están los botones de desplazamiento (Ir al Primero, Anterior, Siguiente, Ir al Ultimo) que permitirán avanzar entre los distintos Modelos de Liquidación. En el primer tab, se pueden observar el nombre del Modelo, su frecuencia y si está activa o no, pero estos datos son de solo lectura, esto quiere decir que no puede ser modificado desde esta ventana (para modificarlo, consulte Modificar un Modelo de Liquidación). Luego se encuentran los tabs de los items que se relacionan con este Modelo. Estos mostrarán una grilla en la que figuran los datos relacionados con este modelo, permitiendo altas, bajas y modificaciones de las relaciones entre estos. Relación entre Modelos y Conceptos de Liquidación Para acceder a la relación de Modelos con Conceptos de Liquidación, es necesario presionar el tab Conceptos de la Ventana de Propiedades de Modelos de Liquidación. Se mostrará una grilla como los que sigue en la que aparecen todos los conceptos que entran en este Modelo:
- 131. En caso de haber muchos Conceptos de Liquidación, puede usarse la barra de búsqueda, donde se ingresa el nombre del Concepto a buscar. Luego hay tres íconos (de izquierda a derecha): Nuevo Concepto, Eliminar Concepto y Modificar Relación con el Concepto. Para aprender más sobre las ventanas, consulte Ventanas en Digicard Sistemas. Para agregar un concepto nuevo a este modelo de liquidación, la ventana es la siguiente: En esta ventana es necesario seleccionar los conceptos deseados con un click en el cuadro a la izquierda (Incluir) del Concepto, y de la misma forma, para indicar si es un concepto que va a autorizarse. En cambio para modificar la relación del Modelo actual con uno de los conceptos existentes, la ventana es la siguiente:
- 132. En ella el único cambio que puede realizarse es indicar que un concepto se autoriza o no, en este Modelo. Relación entre Modelos de Liquidación y Centros de Costos Para acceder a la relación de Modelos con Frecuencia, es necesario presionar en el tab Operadores en la Ventana de Propiedades de Modelos de Liquidación. Si el Modelo tiene Frecuencia Fija, se mostrará una grilla como la siguiente, el la que se ven los distintos períodos en los que se aplica esta liquidación. En caso de haber muchas frecuencias, puede usarse la barra de búsqueda, donde se ingresa el nombre de la frecuencia a buscar. Luego hay tres íconos (de izquierda a derecha): Nueva Frecuencia, Eliminar Frecuencia y Modificar Frecuencia. Para aprender más sobre las ventanas, consulte Ventanas en Digicard Sistemas. Tanto para agregar un frecuencia a un Modelo de Frecuencia Fija, como para modificar la relación con una existente, la ventana es la siguiente:
- 133. En esta ventana es necesario escribir un nombre para la frecuencia, así como fechas límites entre las cuales se liquida y indicar si esta frecuencia se repite anualmente. Si la Frecuencia, en cambio es Mensual, la ventana que verá, es la siguiente: En ella solo puede modificarse los datos, Fecha de Inicio y Mes, presionando el botón Modificar. Relación entre Modelos y Empleados Para acceder a la relación de Modelos con Empleados, es necesario presionar en el tab Empleados en la Ventana de Propiedades de Modelos de Liquidación. Se mostrará una grilla como la siguiente, el la que se ven los empleados que liquidan según este Modelo. Lo más conveniente es definir un grupo que abarque a los empleados y definir un Modelo de Liquidación para el Grupo (ver Relación de Modelos de Liquidación con Grupos).
- 134. En caso de haber muchos empleados, puede usarse la barra de búsqueda, donde se ingresa el nombre del empleado a buscar. Luego hay tres íconos (de izquierda a derecha): Nueva Empleado, Eliminar Empleado y Modificar Relación con el Empleado. Para aprender más sobre las ventanas, consulte Ventanas en Digicard Sistemas. Tanto para agregar un Empleado al Modelo, como para modificar la relación con uno existente, la ventana es la siguiente: En esta ventana es necesario escribir el legajo del empleado a agregar o presionar el botón Empleados para seleccionarlo de una lista como la que sigue:
- 135. Para saber más acerca de este tipo de ventanas, consulte Ventanas Agregar. Es necesario además, definir fechas desde y hasta entre las cuales se liquida según este Modelo al Empleado. En caso de Modificación los únicos datos que pueden cambiarse son estas fechas. Relación entre Modelos de Liquidación y Frecuencia Para acceder a la relación de Modelos con Frecuencia, es necesario presionar en el tab Operadores en la Ventana de Propiedades de Modelos de Liquidación. Si el Modelo tiene Frecuencia Fija, se mostrará una grilla como la siguiente, el la que se ven los distintos períodos en los que se aplica esta liquidación. En caso de haber muchas frecuencias, puede usarse la barra de búsqueda, donde se ingresa el nombre de la frecuencia a buscar. Luego hay tres íconos (de izquierda a derecha): Nueva Frecuencia, Eliminar Frecuencia y Modificar Frecuencia. Para aprender más sobre las ventanas, consulte Ventanas en Digicard Sistemas.
- 136. Tanto para agregar un frecuencia a un Modelo de Frecuencia Fija, como para modificar la relación con una existente, la ventana es la siguiente: En esta ventana es necesario escribir un nombre para la frecuencia, así como fechas límites entre las cuales se liquida y indicar si esta frecuencia se repite anualmente. Si la Frecuencia, en cambio es Mensual, la ventana que verá, es la siguiente: En ella solo puede modificarse los datos, Fecha de Inicio y Mes, presionando el botón Modificar. Relación entre Modelos de Liquidación y Grupos Puede ser necesario definir un Modelo de Liquidación para todo un grupo de empleados, para esto se accede a la relación de Modelos con Grupos, o desde Grupos, a la relación con Modelos (consulte Relación de Grupos con Modelos de Liquidación). Para acceder a la relación de Modelos con Grupos, es necesario presionar en el tab Grupos en la Ventana de Propiedades de Modelos de Liquidación. En este caso surge una grilla como la siguiente, el la que se ven los distintos Grupos que liquidan según este modelo.
- 137. En caso de haber muchos grupos, puede usarse la barra de búsqueda, donde se ingresa el nombre del grupo a buscar. Luego hay tres íconos (de izquierda a derecha): Nueva Grupo, Eliminar Grupo y Modificar Relación con el Grupo. Para aprender más sobre las ventanas, consulte Ventanas en Digicard Sistemas. Tanto para agregar un grupo a un Modelo de Liquidación como para modificar la relación con uno existente, la ventana es la siguiente: En esta ventana es necesario seleccionar un grupo y asignarle fechas desde y hasta, entre las cuales se liquida al grupo según este Modelo. Relación entre Modelos de Liquidación y Registro de Firmas Cada operador en el sistema posee un orden de firma. Es decir que se establece un orden para establecer cuales operadores deberán firmar primero, cuales segundo y así sucesivamente. El sistema contempla un registro de firmas para una Liquidación Master. Las firmas tienen validez al momento de producir la interface con el sistema de sueldos. Las firmas se establece para el Modelo de Liquidación y por cada uno, se registra qué firmas tendrá que contener y el orden de prelación de las mismas. Para saber más acerca del mecanismo de Firmas en el Registro, consulta Orden de Firma de los Operadores del Sistema. Para acceder a la relación de Modelos de Liquidación con el Registro de Firmas, es necesario presionar en el tab Registro de Firmas en la Ventana de Propiedades de Modelos de Liquidación. Se mostrará una grilla como la siguiente, el la que se ven los distintos operadores que deben firmar el modelo de liquidación.