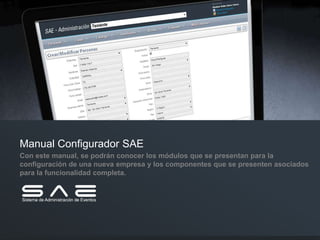
Curso configurador SAE / PERSONAS
- 1. Manual Configurador SAE Con este manual, se podrán conocer los módulos que se presentan para la configuración de una nueva empresa y los componentes que se presenten asociados para la funcionalidad completa.
- 2. 1. Introducción Con este manual, se podrán conocer los módulos que se presentan para la configuración de una nueva empresa y los componentes que se presenten asociados para la funcionalidad completa, como por ejemplo, la creación de personas, niveles de catalogación que presenta, el SLA a asignársele para la resolución, entre otras. 2. Objetivos a) Conocer el configurador, y las funcionalidades que este presenta. b) Entregar los perfiles adecuados dependiendo de la solicitud generada. 3. Definición de Conceptos SAE: Sistema de Administración de Eventos TICKETS: Tarea o actividad generada desde SAE, tiene un responsable, una descripción, un afectado y una fecha de compromiso definido por un SLA. SLA: “Service Level Agreement”, que significa Acuerdo de Nivel de Servicio, de acuerdo al tiempo a utilizarse para la resolución de un incidente en particular. Manual Configurador SAE
- 3. Usted puede ingresar al sistema de configuración conociendo la URL del sitio usando el explorador de internet. Esto lo conducirá al sistema de configuración, siguiendo los siguientes pasos: Ingreso al Sitio de Configuración Por defecto, el ingreso de nombre de usuario no discrimina mayúsculas o minúsculas. Sin embargo el ingreso de Contraseña debe ser escrito con Minúsculas Para ingresar al sistema, Ud. Deberá identificarse Una vez dentro del sistema, se desplegara la siguiente página como se demuestra en la figura: Como se puede apreciar, la pantalla principal consta de un “menú de configuraciones” el cual permite seleccionar la opción que desea acceder para modificar o ajustar su contenido.
- 4. 5. Personas Opción en la cual podrá configurar los atributos y/o acciones que corresponden a todas las Personas que reciben los servicios de administración de Eventos o prestan servicios de resolución de solicitudes a través del centro de atención. Mediante esta opción puede agregar a usuarios y/o personas que reciben los Servicios de Administración de Eventos o prestan los servicios de resolución de solicitudes a través del Centro de Atención. 5.1 Personas Para acceder a esta opción debe Seleccionar menú / Personas / Personas En esta pantalla podrá crear o agregar una nueva Persona, así como también modificar sus datos según se requiera. Grilla Personas
- 5. 5. Personas 5.1.1 Crear Si desea agregar una nueva Persona al sistema de Configuración debe Seleccionar el icono de esta manera se desplegara en pantalla un nuevo formulario de ingreso denominado “Personas” Agregar una nueva Persona En el formulario Personas hay campos obligatorios para ingresar como por ejemplo: “Empresa” a la cual pertenece PERSONA, “Organización”, “Rut”, “Nombres”, entre otros. Formulario Personas
- 6. 5. Personas 5.1.1 Crear Formulario Personas Dentro de este formulario de ingreso, se aprecia la opción “Es resolutor?” . Usted deberá marcar esta opción solo si la Persona que está ingresando es un resolutor. De lo contrario ha finalizado el ingreso y deberá presionar para que la Persona creada quede grabada dentro del sistema. Si la Persona es un resolutor y Usted ya ha marcado esta opción el formulario de ingreso agrega nuevas opciones de ingreso que deben ser completadas Es Resolutor? En Información de Acceso, se ingresa el perfil de acceso de la Persona al SAE. Configuración Resolutor
- 7. 5. Personas 5.1.1 Crear En “Mis Perfiles” se define el tipo de nivel resolutor que posee la Persona. Y a que Empresa pertenece. Para ello debe seleccionar opción “Perfil” y opción “Empresa” y luego asignarlas. Además puede ser que la Persona ingresada sea resolutor de más de una empresa entonces Usted puede asignar en esta opción más de una Empresa a la misma Persona resolutor, de la misma manera que se ingreso anteriormente. Mis perfiles En “Mis Grupos” se designa el rol que cumple la Persona dentro de un Grupo. Finalice esta asignación mediante el botón “Agregar” De esta manera tenemos listo el formulario de ingreso de la Persona, solo resta grabar el ingreso presionando opción “Guardar” Si desea cancelar el ingreso de la Persona puede presionar opción y así volverá a menú anterior. Mis grupos
- 8. 5. Personas 5.1.1 Modificar Esta opción le permitirá modificar los datos ingresados de una Persona grabada en el sistema. Seleccione menú / Personas / Personas e ingrese en el cuadro de texto el nombre de la Persona que desea modificar, luego presione botón “BUSCAR” para que el sistema busque a la Persona. Presionar icono que envía al formulario con los datos de la Persona. Si la búsqueda no arroja datos es porque no existe en el sistema y debe ser creado. Una vez hecha la modificación guarde los cambios presionando el icono Si no desea guardar los cambios puede presionar el icono lo que cancelará la acción de modificar y lo llevara al menú anterior. formulario de modificación
- 9. 5. Personas 5.2 Centro Costos En esta opción Usted puede representar la estructura financiera y contable de la empresa mediante la creación de “Centros de Costos” definiendo un código a dicho centro de costos y un nombre que lo identifique. Podrá Crear, Editar y Eliminar centros de costos como Usted lo requiera. La siguiente figura muestra la pantalla que arroja el Configurador al ingresar a esta opción. Para acceder a esta opción debe Seleccionar menú / Personas / Centro Costos 5.2.1 Crear Para crear un nuevo Centro de Costos Usted deberá Seleccionar menú / Personas / Centro de Costos Y Presionar el botón “Crear Nuevo” lo cual arroja la pantalla “Crear/Editar Centro de Costos” Nuevo centro de costos
- 10. 5. Personas 5.2 Centro Costos Como puede apreciar en la figura, hay campos denominados “Nombre de Área” “Código negocio” “Nombre sucursal” “Clave Costo” “código centro de código” los cuales se deben ingresar de manera obligatoria, de lo contrario el sistema no le permitirá crear dicho centro de costo. 5.2.1 Crear Finalmente deberá asignar dicho centro de costo a la empresa que lo requiere escogiéndola desde el siguiente menú de selección, ADVERTENCIA: En esta acción puede que al presionar el sistema muestre un alerta, indicando que la Empresa que ha escogido ya posee el centro de costo que acaba de crear. Una vez escogida la empresa, debe presionar lo cual permite que se grabe en el sistema el Centro de Costo que ha creado. Asignar dicho centro de costo Guardar
- 11. 5. Personas 5.2 Centro Costos 5.2.2 Modificar Desde menú / Personas / Centro de Costos, ingresar en el cuadro de texto el nombre del centro de Costos a Modificar o Eliminar y luego presionar el botón “BUSCAR”. De esta manera el sistema despliega el resultado a modificar, incluso los nombres de otros centros de costos que existen y que coinciden con su búsqueda como lo demuestra el siguiente ejemplo: Si la búsqueda no arroja datos es porque no existe en el sistema y debe ser creado. Si requiere modificar un Centro de Costos que aparece en la búsqueda, escójalo presionando el icono A continuación se despliega una nueva pantalla como se demuestra en la siguiente imagen: De esta manera podrá editar los campos que necesite, como también agregar otra empresa o bien eliminar una de ellas presionando icono que aparece a un costado del nombre de la empresa. Guardar Si desea cancelar y no grabar los cambios. Es probable que el Centro de Costos que Usted va a eliminar este relacionado con otros parámetros dentro del sistema lo que impide la eliminación. Cuando esto sucede aparecerá un mensaje de alerta.
- 12. 5. Personas 5.3 Criticidad Personas Esta opción permite que usted pueda crear, modificar o eliminar los niveles de importancia que se asignara a las Personas o Usuarios en el sistema. La siguiente imagen muestra la pantalla que arroja el Configurador al ingresar a esta opción. Para acceder a esta opción debe Seleccionar menú / Personas / Criticidad Persona Crear nueva criticidad Presionar el botón “Crear Nuevo” lo cual arroja la pantalla “Nueva Criticidad personas” donde deberá ingresar el nombre de la Criticidad Personas a crear, en el cuadro de texto, como lo demuestra la siguiente figura Posteriormente presionar OK. De esta forma quedara creada la nueva Criticidad. De lo contrario presione cancelar ,
- 13. 5. Personas 5.3 Criticidad Personas Modificar Criticidad 5.3.2 Modificar Desde esta opción podrá editar una Criticidad Personas que ya existe, o también eliminarla si así lo desea. Para ello debe buscar la Criticidad Personas que necesita modificar o eliminar. De esta manera el sistema despliega el resultado a modificar, como lo demuestra el siguiente ejemplo: Si la búsqueda no arroja datos es porque no existe en el sistema y debe ser creado. Buscar Criticidad Personas Modificar Haciendo “click” en el icono podrá escribir el nuevo nombre en el cuadro de texto. Finalizando la modificación presionando para grabar en el sistema el cambio realizado. También puede cancelar la modificación antes de “grabar” presionando Para Eliminar una Criticidad Personas, debe escoger la que desea eliminar presionando icono Grabar Cancelar Eliminar
- 14. 5. Personas 5.4 Organización Crear Organización En esta opción usted puede agregar Sucursales o establecimientos que dependan de una empresa, también modificar alguna existente o bien eliminarla. Para acceder a esta opción debe Seleccionar menú / Personas / Organización Llene los campos obligatorios, “Empresa” “Padre”, “Centro Costo1”, “Centro Costo2”, de lo contrario el sistema no le permitirá crear dicha Organización. Finalmente presionar sobre opción “Guardar”. Si desea cancelar la Creación de una Organización, debe presionar icono antes de “Guardar”, y volverá a menú anterior. 5.4.1 Crear Guardar Si desea cancelar y no grabar los cambios.
- 15. 5. Personas 5.5 Cargos Esta opción permite Crear, Editar y Eliminar la funcionalidad que desempeña una Persona en la Compañía. La siguiente figura muestra la pantalla que arroja el configurador al ingresar a esta opción. Para acceder a esta opción debe Seleccionar menú / Personas / Cargos Crear cargo Y Presionar el botón “Crear Nuevo” lo cual arroja la pantalla “Nuevo Cargo” donde deberá ingresar el nombre del cargo a crear, en el cuadro de texto, como lo demuestra la siguiente figura: Luego presionar opción OK. De esta manera quedara creado el nuevo cargo. ADVERTENCIA: En esta acción puede que al Presionar opción “OK” aparezca un alerta, esto porque el cargo que está Usted ingresando ya existe. Nuevo Cargo
- 16. 5. Personas 5.5 Cargos 5.5.2 Modificar Cargos Desde esta opción podrá editar un cargo que ya existente, y también eliminar un cargo. Para ello debe ingresar en el cuadro de texto el nombre del cargo a Modificar o Eliminar y luego presionar el botón “BUSCAR” Si requiere modificar el nombre del cargo, escoja el cargo a modificar presionando icono que está a un lado del cargo que modificar . De esta manera podrá editar el nombre del cargo escribiendo el nuevo nombre y finalmente presione icono el cual permite grabar el cambio efectuado. Si requiere eliminar el cargo, escoja el cargo a eliminar presionando icono de inmediato aparece un alerta el cual debe “aceptar” si esta de acuerdo con la eliminación, de lo contrario puede cancelar la acción. Grabar Eliminar Cancelar ADVERTENCIA: Es probable que el cargo que Usted va a eliminar este relacionado con otros parámetros dentro del sistema lo que impide la eliminación. Cuando esto sucede aparece el siguiente mensaje
- 17. 5. Personas 5.6 Tipos Clientes Crear nuevo tipo cliente Para acceder a esta opción debe Seleccionar menú / Personas / Tipos Clientes Cada vez que ingrese una Persona al sistema deberá definir si es externa a la empresa o interna, o contratista, etc. Para ello existe la opción “Tipo Clientes”, en ésta sección Usted podrá configurar estos tipos de definiciones que posteriormente se asignaran a cada Persona ingresada. 5.6.1 Crear Después de Seleccionar opción “Crear Nuevo”, aparece una pantalla denominada “Nueva Tipo Cliente” donde deberá escribir el nombre de Tipo Cliente que Usted desea crear, Luego presione opción OK lo que permite grabar y crear en el sistema el Tipo cliente que ha creado. Si antes de presionar “OK” presiona “Cancel” y cancelará la acción de crear un nuevo Tipo Cliente y volverá a menú anterior.
- 18. 5. Personas 5.6 Tipos Clientes 5.6.2 Modificar Desde ésta opción podrá editar o eliminar un Tipo Cliente que ya existe, Seleccione Menú / Personas / Tipos Clientes e ingrese en el cuadro de texto el nombre del Tipo Cliente a Modificar o Eliminar y luego presione el botón “BUSCAR”. De esta forma el sistema despliega el resultado de la búsqueda: Puede suceder que al presionar aparezca un alerta del sistema indicando que el nombre que usted modificando ya existe. También es posible cancelar la modificación antes de grabar presionando opción Modificar Si la búsqueda no arroja datos es porque no existe en el sistema y debe ser creado. Buscar cliente a modificar o eliminar Si lo que Usted necesita es modificar el nombre del Tipo Cliente deberá presionar sobre el icono , acción que le permitirá escribir el nuevo nombre en el cuadro de texto, finalice la modificación presionando para que quede grabado en el sistema el cambio realizado. Eliminar Grabar Cancelar
- 19. 5. Personas 5.7 Matriz de prioridad En ésta sección usted podrá configurar el ordena los cargos de las personas por nivel de precedencia. Estos tipos de definiciones posteriormente se asignaran a cada Persona ingresada. Guardar cambios Para acceder a esta opción debe Seleccionar menú / Personas / Matriz de prioridad Finalice la Modificación presionando opción “Guardar”. De lo contrario puede cancelar la modificación antes de “Guardar” y volver al menú anterior presionando opción “Cancelar” con el icono
