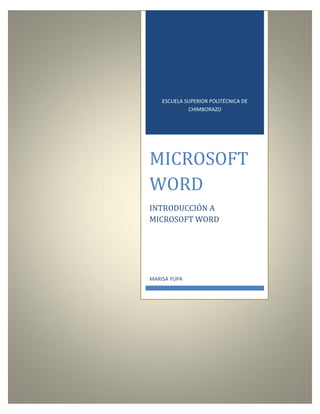
Introducción a microsoft word
- 1. MICROSOFT WORD ||| ESCUELA SUPERIOR POLITÉCNICA DE CHIMBORAZO MICROSOFT WORD INTRODUCCIÓN A MICROSOFT WORD MARISA YUPA Marisa Yupa Página 0
- 3. MICROSOFT WORD ||| Contenido de Tema TEMA: INTRODUCCIÓN A MICROSOFT WORD .................................................................................... 0 Objetivos ............................................................................................................................................. 0 INTRODUCCIÓN .......................................................................................................................... 1 ¿Qué es Microsoft Word? ................................................................................................................... 2 Iniciando MS Word ....................................................................................................................... 2 Escribiendo en MS Word............................................................................................................. 2 Formateo básico de texto ............................................................................................................ 4 Fuentes (tipos de letras) y tamaños de fuentes ...................................................................... 5 Guardando y cerrando un documento en MS Word ............................................................... 6 CONCLUSIONES ......................................................................................................................... 8 BIBLIOGRAFIA ................................................................................................................................. 8 Marisa Yupa Página I
- 4. MICROSOFT WORD CONTENIDOS DE ILUSTRACIONES Ilustración 1 Subrayar ...................................................................................................................... 4 Ilustración 2 Texto Fuente y Párrafo ............................................................................................. 5 Ilustración 3: Combinación de Posición de Texto ....................................................................... 5 Ilustración 4 Fuentes de Texto ....................................................................................................... 6 Ilustración 5: Guardar documentos................................................................................................ 6 Ilustración 6: Guardar documentos Lugar .................................................................................... 7 Ilustración 7: Como Guardar 3 ....................................................................................................... 7 Ilustración 8: Cómo Guardar 4 ....................................................................................................... 7 Marisa Yupa Página II
- 5. MICROSOFT WORD ||| TEMA: INTRODUCCIÓN A MICROSOFT WORD Objetivos Después de realizar este breve curso sabrá hacer las siguientes tareas • Escribir en MS Word • Ejecutar formatos básicos de texto • Usar fuentes (tipos de letras) básicas • Abrir, cerrar y guardar documentos Marisa Yupa Página 0
- 6. MICROSOFT WORD INTRODUCCIÓN El programa "Microsoft Word" es el procesador de textos más usado y pertenece al paquete de programas de "Microsoft Oficce". Un procesador de textos facilita la escritura textos porque tiene muchas ventajas: permite guardar el trabajo realizado para luego utilizarlo cuando sea necesario, se puede corregir, mover, borrar, copiar o resaltar partes de un texto así como utilizar diferentes tipos de letras, recuadros, colores, diseñar tablas, etc. Se pueden agregar imágenes o figuras para lograr un trabajo más vistoso. La ortografía también es revisada y corregida por este programa. Este tipo de programas sufren actualizaciones para mejorar y perfeccionar la elaboración de documentos, como es el caso de Word 2003, Word 2007 y Word 2010. Marisa Yupa Página 1
- 7. MICROSOFT WORD ¿Qué es Microsoft Word? Microsoft Word también se conoce como MS Word o simplemente Word. Se usa MS Word para: o Crear nuevos documentos o Formatear documentos o Editar documentos Word es fácil de usar, pero suficientemente poderoso para ayudarle en el desarrollo de documentos fotográficos, boletines informativos y hasta libros. Microsoft Word es: Una aplicación para editar texto. Un programa para editar texto. Un paquete para editar texto. Un editor de texto. Todos significan lo mismo. Cada documento de Word se guarda como un archivo en el disco duro de la computadora o en un diskette.1 Si tiene 10 documentos, entonces tiene 10 archivos. Un documento puede ser muy largo o muy corto. Un documento de hasta 100 páginas puede guardarse en un sólo archivo. Iniciando MS Word 1. Abra el Menú de Inicio. 2. Abra el Menú de Programas. 3. Consiga “Microsoft Word” en el Menú de Programas y haga clic una vez. Esto se llama “abrir un programa” o “iniciando un progama”. Si tiene un acceso directo para Microsoft Word en su escritorio, o en la Barra de Herramientas de Microsoft Office, puede hacer clic dos veces en el acceso directo para abrir el programa. Escribiendo en MS Word He aquí unas reglas básicas para escribir en la computadora: Marisa Yupa Página 2
- 8. MICROSOFT WORD Mantenga presionada la tecla Shift para escribir letras en mayúsculas. Suelte la tecla Shift para volver a escribir en minúscula. No presione la tecla Enter a menos que desee quebrar la linea textual. Nunca presione la tecla Enter en medio de un párrafo. Al seguir escribiendo, el texto continúa alineándose automáticamente – no como en una máquina de escribir. Si desea una línea en blanco presione la tecla Enter dos veces. Use la tecla Tab para sangrías en párrafos. Ponga sólo un espacio después de cada frase (y después de cada palabra). No escriba una “L” minúscula (I) cuando quiera escribir un “uno” (1). Estas dos son distintas. La flechita (o cursor) de su ratón o “mouse” se transforma en un cursor delgado cuando se encuentra en medio del documento o del texto de MS Word. Igualmente, donde está escribiendo el cursor se convierte en un cursor parpadeante (es decir que puede estar viendo dos cursores a la misma vez). Para mover el cursor parpadeante de un sitio a otro, sólo tiene que mover el cursor con el ratón al sitio deseado y haga un clic. Si comete un error al escribir y quiere borrarlo, use la tecla Backspace. Esto borra hacia la izquierda. También puede usar la tecla Delete para borrar equitaciones. Esto borra hacia la derecha (opuesto a lo que hace la tecla de Backspace). Para mover el cursor parpadeante sin borrar, y sin hacer espacios extras, use las teclas con las flechas (que también se llaman teclas del cursor). En su teclado existen cuatro teclas de flechas, para moverse de arriba para abajo y vice versa, y de izquierda a derecha y vice versa. Si está escribiendo TODO EN MAYUSCULA y no desea hacerlo, presione una vez la tecla Caps Lock. Esto lo volverá a la escritura normal (en minúscula). Si está escribiendo y borrando a la misma vez (es decir que las nuevas palabras que está escribiendo están borrando las viejas palabras), presione la tecla Insert una vez. Marisa Yupa Página 3
- 9. MICROSOFT WORD Esto lo dejará introducir nuevo texto sin borrar el viejo texto. (Esto ocurre en versiones más antiguas de MS Word). Formateo básico de texto Primero tiene que seleccionar (o destacar) el texto que quiere formatear. Hay tres maneras de seleccionar texto. Se usa siempre el ratón para seleccionar: 1. Haga clic dos veces para seleccionar una palabra (el cursor debe estar en la palabra que quiere seleccionar). Haga clic tres veces si quiere seleccionar todo el párrafo. 2. Haga clic una vez y arrastre: Con el ratón ponga el cursor donde quiera comenzar. Haga click con el botón del ratón y déjelo presionado mientras arrastra el ratón hasta donde necesite. 3. Sitúe el cursor en el lugar deseado y haga clic: Coloque el cursor del ratón hacia la izquierda al final de la línea, asegurándose de que se encuentra dentro de la parte blanca del documento de MS Word. Cuando el cursor se convierta en una flecha gruesa y blanca, haga clic una vez. Al hacer esta acción usted ha seleccionado una línea entera de texto. Si desea seleccionar más de una línea de texto, haga un clic donde quiera empezar su selección a la izquierda, deje presionado el botón del ratón y arrastre el ratón hacia abajo hasta que haya seleccionado todas las líneas que desea. Para hacer alguna palabra o texto en Negrita y/o cursivo, o para poder subrayar cualquier texto, puede usar tres botones en la Barra de Formateo localizado en a parte superior de la ventana principal de MS Word. A la derecha tiene una muestra de cómo se ven estos tres botones: 1. Selecione el texto que quiera formatear. 2. Haga clic sobre el botón que desea usar para el formateo: B = Negrita, I = cursivo, U = Subrayar. Ilustración 1 Subrayar Marisa Yupa Página 4
- 10. MICROSOFT WORD Si no ve los botones en la parte superior de la ventana principal de MS Word, abra el menú “Ver” (en inglés View) y sitúese sobre Barra de Herramientas (en inglés Toolbars). A continuación se abrirá un submenú donde deberá hacer clic sobre la opción “Formateo” (en inglés Formatting), lo que hará que aparezca la Barra de Formateo. Ilustración 2 Texto Fuente y Párrafo Esta es la Barra de Formateo: Haga pruebas quitando las negritas, los cursivos, y las rayitas que subrayan palabras o de cualquier texto. Haga pruebas combinando todos estos formatos. Haga una frase cursiva y subrayada, o hágala de las tres maneras: negrita, cursiva y subrayada. Alinear texto es otro tipo de formateo básico. Existen cuatro tipos de alineaciones. 1. Alinear texto a la izquierda 2. Centralizar el texto 3. Alinear texto a la derecha 4. Justificar texto (alinear a laderecha y a la izquierda) 1234 Ilustración 3: Combinación de Posición de Texto La mayor parte de los documentos están alineados a la izquierda (o justificados a la izquierda). Algunas veces el título del documento está centralizado. Cuando se hace una alineación, todo el párrafo queda alineado. Si desea centralizar una sola palabra tiene que colocar esta palabra en una sola línea, separada del párrafo. (Use la tecla Enter para este propósito). Fuentes (tipos de letras) y tamaños de fuentes Las siguientes son dos maneras más de formatear: Marisa Yupa Página 5
- 11. MICROSOFT WORD 1. Cambiar la fuente – use la Caja de Fuentes (en inglés Font) 2. Cambiar el tamaño de la fuente (que se mide por puntos6) — use la Caja de Tamaños Caja de fuente Caja de Tamaños Ilustración 4 Fuentes de Texto Haga clic sobre el pequeño triángulo negro (o la flechita inversa) para obtener el menú de las cajas. Mueva el ratón hacia abajo del menú y haga clic sobre la fuente o el tamaño deseado. Tiene que seleccionar el texto que desea cambiar antes de usar la Caja de Fuentes o la Caja de Tamaños. Guardando y cerrando un documento en MS Word Siempre es importante recordar a dónde en la computadora guarda su documento y el nombre que le ha denominado. Primer paso (1): Ilustración 5: Guardar documentos Haga clic sobre el Botón de Guardar (en inglés Save button) en la Barra de Tareas Estándar. El botón se ve como un pequeño disco (un ‘floppy disk’). Si no ve el botón en la parte superior de la ventana principal de MS Word, abra el menú “Ver” y sitúese sobre “Barra de Herramientas”. Verá un submenú donde deberá hacer clic sobre la opción “Estándar” (en inglés Standard), lo que hará que aparezca la Barra de Tareas. Si es la primera vez que guarda este documento, se abrirá la ventana titulada “Guardar Como” (en inglés Save As). En esta ventana escogerá el lugar donde guardará el archivo y el nombre que le dará. Segundo paso (2): Marisa Yupa Página 6
- 12. MICROSOFT WORD Ilustración 6: Guardar documentos Lugar Escoja a dónde quiere guardar el archivo. Use la caja “Guardar En” (en inglés Save In) para buscar la carpeta a dónde guardará este documento. Haga clic sobre el pequeño triángulo negro (o la flechita inversa) para obtener el menú. Tercer paso (3): Denomine su documento. Escriba este nombre a dentro de la caja “Nombre del Archivo” (en inglés File Name). Ilustración 7: Como Guardar 3 Cuarto paso (4): Haga clic sobre el botón “Guardar” (en inglés Save) en la parte derecha de la ventana “Guardar Como” (o Save As). Esta acción cerrará la ventana. Su documento está guardado. Guardando su documento después de haberlo guardado la primera vez: Después de agregar o hacer cambios en su documento es importante guardarlo nuevamente. No le cambie el nombre. Simplemente haga clic sobre el botón de “Guardar” (o Save) en la Barra de Tareas Estándar. No se olvide que el botón se ve como un disco (“floppy disc”). Ilustración 8: Cómo Guardar 4 Cerrando su documento: Una vez guardado su documento, éste se mantiene abierto en su pantalla. Para salirse de ahí Tiene que cerrar el documento. Marisa Yupa Página 7
- 13. MICROSOFT WORD 1. Abra el menú de Archivos (en inglés File). 2. Haga clic sobre “Cerrar” (en inglés Close). El documento desaparece. CONCLUSIONES Microsoft Word es una herramienta muy útil en la vida cotidiana ya que nos facilita la edición de Texto. BIBLIOGRAFIA http://www.austinfree.net/curricula/espanol/Introduccion_a_Word_I.pdf http://www.monografias.com/trabajos82/trabajo-word/trabajoword.shtml#8197#ixzz2mdCWP8Mn Marisa Yupa Página 8