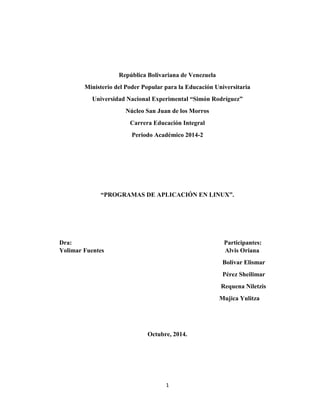
unidad 4
- 1. 1 República Bolivariana de Venezuela Ministerio del Poder Popular para la Educación Universitaria Universidad Nacional Experimental “Simón Rodríguez” Núcleo San Juan de los Morros Carrera Educación Integral Periodo Académico 2014-2 “PROGRAMAS DE APLICACIÓN EN LINUX”. Dra: Participantes: Yolimar Fuentes Alvis Oriana Bolívar Elismar Pérez Sheilimar Requena Niletzis Mujica Yulitza Octubre, 2014.
- 2. 2 Índice Programas de aplicación en Linux…………………………………………. Procedimientos para manejar el programa de hoja de texto y hoja de representación como recurso docente……………………………………..... Correo Electrónico…………………………………………………………… Representación y referencias………………………………………………… Transferencia y acceso remoto de archivos(adjunto en email)…………………………………………………………………………… Slideshare………………………………………………………………………. Videos tutoriales………………………………………………………………..
- 3. 3 Programas de Aplicación en Linux Open Office Writer Antes de comenzar a utilizar Open Office Writer es necesario saber cómo abrir la aplicación. La mayoría de las distribuciones Linux (Debían, Suse, Mandrake, Ubuntu, entre otras) ofrecen el paquete completo de Open Office el cual está conformado por el procesador de texto Writer, la hoja de cálculo , la aplicación para presentaciones Impresas, entre otras. Conociendo Open Office Writer Open Office Writer es un procesador de texto que permite la creación de documentos profesionales, reportes, cartas, memos, boletines, entre otros. Muy similar o con las mismas características de los procesadores de texto propietarios como por Ejemplo Microsoft Word. Open Office Writer ofrece la facilidad de integrar imágenes ya sea desde un archivo o de la galería de imágenes que posee la aplicación, además de permitir la creación de gráficos. Los diferentes documentos que se crean con Open Office Writer pueden contener diferentes tipos de fuentes -tipos de letra-, tablas, entre otros. Open Office Writer posee herramientas y funciones muy sencillas y de fácil comprensión. Que les permitirán tanto a aquellas personas que estén familiarizadas con un procesador de texto (como es el caso de Microsoft Word) como para las que no lo estén, manejar esta herramienta de software libre sin dificultad alguna. La pantalla de Open Office Writer está compuesta por varias barras, cada una con una función específica y por el área de trabajo. Barra de menú: este barra permite encontrar las opciones de archivo (file), editar (edit), ver (view), insertar (insert), formato (format), herramientas (tools), ventana (windows) y ayuda (help). Barra de funciones: permite acceder de manera rápida a las opciones que se despliegan en la barra de menú, por ejemplo: abrir documento, guardar, cortar, copiar, pegar, entre otras. Barra de formato: en esta barra se encuentran todas las opciones que se pueden aplicar a la fuente, tales como: tipo, tamaño y estilo de la fuente, alineación del texto, interlineado, entre otras. Barra de herramienta: permite encontrar funciones importantes, algunas de ellas son: insertar tablas, insertar objetos, herramientas de dibujos. Barra de estado: permite visualizar toda la información referente al documento que se está trabajando, es decir, el documento actual.
- 4. 4 Área de trabajo: es el área o parte de la pantalla donde se puede ingresar la información del documento que se quiere trabajar. QUE ES UN DOCUMENTO Luego de conocer y familiarizarse con el entorno de Open Office Writer se puede comenzar a trabajar con los documentos, sin embargo, es de vital importancia saber qué es un documento. Sea en un procesador de texto propietario o en uno de software libre, el elemento clave es el documento. Un documento: es el elemento a través del cual el usuario introduce, revisa, modifica e imprimir el texto que desee. En otras palabras, es un escrito que contiene información. Los documentos pueden contener una o más páginas. Una Página: es el área útil de escritura, la cual está delimitada por los márgenes - superior, inferior, izquierdo y derecho-. Dentro de una página del texto se distribuye en párrafos. Los párrafos: son los elementos básicos de edición, estos a su vez pueden estar compuestos por múltiples líneas de texto. Es importante destacar que al momento de abrir la aplicación, el documento en el que se comenzará a editar el texto aparece de manera automática. Inserción de texto Lo primero que se debe aprender es como proceder a insertar un texto en el procesador de palabras. Solo basta con fijar o posicionar el cursor en el lugar que se desee insertar el texto y comenzar a escribir a través del teclado. A medida que el usuario escribe el texto, el cursor se desplazará hasta el final de la línea y automáticamente se posicionará en la siguiente línea, por lo cual el usuario no debe preocuparse. Al momento de finalizar el párrafo que se está escribiendo, se debe pulsar la tecla para hacer un salto de línea y comenzar un nuevo párrafo si se desea. Selección de texto La selección de texto es quizás una de las herramientas más usadas en los procesadores de texto ya que muchos usuarios prefieren tipiar primero el texto que desean y luego el formato o modificar su apariencia. Existen dos (2) maneras de seleccionar texto: Por teclado: para seleccionar texto a través del teclado, se debe posicionar el cursor en el lugar a partir del cual se quiere seleccionar, posteriormente se pulsa y se
- 5. 5 mantiene presionada la tecla, mientras de desplaza el cursor con las flechas de direccionamiento. A medida que avanza el cursor el texto se va resaltando. Por ratón (mouse): al igual que por teclado se debe posicionar el cursor en el lugar a partir del cual se quiere seleccionar, luego mantener presionado el botón izquierdo del ratón y arrastrar hasta donde se quiera seleccionar. Una vez seleccionado el texto, el usuario podrá realizar cualquier modificación que desee, por ejemplo: cambiar el tipo de letra, el color, el tamaño, además de copiar, cortar o suprimir el texto seleccionado, entre otras opciones. COPIAR, PEGAR, CORTAR Y MOVER TEXTO Copiar: En algunas ocasiones, se tiene la necesidad de duplicar algún texto que forme parte del documento. Open Office Writer ofrece la posibilidad de copiar textos de manera sencilla. 1.- seleccionar el texto que se desea copiar. 2.- posicionarse sobre el área marcada y presionar el botón derecho del ratón. Aparecerá un menú contextual en el cual se debe seleccionar la opción copiar. También se puede realizar esta acción haciendo clic en el botón copiar de la barra de herramientas. Pegar: Luego de realizar la acción de copiar, el usuario debe posicionarse en el lugar donde se desea copiar el texto y nuevamente presionar el botón derecho del ratón, ahora se seleccionará la opción pegar del menú contextual. O en su defecto se debe hacer clic sobre el botón pegar de la barra de herramientas. Cortar: Al igual que en la opción de copiar, el usuario puede cortar un texto seleccionado y ubicarlo en otro lugar del documento o transportarlo a otra aplicación. Lo primero que debe hacer es seleccionar el texto que sesea cortar. Luego de seleccionar, el usuario debe posicionarse sobre el texto marcado y presionar el botón derecho del ratón, al aparecer el menú contextual seleccionar la opción cortar. Finalmente se procede a pegar el texto. También se puede realizar haciendo clic sobre el botón pegar en la barra de herramientas. Mover: El usuario puede mover un texto sin necesidad de cortar y pegar. Lo puede hacer con solo arrastrar el texto con el ratón al lugar deseado. Es conveniente señalar que para lograr esto se debe seleccionar el texto que se desea mover y mantener presionado el botón izquierdo del ratón todo el tiempo mientras se está movilizando el texto.
- 6. 6 Procedimientos para manejar el Programa de Hoja de texto La hoja de texto es un procesador de palabras, con él puedes escribir, guardar e imprimir documentos tales como cartas u oficios, además de insertar imágenes. Éste se desarrolla con base en los siguientes conceptos: acceso a hoja de texto, creación de un documento, elaboración de un escrito sin formato, guardar un documento, tamaño de la letra, tipo de letra, otros cambios de letras, color de la letra, resumen del formato de letra, formato de un documento, abrir un documento, copiar y pegar, mover (arrastrar), cortar y pegar, corrección de ortografía, búsqueda de sinónimos, insertar tablas, insertar imágenes, configuración de la página, imprimir. 1-En una hoja de cálculo, haga clic en cualquier celda. 2-En la pestaña Inicio, en el grupo Edición, haga clic en Buscar y seleccionar. Grupo Edición de la ficha Inicio 3-Siga uno de estos procedimientos: *Para buscar texto o números, haga clic en Buscar. *Para buscar y reemplazar texto o números, haga clic en Reemplazar. 4-En el cuadro Buscar, escriba el texto o los números que desee buscar, o bien haga clic en la flecha del cuadro Buscar y haga clic en una búsqueda reciente que se encuentre en la lista. Puede usar caracteres comodín, como un asterisco (*) o un signo de interrogación (?), en sus criterios de búsqueda: *Use el asterisco para buscar cualquier cadena de caracteres. Por ejemplo, s*l devolverá tanto "sal" como "señal". *Use el signo de interrogación para buscar un solo carácter. Por ejemplo, s?l devolverá "sal" y "sol". SUGERENCIA: Si desea buscar asteriscos, signos de interrogación y tildes (~) en los datos de la hoja de cálculo, escriba una tilde antes de estos caracteres en el cuadro Buscar. Por ejemplo, para buscar datos que contienen "?", debe escribir ~? como criterio de búsqueda.
- 7. 7 5-Haga clic en Opciones para definir en más detalle su búsqueda y, a continuación, siga uno de estos procedimientos: *Para buscar datos en una hoja de cálculo o en un libro entero, en el cuadro Dentro de, seleccione Hoja o Libro. *Para buscar datos en filas o columnas, en el cuadro Buscar, haga clic en Por filas o Por columnas. *Para buscar datos con detalles específicos, en el cuadro Buscar dentro de, haga clic en Fórmulas, Valores o Comentarios. Nota: Los cuadros Valores y Comentarios sólo están disponibles en la pestaña Reemplazar. *Para buscar datos distinguiendo entre mayúsculas y minúsculas, active la casilla Coincidir mayúsculas y minúsculas. *Para buscar celdas que contienen sólo los caracteres que escribió en el cuadro Buscar, active la casilla Coincidir con el contenido de toda la celda. 6-Si desea buscar texto o números que además tienen un formato específico, haga clic en Formato y elija sus opciones en el cuadro de diálogo Buscar formato. SUGERENCIA: Si desea buscar celdas que tienen un determinado formato, puede eliminar los criterios del cuadro Buscar y seleccionar un formato de celda determinado como ejemplo. Haga clic en la flecha situada junto a Formato, después en Elegir formato de celda y, por último, en la celda que tiene el formato que desea buscar. 7-Siga uno de los procedimientos siguientes: *Para buscar texto o números, haga clic en Buscar todos o Buscar siguiente. SUGERENCIA: Si hace clic en Buscar todos, obtendrá una lista con todas las coincidencias que respondan a sus criterios de búsqueda. Para activar una celda, haga clic en una coincidencia específica de la lista. Para ordenar los resultados de una búsqueda con Buscar todos, haga clic en el encabezado de una columna. *Para reemplazar texto o números, escriba el nuevo texto o número en el cuadro Reemplazar con (o deje el cuadro en blanco para no reemplazar los caracteres con nada) y, a continuación, haga clic en Buscar o Buscar todos. NOTA: Si el cuadro Reemplazar con no está disponible, haga clic en la pestaña Reemplazar. Si lo desea, puede cancelar una búsqueda en curso presionando ESC.
- 8. 8 8-Para reemplazar la coincidencia resaltada o todas las coincidencias encontradas, haga clic en Reemplazar o Reemplazar todos. Sugerencias: *Microsoft Excel guarda las opciones de formato que se definen. Si vuelve a buscar datos en la hoja de cálculo y no encuentra caracteres que sabe que contiene, es posible que deba borrar las opciones de formato de la búsqueda anterior. En el cuadro de diálogo Buscar y reemplazar, haga clic en la pestaña Buscar y en Opciones para mostrar las opciones de formato. Haga clic en la flecha junto a Formato y haga clic en Borrar formato de búsqueda. *También puede usar las funciones HALLAR y BUSCAR para buscar texto o números en una hoja de cálculo. Inicio del programa Activamos el botón Inicio, Programas, MS Office2000, Excel. Probablemente su computadora no tenga agrupados los programas Word, Excel, Access y Power Point en el grupo MS-Office, entonces podrá activarlo desde Programas, Excel. Pero puede activar el programa desde la barra de herramientas MS Office que aparece sobre el escritorio. Por omisión Excel abre con un libro de trabajo en blanco, que se encuentra dentro de la ventana de aplicación que contiene la barra de menús, la barra de herramientas y los libros de trabajo. También observará el asistente de Excel 97, quien te apoyará en el momento que lo requieras. La ventana de libro de trabajo exhibe las filas y columnas donde trabajaremos. La letra de la columna y el número de reglón determinan la dirección de la celda, por ejemplo C4. Excel tiene un entorno muy similar al de Word, esto se debe a que forman parte del grupo de programas MS-Office 97, siendo esta una gran ventaja, ya que las herramientas de trabajo del programa te serán familiares y tu interacción con la hoja de cálculo será más sencilla y amena.
- 9. 9 Edición de información Cuando escribimos información en una hoja de trabajo, ésta se introduce en la celda activa y un borde la rodea indicando que estamos trabajando en ella. Mientras seguimos capturando datos, éstos irán apareciendo en la barra de fórmulas, ubicada debajo de las herramientas de formato. Mover contenido de una celda Para mover el contenido de una celda existen dos métodos. El primero es más directo: seleccionar las celdas con el puntero del ratón, arrastrar y soltar en la celda deseada. El segundo método es a través de los comandos cortar y pegar: seleccionar los datos, hacer clic en el botón cortar, luego ubicarse en la nueva posición y hacer clic en el botón pegar.
- 10. 10 Copiar contenido de una celda Para copiar datos de una celda a otra, necesitamos hacerlo con el menú rápido: 1-Seleccionar los datos deseados 2-Proporcionar el apuntador en un borde de los datos seleccionados 3-Oprimir el botón derecho del ratón y seleccionar Copiar 4-Desplazarse hacia la zona donde se copiarán los datos, dar un clic en la celda elegida 5-Presionar la herramienta copiar de la barra estándar. O bien, seleccionando los datos, presionar la herramienta copiar. Ubicarse en la celda deseada, y presionar la herramienta pegar. Cualquiera de los dos procedimientos nos facilitará el copiado de datos. Cambiar ancho de columna y altura de renglones Cuando una celda contiene datos, éstos con frecuencia aparecerán cortados porque la columna no es lo bastante ancha para exhibir todo el contenido de la celda, esto se identifica con los signos ####### o se exhibe el valor en notación científica 3.81E+08. Para evitar estos detalles, hay que ajustar la anchura de la columna, para
- 11. 11 ello posicionar el puntero del ratón en el borde derecho del encabezado de la columna cuya anchura deseamos cambiar (notará que el puntero se convierte en una flecha de dos puntas). Para cambiar la anchura de varias columnas a la vez, basta seleccionarlas, posicionar el puntero del ratón en el borde derecho de alguna de ellas y luego arrastrar hasta lograr la anchura deseada (una línea punteada indica la anchura de columna).
- 12. 12 Para cambiar con rapidez la anchura de una columna para que se ajuste a la entrada más ancha, haga doble clic en la orilla derecha del encabezado de la columna. La columna se ajusta a su celda más ancha.
- 13. 13 Ajustar altura del renglón Es un proceso similar al de ajuste de columna, para ello ubicar el puntero del ratón en la orilla inferior de un encabezado de renglón cuya altura vamos a cambiar. Para cambiar la altura de varios renglones, arrastrar por los números de encabezado de renglones. El puntero del ratón cambia a una flecha vertical de dos puntas. Arrastrar la flecha hacia abajo o hacia arriba para aumentar o disminuir la altura de renglón. Una línea punteada indica la altura de renglón. Soltar el botón del renglón cuando ya tenga la altura deseada.
- 14. 14 Introducir fórmulas Excel reconoce una fórmula en una celda si la entrada inicia como un signo de igual (=) o un signo (+). Los datos se introducen en las celdas, luego se indica la operación a realizar, por ejemplo una suma. En la barra de f Suma automática La herramienta de suma automática inserta la función de suma y selecciona las celdas adyacentes que se van a sumar. Para sumar un grupo de números usando el botón de suma automática se siguen estos pasos: 1-Selecciona en el botón de suma automática, la función sum (sumar) 2-Haz clic en el botón de suma automática, la función sum aparecerá con una dirección de rango encerrada en paréntesis (una marquesina rodea este rango).3-3-3- Da clic otra vez en el botón de suma automática, luego da clic en la marca de la selección en la barra de fórmulas o da enter para introducir la función Sum en la celda activa. Si deseas introducir la función sum en las celdas múltiples: elige las celdas que deseas que contengan la función Sum (presiona la tecla control y selecciona las celdas); haz doble clic en el botón de suma automática (debes estar presionando la tecla Control durante esta operación, luego sueltas). La función sum se introducirá en las celdas seleccionadas, como en el ejemplo:
- 15. 15 Copiar fórmulas Cuando se crea una fórmula que incluye preferencias de una celda, éstas se ajustan si la fórmula se copia a otra posición. Por ejemplo tenemos 4 columnas llenas de datos y deseamos hacer la suma de cada columna. Para ello: 1. Introducimos la fórmula suma (como un ejemplo) en la primera columna. 2. Luego arrastramos y seleccionamos las otras celdas donde queremos que aparezcan los resultados. Al realizar esta operación aparece un recuadro con guiones como en la imagen. 3. Dejamos de presionar el ratón, y los resultados aparecen en las columnas seleccionadas.
- 16. 16 Guardar libro de trabajo Al igual que en Word, en Excel podemos guardar los libros de trabajo en cualquier momento. En el menú Archivo, Guardar. Aparecerá una caja de diálogo donde indicaremos la unidad y el nombre del archivo para guardarlo. En Excel los archivos tienen una extensión .XLS, también podemos guardarlo con alguna otra versión, según sean nuestras necesidades. Abrir libro de trabajo Para abrir un libro de trabajo en Excel, presionamos la Herramienta abrir y luego elegimos la unidad o subdirectorio donde lo guardamos. Es un proceso sencillo, pero importante para poder trabajar con la hoja de cálculo.
- 17. 17 Formato de una hoja de trabajo Indicamos al inicio del tutorial que una hoja de trabajo será la pantalla donde estemos trabajando, y el libro es aquello que integra las hojas de trabajo. Cuando ya hemos introducido nuestros datos, y hemos desarrollado algunas fórmulas, se hace necesario iniciar el formato de los datos ya que cuando uno está trabajando la información presentada no es muy atractiva por tener una presentación sencilla. Ahora ya estamos en condiciones de producir una hoja de trabajo de alta calidad que incluya texto, imágenes, colores, patrones, bordes y múltiples tipos de letra. Sólo hay que seleccionar previamente las celdas a formatear y luego aplicar formato con las herramientas Bordes, Color de Relleno y Color de fuente. Es importante indicar que los números introducidos en las celdas deben estar alineados a la derecha al momento de desarrollar fórmulas, cuando les aplicamos formato no importa la alineación elegida. Relleno de celda También puedes aplicar relleno a la celda, primero hay selecciona las celdas que tendrán relleno, y luego presionamos la herramienta Color de relleno.
- 18. 18 Alineación de texto en las celdas Hay que seleccionar la celda o rango en el que deseas alinear los datos o el texto. Luego eliges el menú Formato, Celdas y seleccionas el rótulo Alineación. Ahí selecciona uno de las alineaciones que aparecen bajo la palabra Horizontal. La opción General alinea texto a la izquierda y los números a la derecha. La alineación Horizontal, Relleno llena el contenido en todas las celdas relacionadas.
- 19. 19 Alineación de texto para que cambie de renglón dentro de una celda Para esta acción debes seleccionar la celda a modificar. En el menú Formato, Celda, elige el rótulo Alineación. De la opción Horizontal escoge la opción Justificar. Quedará una celda con su texto parecida a esta.
- 20. 20 Alineación de texto a través de columnas En Excel puedes centrar el texto entre varias columnas, para ello selecciónala celda con el texto a alinear así como el rango de columnas entre las que centrarás el texto. Es importante resaltar que las celdas seleccionadas que definen el rango de columnas deben estar en blanco. En el menú Formato, Celdas, selecciona el rótulo Alineación, en la opción Horizontal, elige Centrar en la sección, y obtendrás este resultado. El procedimiento más rápido sería seleccionar la celda y las columnas donde se centrará el texto, luego presionar la herramienta Combinar y centrar.
- 21. 21 Alineación de texto para que aparezca vertical u horizontal En el formato a celdas encontrarás varias opciones de alineación de texto, entre ellas la presentación vertical u horizontal del texto de una celda. El método para esta acción consiste en seleccionar la celda con texto, activar el menú Formato, Celda, Alineación, opción Orientación vertical u horizontal. También aquí debes seleccionar una alineación vertical u horizontal específico: superior, central, inferior o justificar. Cambiar tipos de letra, tamaños y estilos Puedes seleccionar diferente tipo, tamaño y estilo de fuente para aplicarlo a las celdas de la hoja de trabajo. Para cambiar una fuente selecciona la ceda o rango de celdas deseadas. Luego activa el menú Formato, Celdas, Fuente. Seleccionar una fuente, estilo, tamaño e inclusive efectos. Excel aplicará los efectos al rango seleccionado.
- 22. 22 Formatear caracteres en una celda Se pueden aplicar formatos a caracteres individuales dentro de una entrada de texto. Si deseamos formatear caracteres en una celda, dar doble clic en la celda a formatear (o presionar la tecla F2). Seleccionar el carácter a formatear. En el menú Formato, Celdas, elegir etiqueta Fuente. Luego aplicamos formato a la fuente. Aplicación de bordes Los formatos de celdas incluyen agregar un borde alrededor de una celda o rango de celdas, llenar una celda con un color o patrón y formatear un rango en forma automática. Para aplicar un borde a una celda o rango, primero hay que seleccionarlo, luego con el botón derecho del ratón activar el menú rápido y elegir Formato de celdas, seleccionar rótulo Bordes. Posteriormente seleccionar contorno, y elegir el estilo de línea.
- 23. 23 Tú hoja de trabajo tiene celdas con bordes, y su presentación resulta más atractiva. Autoformato de rango o celda La opción de autoformato en Excel permite aplicar un formato prediseñado. Con esta opción puedes aplicar una combinación de formatos numéricos, alineaciones de celda, anchuras de columna, alturas de renglones, fuentes, bordes y otras opciones en forma rápida y fácil. Para ello seleccionamos el rango a formatear, en el menú Formato, Autoformato, ahí debemos elegir el formato de tabla que nos agrade.
- 24. 24 Este es un ejemplo de autoformato aplicado en la hoja de trabajo. Está un poco "llamativa", claro que tú puedes crear tus propios estilos de formato sólo es cuestión de creatividad. Congelar pantalla verticalmente Ahora aprenderás a congelar ventanas en forma vertical. Esto requiere que tú selecciones primero la celda del renglón 1 de la columna donde deseas hacer el congelamiento vertical, éste aparecerá a la izquierda de la celda activa. Luego activa el menú Ventana, Inmovilizar paneles. Congelar la pantalla en cuatro paneles Para congelar la pantalla en 4 paneles, selecciona la celda que une el lugar donde deseas que aparezca el congelamiento horizontal y vertical. Luego activas el menú Ventana, y elige Inmovilizar paneles.
- 25. 25 La pantalla se divide en paneles y los datos que aparecen en los paneles congelados se quedan fijos. Cuando quieras movilizar las secciones, basta ir al menú Ventana, Movilizar paneles. Asistente de gráficas El asistente para gráficas se usa como guía para crear y formatear una gráfica, esta es la herramienta que lo representa. Para crear gráficas, debes seleccionar los rangos de celdas a graficar, luego presiona la herramienta Asistente de gráficas. Se activará el asistente de Office, es opcional aceptar su ayuda. También se activa la ventana de diálogo para elegir tipo de gráfica, elige la que te agrade. Luego da clic en siguiente.
- 26. 26 Debes indicar los datos de origen a graficar, después activar siguiente.
- 27. 27 En esta ventana puedes asignar varias opciones al gráfico como títulos, líneas de ejes, rótulos, leyendas, entre otros.
- 28. 28 Por último indicarás donde quieres la gráfica, en este caso elige que sea Como objeto en hoja 1. Como ves es fácil y agradable realizar gráficas ¿verdad?. Mejorar una gráfica Después de crear una gráfica puedes agregar títulos, marcadores de datos y otras partes que no se hayan incluido cuando se creó. Por ejemplo para agregar rótulos activamos la gráfica dándole un clic, en el menú Gráfica, elegimos Opciones de gráfico, Rótulos, ahí podemos elegir la opción que más convenga.
- 29. 29 Alineación del texto de una gráfica Para esta acción debes dar un clic sobre el eje de la gráfica, y activar el menú rápido con el botón derecho del ratón, luego elegir Formato de ejes. Presiona la pestaña Alineación, y escoge la alineación de los rótulos del eje según desees. También conviene modificar el tamaño de la fuente, el procedimiento es similar al de alineación del texto en la gráfica, sólo que debes activar la pestaña Fuente.
- 30. 30 Presentación preliminar Para visualizar como quedará el documento ya impreso, debes activar con un clic la herramienta Vista preliminar, luego activar Configurar, y aparecerá la siguiente ventana.
- 31. 31 Haz clic sobre la pestaña Página, ahí indica en cuántas hojas deseas que el documento se imprima y a qué tamaño. Configurar Márgenes En esta pestaña indicarás si quieres el documento centrado vertical u horizontalmente, o bien solo un margen específico.
- 32. 32 Configurar Encabezados y pie de página En esta opción puedes escribir encabezados personalizados o asignar uno predeterminado por Excel Si vas a crear nuevo encabezado o pie de página, selecciona la opción Personalizar según corresponda.
- 33. 33 Configurar Hoja En caso de que no desees que aparezca la cuadrícula del libro de trabajo, activa la pestaña Hoja, y desactiva la opción líneas de división, ese espacio debe estar en blanco. Ahora ya puedes visualizar la hoja de trabajo tal y como se imprimirá. En caso de no agradarte la apariencia, puedes repetir el procedimiento de configuración. Para salir de la opción Configurar, haz clic en Cerrar y ubicará en la hoja de trabajo. Saltos de página Si un área seleccionada para impresión no cabe en una sola página, Excel inserta saltos de página automáticos. Estos aparecen como líneas de guiones que rodean el área que va a imprimirse. También puedes establecer saltos de página manuales. El procedimiento es sencillo, sólo debes seleccionar la celda ubicada abajo y a la derecha de la posición donde quieres que ocurra el salto de página. Elige el menú Insertar, Salto de página. Los saltos de página manuales aparecen en la pantalla como líneas de guiones gruesos y son más oscuros que los saltos de página automáticos.
- 34. 34 Salto de página vertical Si deseas insertar u salto de página vertical en tu hoja de trabajo, selecciona la columna que se encuentra del lado izquierdo de la columna donde quieres insertar el salto de página (haz clic en la letra de la columna para seleccionarla toda). Elige menú Insertar, Salto de página.
- 35. 35 Quitar salto de página Puedes quitar un salto de página manual seleccionando la celda abajo y a la derecha de la inserción del salto de página. Después, elige el menú Insertar, Quitar salto de página.
- 36. 36 También puedes eliminar todos los saltos de página manuales en una hoja de trabajo, cuando está seleccionada toda la hoja, sólo debes activa el menú Insertar, Quitar salto de página y ¡listo!, tendrás una hoja de trabajo sin saltos de página manuales, aunque se quedarán los saltos de página automáticos.. Como imprimir Excel incluye muchas características de impresión que permiten producir hojas de trabajo y gráficas de alta calidad. Ya que visualizaste la hoja de trabajo y sabes cómo quedará impresa, activa la herramienta imprimir. Imprimir varias hojas Quizás requieras imprimir más de 1 vez el documento u hoja de trabajo, para ello es necesario que actives la opción Archivo, Imprimir, opción Copias y ahí seleccionas el número de impresiones que requieres.
- 37. 37 Imprimir parte de la hoja de trabajo Supongamos que sólo quieres imprimir una sección de toda la hoja de trabajo, entonces debes seleccionar la parte que desear imprimir y la designarás como tu área de impresión. Luego activamos el menú Archivo, Área de impresión, Establecer área de impresión. La zona a imprimir se marcará. Posteriormente, haz clic en Archivo, Imprimir, e indica en esa ventana que sólo imprimirás la selección. Y ¡listo.... ya tenemos una sección impresa! Correo Electrónico Correo electrónico (en inglés: e-mail), es un servicio de red que permite a los usuarios enviar y recibir mensajes (también denominados mensajes electrónicos o cartas) mediante sistemas de comunicación electrónica. Principalmente se usa este nombre para denominar al sistema que provee este servicio en Internet, mediante el protocolo SMTP, aunque por extensión también puede verse aplicado a sistemas análogos que usen otras tecnologías. Por medio de mensajes de correo electrónico se puede enviar, no solamente texto, sino todo tipo de documentos digitales dependiendo del sistema
- 38. 38 que se use. Su eficiencia, conveniencia y bajo costo, están logrando que el correo electrónico desplace al correo ordinario para muchos usos habituales Origen del correo electrónico El correo electrónico antecede a Internet, y de hecho, para que ésta pudiera ser creada, fue una herramienta crucial. En una demostración del MIT (Massachusetts Institute of Technology) de 1961, se exhibió un sistema que permitía a varios usuarios ingresar a una IBM 7094 desde terminales remotas, y así guardar archivos en el disco. Esto hizo posibles nuevas formas de compartir información. El correo electrónico comenzó a utilizarse en 1965 en una supercomputadora de tiempo compartido y para 1966 se había extendido rápidamente para utilizarse en las redes de computadoras. Transferencia de Correo Electrónico • La comunicación de mensajes de correo electrónico es Un proceso de dos partes: • El usuario compone el mensaje con una aplicación para Edición de correos. • El programa de transferencia de correos entrega el Correo al destino. Esto se hace a través de los siguientes Pasos: – Espera por mensajes de usuarios a ser puestos en la cola de Salida de mensajes – Toma un mensaje de la cola y determina el receptor(es) – Se transforma en cliente y contacta los servidores de las casillas Receptoras. – Pasa el mensaje al servidor para su entrega a la casilla. • Acciones del cliente de correo: – Resuelve nombre destino usando DNS (mensaje tipo MX) – Contacta el servidor de entrega de correo en el destino – Copia el correo en el servidor
- 39. 39 • Acciones del servidor destino: – Interpreta el nombre usuario de acuerdo a las direcciones de casillas Locales – Pone el correo en la casilla apropiada Representación de correo electrónico Formato de correo • EL formato simple contiene sólo dos partes: – Encabezado que incluye la información para entrega del correo – Cuerpo que lleva el texto del mensaje. • El encabezado y el cuerpo se separan por una línea en blanco. Encabezado • Está compuesto por líneas de texto iniciadas por palabras Reservadas. • Las palabras reservadas identifican la información que Acompañan. Pueden aparecer en cualquier orden. • Información esencial: – To: lista de destinatarios – From: quien envía • Información útil: – Replay-to: dirección diferente a la de From: • Información extra es pasada sin alteración: – Bebida-Favorita: Jugo de naranja
- 40. 40 Datos del correo • Originalmente el Correo de la Internet sólo llevaba datos ASCII de 7 bits. • Problemas: No se podía enviar datos arbitrarios como programas ejecutables. • Técnicas para el envío de datos binario: • uuencode: 3 palabras de 8 bits son enviadas como 4 Caracteres ASCII (6 bits cada uno). – También transporta el nombre del archivo e información de Protección. – Incurre en un overhead del 33% – Requiere intervención manual. Referencias de correo electrónico Una buena lista de referencias es una parte indispensable de un proceso de búsqueda de trabajo. Tus referencias pueden hacer o terminar con tus posibilidades de conseguir un trabajo. Asegúrate de que tus referencias sean fáciles de contactar y hablarán bien y claro de tus realizaciones en el trabajo. Para facilitar el trabajo a los posibles empleadores, es una buena idea componer una hoja de referencia separada. Puedes imprimirla o enviarla por correo a aquellos empleadores que piden referencias. Instrucciones 1-Abre el documento de procesamiento de texto. Coloca tu nombre, dirección, teléfono y dirección de correo electrónico arriba, en el mismo formato y fuente que aparezca en tu CV. 2-Para cada referencia, lista su nombre, su relación, el nombre de la compañía, la dirección, el número de teléfono y la dirección de correo electrónico. Aporta de cuatro a seis referencias. Guarda este archivo como "TuNombre_REFERENCIAS.doc".
- 41. 41 Correo electrónico Masivo 110.000 clientes. Solución fácil ¡Cree una cuenta gratuita! www.ymlp.com/mx. 3-Escribe una nota corta y amable en el cuerpo de tu correo electrónico al posible empleador, diciendo algo como "Aquí están las referencias solicitadas. Gracias". Debajo de tu firma, pega los contenidos de los archivos de referencia. Adjunta el archivo al correo electrónico y envíalo con un asunto descriptivo y sencillo como Referencias”. Esquema General Autor del mensaje y dirección de correo electrónico entre < y >. “Título o Asunto del mensaje” (entre cremillas) [Tipo de medio]. Título del sistema de mensajes principal. Fecha de publicación o fecha de envío del mensaje. [Fecha de consulta: día mes año] (Dato obligatorio para documentos en línea). Disponible en: http://www...
- 42. 42 Ejemplos: JEREZ González, Pablo <jerez.pablo@ejemplo.cl>. "Métodos de enseñanza" [Correo electrónico]. 20 septiembre 2001. Enviado a usuarios de la Universidad NN. SANZ de las Heras, Jesús <jesus.heras@rediris.es>. "Nuevo IWETEL!" [En línea]. En: Iwetel. 14 abr. 1997. Lista de discusión <iwetel@listsev.rediris.es> en el servidor <listserv@listserv.rediris.es>. [Fecha de consulta: 5 mayo 1997]. Disponible en: http://chico.rediris.es/archives/iwetel.html. Acceso remoto de archivos Es la posibilidad de acceder a distancia a todos los archivos y carpetas del disco duro de tu PC y las unidades conectadas a él. Desde cualquier lugar o equipo con Internet. Un modo sencillo de conseguirlo es mediante el programa SkyDrive de Microsoft. Te permite abrir, editar o compartir a distancia tus archivos y también guardarlos "en la nube" (¿Qué es la nube?). NOTA: No lo confundas con el Escritorio remoto, que te deja además usar a distancia un PC como si fuera el tuyo. Configurar el acceso Sólo tienes que hacerlo la primera vez: 1-Entra en la página de descarga de SkyDrive. Pulsa el botón Descarga una vista previa de SkyDrive para Windows. Elige guardar el instalador en tu disco. 2-Ve a la carpeta de descarga y ejecuta el instalador. Se llama SkyDriveSetup. Confirma el aviso de seguridad. 3-Pulsa el botón Empezar en la ventana inicial del asistente de instalación. 4-Indica en la nueva ventana el e-mail y contraseña de tu cuenta de Hotmail o Windows Live ID. Si no tienes ni una ni otra, sigue este enlace para crear una Windows Live ID o cuenta Microsoft. Luego vuelve aquí e introduce los datos de acceso. Haz clic en Iniciar sesión cuando termines. 5-Se crea en tu PC la carpeta SkyDrive. No te preocupes por eso ahora. Limítate a avanzar con Siguiente.
- 43. 43 6-Comprueba que está activada la casilla Permitir que los archivos de este equipo estén disponibles en mis otros dispositivos. Luego pulsa en Listo. Slide Share es un sitio web 2.0 de alojamiento de diapositivas que ofrece a los usuarios la posibilidad de subir y compartir en público o en privado presentaciones de diapositivas en PowerPoint (.ppt, .pps, .pptx, .ppsx, .pot y .potx), Open Office (.odp); presentaciones e infografías PDF (.pdf); documentos en Adobe PDF (.pdf), Microsoft Word (.doc, .docx y .rtf) y Open Office (.odt) y la mayoría de documentos de texto sin formato (.txt), e incluso algunos formatos de audio y vídeo. Originalmente el sitio web estaba destinado para los empleados del ámbito empresarial con la intención de que compartieran con más facilidad diapositivas entre ellos, pero luego el público objetivo se amplió para convertirse también en un entretenimiento. Historia SlideShare fue lanzado el 4 de octubre de 2006.3 Este sitio web es considerado similar a YouTube, pero de uso orientado a las presentaciones de series de diapositivas. El sitio web recibe alrededor de 56 millones de visitantes únicos al mes y alrededor de 16 millones de usuarios registrados. El 4 de mayo de 2012 fue adquirida por LinkedIn. Los principales competidores de este servicio son Scribd, Issuu y Docstoc.
- 44. 44 Videos tutoriales Es la tecnología de la captación, grabación, procesamiento, almacenamiento, transmisión y reconstrucción por medios electrónicos digitales o analógicos de una secuencia de imágenes que representan escenas en movimiento. Etimológicamente la palabra video proviene del verbo latino video, vides, videre, que se traduce como el verbo ‘ver’. Se suele aplicar este término a la señal de vídeo y muchas veces se la denomina «el vídeo» o «la vídeo» a modo de abreviatura del nombre completo de la misma. Los tutoriales son sistemas instructivos de autoaprendizaje que pretenden simular al maestro y muestran al usuario el desarrollo de algún procedimiento o los pasos para realizar determinada actividad. Típicamente un sistema tutorial incluye cuatro grandes fases: -Fase introductoria: genera motivación y se centra la atención en los aspectos generales del tema sobre lo tratará el tutorial. -Fase de orientación inicial: se da la codificación, almacenaje y retención de lo aprendido, desarrollando los contenidos con detalle. -Fase de aplicación: evocación y transferencia de lo aprendido, se dan ejemplos o se concluye el tema tratado. -Fase de retroalimentación: en la que se demuestra lo aprendido, se recapitula y se ofrece retroinformación y refuerzo (Galvis, 1992). Un tutorial consiste en una serie de pasos que van aumentando el nivel de dificultad y entendimiento. Por este motivo, es mejor seguir los tutoriales en su secuencia lógica para que el usuario entienda todos los componentes. Un cursillo es un curso breve sobre cualquier materia. El término tutorial, muy de moda en los círculos informáticos, es un neologismo de origen inglés. Aunque en los últimos tiempos y con la facilidad de las nuevas tecnologías, están apareciendo los "video tutoriales" los cuales son utilizados para e- learning de muchas academias en línea.
- 45. 45