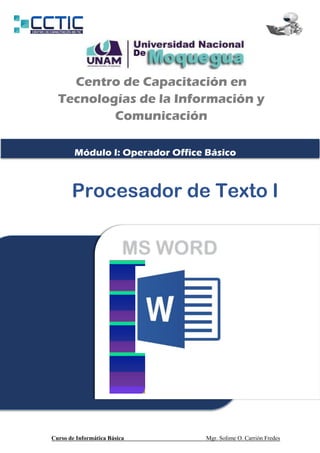
Curso básico Word
- 1. Curso de Informática Básica Mgr. Solime O. Carrión Fredes Centro de Capacitación en Tecnologías de la Información y Comunicación Módulo I: Operador Office Básico Procesador de Texto I
- 2. Ms W or d Curso de Informática Básica Mgr. Solime O. Carrión Fredes INTRODUCCIÓN A MS OFFICE WORD – 2016 ¿QUE ES UN PROCESADOR DE TEXTO? Microsoft Word 2016 es un procesador de textos, el cual permite elaborar diversos tipos de documentos como: Oficios, Solicitudes, Cartas, Trípticos, etc. Microsoft Word 2016 se encuentra integrado a la familia de Microsoft Office 2016, la cual posee diversas aplicaciones y Permitirá realizar trabajos de manera profesional. PASOS PARA INGRESAR A MICROSOFT WORD 2016 1era Forma ® Hacer clic en el botón Inicio. ® Hacer clic en Todos los Programas. ® Hacer clic en la carpeta Microsoft Office. ® Hacer clic en el ícono de Microsoft Word 2016 2da Forma ® Hacer doble clic sobre el icono de Acceso directo de Microsoft Word 2016, que se encuentra en el escritorio. 3ra Forma ® Presionar las teclas ® En el cuadro de la ventana de Ejecutar escribir: WinWord
- 3. Ms W or d Curso de Informática Básica Mgr. Solime O. Carrión Fredes LA VENTANA DE MICROSOFT WORD 2016 Contiene todas las herramientas que utilizaremos para crear nuestros documentos, las aplicaciones se encuentran distribuidas en la Cinta de Opciones, en Fichas y Grupos. 1. Barra de Título (Muestra el nombre del Documento) 2. Barra de Herramientas de Acceso Rápido. 3. Botones de Control (Minimizar, Maximizar, Cerrar) 4. Fichas o Pestañas (Ficha Inicio, Insertar, Diseño de Página, Referencias, et5. 5. Grupo de Botones (Portapapeles, Fuentes, Párrafo) 6. Regla (Horizontal y Vertical)
- 4. Ms W or d Curso de Informática Básica Mgr. Solime O. Carrión Fredes 7. Hoja de Trabajo (área donde se inserta el texto, imágenes, formas, etc.) 8. Cursor (Marcador de inicio del texto) 9. Barra de desplazamiento (Vertical y Horizontal) 10. Barra de Estado 11. Botones de Vista (Formas de visualizar un documento) 12. Zoom (Aumenta o reduce el tamaño de visualización del documento 13. Cuenta de usuario
- 5. Ms W or d Curso de Informática Básica Mgr. Solime O. Carrión Fredes LA CINTA DE OPCIONES O BARRA DE HERRAMIENTAS La cinta de opciones está compuesta por fichas que muestran los comandos más importantes de cada una de las áreas de tareas de las aplicaciones. Estás fichas están diseñadas para encontrar rápidamente los comandos organizados en grupos lógicos y reunidos, de acuerdo con el tipo de actividad. ® Fichas o pestañas: Su creación se orienta a trabajar con tareas. ® Grupo de opciones: dividen la ficha en subtareas. ® Comando: realizan una tarea específica. ® Indicador de cuadro de diálogo: los indicadores de cuadros de diálogo son pequeños iconos que aparecen en ciertos grupos. Al hacer clic sobre éstos se abre un cuadro de diálogo o un panel de tareas relacionado, que proporciona más opciones relacionadas con dicho grupo.
- 6. Ms W or d Curso de Informática Básica Mgr. Solime O. Carrión Fredes FORMATO DE TEXTO Las opciones para aplicar formato requieren que primero seleccione el texto a párrafo, a continuación, veremos los formatos más usados. Cambiar el tipo de fuente Para cambiar el tipo de fuente, sigue los pasos que verás a continuación: Selecciona el texto a modificar. 1. Haz clic en la flecha que encuentras junto al cuadro. 2. Se desplegará una lista con todos los tipos de fuentes o letras. 3. Mueve el cursor sobre las diferentes fuentes y podrás ver como luciría en el documento 4. Haz clic en tu tipo de fuente o letra que quieras en tu documento. CAMBIAR TAMAÑO DE FUENTE: Para modificar el tamaño de fuente realiza los siguientes pasos: 1. Selecciona el texto a modificar. 2. Haz clic en la flecha que encuentras junto al cuadro de tamaño de fuente. 3. Se desplegará una lista con diferentes valores. Puedes mover el cursor sobre ellos para que veas como luciría cada tamaño en tu documento. 4. Haz clic en tu tamaño de fuente que quieras para tu documento.
- 7. Ms W or d Curso de Informática Básica Mgr. Solime O. Carrión Fredes CAMBIAR EL COLOR DE LA FUENTE Para modificar el color del texto, sigue los siguientes pasos: 1. Selecciona el texto que quieras modificar el color. 2. Haz clic en la flecha que se encuentra junto al comando color de fuente. 3. Se muestra una paleta de colores. Ahora, pasa el ratón sobre cualquiera de ellos y verás cómo luciría el texto en él. 4. Haz clic sobre el color de texto que deseas elegir. RESALTAR TEXTO EN WORD 2016 Para resaltar algún párrafo o frase, sigue los siguientes pasos: 1. Selecciona el texto que deseas resaltar 2. Haz clic en el en la flecha que se encuentra junto al comando resaltado. 3. Mueve el cursor sobre la paleta de colores y verás cómo luciría el párrafo o frase seleccionado con el resaltado. 4. Haz clic en el color de resaltado. APLICAR NEGRITA, CURSIVA Y SUBRAYADO 1. Selecciona el texto al cual aplicarás una de las tres opciones. 2. Haz clic sobre el comando Negrita (N), Cursiva (k) o Subrayado (S)
- 8. Ms W or d Curso de Informática Básica Mgr. Solime O. Carrión Fredes 3. Observa el texto y verás que la opción que elegiste se aplicó. CAMBIAR A MAYÚSCULAS Y MINÚSCULAS Para cambiar un texto a mayúsculas o minúsculos no necesitas borrar el texto. Word 2016 tiene un comando con el que puedes hacerlo de forma automática: 1. Selecciona el texto que deseas modificar. 2. Haz clic en el comando Cambiar a mayúsculas. 3. Escoge la opción deseada y haz clic. ALINEACIÓN DE TEXTO EN WORD 2016 1. Selecciona el texto que deseas alinear. 2. Escoge cómo quieres alinear el texto haciendo clic en una de estas opciones: - Alinear texto a la Izquierda, Centrar, Derecha y Justificar.
- 9. Ms W or d Curso de Informática Básica Mgr. Solime O. Carrión Fredes GUARDAR UN DOCUMENTO EN WORD 2016 Una vez que hemos escrito o insertado elementos en el documento, debemos guardarlo para utilizarlo posteriormente. OTRA FORMA DE GUARDAR UN DOCUMENTO Haz clic en el botón Guardar que se encuentra en la barra de herramientas de acceso rápido. Presionando las teclas Ctrl + G. También presionando la tela F12. Recuerda: Para crear un nuevo documento, es decir un documento en blanco puedes presionar las teclas Ctrl + U.
- 10. Ms W or d Curso de Informática Básica Mgr. Solime O. Carrión Fredes DESPLAZAMIENTO A TRAVÉS DEL DOCUMENTO El cursor es la línea vertical parpadeante que indica la posición donde se inserta el texto, cuando se escribe un documento es muy común necesitar trasladar el cursor a una nueva posición (normalmente se utilizan las teclas direccionales). Si se utiliza el mouse, dar clic sobre el lugar donde desee desplazar el punto de inserción. Si se utiliza el teclado, Word ofrece una serie de atajos que aparecen en la siguiente tabla. MÉTODO ABREVIADO TECLADO PARA MOVERSE TECLADO Una línea hacia arriba <Flecha Arriba> Una línea hacia abajo <Flecha Abajo> Una palabra a la izquierda <Ctrl> + <Flecha izquierda> Una palabra a la derecha <Ctrl> + <Flecha derecha> Al principio de la línea <Inicio> Al final de la línea <Fin> Al principio del párrafo actual <Ctrl>+<Flecha Arriba> Al principio del párrafo anterior <Ctrl>+<Flecha Arriba>(doble) Al principio del siguiente párrafo <Ctrl>+<Flecha Abajo>
- 11. Ms W or d Curso de Informática Básica Mgr. Solime O. Carrión Fredes Arriba una pantalla <Re Pág> Abajo una pantalla <Av Pág> Al principio de la página siguiente <Ctrl>+<AvPág> Al principio de la página anterior <Ctrl>+<Re Pág> Al principio de la pantalla <Alt>+<Ctrl>+<Re Pág> Al final de la pantalla <Alt>+<Ctrl>+<AvPág> Al final del documento <Ctrl>+<Fin> Al principio del documento <Ctrl>+<Inicio> CONFIGURAR PÁGINA PASOS PARA CONFIGURAR PÁGINA Hacer clic en la Pestaña Formato, se nos muestra opciones con las que se puede modificar Márgenes, Orientación, Saltos de Página, Tamaño, Columnas, etc. PASOS PARA CONFIGURAR MÁRGENES
- 12. Ms W or d Curso de Informática Básica Mgr. Solime O. Carrión Fredes 1. Hacer clic en Pestaña Disposición, luego en la herramienta Márgenes. 2. Puedes hacer en un Margen establecido o puedes hacer clic en la opción Márgenes Personalizados.
- 13. Ms W or d Curso de Informática Básica Mgr. Solime O. Carrión Fredes PASOS PARA CONFIGURAR ORIENTACIÓN DE PÁGINA 1. Hacer clic en Pestaña Diseño de Página, luego en la herramienta Orientación. 2. Hacer clic en la opción Horizontal. REGLAS Las reglas nos permiten estar al tanto de la medida de la página, márgenes, tablas, etc. Se muestran por defecto en la Vista Diseño de Impresión. Existe una regla Vertical y otra Horizontal. Regla Vertical: muestra y permite cambiar los márgenes superior e inferior. Regla Horizontal: muestra y permite cambiar los márgenes izquierdo y derecho. Controlador de Regla: muestra u oculta la regla.
- 14. Ms W or d Curso de Informática Básica Mgr. Solime O. Carrión Fredes PASOS PARA CONFIGURAR TAMAÑO DE PÁGINA 1. Hacer clic en Pestaña Formato, luego en la herramienta Tamaño. 2. Puedes elegir un Tamaño establecido o puedes hacer clic en Más tamaños de papel. PASOS PARA ACCEDER AL CUADRO DE DIÁLOGO DEL BOTÓN MÁRGENES: 1. Clic en la Pestaña Formato 2. Clic en la opción Márgenes. 3. Clic en Márgenes Personalizados. En el cuadro de diálogo del botón Márgenes podemos fijar las imágenes tecleando los cm. Deseados en cada campo.
- 15. Ms W or d Curso de Informática Básica Mgr. Solime O. Carrión Fredes FORMAS Las formas son dibujos preestablecidos en Microsoft Word, se utiliza para resaltar el contenido del documento a través de líneas, flechas, etc. Las formas están agrupadas en: Líneas, formas básicas, flecha de bloque, diagrama de flujo, APLICAR FORMATO A LAS FORMAS Al seleccionar una forma, Microsoft Word mostrara en la Cinta de opciones las Herramientas de dibujo donde veremos las Fichas Formato. Para aplicar estilo siga los pasos. GRACIA S
- 16. Ms W or d Curso de Informática Básica Mgr. Solime O. Carrión Fredes GUÍA PRÁCTICA N.º O1 En esta primera práctica nos familiarizaremos con algunas de las herramientas que tiene Ms Office Word. CREAMOS UN NUEVO DOCUMENTO: 1. Ejecute MS Office Word a través de Inicio – Todos los programas – Microsoft Office y haciendo clic en Microsoft Office Word. 2. Una vez que Ms Word se ha cargado aparecerá un documento nuevo por defecto inserte el título siguiente. INICIANDO CON MS WORD OFFICE 3. Luego, en la tercera línea inserte la siguiente fórmula: =RAND (20,6) Esto permitirá insertar texto aleatorio, aproximadamente su documento debe tener unas 6 páginas. 4. Ahora seleccione el título del documento, para ello realice lo siguiente: 4.1. Diríjase al principio del documento, para ello la forma más fácil es presionando las teclas Ctrl + Inicio 4.2. Seleccione todo el título del documento, para ello podemos utilizar alguno de estos métodos rápidos. 4.2.1. Presionar las teclas Shift + fin, ó 4.2.2. Tres clics sobre la línea del título, ó 4.2.3. Clic sobre el margen izquierdo de la línea. 4.3. Una vez seleccionado el título, aplique el estilo Título. Para esto en la ficha Inicio nos dirigimos a la sección Estilos y allí hacemos clic sobre Título1. Obtendrá algo similar a lo que se muestra en la figura siguiente. 5. Ahora seleccione el séptimo párrafo, pruebe los siguientes métodos de desplazamiento:
- 17. Ms W or d Curso de Informática Básica Mgr. Solime O. Carrión Fredes 5.1. Para desplazarnos hacia abajo de párrafo en párrafo utilizamos las teclas Ctrl + ↓ o Ctrl + ↑ para desplazarnos hacia arriba. 5.2. También puede utilizar la tecla Page Down o Page Up según requiera. 5.3. Las teclas direccionales hacia abajo ↓ y hacia arriba ↑ también nos permiten desplazarnos, pero lo hacen de línea en línea por lo que el desplazamiento es más lento. 6. Aplique el siguiente formato: Estilo de letra Cursiva, negrita y subrayada. Tamaño de letra 9pt y en mayúsculas. Interlineado 1.5 Para esto se recomienda lo siguiente: 6.1. Para el estilo de letra: presione las teclas Ctrl + K para cursiva, Ctrl + N para negrita y Ctrl + S para subrayado. 6.2. Para reducir el tamaño de letra presione las teclas Ctrl + <, y para convertir todo el párrafo seleccionado a mayúsculas presione Shift + F3 las veces que se requiera. 6.3. Para el interlineado de 1.5, basta con presionar las teclas Ctrl + 5. ACTIVIDAD EN CLASE Responda las siguientes preguntas: 1. ¿Cuáles son los métodos de teclado para el interlineado de doble espacio y el interlineado de espacio simple? 2. ¿Para qué sirven las teclas Ctrl + M? 3. ¿Cómo se configura el espaciado entre párrafos? 4. Realice un resumen de los métodos abreviados de teclado utilizados en la presente práctica. 5. Guarde el trabajo en formato word/pdf, con el nombre Práctica 01(Subir al Aula Virtual).
- 18. Ms W or d Curso de Informática Básica Mgr. Solime O. Carrión Fredes DANDO FORMATO AL DOCUMENTO FICHA INICIO Puede cambiar los formatos del documento tales como la fuente, el tamaño, el color, etc. Haciendo uso de la ficha Inicio, que contiene las secciones que se muestran en la siguiente tabla: Secciones Herramientas Descripción Portapapeles: Pegar Llevar el contenido del Portapapeles al lugar donde se encuentra el cursor. Cortar Mover el contenido seleccionado al Portapapeles (Clipboard). Copiar Llevar el contenido seleccionado al Portapapeles. Copiar formato Copiar las características del texto seleccionado. Fuente Fuente Cambiar la fuente del texto seleccionado. Tamaño de fuente Cambiar el tamaño de fuente del texto seleccionado. Agrandar fuente Incrementar el tamaño de fuente del texto seleccionado. Encoger fuente Disminuir el tamaño de fuente del texto seleccionado. Cambiar mayúsculas y minúsculas Modificar de MAYÚSCULAS a minúsculas o viceversa del texto seleccionado. Borrar formato Restablecer las características por defecto del texto seleccionado Negrita Aplicar estilo negrito Cursiva Aplicar estilo cursiva Subrayada Aplicar subrayado Tachado Tachar texto Subíndice Crea letras minúsculas por debajo de la línea base del texto Superíndice Crea letras mayúsculas por encima de la línea del texto Efectos de texto Aplica un efecto visual al texto seleccionado: , reflexión o iluminado. Color de resaltado de texto Cambia el aspecto del texto como si estuviera marcado con un marcador. Color de fuente Cambia el aspecto del texto como si estuviera marcado con un marcador.
- 19. Ms W or d Curso de Informática Básica Mgr. Solime O. Carrión Fredes Párrafo Viñetas Inicia una lista con viñetas. Numeración Inicia una lista numerada. Lista multinivel Inicia una lista de varios niveles. Disminuir sangría Reduce el nivel de sangría del párrafo. Aumentar sangría Aumenta el nivel de sangría del párrafo. Ordenar Alfabetiza el texto seleccionado u ordena los datos numéricos. Mostrar todo Muestra marcas de párrafo y otros símbolos de formato ocultos. Alinear texto a la izquierda Alinea el texto a la izquierda. Centrar Centra el texto. Alinear texto a la derecha Alinea el texto a la derecha. Justificar Alinea el texto en los márgenes izquierdo y derecho agregando espacios adicionales entre palabras si es necesario. Espaciado entre líneas y párrafos Cambia el espaciado entre líneas d texto. Sombreado Colorea el fondo del texto o párrafo seleccionado. Bordes Permite seleccionar el tipo de borde para el texto seleccionado. Estilos La sección Estilos contiene un conjunto de estilos de texto predeterminados los cuales pueden aplicarse directamente al texto seleccionado. Edición Buscar Busca texto u otro contenido en el documento. Reemplazar Reemplaza texto en el documento. Seleccionar Selecciona textos u objetos en el documento.
- 20. Ms W or d Curso de Informática Básica Mgr. Solime O. Carrión Fredes GUÍA PRÁCTICA N.º O2 En esta segunda práctica realizaremos algunos ajustes de formato utilizando muchas de las herramientas contenidas en la ficha Inicio. CAMBIANDO FORMATO CON LA HERRAMIENTA REEMPLAZAR: 1. Abra el archivo planreg3.docx. 2. Para poder reemplazar el formato primero debemos verificar qué características tiene el formato que deseamos reemplazar, para esto practicaremos con los subtítulos de la primera página. Ubique el cursor en el primer subtítulo. Apreciará que las características del formato del subtítulo son: Fuente: Calibri (Cuerpo), Tamaño de fuente: 12 y negrita. 3. Presionamos las teclas Ctrl + L o hacemos clic en la herramienta Reemplazar de la sección Edición de la ficha Inicio. Se mostrará el cuadro de diálogo Reemplazar. Nota: La herramienta reemplazar por defecto nos sirve para buscar un determinado texto y reemplazarlo con otro. En este caso no reemplazaremos un texto por otro, sino más bien reemplazaremos un formato por otro. 4. Con el cursor ubicado sobre el cuadro de texto Buscar, hacemos clic en el botón Mas >> ubicado en la esquina inferior izquierda. 5. En el conjunto de opciones que se muestra nos dirigimos hacia la esquina inferior izquierda y hacemos clic sobre el botón Formato y en el conjunto de opciones que se muestra, elegimos Fuente.
- 21. Ms W or d Curso de Informática Básica Mgr. Solime O. Carrión Fredes 6. En el cuadro de diálogo Buscar fuente configuramos las características de la fuente a buscar: Fuente: Calibri, Estilo: Negrita y Tamaño: 12 como se muestra en la figura siguiente. Luego hacemos clic en el botón Aceptar.
- 22. Ms W or d Curso de Informática Básica Mgr. Solime O. Carrión Fredes Al mostrarse nuevamente el cuadro de diálogo anterior apreciaremos que debajo del cuadro de texto Buscar aparece el formato de texto a buscar. 7. Seguidamente, ubicamos el cursor en el cuadro de texto Reemplazar con y nuevamente hacemos clic en el botón Formato y elegimos Fuente. 8. En el cuadro de diálogo que se muestra configuramos el nuevo formato con el que se reemplazará el formato buscado. Observe la figura siguiente. Luego haga clic en Aceptar. De nuevo en el cuadro de diálogo Reemplazar debajo del cuadro de texto Reemplazar con apreciaremos el formato nuevo con el que se reemplazará el formato a buscar.
- 23. Ms W or d Curso de Informática Básica Mgr. Solime O. Carrión Fredes 9. Finalmente, hacemos clic en el botón Reemplazar todos. Se mostrará el siguiente mensaje. Luego de aceptar el mensaje la apariencia del texto del documento será similar a lo que se muestra en la figura siguiente. COPIANDO FORMATO: Otra de las herramientas de formato de gran utilidad que encontramos en la ficha Inicio es la que corresponde a Copiar Formato. En esta parte de la práctica copiaremos el formato de uno de los subtítulos de la primera página y lo pegaremos en el título de la segunda y tercera página. 10. Entonces, seleccionamos un subtítulo de la página 1 y luego en la sección Portapapeles de la ficha Inicio hacemos clic sobre Copiar formato. 11. Luego nos dirigimos a la página 2 y allí seleccionamos el título de la página. Automáticamente el texto seleccionado adoptará el formato copiado. 12. Repetimos los pasos anteriores para cambiar el formato del título de la tercera página.
- 24. Ms W or d Curso de Informática Básica Mgr. Solime O. Carrión Fredes TRABAJANDO CON ESTILOS En esta parte de la práctica realizaremos algo parecido a lo realizado en la primera parte, pero esta vez trabajando con estilos. 13. Nos dirigimos a la línea del primer subtítulo y lo seleccionamos. Aplicamos el siguiente formato: Fuente: Calibri, Tamaño: 16, negrita, cursiva, subrayado y color de fuente: verde. 14. Luego hacemos clic derecho sobre el subtítulo formateado y en el menú contextual elegimos Estilos – Guardar selección como un nuevo estilo rápido, observe la figura siguiente:
- 25. Ms W or d Curso de Informática Básica Mgr. Solime O. Carrión Fredes 15. En el cuadro de diálogo que se muestra establezca como nombre del estilo: Texto Verde y luego haga clic en Aceptar. Si observa la sección Estilos de la ficha Inicio apreciará que ahora existe un nuevo estilo, el que acaba de crear. 16. Ahora puede aplicar el estilo al resto de subtítulos, seleccionándolos y aplicando el estilo. La apariencia del documento debe ser similar a lo siguiente:
- 26. Ms W or d Curso de Informática Básica Mgr. Solime O. Carrión Fredes 17. La ventaja de este método respecto al de Reemplazar formato es que si deseamos cambiar nuevamente el formato de los subtítulos lo único que debemos realizar es modificar el estilo, para ello realizamos lo siguiente: 17.1 En la sección Estilos hacemos clic derecho sobre el estilo Texto Verde que creamos anteriormente, y en el menú contextual elegimos Modificar. 17.2 En el cuadro de diálogo que se muestra, en la sección Formato establecemos el siguiente formato: Fuente: Arial, Tamaño: 14 y color de fuente: Verde oliva.
- 27. Ms W or d Curso de Informática Básica Mgr. Solime O. Carrión Fredes Finalmente, haga clic en el botón Aceptar. Como podrá apreciar los subtítulos TRABAJO EN CLASE Responda las siguientes preguntas: 1. Averigüe en qué consiste el Pegado especial. (Concepto) 2. Explique detalladamente para qué sirve la herramienta Mostrar todo. (paso a paso) 3. Cuáles son los métodos abreviados de teclado para: - Aumentar el tamaño de fuente: …………………. - Disminuir el tamaño de fuente: - Poner texto como superíndice: - Poner texto como subíndice: - Borrar formato: - Interlineado doble: - Interlineado simple: Nota: Guardar con el nombre Practica_02 (Formato-PDF)- Subir la Practica Aula Virtual. Navegación por Objetos de Búsqueda
- 28. Ms W or d Curso de Informática Básica Mgr. Solime O. Carrión Fredes LA HERRAMIENTA SELECCIONAR OBJETO DE BÚSQUEDA La herramienta Seleccionar objeto de búsqueda se encuentra ubicada en la derecha de la Barra de Desplazamiento Vertical al activarlas con las teclas Ctrl + B, tal como se muestra en la figura siguiente Al seleccionar la herramienta Seleccionar Búsqueda Avanzada contiene las siguientes opciones: Las cuales se describen en la siguiente tabla: Comando Descripción Ir a Muestra la ficha Ir a del cuadro de diálogo Buscar y reemplazar, que permite navegar por objetos como: página, sección, línea, marcador, comentario, nota al pie, nota al final, campo, tabla, gráfico, ecuación, objeto y título. Herramienta Seleccionar Objeto de búsqueda
- 29. Ms W or d Curso de Informática Básica Mgr. Solime O. Carrión Fredes Puede acceder a Ir a utilizando el método abreviado: Ctrl + I. Buscar Muestra la ficha Buscar del cuadro de diálogo Buscar y reemplazar. Puede acceder a Buscar utilizando el método abreviado: Ctrl + B. Examinar por modificaciones Permite configurar la navegación para desplazarnos por las modificaciones realizadas en el documento. Examinar por títulos Permite configurar la navegación para desplazarnos por los títulos del documento. Examinar por gráficos Permite configurar la navegación para desplazarnos por los gráficos del documento. Examinar por tablas Permite configurar la navegación para desplazarnos por las tablas del documento Examinar por campo Permite configurar la navegación para desplazarnos por los campos del documento. Examinar por notas al final Permite configurar la navegación para desplazarnos por las notas al final del documento. Examinar por notas al pie Permite configurar la navegación para desplazarnos por las notas al pie de documento. Examinar por comentarios Permite configurar la navegación para desplazarnos por los comentarios del documento. Examinar por secciones Permite configurar la navegación para desplazarnos por las secciones del documento. Examinar por páginas Permite configurar la navegación para desplazarnos por las páginas del documento.
- 30. Ms W or d Curso de Informática Básica Mgr. Solime O. Carrión Fredes GUÍA PRÁCTICA Nº O3 En esta tercera práctica trabajaremos con los objetos de navegación que contiene Ms Word NAVEGANDO POR GRÁFICOS 1. Abra el archivo documento3.docx. documento3.docx es un documento de 217 páginas con diversos objetos: tablas, ecuaciones, imágenes, etc. 2. Para navegar por los gráficos que tenemos en el documento hacemos clic en el Fichero Inicio – grupo de opciones Edición clic en el comando Buscar – aparecerá Navegación y elegimos Gráficos. 3. Seguidamente nos dirigimos al principio del documento, para esto presionamos las teclas Ctrl + Inicio. 4. Luego, hacemos clic sobre la el botón Siguiente gráficos ubicados debajo del selector de Navegación en la parte derecha. Se mostrará el primer gráfico tal como se muestra en la figura siguiente.
- 31. Ms W or d Curso de Informática Básica Mgr. Solime O. Carrión Fredes 5. Nuevamente hacemos clic sobre Siguiente gráfico y llegaremos a la segunda imagen en la página 40 del documento. Obviamente si continuamos haciendo clic en el Siguiente gráficos nos desplazaremos hacia las siguientes imágenes en el documento, para retornar podemos hacer clic en Gráfico anterior. NAVEGANDO POR TABLAS Para navegar por las tablas del documento en el Selector de Objetos de Navegación simplemente debemos seleccionar Examinar por tablas como se muestra en la figura siguiente:
- 32. Ms W or d Curso de Informática Básica Mgr. Solime O. Carrión Fredes LA HERRAMIENTA IR A En alguna ocasión tal vez deseará ir a una línea en particular, sin embargo, en el Selector de objetos de navegación no existe una herramienta para este tipo de tarea, para solucionar este problema realizaremos lo siguiente: 6. Presione las teclas Ctrl + I y en el cuadro de diálogo que se muestra en el cuadro de lista Ir a seleccione Línea tal como se muestra en la figura siguiente: 7. A continuación, ingrese el número de línea, por ejemplo 800 y luego haga clic en Ir a. Automáticamente, se desplazará a la página donde se encuentra dicha línea.
- 33. Ms W or d Curso de Informática Básica Mgr. Solime O. Carrión Fredes GUÍA PRÁCTICA N.º O3 En esta tercera práctica trabajaremos con los objetos de navegación que contiene Ms Word NAVEGANDO POR GRÁFICOS 1. Abra el archivo documento3.docx. documento3.docx es un documento de 217 páginas con diversos objetos: tablas, ecuaciones, imágenes, etc. 2. Para navegar por los gráficos que tenemos en el documento hacemos clic en el Fichero Inicio – grupo de opciones Edición clic en el comando Buscar – aparecerá Navegación y elegimos Gráficos. 3. Seguidamente nos dirigimos al principio del documento, para esto presionamos las teclas Ctrl + Inicio. Luego, hacemos clic sobre la el botón Siguiente gráficos ubicado
- 34. Ms W or d Curso de Informática Básica Mgr. Solime O. Carrión Fredes debajo del selector de Navegación en la parte derecha. Se mostrará el primer gráfico tal como se muestra en la figura siguiente. 4. Nuevamente hacemos clic sobre Siguiente gráfico y llegaremos a la segunda imagen en la página 40 del documento. Obviamente si continuamos haciendo clic en el Siguiente gráficos nos desplazaremos hacia las siguientes imágenes en el documento, para retornar podemos hacer clic en Gráfico anterior. NAVEGANDO POR TABLAS Para navegar por las tablas del documento en el Selector de Objetos de Navegación simplemente debemos seleccionar Examinar por tablas como se muestra en la figura siguiente:
- 35. Ms W or d Curso de Informática Básica Mgr. Solime O. Carrión Fredes LA HERRAMIENTA IR A En alguna ocasión tal vez deseará ir a una línea en particular, sin embargo, en el Selector de objetos de navegación no existe una herramienta para este tipo de tarea, para solucionar este problema realizaremos lo siguiente: 5. Presione las teclas Ctrl + I y en el cuadro de diálogo que se muestra en el cuadro de lista Ir a seleccione Línea tal como se muestra en la figura siguiente: 6. A continuación, ingrese el número de línea, por ejemplo 800 y luego haga clic en Ir a. Automáticamente, se desplazará a la página donde se encuentra dicha línea.
- 36. Ms W or d Curso de Informática Básica Mgr. Solime O. Carrión Fredes NUMERACIÓN, LISTAS MULTINIVEL Y SANGRÍAS LA HERRAMIENTA DE NUMERACIÓN: Esta herramienta permite iniciar una lista numerada. Al hacer clic sobre la flecha ubicada a la derecha de la herramienta se despliegan diferentes formatos de numeración. Así mismo le permite definir su propio estilo de numeración. LA HERRAMIENTA LISTA MULTINIVEL: Las listas multinivel son listas más complejas que incluyen sub elementos para cada elemento de la lista, por lo general están numeradas en un primer nivel (Ejemplo: 1, 2, 3, etc), en un segundo nivel utilizan letras del alfabeto (Ejemplo: a, b, c, etc.) y continúa. Obviamente, el formato de numeración y la propia numeración puede cambiar. Expanda el botón Lista Multinivel y observará las siguientes opciones:
- 37. Ms W or d Curso de Informática Básica Mgr. Solime O. Carrión Fredes SANGRÍAS: La sangría es una distancia adicional que existe entre el párrafo y los márgenes de la página. Los tipos de sangría son: Sangría izquierda Sangría derecha Sangría especial o Primera línea o Francesa Un documento con los tipos de sangrías antes mencionadas se muestra en la figura siguiente:
- 38. Ms W or d Curso de Informática Básica Mgr. Solime O. Carrión Fredes GUÍA PRÁCTICA N.º O4 En esta cuarta práctica trabajaremos con distintos tipos de listas numeradas, así como con los diferentes tipos de sangrías. LISTAS NUMERADAS: 1. Abra el archivo documento4.docx. Documento4.docx es un documento de 2 páginas. 2. En la página 1 seleccione las líneas que contienen las características de la computadora. Luego presione las teclas Shift + Ctrl + I obtendrá lo siguiente: Como se aprecia con el comando aplicado se ha logrado crear una lista con viñetas. 3. Seguidamente, cambiaremos la lista con viñetas por una lista numerada, para esto seleccione la lista con viñetas y en la ficha Inicio sección Párrafo herramienta Numeración despliegue los tipos de numeración y elija Alineación de número: Izquierda. Con esto lograremos cambiar la lista con viñetas por una lista numerada.
- 39. Ms W or d Curso de Informática Básica Mgr. Solime O. Carrión Fredes 4. Puede desplazar la lista hacia la derecha presionando las teclas Ctrl + H que desplaza la sangría izquierda hacia la derecha. 5. Puede desplazar la lista hacia la izquierda presionando las teclas Shift + Ctrl + R. TRABAJANDO CON LISTAS MULTINIVEL 1. A continuación, nos dirigimos a la lista numerada ubicada en la página 2 e insertamos un elemento después del primer elemento.
- 40. Ms W or d Curso de Informática Básica Mgr. Solime O. Carrión Fredes 2. Seguidamente, presione la tecla TAB y digite FORMULACIÓN DEL PROBLEMA y luego presione la tecla Enter. 3. Digite OBJETIVOS y luego en la siguiente línea JUSTIFICACIÓN. 4. Podemos cambiar el estilo de numeración seleccionando toda la lista multinivel y luego en la ficha Inicio – Párrafo en la herramienta Lista Multinivel desplegamos los estilos existentes y Biblioteca de Listas elegimos el tercer estilo de la primera fila.
- 41. Ms W or d Curso de Informática Básica Mgr. Solime O. Carrión Fredes Esto permitirá que nuestra lista tenga la siguiente apariencia. 5. Seguidamente, ubíquese al principio de la línea correspondiente a MARCO TEORICO y presione la tecla TAB, observará que este se convierte en 2.4. 6. Si queremos retornar la línea correspondiente a MARCO TEORICO hacia el nivel superior basta con presionar las teclas Shift + TAB. TRABAJANDO CON SANGRÍAS 1. Diríjase a la página 3 del documento. 2. Seleccione el contenido de la primera línea y luego desplace la sangría izquierda tal como se muestra en la figura siguiente. 3. Luego desplace la sangría francesa hacia la derecha como se muestra en la figura siguiente:
- 42. Ms W or d Curso de Informática Básica Mgr. Solime O. Carrión Fredes 4. Seleccione el tercer párrafo y luego desplace la sangría izquierda hacia la derecha arrastrándola con el mouse o presionando las teclas Ctrl + H. 5. Luego, nos ubicamos en el párrafo 4 de la misma página y desplazamos la sangría de primera línea tal como se muestra en la figura siguiente: Realizar un tríptico y un afiche como tu producto final de la sesión o2 de Ms. Word.
- 43. Ms W or d Curso de Informática Básica Mgr. Solime O. Carrión Fredes Tabulaciones LAS TABULACIONES: Las tabulaciones permiten alinear el texto de diferentes maneras (izquierda, centro, derecha, etc.) en una misma línea. Es una característica que se aplica a los párrafos. Una tabulación equivale a 1.25 centímetros. Se insertan en la regla haciendo un clic. TIPOS DE TABULACIONES: TABULACIÓN IZQUIERDA: Permite insertar una tabulación que permite alinear el texto a la izquierda tal como se muestra en la figura siguiente: CENTRAR TABULACIÓN: Permite insertar una tabulación que centra el texto. TABULACIÓN DERECHA: Permite insertar una tabulación que alinea el texto a la derecha. TABULACIÓN DECIMAL: Permite insertar una tabulación que alinea valores numéricos en base a su punto decimal. BARRA DE TABULACIONES: Permite insertar una barra de tabulación, tal como se muestra en la figura siguiente:
- 44. Ms W or d Curso de Informática Básica Mgr. Solime O. Carrión Fredes GUÍA PRÁCTICA Nº O5 En esta quinta práctica trabajaremos con los distintos tipos de tabulaciones. EJERCICIO 1 1. Abra el archivo documentos5.docx. Documento5.docx es un documento de 2 páginas. 2. Diríjase al final de la página 1 y seleccione las tres últimas líneas. 3. Seguidamente, diríjase a la herramienta Tabulación izquierda y haga clic sobre esta para cambiar a Centrar tabulación . 4. Luego, diríjase a la regla horizontal e inserte las dos tabulaciones que se muestran en la figura siguiente: 5. Como podemos apreciar en la figura anterior, la primera post firma aún no se encuentra centrada, entonces lo que debemos realizar es agregar una tabulación al principio de cada línea. Seleccione Mostrar todo para apreciar los símbolos de formato ocultos. Símbolos de formato ocultos ANTES de aplicar tabulación al principio Símbolos de formato ocultos DESPUES de aplicar tabulación al principio 6. Guarde los cambios en el documento presionando Ctrl + G.
- 45. Ms W or d Curso de Informática Básica Mgr. Solime O. Carrión Fredes EJERCICIO 2 1. Seguidamente nos dirigimos a la página 2 del archivo documentos5.docx. 2. Seleccionamos desde la línea INTRODUCCIÓN hasta la línea RECOMENDACIONES 3. Seguidamente hacemos clic sobre la herramienta Centrar tabulación para que cambie a Tabulación derecha 4. Luego nos dirigimos a la regla y allí insertamos una tabulación en el margen derecho tal como se muestra en la figura siguiente:
- 46. Ms W or d Curso de Informática Básica Mgr. Solime O. Carrión Fredes 5. Seguidamente, nos ubicamos el cursor al final de la palabra INTRODUCCIÓN y presionamos la tecla TAB y digitamos 6. 6. Continuamos, con las siguientes líneas hasta obtener lo siguiente: 7. Seguidamente, seleccionamos desde la línea INTRODUCCIÓN hasta la línea RECOMENDACIONES.
- 47. Ms W or d Curso de Informática Básica Mgr. Solime O. Carrión Fredes 8. Luego, en la regla horizontal hacemos doble clic sobre la Tabulación derecha y en el cuadro de diálogo que se muestra en la sección Relleno elegimos la opción 2……. 9. Finalmente, aceptamos el cuadro de diálogo y obtendremos lo siguiente:
- 48. Ms W or d Curso de Informática Básica Mgr. Solime O. Carrión Fredes TAREA 1. En un documento en Ms Word haciendo uso de tabulaciones, redacte el siguiente contenido. Realizar un Modelo de índice de contenido en una Monografía Profesional
- 49. Ms W or d Curso de Informática Básica Mgr. Solime O. Carrión Fredes Tablas LAS TABLAS: Las tablas se componen de filas y columnas de celdas que se pueden rellenar con texto y gráficos. Las tablas se utilizan a menudo para organizar y Presentar información. Menú Lunes Martes Miércoles Jueves Viernes Desayuno Leche Fruta Cereales Leche Fruta Comida Carne Pasta Fruta Verdura Pasta Merienda Fruta Fruta Fruta Fruta Fruta Cena Huevos Huevos Lácteos Lácteos Cereales También puede utilizar tablas para crear diseños de página interesantes o crear texto, gráficos y tablas anidadas (tabla anidada: tabla que se inserta en una celda de una tabla. Si utiliza una tabla para dar formato a una página y desea utilizar otra tabla para organización la información, puede insertar una tabla anidada.) Horario A Horario B PARTES DE UNA TABLA: Las partes de una tabla se muestran en la figura siguiente: Hora Lunes Martes Miércoles Jueves Viernes Hora Lunes Martes Miércoles Jueves Viernes
- 50. Ms WINDOWS Curso de Informática Básica Mgr. Solime O. Carrión Fredes LA FICHA DISEÑO: Cuando se trabaja con tablas en Ms Word, una de las fichas que se activa o se muestra es la ficha Diseño que contiene las siguientes secciones de herramientas: Secciones Descripción Opciones de estilo de tabla Esta sección contiene un conjunto de opciones de visualización del estilo de la tabla como la fila de encabezado, fila de totales, filas con bandas, etc. Estilos de tabla La sección Estilos de tabla, contiene un conjunto de estilos prediseñados que permiten un rápido formateo de las tablas que insertamos en nuestros documentos. Así mismo contiene una herramienta para el sombreado de las celdas y otra para la configuración de los bordes. Bordes La sección Dibujar bordes, contiene un conjunto de herramientas que permiten configurar el estilo y color de los bordes de la tabla. Así mismo, contiene herramientas para dibujar y borrar bordes de una tabla.
- 51. Ms WINDOWS Curso de Informática Básica Mgr. Solime O. Carrión Fredes LA FICHA PRESENTACIÓN: La ficha Presentación contiene las siguientes secciones: Secciones Descripción Tabla Esta sección contiene herramientas para seleccionar de diversas formas el contenido de una tabla, así como una herramienta para visualizar las cuadrículas y otra para acceder a las propiedades de una tabla. Filas y columnas Esta sección posee herramientas para realizar las operaciones básicas con una tabla como: Eliminar (celdas, columnas, filas, tabla), e insertar filas o columnas. Combinar La sección Combinar posee tres herramientas importantes para darle formato a una tabla: Combinar celdas, dividir celdas y dividir tabla. Tamaño de celda Esta sección contiene herramientas para ajustar el ancho y alto de las filas. Alineación Esta sección como su nombre lo indica, contiene herramientas para alinear el contenido de las celdas, la dirección del texto y los márgenes de las mismas.
- 52. Ms W or d Curso de Informática Básica Mgr. Solime O. Carrión Fredes GUÍA PRÁCTICA 06 En esta sexta práctica trabajaremos con tablas y las distintas herramientas para la configuración o formateo de las mismas. Ejercicio 01 En el primer ejercicio de esta práctica, diseñaremos la siguiente tabla: Para lograr esto, realizaremos los siguientes pasos: 1. Creamos un nuevo documento en Ms Word, para esto presionamos las teclas Ctrl +U. 2. Insertamos el título “PROGRAMACIÓN DE ACTIVIDADES”. 3. Nos dirigimos a la ficha Insertar y allí en la sección Ilustraciones hacemos clic en Tabla y luego resaltamos 2 columnas y 5 filas tal como se muestra en la figura siguiente: PROGRAMACIÓN DE ACTIVIDADES Con esto obtendremos una tabla de 5 x 2.
- 53. Ms W or d Curso de Informática Básica Mgr. Solime O. Carrión Fredes 4. Seguidamente procederemos a insertar el contenido que se muestra en la figura siguiente: 5. Luego, dividiremos la segunda celda de la tercera fila en dos columnas, para esto ubicamos el cursor en dicha celda y luego en la ficha Presentación sección Combinar elegimos Dividir celdas. 6. En el cuadro de diálogo que se muestra elegimos verificamos que Número de columnas sea 2 y Número de filas sea 1. Luego hacemos clic en Aceptar. 7. Seguidamente, insertamos el siguiente contenido:
- 54. Ms W or d Curso de Informática Básica Mgr. Solime O. Carrión Fredes 8. Luego reducimos el ancho de la primera columna, por ende, se aumenta el ancho de la segunda. Para esto ubicamos el puntero del mouse sobre el borde derecho de la primera columna y arrastramos hacia la izquierda. Observe la figura siguiente: 9. Luego, seleccionamos las celdas de la segunda columna de las filas 4 y 5. Y nuevamente en la ficha Presentación – Combinar elegimos Dividir celdas. 10. En el cuadro de diálogo que se muestra establecemos lo que se muestra en la figura siguiente: 11. Hacemos clic en Aceptar y obtendremos lo siguiente: 12. Ajustamos la celda de la segunda columna de la fila 3 e insertamos el siguiente contenido. 13. Nos ubicamos en alguna celda de la última fila y luego en la ficha Presentación – Filas y Columnas hacemos clic 6 veces en Insertar debajo. Obtendremos lo siguiente:
- 55. Ms W or d Curso de Informática Básica Mgr. Solime O. Carrión Fredes 14. Luego, seleccionamos las 4 primeras celdas de la primera columna, hacemos clic derecho sobre la selección y en el menú contextual que se muestra, elegimos Combinar celdas. 15. Luego, en la ficha Inserta – Dibujar bordes elegimos la herramienta Dibujar tabla y trazamos una diagonal en la celda combinada en el paso anterior. 16. Guarde el contenido con el nombre Practica_06.docx. EJEMPLO EN CLASE
- 56. Ms W or d Curso de Informática Básica Mgr. Solime O. Carrión Fredes 1. Culmine el contenido de la tabla trabajada en la práctica, como se muestra en la figura. 2. Obtenga una copia de la tabla, y en la copia, realice elimine la última columna tal como se muestra en la figura siguiente: 3. Finalmente, en una nueva copia, agregue 4 columnas adicionales al final de la tabla.
- 57. Ms W or d Curso de Informática Básica Mgr. Solime O. Carrión Fredes Insertando Elementos en el Documento LA FICHA INSERTAR La ficha Insertar contiene diversos elementos que podemos incluir en nuestros documentos, los cuales se encuentran agrupados en las siguientes secciones: SECCIONES DESCRIPCIÓN Página Esta sección contiene herramientas para insertar portadas, páginas en blanco y saltos de página. Tablas Permite insertar tablas en el documento. Ilustraciones Esta sección contiene herramientas para insertar en nuestros documentos imágenes, imágenes prediseñadas, formas básicas, SmartArts, gráficos estadísticos y capturar recortes de la pantalla. Vínculos La sección Vínculos permite insertar elementos web en nuestro documento, como hipervínculos, marcadores y referencias cruzadas. Encabezado y pie de página Esta sección permite configurar el encabezado y pie de la página, así como agregar números de página. Texto La sección Texto permite agregar cuadros de texto, elementos rápidos (autotexto, campos), WordArt, letras capitales, línea de firma, fecha y hora, y otros objetos. Símbolos La sección Símbolos permite agregar Ecuaciones y símbolos.
- 58. Ms W or d Curso de Informática Básica Mgr. Solime O. Carrión Fredes GUÍA PRÁCTICA Nº O7 En esta séptima práctica aprenderemos a insertar diversos elementos en el documento: INSERTANDO IMÁGENES: Para insertar una imagen en el documento siga los siguientes pasos: 1. Ubique una imagen en su computador, para ello puede utilizar el Explorador de Windows. Selecciónela y cópiela con Ctrl + C. 2. Abrir el archivo documento7.docx. 3. En la página 1 del documento7.docx inserte la imagen copiada con Ctrl + V. Obtendrá algo similar a lo siguiente:
- 59. Ms W or d Curso de Informática Básica Mgr. Solime O. Carrión Fredes 4. Puede redimensionar el tamaño de la imagen seleccionándola y tirando de alguno de sus puntos de control ubicados en las esquinas o a la mitad de cada lado. Redimensione la imagen, de tal manera que tenga el siguiente aspecto. 5. Seguidamente, trabajaremos con los distintos tipos de Ajuste de texto para la imagen insertada. El ajuste de texto por defecto es En línea con el texto que hace que la imagen se comporte como un carácter cualquiera. Con la imagen seleccionada, en la ficha Formato sección Organizar despliegue los distintos tipos de ajuste de texto y elija Cuadrado. 6. Seguidamente, arrastre la imagen y ubíquela tal como se muestra en la figura siguiente:
- 60. Ms W or d Curso de Informática Básica Mgr. Solime O. Carrión Fredes Como podemos apreciar el texto fluye alrededor de la imagen. 7. Seguidamente cambiaremos a ajuste Arriba y Abajo. El texto fluye en la parte superior e inferior de la imagen mas no en los lados laterales, algo similar a lo siguiente: 8. Ahora cambiaremos al ajuste Detrás del texto y obtendremos lo siguiente:
- 61. Ms W or d Curso de Informática Básica Mgr. Solime O. Carrión Fredes Este ajuste sirve para colocar imágenes como fondo de algún contenido o diseño que estemos elaborando. Se recomienda utilizar con efecto de Marca de agua. 9. Pruebe los demás ajustes de texto y elabore un cuadro comparativo citando las diferencias entre cada tipo de ajuste. INSERTANDO ECUACIONES En esta parte de la práctica realizaremos la siguiente ecuación: 1. En el documento anterior diríjase al final del documento presionando las teclas Ctrl + Fin. 2. Luego, en la Ficha Insertar sección Símbolos haga clic en Ecuación obtendrá en el documento un cuadro similar al siguiente: Y se mostrará la ficha Diseño con diversas herramientas para trabajar con ecuaciones.
- 62. Ms W or d Curso de Informática Básica Mgr. Solime O. Carrión Fredes 3. Seguidamente, en la ficha Diseño sección Estructuras seleccione Radical y en la lista que se muestra elija Raíz cuadrada. El cuadro de ecuación se tornará como se muestra a continuación 4. Seleccione el recuadro punteado con un clic y luego nuevamente en la ficha Diseño en la sección Estructuras haga clic sobre Fracción y en la lista que se muestra elija Fracción apilada. Nuestro cuadro de ecuación se verá similar a lo siguiente:
- 63. Ms W or d Curso de Informática Básica Mgr. Solime O. Carrión Fredes 5. Luego, seleccionamos con un clic el recuadro superior de la fracción y digitamos lo siguiente: 6. Seguidamente, seleccionamos la primera x y nos dirigimos a la ficha Diseño y en Estructuras hacemos clic sobre Índices y en la lista que se muestra seleccionamos Subíndice. Nuestro cuadro de ecuación tendrá ahora la siguiente apariencia: 7. En el recuadro que corresponde al subíndice creado en el paso anterior inserte el carácter i. 8. Seguidamente, seleccione la segunda x, luego en la ficha Diseño sección Estructuras haga clic en Énfasis y en la lista que se muestra seleccione Barras.
- 64. Ms W or d Curso de Informática Básica Mgr. Solime O. Carrión Fredes Obtendrá lo siguiente: 9. Seleccione toda la expresión y en la ficha Diseño – Estructuras haga clic en los corchetes de la primera fila y columna. Obtendrá lo siguiente: 10. Seleccione la expresión anterior y luego en la Ficha Diseño – Estructuras haga clic en Índices y elija Superíndice. Obtendrá lo siguiente: 11. Seleccione el superíndice del paso anterior y digite 2. 12. Seguidamente, insertaremos el símbolo de la sumatoria para esto seleccionamos toda la expresión del numerador y en la ficha Diseño – Estructuras elegimos Operador grande y en la lista que se muestra, elegimos el tercer estilo de sumatoria.
- 65. Ms W or d Curso de Informática Básica Mgr. Solime O. Carrión Fredes Obtendremos lo siguiente: 13. Insertamos el siguiente contenido: 14. Finalmente, insertamos el contenido del denominador y la variable a la que se asigna el valor: INSERTAREMOS PORTADA A MI DOCUMENTO En ocasiones el tipo de documentos que realizamos necesitan de una portada: proyectos, memorándums, informes en Ms. Word te facilita mucho esta tarea, ya que pone a nuestra disposición una serie de portadas predefinidas. 1. En esta parte lo que realizaremos es Insertar a la primera página del archivo una Portada. 2. En el documento al inicio del documento Presionamos la tecla Ctrl + Inicio. 3. Luego, en la Ficha Insertar selecciona grupo de opciones Paginas dar clic en la opción Portada, Se desplegará un menú con varios diseños. Haciendo clic en Austin se insertará una nueva página al principio del documento con el aspecto elegido.
- 66. Ms W or d Curso de Informática Básica Mgr. Solime O. Carrión Fredes La portada suele incluir cuadros que deben rellenarse con los datos adecuados, como el título, el subtítulo, la fecha o el nombre del autor. De entrada, estos campos se muestran con texto entre corchetes: [Escribir el título ...]. Al hacer clic sobre él se muestra un cuadro de edición, donde hay que indicar el nuevo texto. 4. Complete o modifique el contenido de la portada: haga clic en la zona que desea modificar y escriba el texto correspondiente o utilice las herramientas que se ofrecen para seleccionar la información deseada (por ejemplo, la fecha). CAMBIAR EL FONDO DE PÁGINA- MARCA DE AGUA Otro detalle que nos ayudará con los últimos retoques del documento es cambiar el fondo de las páginas. Por defecto las páginas se muestran blancas, porque es el color más normal del papel de impresión y por tanto dejarlo así supone un menor gasto de tinta en la impresión. Pero si queremos dar color a las páginas, podemos hacerlo desde la pestaña Diseño grupo opciones /Fondo de página. Encontraremos tres herramientas que nos permitirán cambiar el fondo de todas las páginas a la vez: Marca de agua. Normalmente es un texto que se ve al fondo de la página, por ejemplo, Confidencial, No copiar, Borrador, Ejemplo y Urgente. Al hacer clic se desplegará el menú siguiente que te permitirá elegir el que quieras del listado:
- 67. Ms W or d Curso de Informática Básica Mgr. Solime O. Carrión Fredes Para quitar la marca de agua de un documento deberás pulsar la opción Quitar marca de agua. Si lo que quieres es personalizarla porque ningún texto se adapta a tus necesidades o quieres que la marca de agua sea una imagen (por ejemplo, el logo de tu empresa
- 68. Ms W or d Curso de Informática Básica Mgr. Solime O. Carrión Fredes Encabezado, Pie de Página y Tablas de contenido ENCABEZADOS Y PIES DE PÁGINA Un encabezado o pie de página es el texto o gráficos que se imprimen normalmente en la parte superior o inferior de cada página en un documento. Un encabezado se imprime en el margen superior; un pie de página se imprime en el margen inferior. Los encabezados y pies de página pueden ser tan sencillos como el título del documento y un número de página, pero puede crear encabezados y pies de página que contengan gráficos, varios párrafos y campos. Puede especificar otro encabezado o pie de página para páginas pares e impares o utilizar otro encabezado o pie de página para la primera página de una sección o documento. Si se divide un documento en secciones, puede utilizar distintos encabezados y pies de página en cada sección. Por ejemplo, puede que el encabezado de cada sección reflejar el título de esa sección. Los encabezados y pies de páginas tienen una ficha Diseño que permite configurarlos cuyas secciones se describen a continuación. SECCIONES DESCRIPCIÓN Encabezado y pie de página Esta sección contiene herramientas configurar el estilo de encabezado, pie de página y la posición y estilo del número de página entre otros. Insertar Esta sección permite insertar en el encabezado o pie de página la fecha y hora, elementos rápidos, imágenes (desde archivo o prediseñadas) Navegación Esta sección contiene herramientas para navegar por el encabezado y pie de página o por los diferentes encabezados y pies en caso se trabaje con múltiples encabezados. Opciones La sección Opciones permite configurar el encabezado de página de distintas maneras considerando que la primera página tiene encabezado diferente al resto, o que las páginas pares e impares tienen encabezados diferentes. Posición Esta sección permite configurar la posición del contenido del encabezado y pie de la página.
- 69. Ms W or d Curso de Informática Básica Mgr. Solime O. Carrión Fredes TABLAS DE CONTENIDO: Las tablas de contenido comúnmente conocidas como índices de contenido se crean eligiendo los estilos de título, como por ejemplo Título 1, Título 2 y Título 3, que se desea incluir en las mismas. Microsoft Office Word busca los títulos que tienen el estilo elegido, aplica formato y sangría al texto del elemento en función del estilo de texto e inserta la tabla de contenido en el documento. Microsoft Office Word 2010 ofrece una galería con varias tablas de contenido para elegir. Marque las entradas de la tabla de contenido y, a continuación, haga clic en el estilo de la tabla de contenido que desee en la galería de opciones. Office Word 2010 crea automáticamente la tabla de contenido a partir de los títulos que haya marcado. También se puede crear las tablas de contenido a partir del esquema de documento, para esto es importante trabajar en la vista Esquema. La vista Esquema visualiza una ficha Esquema con las siguientes herramientas: Para definir el esquema de un documento es importante definir el Nivel de esquema. ® Texto independiente, significa que el texto no será incluido en la tabla de contenido. ® Nivel 1, 2, 3…., significa que el texto será incluido en la tabla de contenido.
- 70. Ms W or d Curso de Informática Básica Mgr. Solime O. Carrión Fredes GUÍA PRÁCTICA Nº O8 En esta última práctica aprenderemos a configurar el encabezado y pie de página de un documento en MS Word así mismo aprenderemos a crear una tabla de contenido: CONFIGURANDO EL ENCABEZADO Y PIE DE PÁGINA: 1. Apertura el archivo TRABAJO_INVESTIGACIÓN WEB.DOCX. 2. Haga doble clic sobre el área del encabezado de la página. 3. Luego, inserte el siguiente contenido como encabezado: “Capítulo I: El Problema” Tal como se muestra en la figura siguiente: 4. Desplácese por las siguientes páginas del documento, apreciará que todas las páginas contienen el mismo encabezado. Además, habrá podido notar en la pestaña de la esquina inferior izquierda del encabezado desde la página 1 a la 7 indica Encabezado – Sección 1. Esto significa que estas páginas corresponden a la sección 1. La página 8 que tiene orientación Horizontal corresponde a la sección 2 y la página 9 que es una página con orientación Vertical corresponde a la sección 3. 5. Seguidamente, estableceremos para el capítulo II: el encabezado “Capítulo II: Marco Teórico”, para esto necesitamos que el capítulo II sea la sección 2. Para esto salimos de la edición del encabezado y nos ubicamos al principio de la página 3 (en el primer renglón).
- 71. Ms W or d Curso de Informática Básica Mgr. Solime O. Carrión Fredes 6. Luego nos dirigimos a la ficha Diseño de página y en la sección Configurar página hacemos clic en Saltos y en el conjunto de opciones que se muestran elegimos Saltos de Sección – Continua. Observe la figura siguiente: 7. En la ficha Inicio en la sección Párrafo active Mostrar todo . . Y diríjase al final de la página 2. Observará que existe un salto de página y salto de sección, el segundo es el que creamos en el paso anterior. 8. Desactive la herramienta Mostrar todo y luego retorne a la página 3, active el encabezado y la ficha Diseño sección Navegación desactive Vincular al anterior. Observe la figura siguiente: Esto permitirá que cuando inserte el encabezado para la sección 2, no se afecte el encabezado de la sección 1. Recordará que a pesar de tener 3 diferentes secciones al inicio de la práctica e
- 72. Ms W or d Curso de Informática Básica Mgr. Solime O. Carrión Fredes insertar el encabezado en la página 1 que corresponde a la sección 1, la sección 2 y 3 fueron afectadas. 9. Seguidamente, inserte el encabezado de la sección 2: “Capítulo II: Marco Teórico”. Observe la figura siguiente: 10. Para el capítulo III, inserte el siguiente encabezado: “Capítulo III: Metodología de la Investigación” y para el capítulo IV: “Capítulo IV: Aspecto Administrativo” 11. La página de referencias bibliográficas y la que se encuentra con orientación Horizontal y la última no deben tener encabezado. CREANDO UNA TABLA DE CONTENIDO En esta parte de la práctica realizaremos la siguiente tabla de contenido: 1. En el documento anterior en la última página digite: ÍNDICE DE CONTENIDO. 2. Luego, ubiquémonos en la ficha Vista active la vista Esquema. 3. Diríjase al principio del documento y ubique el cursor sobre la línea I. EL PROBLEMA luego en la ficha Esquema en la lista de Nivel de Esquema seleccione Nivel 1.
- 73. Ms W or d Curso de Informática Básica Mgr. Solime O. Carrión Fredes 4. Seguidamente, ubíquese en la línea del subtítulo 1.1. DESCRIPCION DEL PROBLEMA y en la lista de Nivel de Esquema seleccione Nivel 2. 5. Establezca como nivel de esquema Nivel 2 a los subtítulos 1.2 y 1.3 del capítulo 1. 6. Establezca como nivel de esquema Nivel 3 a los subtítulos 1.2.1, 1.2.2, 1.3.1 y 1.3.2. la Vista Esquema del documento tendrá la siguiente apariencia. 7. Configure el esquema del capítulo 2. Considere lo siguiente: II. EL PROBLEMA Corresponde a Nivel 1 2.1, 2.2, 2.3, 2.4, 2.5 Corresponden al Nivel 2 2.3.1, 2.3.2, 2.3.3, 2.5.1, 2.5.2 Corresponden al Nivel 3
- 74. Ms W or d Curso de Informática Básica Mgr. Solime O. Carrión Fredes 8. Repita el mismo procedimiento para los capítulos III y IV. 9. Una vez definido el esquema, procederemos a crear la tabla de contenido, para esto salimos de la vista Esquema (En la Barra de Estado hacemos clic en la vista Diseño de Impresión) 10. Luego nos dirigimos al final del documento (Ctrl + Fin). 11. Seguidamente, en la ficha Referencias sección Tabla de contenido hacemos clic sobre la herramienta Tabla de contenido y en la lista de opciones que se muestra elegimos Insertar Tabla de contenido personalizada.
- 75. Ms W or d Curso de Informática Básica Mgr. Solime O. Carrión Fredes 12. En el cuadro de diálogo que se muestra, simplemente hacemos clic en Aceptar. Obtendrá la siguiente tabla de contenido: COMBINAR CORRESPONDENCIA Podemos escribir cartas personalizadas, en las que sólo escribimos el texto fijo (el texto que se repite en todas las cartas) y Word se encargará de generar los datos variables (los que cambian en cada carta según la persona). De esta forma podemos generar automáticamente tantas cartas distintas como personas existan en el lugar donde están almacenados los datos.
- 76. Ms W or d Curso de Informática Básica Mgr. Solime O. Carrión Fredes 1. Veremos cómo combinar correspondencia en Ms. Word, utilizando un documento Excel como base de datos que contiene además las direcciones de correo electrónico entre otros datos o un Documento Word. 2. Abrimos Ms. Word y en la pestaña” Correspondencia”, encontraremos “Iniciar combinación de correspondencia”, no seleccionaremos ninguna opción del desplegable, en la última línea tenemos “Paso a paso…”. Esto nos iniciará el asistente. 3. El asistente nos presenta una columna a la derecha en el primer paso deberemos especificar qué tipo de documento, aquí seleccionaremos si creamos las cartas impresas, los sobres o son mensajes de correo electrónico. Este es nuestro ejemplo. Seleccionamos la opción y pasamos al siguiente paso con el enlace inferior. Siempre podremos recorrer el asistente hacia atrás para hacer cambios si es necesario.
- 77. Ms W or d Curso de Informática Básica Mgr. Solime O. Carrión Fredes 4. Aquí nos pide si utilizaremos el documento que hemos abierto o si creamos uno nuevo. Nosotros usaremos uno creado antes. Podemos pasar al paso siguiente. 5. En el paso 3 debemos elegir a quién enviaremos los correos, las opciones superiores permiten usar una lista ya guardada en Word o crearla, o bien usar los contactos de Outlook. Como queremos utilizar los correos que se encuentran en un documento Excel lo buscaremos en nuestro ordenador con el botón “Examinar”. 6. Al abrir un documento Word nos presenta una tabla de datos, la seleccionamos. Si además tenemos la primera fila con el título del contenido de cada columna nos aseguraremos que se marque la opción.
- 78. Ms W or d Curso de Informática Básica Mgr. Solime O. Carrión Fredes 7. Solo tendremos que aceptar si queremos todas las filas. En caso contrario es el momento de desmarcar los destinatarios que no deban elaborarse. 8. A partir de aquí nos indica en el asistente el origen de las direcciones. Podremos pasar al paso siguiente. Para finalizar en el último paso nos da la opción de combinar más elementos Al marcarla se abre un cuadro de dialogo. En él indicaremos la lista del destino y completar la combinación. 9. Al pulsar el botón Editar cartas individuales, un cuadro de diálogo pide que se indique el número de registros que se van a generar: todos los posibles, o un rango determinado. MODIFICACIÓN DE IMÁGENES 1. Seleccionar la imagen que queremos editar y con ella seleccionada, veremos cómo Word activa una nueva pestaña en el menú principal, Herramientas de imagen. Bajo esta pestaña encontramos un montón de ajustes que podemos realizar sobre la imagen, entre los que
- 79. Ms W or d Curso de Informática Básica Mgr. Solime O. Carrión Fredes encontramos algunos que, sin necesidad de utilizar una aplicación para la edición de imágenes, podemos hacer sin salir de Word. 2. Bajo la opción Ajustar podemos cambiar el brillo, contraste y nitidez de la imagen, acceder a las opciones para cambiar el color, pudiendo modificar la saturación de color, tono de color, definir un color transparente, etc. Además, podemos añadir ciertos efectos artísticos a la imagen. 3. Dentro de Estilos de imagen, también vamos a poder añadir diferentes marcos a nuestra imagen con un sólo clic, contornos de imagen en diferentes colores, otros efectos de sobra, 3D, etc. Además, encontramos otras dos opciones muy interesantes que son la de Quitar fondo, que permite seleccionar las zonas de la imagen que queremos mantener y eliminar el fondo de la imagen, y la de Recortar imágenes.
- 80. Ms W or d Curso de Informática Básica Mgr. Solime O. Carrión Fredes