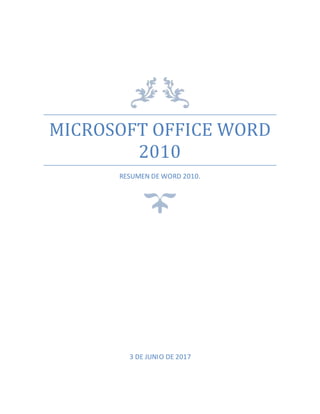
Adriana cisneros resumen word
- 1. MICROSOFT OFFICE WORD 2010 RESUMEN DE WORD 2010. 3 DE JUNIO DE 2017
- 2. I Contenido INTRODUCCIÓN...........................................................................................................IV 1 MI PRIMER DOCUMENTO......................................................................................1 1.1 El primer texto......................................................................................................1 1.2 Guardar un documento. ........................................................................................1 1.3 Cerrar y Abrir un documento. ..............................................................................2 2 ELEMENTOS DE WORD 2010. ................................................................................2 2.1 Distintas formas de arrancar Word2010. .................................................................2 2.1 Elementos de la pantalla inicial............................................................................3 3 FORMATOS................................................................................................................3 3.1 Formato de un texto..............................................................................................3 3.1.1 Formato carácter. ..........................................................................................3 3.1.2 Formato párrafo.............................................................................................3 3.1.3 Otros formatos...............................................................................................3 4 DISEÑO DE PÁGINA. ...............................................................................................4 4.1 Configuración de página.......................................................................................4 4.2 Encabezados, pies de página y número de página................................................4 5 TABLAS......................................................................................................................4 5.1 Creación de tablas.................................................................................................4 6 ESTILOS. ....................................................................................................................5
- 3. II 6.1 Definir estilos. ......................................................................................................5 6.2 Crear, modificar y borrar estilos...........................................................................5 7 PÁGINAS WEB CON WORD 2010. .........................................................................6 7.1 Trabajar con una página web................................................................................6 7.2 Convertir a HTML................................................................................................6 8 TABLA DE CONTENIDO E ILUSTRACIONES......................................................6 8.1 Tablas de contenido..............................................................................................6 8.2 Tablas de ilustraciones. ........................................................................................7 8.2.1 Preparar tabla de ilustraciones. .....................................................................7 8.2.2 Generar tablas de ilustraciones. ....................................................................7 9 Bibliografía ..................................................................................................................8
- 4. III Tabla de ilustraciones. Ilustración 1: Nombre por defecto del documento. ...........................................................1 Ilustración 2: Teclado.........................................................................................................1 Ilustración 3: Guardar documento......................................................................................2 Ilustración 4: Pantalla inicio-elementos.............................................................................3 Ilustración 5: Confuguración de página. ............................................................................4 Ilustración 6: Encabezado, Pie y Número de página. ........................................................4 Ilustración 7: Tablas...........................................................................................................5 Ilustración 8: Vistas de documento-Diseño web ...............................................................6 Ilustración 9: Tabla de contenido para ilustraciones..........................................................7
- 5. IV INTRODUCCIÓN. Microsoft Word se trata de un software informático procesador de texto creado por Microsoft que es de los más utilizados a la hora de trabajar con documentos digitales en la actualidad. Microsoft Word es un programa que está prácticamente presente en todos los equipos de las personas que tengan computadora a su disposición ya que, es un procesador bastante simple de usar. Word es uno de los programas disponibles en el “Paquete Office” (así como el Microsoft Excel para el manejo de planillas de cálculo) de todas las computadoras que tengan instalado Microsoft Windows como sistema operativo. Microsoft Word permite al usuario escribir textos, monografías, artículos de una manera ordenada, entre otros. Se puede elegir el formato de letra (según el estilo de lo que quiero hacer) resaltando en negrita y/o cursiva y en cierto tamaño mediante comandos o íconos visibles. A su vez, Word permite que se configure el tamaño de la hoja y la disposición de la misma, ya sea vertical u horizontal. Cabe resaltar, que Word no es un simple procesador de textos, pues habilita al usuario a insertar imágenes que revaloricen lo que se está escribiendo o que se realicen gráficos de torta explicativos para demostrar estadísticas mediante la representación de los porcentajes (%) de manera gráfica. (Concepto.de, 2015)
- 6. 1 1 MI PRIMER DOCUMENTO. 1.1 El primer texto. Cuando arrancamos Word 2010 sin abrir ningún documento, por defecto nos abre un documento en blanco y le asigna el nombre inicial Documento1. Cuando guardemos el documento le cambiaremos el nombre. Ilustración 1: Nombre por defecto del documento. Al escribir un texto hay que teclearlo sin pulsar la tecla INTRO; cuando llegues al final de la línea, observarás cómo salta automáticamente de línea. (La tecla INTRO también se llama ENTER o retorno de carro; en el teclado de la imagen se llama "ent"). Ilustración 2: Teclado. La tecla Retroceso aparece como bksp en la imagen, aunque suele ser una flecha grande hacia la izquierda. La tecla suprimir (DEL o SUPR) también borra una letra, pero la que queda a la derecha del punto de inserción. 1.2 Guardar un documento. Lo que se escribe se va almacenando en la memoria de tu ordenador; si apagases elordenador, se perdería y no lo podrías recuperar. Puedes guardar todo cuanto sales del documento, ya que te da la opción de si deseas guardar o no los cambios del documento, o también puedes guardarlo yendo a la opción “Guardar como”
- 7. 2 Ilustración 3: Guardar documento. 1.3 Cerrar y Abrir un documento. Una vez que hemos acabado de trabajar con un documento debemos cerrarlo; al cerrarlo no lo borramos del disco, simplemente dejamos de utilizarlo y liberamos la memoria que estaba utilizando. Para utilizar un documento que tenemos guardado, primero, hemos de abrirlo. Para ello hacer clic en el icono del Menu Archivo y luego seleccionar la opción Abrir. Para abrir un documento de los que se muestran en la ventana basta seleccionarlo haciendo clic sobre él y luego pulsar en el botón Abrir. 2 ELEMENTOS DE WORD 2010. 2.1 Distintas formas de arrancar Word2010. Desde el botón Inicio, situado, normalmente, en la esquina inferior izquierda de la pantalla. Desde el icono de Word que puede estar situado en el escritorio, en la barra de tareas, en la barra de Office o en el menú Inicio. Arranque automático al iniciar Windows. Desde un documento Word situado en el escritorio o en la lista del Explorador de Windows.
- 8. 3 2.1 Elementos de la pantalla inicial Ilustración 4: Pantalla inicio-elementos. 3 FORMATOS. 3.1 Formato de un texto. Cuando hablamos del formato de un texto nos estamos refiriendo a las cuestiones que tienen que ver con el aspecto del texto, con la forma de presentar el texto. 3.1.1 Formato carácter. Afectan a los caracteres en sí mismos como el tipo de letra o fuente, tamaño, color, entre otros. 3.1.2 Formato párrafo. Afecta a grupos de caracteres como líneas y párrafos, por ejemplo alineación y sangrías. 3.1.3 Otros formatos. Aquí incluimos el resto de acciones que se pueden hacer sobre el formato como tabulaciones, cambio a mayúsculas, numeración y viñetas, bordes y sombreados, etc.
- 9. 4 4 DISEÑO DE PÁGINA. 4.1 Configuración de página. Estos márgenes que no podemos sobrepasar se definen en la pestaña Diseño de página, en el grupo de herramientas Configurar página, se nos muestra las herramientas con las que se puede modificar Márgenes, Orientación, Saltos de página, Tamaño, Números de línea, Columnas y Guiones. Ilustración 5: Confuguración de página. 4.2 Encabezados, pies de página y número de página. Un encabezado es un texto que se insertará automáticamente al principio de cada página. El pie de página se imprime al final de la página, y suele contener los números de página. Cuando creamos un documento, Word numera correlativamente las páginas para poder referenciarlas, ese número es el que aparece en la parte izquierda de la barra de estado. Ilustración 6: Encabezado, Pie y Número de página. 5 TABLAS. 5.1 Creación de tablas. Una de las formas es utilizar el un cuadriculado que simula una tabla, cada cuadrado sería una celda de la misma.
- 10. 5 La segunda opción es haciendo clic en Insertar Tabla, este vínculo abre una ventana que permite determinar la cantidad de filas y columnas para la tabla. La tercer opción es usar el vínculo Dibujar Tabla, aquí se dimensiona la tabla dibujándola con el mouse Ilustración 7: Tablas. 6 ESTILOS. 6.1 Definir estilos. Para aplicar un estilo a un texto de nuestro documento desde el cuadro de diálogo Estilos sólo tienes que seleccionar el texto y hacer clic en uno de los estilos que se muestran en el panel Estilos. 6.2 Crear, modificar y borrar estilos. Crear un estilo. Para crear un estilo de una manera fácil lo mejor es aplicar todas las características de formato que queremos que formen el nuevo estilo a un trozo del documento. Modificar un estilo. Puedes modificar las características del formato que desees, para ello tienes unos botones con los elementos del formato más usuales, como son el tipo de fuente, el tamaño, negrita, cursiva, subrayado, color de fuente, alineación, interlineado, sangrías, entre otros.
- 11. 6 Borrar un estilo. Para borrar un estilo debes ir al panel Estilos y seleccionar el estilo que quieres borrar, al hacer clic derecho en el estilo seleccionar “Quitar de la galería de estilos rápidos”. 7 PÁGINAS WEB CON WORD 2010. 7.1 Trabajar con una página web. Para trabajar con una página web, disponemos de la vista Diseño Web, en la barra de vistas o en la pestaña Vistas. Ilustración 8: Vistas de documento-Diseño web A partir de este punto, trabajaremos con la página de la forma que estamos acostumbrados para el resto de documentos. 7.2 Convertir a HTML. Cuando guardamos el documento, Word lo convierte a HTML, pero hay algunas características de formato que no están disponibles en HTML y, por lo tanto, no serán visibles al ver la página en un navegador como Internet Explorer, Mozilla o Netscape Navigator. 8 TABLA DE CONTENIDO E ILUSTRACIONES. 8.1 Tablas de contenido. Una tabla de contenidos está formada por los títulos de los apartados que aparecen en el documento. Para crear una tabla de contenidos debemos seguir dos pasos:
- 12. 7 Preparar la tabla de contenidos, es decir, marcar los títulos que deseamos que aparezcan en la tabla de contenidos. Generar la tabla de contenidos (TDC o TOC). 8.2 Tablas de ilustraciones. También podemos incluir en nuestros documentos tablas de ilustraciones, gráficos o de tablas. Al igual que hemos visto que para crear tablas de contenidos primero debemos marcar las entradas y después generar la tabla. 8.2.1 Preparar tabla de ilustraciones. El título se va a insertar en una tabla, aunque podemos asignarle el título a cualquier otro tipo de elemento. Al seleccionar la tabla, gráfico, imagen, ecuación, etc y seleccionar Título, Word lo detecta automáticamente y le asigna el título y el tipo de rotulo adecuado. La posición del título puede ser incluida encima de la selección o por debajo de la selección. 8.2.2 Generar tablas de ilustraciones. Cuando hayamos insertado todos los títulos a las ilustraciones debemos acceder a la pestaña Referencias y hacer clic en el botón Insertar tabla de ilustraciones. Se abrirá el diálogo de Tabla de ilustraciones. En ella podemos seleccionar el estilo del formato de la tabla. En la lista despegable de Etiqueta de título podemos seleccionar que tipo de tabla vamos a crear, en la imagen vemos que esta seleccionada la opción de Tabla, puesto que vamos a crear una tabla de ilustraciones de tablas. Ilustración 9: Tabla de contenido para ilustraciones.
- 13. 8 9 Bibliografía Concepto.de. (2015). Concepto.de. Obtenido de http://concepto.de/que-es-word/
