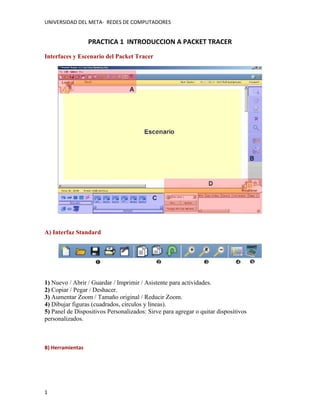
Pratica1
- 1. UNIVERSIDAD DEL META- REDES DE COMPUTADORES PRACTICA 1 INTRODUCCION A PACKET TRACER Interfaces y Escenario del Packet Tracer A) Interfaz Standard 1) Nuevo / Abrir / Guardar / Imprimir / Asistente para actividades. 2) Copiar / Pegar / Deshacer. 3) Aumentar Zoom / Tamaño original / Reducir Zoom. 4) Dibujar figuras (cuadrados, círculos y líneas). 5) Panel de Dispositivos Personalizados: Sirve para agregar o quitar dispositivos personalizados. B) Herramientas 1
- 2. UNIVERSIDAD DEL META- REDES DE COMPUTADORES 1) Puntero. Sirve para seleccionar cualquier item o área en el escenario. 2) Sirve para mover el escenario. 3) Sirve para hacer anotaciones en el escenario. 4) Borrar del escenario un item. 5) Muestra las tablas del dispositivo (enrutamiento, NAT, ARP, MAC, etc.). 6) Inyecta tráfico simple (ping) de dispositivo a dispositivo. 7) Inyecta tráfico complejo (IP destino, TTL, intervalos, HTTP, Telnet, SNMP). 2
- 3. UNIVERSIDAD DEL META- REDES DE COMPUTADORES PANEL DE DISPOSITIVOS El panel de dispositivos muestra todos los dispositivos y medios que podemos utilizar para el armado de nuestra topología en Packet Tracer. 1) Routers: Muestra en el panel 9) los modelos de routers disponibles. 2) Switchs: Muestra en el panel 9) los modelos de switchs disponibles. 3) Hubs: Muestra en el panel 9) los modelos de hubs disponibles. 4) Dispositivos Wireless: Muestra en el panel 9) los modelos de dispositivos Wireless disponibles. 5) Medios: Muestra en el panel 9) los medios (serial, fibra, consola, etc) disponibles. 6) Dispositivos Finales: Muestra en el panel 9) los dispositivos finales (impresora, host, server, etc.) disponibles. 7) Emulación WAN: Muestra en el panel 9) las diferentes emulaciones WAN (DSL, módem, cable, etc.) disponibles. 8) Dispositivos Personalizados: Muestra en el panel 9) los diferentes dispositivos personalizados disponibles. 9) Panel de Dispositivos Seleccionados: Muestra los dispositivos disponibles según nuestra selección para utilizar en la topología. Se hace click en el dispositivo que deseamos utilizar y luego click en la parte del escenario que queremos ubicar nuestro dispositivo. D) Tráfico 3
- 4. UNIVERSIDAD DEL META- REDES DE COMPUTADORES 1) Crea escenarios para las diferentes PDU. 2) Muestra los resultados de las diferentes PDU. 3) Abre una ventana que muestra las transacciones de diferentes PDU en tiempo real. 4
- 5. UNIVERSIDAD DEL META- REDES DE COMPUTADORES CAMBIAR MODULOS DE DISPOSITIVOS FINALES Los dispositivos finales en Packet Tracer (PC, Servidor, Impresora y Teléfono IP) cuentan con un slot para módulos de diferentes interfaces que se pueden intercambiar para adecuarlos a la topología que queremos simular. Los módulos PT-HOST-NM-1W y Linksys-WMP300 son interfaces inalámbricas de 2.4 GHz. Los módulos PT-HOST-NM-1CE (Ethernet), PT-HOST-NM-1CFE (Fast Ethernet 10/100BaseTX) y PT-HOST-NM-1CGE (Gigabit Ethernet) son interfaces Ethernet para cobre. Los módulos PT-HOST-NM-1FFE (Fast Ethernet 100BaseFX) y PT-HOST-NM-1FGE (Gigabit Ethernet) son interfaces Ethernet para Fibra Óptica. El módulo PT-HOST-NM-1AM es la interface de un Módem. En la PC podemos utilizar todos los módulos, en el Server y la Impresora no contamos con el módulo para Modem y en el Teléfono IP no es posible modificar los módulos que vienen por defecto (2 puertos FastEthernet 10/100BaseTX uno para conectar a un switch y otro para conectar a PC). Cambiar Módulos de Dispositivos Finales en Packet Tracer Para intercambiar los módulos de un dispositivo final hacemos doble clic en el dispositivo y nos aparece la pestaña “Física”, apagamos el equipo, seleccionamos el módulo colocado en el slot del dispositivo y lo arrastramos al panel de módulos. 5
- 6. UNIVERSIDAD DEL META- REDES DE COMPUTADORES Luego seleccionamos el módulo que queremos colocar, lo arrastramos al slot del dispositivo y encendemos el equipo. 6
- 7. UNIVERSIDAD DEL META- REDES DE COMPUTADORES 7
- 8. UNIVERSIDAD DEL META- REDES DE COMPUTADORES COLOCAR DISPOSITIVOS EN EL ESCENARIO En el panel de dispositivos deberemos seleccionar los dispositivos que queremos poner en el escenario. Para eso deberemos hacer click en el dispositivo que seleccionamos (les va a aparecer un símbolo de prohibido en el icono del dispositivo seleccionado y el cursor en cruz) y luego hacen click en la parte del escenario donde queremos ubicarlo, así hasta poner todos los dispositivos que necesitemos. Reglas de Interconexión de Dispositivos Para realizar una interconexión correcta debemos tener en cuenta las siguientes reglas: Cable Directo: Siempre que conectemos dispositivos que funcionen en diferente capa del modelo OSI se debe utilizar cable recto (de PC a Switch o Hub, de Router a Switch). 8 Directo Cruzado
- 9. UNIVERSIDAD DEL META- REDES DE COMPUTADORES Cable Cruzado: Siempre que conectemos dispositivos que funcionen en la misma capa del modelo OSI se debe utilizar cable cruzado (de PC a PC, de Switch/Hub a Switch/Hub, de Router a Router). INTERCONEXIÓN DE DISPOSITIVOS Una vez que tenemos ubicados nuestros dispositivos en el escenario y sabemos que tipo de medios se utilizan entre los diferentes dispositivos lo único que nos faltaría sería interconectarlos. Para eso vamos al panel de dispositivos y seleccionamos “conexiones” y nos aparecerán todos los medios disponibles. Una vez que seleccionamos el medio para interconectar dos dispositivos y vamos al escenario el puntero se convierte en un conector. Al hacer click en el dispositivo nos muestra las interfaces disponibles para realizar conexiones, hacemos click en la interface adecuada y vamos al dispositivo con el cual queremos conectar y repetimos la operación y quedan los dispositivos conectados. CONEXIÓN PUNTO A PUNTO Paso 1.- Coloque 2 dispositivos terminales genéricos tal como se muestra en el diagrama: 9
- 10. UNIVERSIDAD DEL META- REDES DE COMPUTADORES 2.- De click a PC 1, se abrirá la siguiente ventana: Paso 3.- En la pestaña que dice Desktop, seleccione la opción de ip confuguration e ingrese la siguiente información: Para PC 1 Dirección ip: 191.168.10.2 Mascara de subred: 255.255.255.0 Para PC 2 Dirección ip: 191.168.10.3 Mascara de subred: 255.255.255.0 10
- 11. UNIVERSIDAD DEL META- REDES DE COMPUTADORES Paso 4.- Elija la opción de command promt de la pestaña desktop. Pruebe la conexión utilizando el comando ping y anota las observaciones: Con la ayuda del Comando “PING” nos demuestra si hay conexión entre los equipos, enviando unos paquetes de bit a la máquina de destino y nos arroja cuales fueron recibidos y así determinar la conexión. 11
- 12. UNIVERSIDAD DEL META- REDES DE COMPUTADORES PRACTICA 2. CONFIGURACION DE UNA LAN BASICA 1. UBICACIÓN DE DISPOSITIVOS: Ubique en el escenario los dispositivos tal como se muestra en la figura. De click al PC0 para obtener la ventana de configuración, mostrada a continuación 12
- 13. UNIVERSIDAD DEL META- REDES DE COMPUTADORES Escoja la pestaña config para obtener una ventana como la siguiente: 2. Asigne a los equipos los nombres de los equipos asi: Administrador, Secretaria, Soporte Tecnico, Gerencia. 3. Asigne ips estaticas en un rango clase c con la mascara por defecto. 4. Active la pestaña de Desktop, se vera como la figura a continuación 13
- 14. UNIVERSIDAD DEL META- REDES DE COMPUTADORES Active el icono command prompt y ejecute el comando ping para verificar la interconexión de equipos. 5.- Elija la opción de command promt de la pestaña desktop. Pruebe la conexión utilizando el comando ping y anote las observaciones: 14
- 15. UNIVERSIDAD DEL META- REDES DE COMPUTADORES PRACTICA 3. VERIFICACION TABLAS ARP Con la red LAN implementada en el punto anterior seleccione la opcion como se observa en la barra de herramientas. Esta permite observar las tablas arp de cad pc, seleccionandolo con clic. 1. Active las tablas arp de cada pc. 2.- Elija la opción de command promt de la pestaña desktop. Pruebe las conexiones entre equipos utilizando el comando ping y anote los cambios de las tablas arp para cada host: Muestra el movimiento de paquetes entre los equipos 15
- 16. UNIVERSIDAD DEL META- REDES DE COMPUTADORES PRACTICA 4. CONFIGURACION RED INALAMBRICA ACCES POINT. COLOCAR DISPOSITIVOS EN EL ESCENARIO: Ubique los elementos mostrados en la figura. Configure los elementos de la siguiente forma: PC0: nombre Soporte ip: 192.168.1.5/24 PC1: nombre Gerencia ip: 192.168.1.6/24 PC2: nombre fcbi ip: 192.168.1.7/24 Switch 0: Nombre RED1 Configure el Acces point, seleccionandolo con doble clic, como aparece en la figura a continuación: 16
- 17. UNIVERSIDAD DEL META- REDES DE COMPUTADORES Active la opcion config, como se muestra en la figura: y digite el nombre mi acces point Seleccione la opcion Port 0, y active las opciones auto 17
- 18. UNIVERSIDAD DEL META- REDES DE COMPUTADORES Selección la opcion port 1, como se muestra en la figura e ingrese el nombre “mi red” Configure los equipos docente1, docente2, docente3 con las ips 192.168.1.10/24, 192.168.1.11/24, 192.168.1.12/24. 2. Ahora se debe configurar la tarjeta inalambrica de cada pc, seleccióne la opcion Physical, para esto se debe apagar el equipo, dando clic en el boton de encendido: 18
- 19. UNIVERSIDAD DEL META- REDES DE COMPUTADORES Una vez apagado, con clic sostenido hacia la lista de elementos ubicado en la parte superior izquierda, elimine la tarjeta de red Ahora seleccione de la opcion linksys-wmp3000n y con clic sostenido arrastrela hacia la posición donde se encontraba la tarjeta de red, como se muestra en la figura: 19 Apagado
- 20. UNIVERSIDAD DEL META- REDES DE COMPUTADORES Repita estos pasos para los pc docente1, docente2, docente3. 3. Conexión al access point: encienda cada pc, seleccione el pc e ingrese a la configuración de la tarjeta Wireless como se muestra en la figura. Ingrese a la opcion ip configuration, asigne a cada pc las ips docente1, docente2, docente3 con las ips 192.168.1.10/24, 192.168.1.11/24, 192.168.1.12/24, esta configuración es necesaria para cada tarjeta inalambrica 20
- 21. UNIVERSIDAD DEL META- REDES DE COMPUTADORES 4. Conexión inalambrica: Active la configuración del pc docente1, como se muestra en la figura, e ingrese a pc Wíreless,: Se activara la ventana de conexión asi: Active la pestaña conect y se observara la red inalambrica “mi red” como se muestra en la figura: 21
- 22. UNIVERSIDAD DEL META- REDES DE COMPUTADORES Selección conect en la ventana y se realizara la conexión a “mi red” 22
- 23. UNIVERSIDAD DEL META- REDES DE COMPUTADORES Como se muestra en la figura, realice los mismos pasos para los demas hosts. 5.- Elija la opción de command promt de la pestaña desktop. Pruebe las conexiones entre equipos utilizando el comando ping para cada host: 23