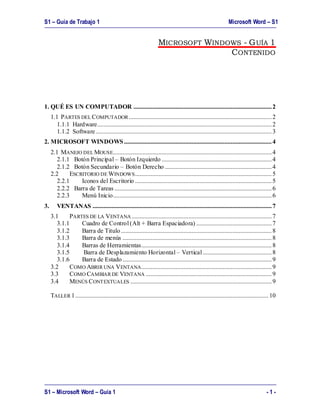
Material de apoyo windows1 word
- 1. S1 – Guía de Trabajo 1 Microsoft Word – S1 S1 – Microsoft Word – Guía 1 - 1 - MICROSOFT WINDOWS - GUÍA 1 CONTENIDO 1. QUÉ ES UN COMPUTADOR ........................................................................................2 1.1 PARTES DEL COMPUTADOR...........................................................................................2 1.1.1 Hardware...............................................................................................................2 1.1.2 Software................................................................................................................3 2. MICROSOFT WINDOWS..............................................................................................4 2.1 MANEJO DEL MOUSE.....................................................................................................4 2.1.1 Botón Principal – Botón Izquierdo ......................................................................4 2.1.2 Botón Secundario – Botón Derecho ....................................................................4 2.2 ESCRITORIO DE WINDOWS.......................................................................................5 2.2.1 Iconos del Escritorio .......................................................................................5 2.2.2 Barra de Tareas ....................................................................................................6 2.2.3 Menú Inicio.....................................................................................................6 3. VENTANAS ..................................................................................................................7 3.1 PARTES DE LA VENTANA .........................................................................................7 3.1.1 Cuadro de Control (Alt + Barra Espaciadora) ................................................7 3.1.2 Barra de Titulo................................................................................................8 3.1.3 Barra de menús ...............................................................................................8 3.1.4 Barras de Herramientas...................................................................................8 3.1.5 Barra de Desplazamiento Horizontal – Vertical............................................8 3.1.6 Barra de Estado...............................................................................................9 3.2 COMO ABRIR UNA VENTANA...................................................................................9 3.3 COMO CAMBIAR DE VENTANA ................................................................................9 3.4 MENÚS CONTEXTUALES ..........................................................................................9 TALLER 1...........................................................................................................................10
- 2. S1 – Guía de Trabajo 1 Microsoft Word – S1 S1 – Microsoft Word – Guía 1 - 2 - 1. QUÉ ES UN COMPUTADOR Es una maquina para procesar datos, es un dispositivo electrónico que recibe, codifica, almacena, procesa y trasmite información en forma automática y a altas velocidades, logrando con ello resultados útiles, precisos y confiables; cuya característica importante es que es unamáquina programable. En su funcionamiento se tienen en cuenta tres aspectos importantes: Una Entrada de información, lacual sufre un Proceso para generar una Salida. 1.1 Partes del Computador El computador se compone de 2 partes fundamentales que son: el Hardware (Parte Física del Computador) y el Software (Parte Lógica del Computador). 1.1.1 Hardware Es un termino que designa la parte física una computadora. Es el conjunto de todos los componentes electromecánicos delcomputador. Dentro de éstos elementos encontramos: Monitor: El cual permite ver la información que estamos trabajando en el PC. Teclado: Por medio delcual podremos ingresar datos alcomputador Mouse: Facilita el proceso de selección de las diferentes herramientas del PC Parlantes y Micrófono: Pormedio de los cuales es posible grabar yescuchar sonidos en el PC. Torre o Chasis: También conocida como Unidad Central, ya que contiene los elementos más importantes del PC loscuales se describen acontinuación: Motherboard: Es un tablero de circuito impreso donde se conectan y comunican todos los componentes del Hardware, dentro de loscuales se destacan los siguientes: Memoria ROM (Read Only Memory – Memoria de Sólo Lectura: Almacena la Fecha, Hora y Configuración del Sistema. Memoria RAM (Random Access Memory – Memoria de Acceso Aleatorio): Encargada de almacenar la información temporalmente. Es la memoria de trabajo, funciona mientras el PC esté prendido. Su capacidad semide enMegabytes (1 byte es equivalente a un carácter. Ej: 128MB). CPU (Central Processing Unit – Unidad Central de procesamiento): Realiza todas las operaciones matemáticas, lógicas, de punto flotante, animación 3D y control. Es el cerebro del computador. Su velocidad semide en Gigahertz(1 Ghz= 1024 Millones de Cálculos por Segundo aprox. Ej: 1.5 Ghz). Unidades de Almacenamiento Disco Duro: Es un dispositivo donde se almacenan todos los programas que maneja el PC y archivos personales. Su capacidad se mide enGigabytes (1 GB = 1024 Millones de Caracteres. Ej: 20 GB). CD - ROM: Compact Disk – ROM – Disco Compacto de Sólo Lectura: Por medio del cual podremos ver la informacióncontenida en los CD’s, ya sea música o datos. Tienen una capacidad de entre 650 y 700MB Disquete :También conocida como Floppy Disk o Disco de 3½ . Encargada de almacenar la información que será transportada a otro PC. Tienen una capacidad de 1.4 MB
- 3. S1 – Guía de Trabajo 1 Microsoft Word – S1 S1 – Microsoft Word – Guía 1 - 3 - Tarjetas de Interface: Son circuitos electrónicos que cumplen una función específica. Dentro de las más importantesmencionamos las siguientes: Tarjeta de Video: Permite ver las imágenes en elmonitor. Tarjeta de Sonido: Permite grabar yescuchar los sonidos en el PC. Tarjeta de Red: Permite la Comunicación entre PC’s. Tarjeta de FaxMODEM: Permite lacomunicación entre PC’s a través de la línea telefónica. (Internet). Tarjeta Tv (Televisión): Es una tarjeta sintonizadora (o capturadora) de televisión es un periférico que permite ver los distintos tipos de televisión en la pantalla decomputador La Impresora: Unidad de salida que permite fijar en el papel los resultados de los procesos efectuados por la computadora (textos, cuadros, graficas, dibujos, etc.). Dentro de los tipos de impresoras encontramos las de Matriz de punto, Inyección o de Burbuja, Impresoras láser, Plotters o Graficadores. 1.1.2 Software Es un término que designa la parte Lógica del Computador. Es el conjunto de todos los programas que maneja el PC, dentro de los cuales podemos distinguir dos grandes grupos. Sistemas Operativos : Encargados del Control yAdministración del Sistema. Entre ellos están: Windows Linux Uníx Solaris. Programas, Paquetes y Aplicaciones: Encargados de cumplir una función específica. Entre ellos tenemos: Word, Excel, OPenOffice Power Point Publisher, Corel Draw, Autocad Visual Studio, Fox Pro Dreamweaver. Tarjeta de Sonido Tarjeta TV
- 4. S1 – Guía de Trabajo 1 Microsoft Word – S1 S1 – Microsoft Word – Guía 1 - 4 - 2. MICROSOFT WINDOWS Es un Sistema Operativo Orientado a Objetos, basado en Ventanas e Iconos los cuales brindan al usuario una Interfaz Gráfica , donde es posible administrar y controlar todos los recursos del sistema de computo. Cuando se enciende el PC, el Sistema ejecuta un proceso de arranque el cual verifica que todos los componentes del Hardware estén listos para trabajar. Luego se ejecuta el Sistema Operativo, el cual nos presenta una ventana inicial que pide un nombre de usuario y contraseña para ingresar: En la mayoría de los casos aparecerá una ventana en la que deberá seleccionar el usuario con el cual esta trabajando y escribir la contraseña correspondiente. 2.1 Manejo del Mouse Antes de comenzar a trabajar en Windows es importante conocer el manejo del Mouse, el cual es un elemento clave que nos permitirá operar el Sistema. El Mouse es un dispositivo que se usa para manipular objetos en Windows, cuando se mueve el mouse por el Entorno, el puntero del ratón se mueve a la par. El puntero es el símbolo pequeño (como una flecha) que se mueve sobre la pantalla.. El mouse es un elemento fundamental en Windows, sus dos botones cumplen una función específica: 2.1.1 Botón Principal – Botón Izquierdo Todas las acciones en Windows se realizan con este botón, de ahí su nombre, con el botón izquierdo se puede: Seleccionar objetos y opciones de los menús – Un Clic (Que significa presionar una vez el botón) Abrir las ventanas u opciones representadas en los íconos – Doble Clic. Mover o Arrastrar objetos e íconos – Clic Sostenido (Qué significa mantener presionado el botón mientras se arrastra el objeto). 2.1.2 Botón Secundario – Botón Derecho Desemplea una única función a saber: Despliega un menú con las opciones más importantes del objeto seleccionado, comúnmente es llamado Menú Contextual.
- 5. S1 – Guía de Trabajo 1 Microsoft Word – S1 S1 – Microsoft Word – Guía 1 - 5 - 2.2 Escritorio de Windows Es la primera ventana que aparece el inicial el Sistema operativo. A partir de allí podemos ingresar a los diferentes programas y utilidades del Computador. A continuación se describen sus elementos más importantes: 2.2.1 Iconos del Escritorio Un Ícono es una representación gráfica de una utilidad de Windows (Archivo, Carpeta o Programa). Cuando se hace doble clic en un ícono se ejecuta la acción que representa. Los íconos más importantes del Escritorio son: Mi PC : Permite el Acceso a las diferentes unidades de almacenamiento del computador. - Haga doble clic en este icono para ver su contenido Disco Extraible( ):Permite ver el contenido de una memoria USB. Disco Duro (C) : Allí se graban todos los programas que maneja el PC y archivos personales. Disco Duro (D) : Un segundo disco duro. Un PC puede tener dos o más discos duros. También se podrían guardar archivos personales, programas, etc. CD/DVD – ROM(?): Permite el acceso a un CD, puede ser de música o de datos Mis Documentos: Se utiliza para guardar todos los archivos personales. A partir de allí se pueden crear nuevas carpetas para encontrar más fácil la información. Mis Sitios de Red: Permite el acceso a todos los computadores que se encuentran en Red. Aabrir esta ventana encontramos un icono que representa a cadacomputador.
- 6. S1 – Guía de Trabajo 1 Microsoft Word – S1 S1 – Microsoft Word – Guía 1 - 6 - Papelera de Reciclaje: Almacena los archivos que han sido eliminados del disco duro únicamente. Internet Explorer: Es el programa que permite Navegar en Internet. 2.2.2 Barra de Tareas La Barra deTareas está dividida enTres secciones: 1. Sección Izquierda : Contiene el Menú Inicio y los Botones de Acceso Rápido. Estos botones los puede agregar el usuario para poder acceder más fácilmente a los programas. 2. Sección Central : Muestra botones que representan los programas, ventanas o carpetas que han sido abiertos. 3. Sección Derecha : Muestra el Reloj y los programas residentes en memoria (Que son programas que están abiertos pero permanecen ocultos para no interrumpir al usuario). 2.2.3 Menú Inicio El menú Inicio consta de una serie de opciones que permiten acceder a las diferentes herramientas y programas de Microsoft Windows. A continuación se describen las características de cada uno de las opciones. En la parte superior aparece el nombre del usuario. En la parte central haydos zonas: o La de la izquierda contiene a su vez tres áreas separadas por una línea delgada. En el área superior aparecen los programas Internet Explorer y Outlook Express y en el área siguiente aparecen los programas que hemos estado utilizando recientemente. Para acceder al resto de los programas tenemos el triángulo verde Todos los programas. Al hacer clic aparecen los programas que tenemos instalados en nuestro computador. o En la zona de la derecha aparecen iconos para ir a las partes de Windows que se usan más a menudo: Mis documentos, Mis imágenes,Mimúsica yMis sitios de red. Con el icono Panel de control podremos configurar y personalizar el aspecto de nuestro computador a nuestro gusto. Si tenemos alguna duda podremos recurrir a la Ayuda que Windows nos ofrece Con el icono Buscar podremos buscar archivos que no sabemos donde están guardados. La opción Ejecutar permite ejecutar directamente comandos, se utiliza por ejemplo para entrar en el registro de Windows, ejecutar un programa como el Explorer etc.
- 7. S1 – Guía de Trabajo 1 Microsoft Word – S1 S1 – Microsoft Word – Guía 1 - 7 - Por último, en la parte inferior están las opciones Cerrar sesión y Apagar. La primera permite cerrar la sesión actual yla segunda nos permitirá reiniciar nuevamente nuestro computador o apagarlo. 3. VENTANAS En un Sistema Operativo orientado a Objetos como Windows, las ventanas son las interfaces gráficas que proporcionan el acceso a los programas y las aplicaciones, convirtiéndose en el elemento fundamental para la interacción con el sistema de computo . Una ventana es el espacio asignado a un programa o aplicación en un Sistema Operativo orientado a objetos. Dependiendo de sus preferencias, una ventana puede ocupar una zona determinada de la pantalla o su totalidad. En la siguiente figura verá las partes de una ventana típica. 3.1 Partes de la Ventana 3.1.1 Cuadro de Control (Alt + Barra Espaciadora) Al hacer clic en el botón Cuadro de Control se despliega un menú que presenta las siguientes opciones: Restaurar: En la opción restaurar, la ventana no ocupa el área total de la pantalla. También es posible utilizar esta opción haciendo clic en el botón correspondiente que se encuentra en la parte derecha de la Barra de Título
- 8. S1 – Guía de Trabajo 1 Microsoft Word – S1 S1 – Microsoft Word – Guía 1 - 8 - Mover: Permite desplazar la ventana uti lizando las teclas de dirección o el mouse. La misma acción ocurre al hacer clic sostenido sobre la barra de título y arrastrar la ventana a la posición deseada. Tamaño: Permite modificar el tamaño de la ventana utilizando las teclas de dirección o moviendo el mouse a la posición deseada. También puede modificar el tamaño de una ventana ubicando el puntero del mouse en un borde o esquina de la misma. Al hacer esto, el puntero se convertirá en una flecha doble, entonces haga clic sostenido y arrastre hasta la posición deseada. Minimizar: Oculta la ventana en la Barra de Tareas. Lo mismo se puede lograr haciendo clic en el botón Minimizar de la Barra de Título. Maximizar: Al seleccionar esta opción, la ventana ocupará todo el espacio de la pantalla. También es posible maximizar una ventana utilizando el botón Maximizar/Restaurar que se encuentra en la parte derecha de la Barra de Título. Cerrar: Permite cerrar una ventana. También puede utilizar el botón Cerrar que se encuentra en la parte derecha de la Barra de Título o utilizando la combinación Alt + F4. 3.1.2 Barra de Titulo Se encuentra escrito el nombre del programa o el nombre de la ventana que estemos trabajando. Ejm., Mi Pc. 3.1.3 Barra de menús Es un dispositivo maestro de un programa Windows, que sirve para presentar los comandos disponibles. Normalmente una barra de menú esta colocada bajo la barra de título de una ventana, sin embargo estas barras de dejan mover a una posición distinta en pantalla. Cuando se abre uno de los menús de una barra de menús., está muestra una lista de comandos relacionados entre los que se puede elegir, Note que cada una de las opciones de la barra de menú tiene una letra subrayada la cual puede ingresar a ella con la combinación Alt + letra subrayada. 3.1.4 Barras de Herramientas Contiene botones en los que se hace clic para llevar a cabo comandos comunes de inmediato, como imprimir, abrir y guardar un documento, botones representados en forma de gráficos que facilitan la tarea al usuario. Un programa puede tener varias barras de herramientas con diferentes utilidades. 3.1.5 Barra de Desplazamiento Horizontal – Vertical Permiten desplazarse por el contenido de una ventana.
- 9. S1 – Guía de Trabajo 1 Microsoft Word – S1 S1 – Microsoft Word – Guía 1 - 9 - 3.1.6 Barra de Estado Se encuentra ubicada en la parte inferior de la ventana del programa que se este trabajando e indica al usuario la actividad que estamos realizando, grabar e imprimir., etc. 3.2 Como Abrir una Ventana Por regla general las ventanas se abren por si solas cuando se inicia una aplicación o se abre un documento en esa aplicación. Cuando se inicia una aplicación desde el menú Inicio o desde un listado del Explorador o al hacer clic en el icono correspondiente del escritorio, la aplicación responde abriendo su propia ventana principal. 3.3 Como Cambiar de Ventana Antes de trabajar en el contenido de una ventana, ésta deberá estar activa. Por ejemplo para usar un determinado programa deberá activar la ventana en la que está. Independientemente del número de ventanas que estén abiertas simultáneamente, solo puede haber una que esté activa. La ventana aparece con una barra de titulo de color diferente que las demás ventanas (es de color azul en la configuración predeterminada de Windows). Para cambiar de ventanas puede hacer una de estas cosas: Hacer clic en cualquier punto de la ventana Pulsar Alt + Tab para desplazarse por una lista de ventanas abiertas. Cuando aparezca la lista, pulse y mantenga presionada la tecla Alt al tiempo que pulsa la tecla Tab, hasta que quede resaltado el icono de la ventana que desee ver. Haga clic en el botón de la ventana en la barra de tareas 3.4 Menús Contextuales Cuando se hace clic con el botón secundario del mouse, aparece un menú que muestra las opciones más comunes relacionadas con el objeto seleccionado para facilitar el acceso a dichas funciones. A dicho menú se le denomina Menú Contextual. Los menús contextuales no solamente están disponibles cuando se hace clic derecho sobre los íconos. Siempre que Ud. Haga clic con el botón secundario del mouse sobre cualquier parte de la pantalla del computador, obtendrá un menú contextual para facilitarle el acceso a cualquier utilidad de Windows. Por ejemplo, haciendo clic con el botón secundario sobre un espacio vacío del escritorio, podrá acceder a opciones que le permitan organizar los íconos de dicho escritorio o cambiar las propiedades del escritorio, entre otras.
- 10. S1 – Guía de Trabajo 1 Microsoft Word – S1 S1 – Microsoft Word – Guía 1 - 10 - Taller 1 Repase los diferentes conceptos vistos en esta guía. Luego tome una hoja de examen, márquela con su nombre, código, grupo y horario al que pertenece y responda cada una de las preguntas que se formulan a continuación. 1. Defina los siguientes términos: Hardware Software Sistema Operativo Programa o Aplicación 2. Una Unidad de almacenamiento es: a) Un programa o aplicación que corre bajo Windows b) Una Interfaz Gráfica para el Usuario c) El Disco Duro únicamente d) Dispositivos físicos donde es posible guardar información 3. Windows, Linux y Macintosh son: a) Software de aplicación especifica b) Controladores de dispositivos c) Archivos del sistema d) Sistemas Operativos 4. Qué elementos contiene la barra de tareas de Windows. Sección Derecha: Sección Central: Sección Izquierda: 5. Qué utilidad tienen los siguientes iconos del escritorio de Windows. a. Mis documentos: b. Mi PC: c. Papelera de Reciclaje: 6. En el menú Inicio de Windows, ¿Para qué sirve la opción Documentos?. 7. Según el gráfico de la página siguiente: Escriba las partes de la ventana. 1. 4 7 2 5 8 3 6 9
- 11. S1 – Guía de Trabajo 1 Microsoft Word – S1 S1 – Microsoft Word – Guía 1 - 11 - 8. Realice los siguientes ejercicios para familiarizarse aún más con el entorno de Windows. Abra el icono Mi PC con un doble clic. maximice, minimice y cambie el tamaño de la ventana. Desplácela por el e scritorio para situarla en distintas posiciones. Practique el tiempo que considere necesario para comenzar a dominar las técnicas básicas con el ratón. Ejecute desde el menú Inicio los programas Calculadora, Paint y Wordpad. Practique cambiando con un clic de una a otra, maximizarlas, minimizarlas, moverlas, etc. Cierra finalmente las tres ventanas.
