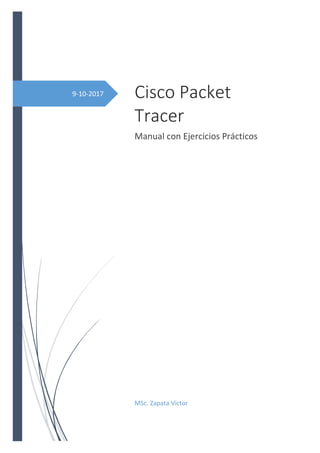
Manual cisco (1)
- 1. 9-10-2017 Cisco Packet Tracer Manual con Ejercicios Prácticos MSc. Zapata Victor
- 2. 1 Tabla de contenido Introducción........................................................................................................ 2 Objetivos ............................................................................................................ 2 Instalación del Cisco Packet Tracer ................................................................... 3 Interfaz de Cisco Packet .................................................................................. 10 Vista de área de trabajo ................................................................................... 14 Ventana de Configuración de los Pc ................................................................ 15
- 3. 2 Introducción Este manual pretende que establecer una guía práctica que los estudiantes le pondremos dar uso fácilmente, además de dar a conocer acerca de las herramientas que nos ofrece el CISCO. Gracias a este manual podremos conocer las múltiples herramientas que nos ofrece para poder realizar una construcción de redes de computadoras, sin la necesidad de tener dispositivos de hardware o software adicionales a la maquina en la que está instalado esta herramienta. Entonces permite crear una o varias redes, permitiendo su configuración real, en el IOS que provee CISCO, en sus routers. Esta es una gran ventaja, pues no se necesita tener el espacio físico y todas las computadoras para saber si funciona la red. En el ámbito estudiantil, el ahorro del movimiento de equipo, y a nivel profesional el ahorro de dispositivos de conexión y tiempo, un factor determinante en cualquier proyecto. Se promociona una pequeña ayuda acerca de las configuraciones que utiliza esta herramienta, es decir fuera de las simulaciones de redes, una vez modeladas las topologías de red deseadas, hay que seguir únicamente lo pasos sistemáticos que se realizaron en la herramienta, para poder hacer funcionar la red designada en el laboratorio. Se puede mencionar que este manual partimos de cero y los alumnos solo deben tener los conocimientos esenciales de redes entre computadores. Objetivos Objetivo General Conocer los beneficios de una simulación de redes a través del programa cisco para la creación de redes sin necesidad de tener medios físicos para la creación de los mismos. Objetivo Especifico • Aprender a configurar redes de computadores de forma teórica. • Utilizar la herramienta Packet Tracer, para el posterior desarrollo de las experiencias en el laboratorio. • Disposición de configuraciones reales de computadores a pequeña
- 4. 3 Instalación del Cisco Packet Tracer Paso 1: Buscar el programa en una página de internet Nota: Te puedes descargar el software del siguiente link. https://www.itechtics.com/download-cisco-packet-tracer-6-2-free-direct-download- link/ Paso 2: Clic en descargar el programa de la página de internet
- 5. 4 Paso 3: Abrimos la carpeta en la que está ubicado el instalador de del Cisco Packet Tracer y damos un clic en el instalador. Paso 4: Aparecerá una ventana de advertencia de seguridad de abrir archivo, damos clic en la opción ejecutar.
- 6. 5 Paso 5: Damos un clic en Next Paso 6: Cilc En Aceptar
- 7. 6 Paso 7: Clic en Next Paso 8: Clic en Next
- 8. 7 Paso 9: Clic en Create a desktop icon(Next) Paso 10: Clic en Install
- 9. 8 Paso 11: Esperamos a que la instalación se complete Paso 12: en el cuadro de dialogo clic en aceptar
- 10. 9 Paso 13: Clic en Finish
- 11. 10 Interfaz de Cisco Packet El entorno del software es amigable, y de fácil aprendizaje en la imagen que se presenta a continuación se muestra en cuantas partes está dividida la interfaz. 1. Barra de herramientas La barra de herramientas, poseen las opciones básicas y tradicionales de un software como archivo, vista, ayuda, opciones, edición, herramientas, etc. De los cuales están guardar, abrir archivo, regresar, adelantar, zoom, imprimir, etc. 2. Tipo de Vistas Son tipos de vistas tenemos de manera lógica donde nuestro espacio será en blanco, y la vista física (se encuentra detrás de la lógica) que nuestro espacio de trabajo se convertirá en un mapa para poder trabajar en ella.
- 12. 11 3. Espacio de Trabajo (Espacio en blanco) Espacio en el cual desarrollara el trabajo 4. Barra de acceso rápido Tenemos opciones básicas y rápidas para el modelado, como Borrar (equis), enviar archivo (carta), Zoom rápido (Lupa), Mover (Mano), seleccionar (cuadro punteado). ✓ Selección de dispositivos y conexiones, no selecciona conexiones wireless. ✓ Movimiento de Rejilla, moviliza los dispositivos alrededor del área de trabajo. ✓ Notas, permite agregar notas que enriquecen de conocimiento, del área de trabajo. ✓ Eliminar, permite eliminar cualquier dispositivo, conexión (excepto wireless) y notas. ✓ Inspector, permite visualizar la tabla correspondiente al dispositivo seleccionado, entre ellas ARP, MAC y ROUTER. ✓ Mensaje Simple UDP, permite crear paquete del tipo ICMP entre dispositivos. ✓ Mensaje Complejos UDP, permite crear paquetes personalizados dispositivos. 5. Gama de Opciones La gama de opciones según nuestro menú de implemento de nuestra simulación de red, ejemplo si escogemos routers en nuestro menú, en esta sección de gama de opciones tendremos diferentes tipos de routers que se puedan utilizar. 6. Menú implementos de Simulación
- 13. 12 En este menú se encuentran todos los elementos con los cuales contamos para realizar nuestros modelos de redes, routers, switches, pc, servers, peers, teléfonos voip, etc. 7. Resultados de la Simulación Nos muestra los resultados de la simulación, si el mensaje fue entregado con éxito o no, funciona en ambos modos de visualización. 8. Modos de tiempo real Aqui se encuentran los modos en los que podemos trabajar, el modelo real time, el cual muestra cómo se moverían los paquetes en tiempo real dentro del modelo o el simulador, en el cual podemos ir viendo y controlando paso a paso como se da el intercambio de paquetes dentro de nuestro modelo. Menú de implementos de selección Routers Se pueden emplear los genéricos o una serie en específica, de acuerdo a las necesidades de cada usuario. Switches Series 2950-24, 2950T, 2960, Genérico y bridge.
- 14. 13 Hubs Genérico, coaxial Splitter. Dispositivos Inalámbricos Access-point, routers inalámbrico Tipos de conexiones Cable (serial, consola, cruzado, fibra óptica, teléfono y de más.) Dispositivos Terminales Encontraremos PC, servidores, impresoras, teléfonos IP Dispositivos Adicionales
- 15. 14 PC con tarjeta inalámbrica Vista de área de trabajo En cisco tenemos dos formas de visualizar el área de trabajo pero depende de la forma en la que estemos trabajando. 1. Vista modo tiempo real 2. Vista modo simulación
- 16. 15 Ventana de Configuración de los Pc Para acceder a esta ventana de configuración debemos dar clic sobre el Pc y se desplegara esta pantalla en la cual simula una computadora en tiempo real. Se ingresa dirección IP, máscara de sub red y puerta de enlace o Gateway
- 17. 16 En esta ventana encontraremos la opcion de command prompt n el cual se podra realizar pruebas de conexión con los demas dispositivos utilizando el ping. EJERCICIOS PRACTICOS ACERCA DE CISCO PACK TRACER
- 18. EJERCICIO PRÁCTICO 1: CONEXIÓN ENTRE DOS COMPUTADORAS POR MEDIO DE CABLE UTP Como instalar la computadora: Instalar el cableado entre las dos computadoras: 1. Clic en [End Devices] 2. Clic en [PC-PT] 3. Clic en el área de trabajo y repita el paso 2 y 3 1. Clic en [Connections] 2. Clic en [Automatically Choose Connet] 3. Clic en [PC-PT PC1] 3. Clic en [PC-PT PC1] 16
- 19. Configuración de la IP en las dos computadoras: Probando la conexión: 1. Clic en [PC-PT PC1] 2. Clic en [Config] 3. Clic FastEternet0 4. Poner como IP 192.168.1.2 5. En Subnet Mask dejar la que da por defecto 6. Para configurar la otra PC repetir los pasos del 1 al 4, en el paso 4 poner como IP 192.168.1.3 1.Clic en [ ] 2. Clic en [PC_PT PC1] 3. Clic en [PT-PT PC2] 4. Mensaje de conexión correcta 5. Clic en [Simulation Mode] 17
- 20. Continuando con el proceso anterior: 7. Se envía el mensaje del PC 1 al 2 6. Clic en [Auto Capture/Play] 18
- 21. EJERCICIO PRÁCTICO 2: COMO CONFIGURAR UNA IP ESTÁTICA EN UNA COMPUTADORA Como configurar la IP estática: 3. Clic en el área de trabajo 2. Clic en [PC-PT] 1. Clic en [End Devices] 1. Clic en la computadora 2. Clic en [IP Configuratión] 19
- 22. Continuando con el proceso anterior y en la ventana que se abre: 1. Seleccionar en [Static] 2. En IP Address poner 192.168.1.13 3. En Subnet Mask dejar la que se pone por defecto 4. En default Gateway o puerta de enlace poner 192.168.1.1 6. Clic en cerrar 7. Clic en cerrar 20
- 23. EJERCICIO PRÁCTICO 3: Como cambiar la tarjeta de red Ethernet de una laptop por una tarjeta de red inalámbrica o Wireless Como elegir una laptop en Cisco Packet Tracer cualquier versión. Como cambiar la tarjeta de red Ethernet por una inalámbrica. 3. Clic en el área de trabajo 1. Clic en [End Devices] 2. Clic en Laptop-PT 1. Clic en la laptop 2. Apagamos la laptop con un clic sobre el botón de apagado. 3. Con clic izquierdo oprimido arrastrar la tarjeta hacia donde indica la flecha de color negro 4. En el vacío que queda arrastrar la tarjeta Wireless con clic izquierdo sostenido luego encender la laptop y ya está cambiada la tarjeta 21
- 24. Al final queda de esta forma: Aquí en la imagen ya está cambiada la tarjeta para conectarse inalambricamente 22
- 25. EJERCICIO PRÁCTICO 4: COMO HACER UNA CONEXIÓN BÁSICA ENTRE UN COMPUTADOR Y UN SWITCH Como instalar el switch: Como instalar la computadora: 1. Clic en [Switches] 2. Clic en [Switch-PT-Generic] 3. Clic en el área de trabajo 3. Clic en el área de trabajo 1. Clic en [End Devices] 2. Clic en [PC-PT] 23
- 26. Haciendo el cableado: Configurar una IP Estática: 1. Clic en [Connections] 2. Clic en [Automatically Choose Connections Type] 4. Clic en el Switch 3. Clic en la PC 2. Clic en la PC 2. Clic en [Config] 3. Clic en [FastEthternet0] 4. Clic en [IP Addres poner 192.168.0.3] 5. Clic en [Subnet Mask 255.255.255.0 6. Cerrar 24
- 27. 25
- 28. EJERCICIO PRÁCTICO 5: COMO CONECTAR UNA IMPRESORA A UNA COMPUTADORA Como instalar el computador: Como instalar la impresora: 1. Clic en [End Devices] 2. Clic en [Laptop-PT] 3. Clic en el área de trabajo 1. Clic en [End Devices] 2. Clic en [Printer-PT] 3. Clic en el área de trabajo 26
- 29. Como hacer la conexión entre la computadora y la impresora: Como poner una IP estática en el computador: 1. Clic en [Connections] 2. Clic en [Automatically Choose Connections] 3. Clic en [PC-PT] 4. Clic en [Printer-PT] 1. Clic en [PC-PT] 2. Clic en [Config] 3. Clic en [FastEthernet0] 4. En IP Addres poner 192.168.1.2 5. En subnet Mask dejar lo que se pone por defecto: 255.255.255.0 6. Cerrar 27
- 30. Como poner una IP estática en la impresora: Como probar la conexión enviando paquetes de la computadora a la impresora 1. Clic en [Printer-PT] 2. Clic en [Config] 3. Clic en [FastEthernet0] 4. En IP Addres poner 192.168.1.3 5. En subnet Mask dejar lo que se pone por defecto: 255.255.255.0 6. Cerrar 1. Clic en [ ] 2. Clic en [PC-PT] 3. Clic en [Printer-PT] 4. Mensaje de conexión exitosa 28
- 31. Continuando con el proceso anterior: 6. Clic en [Auto Capture/Play] 7. La carta da un visto en verde cuando la conexión es correcta 5. Clic en [Simulation] 29
- 32. EJERCICIO PRÁCTICO 6: CONEXIÓN TIPO ESTRELLA Como instalar el switch: Como instalar las computadoras: 1. Clic en [Switches] 2. Clic en [2960-24TT] 3. Clic en el área de trabajo 1. Clic en [End Devices] 2.Clic en [Laptop-PT] 3. Clic en el área trabajo Nota: Repetir los pasos 2 y 3 para las otras computadoras de tal manera que quede igual que en la imagen 30
- 33. Como hacer el cableado: 1. Clic en [Connections] 2. Clic en [Automatically Type Connection ] 4. Clic en [PC-PT] Nota: Repetir el paso 2,3 y 4 hasta que quede como en la imagen 3. Clic en [Switch] 1. Clic en [PC-PT] 2. Clic en [Config] 3.Clic en [FastEthernet0] 4. Clic en [IP Adress y poner 192.168.1.3] 5. La Subnet Mask dejar la que se pone por default Para las otras repetir los pasos del 1 al 6, en el paso 4 aumentar un número a la IP por ejemplo la siguiente PC ocupara la IP 192.168.1.4, la siguiente 192.168.1.5 y así hasta llegar a la última PC. 6. Cerrar 31
- 34. 32
- 35. EJERCICIO PRÁCTICO 7: CAMBIAR LA TARJETA ETHERNET POR UNA TARJETA INALÁMBRICA EN UN PC Como poner la computadora. Como cambiar la tarjeta de red a inalámbrica. 1. Clic en [End Devices] 2. Clic en [PC-PT Generic] 3. Clic en área de trabajo 1. Clic en [PC-PT] 2. Clic en [Physical] 3. Apagamos la computadora 4. Con clic izquierdo presionado arrastramos la tarjeta hacia la otra imagen 33
- 36. Continuando con el proceso anterior: Nota: Cambiar la tarjeta de red Ethernet por una inalámbrica es para podernos conectar de forma inalámbrica con un router. 5. En el espacio vacío que queda se va insertar la otra tarjeta 6. Con clic izquierdo sostenido movemos el vacío que quedo y listo ya está cambiada la tarjeta. 7. Encender la computadora 34
- 37. EJERCICIO PRÁCTICO 8: CONEXIÓN INALÁMBRICA Como instalar el wifi: Como instalar las maquinas: 1. Clic en [Wireless Devices] 2. Clic en [WRT300N] 3. Clic en el área de trabajo 1. Clic en [End Devices] 2. Con clic izquierdo presionado arrastrar al área de trabajo tres computadoras 35
- 38. Como cambiar la tarjeta de red a inalámbrica. Continuando con el proceso anterior: 1. Clic en [PC-PT] 2. Clic en [Physical] 3. Apagamos la computadora 4. Con clic izquierdo presionado arrastramos la tarjeta hacia la otra imagen 5. En el espacio vacío que queda se va insertar la otra tarjeta 6. Con clic izquierdo sostenido movemos el vacío que quedo y listo ya está cambiada la tarjeta. 7. Encender la computadora 36
- 39. Nota: Realizar el mismo proceso para el resto de computadoras LA conexión final queda como en la imagen siguiente: 37
- 40. EJERCICIO PRÁCTICO 1: CONFIGURACIÓN DE UN ROUTER Como instalar el router: Como instalar las computadoras: 1.Clic en [Routers] 2. Clic en [1041] 3. Clic en el área de trabajo 1. Clic en [End Devices] 2. Clic en [Generic PC-PT] 3. Clic en el área de trabajo 38
- 41. Como instalar el cableado: Como configurar el router red 1: 1. Clic en [Connections] 2. Clic en [Automatically Choose Connection] 3. Clic en [PC-PT] 4. Clic en [1841 Router] 5. Clic en [1841 Router] 6. Clic en [PC-PT] 1. Clic en [PC-PT] 2. Clic en [CLI] 3. Poner NO 4. Presionar Enter 5. Ingresar comando [enabled] y Enter 6. Ingresar comando [configure terminal] y Enter 8. Ingresar el comando [no shutdown] y Enter 8. Ingresar el comando [ip address 172.168.10.1] y Enter 7. Ingresar el comando [interface fa 0/0] y Enter 39
- 42. Como configurar router red 2: Nota: El comando [no shutdown] permite habilitar el puerto de fastethernet. 1. Clic en [PC-PT] 2. Ingresar el comando [exit] Presione [Enter] 3. Ingresar el comando [interface fa 0/1] 4. Ingrese el comando [ip address 192.168.10.1 255.255.255.0] y presione Enter 5. Ingrese el comando [no shutdown] y presione Enter 6. Cerrar 40
- 43. EJERCICIO PRÁCTICO 10: EJERCICIOS HECHOS EN CISCO PACKET TRACER a. Conexión de dos computadoras por medio de un Hub. 1. Hacer 2 clics izquierdos rápidamente en el icono del escritorio Continuando con el proceso anterior: Continuando con el proceso anterior: 1. Hacer clic en [Hubs] 2. Clic en [Generic] 3. Clic, y colocamos un hub en el espacio de trabajo. 4. Clic en [End Devices] 5. Clic en [Generic] 6. Clic y colocamos dos computadoras en el espacio de trabajo 41
- 44. Ahora vamos a hacer la conexión entre las dos computadoras a través del hub: Continuando el proceso anterior: Configuración de la IP. 7. Clic en [Connections] 8. Clic en [Automatically Choose Connetion] 10. Hacer clic sobre el computador 9. Hacer clic sobre el hub Nota: Repetir los pasos 9 y 10 para conectar el otro computador 1. Clic en la PC 2. Clic en [Configuración] 3. Clic en [FastEthernet0] 4. Colocar la IP [192.168.1.3] 5. La Subnet Mask se pone automáticamente 6. Clic en [X o cerrar] Nota: Repetir los pasos del 1 al 4 para configurar la otra PC, en el paso 4 poner 192.168.1.4 42
- 45. Probando la conexión enviando un mensaje del computador uno al dos: Como simular él envió del mensaje 1. Clic en [ ] 2. Clic en [ ] 3. Clic en [ ] 4. Mensaje de conexión correcta 1. Clic en [ ]2. Clic en [Auto Capture/Play] 3. Se envía el mensaje de la pc 1 a la 2 y viceversa 43
- 46. EJERCICIO PRÁCTICO 11: CONEXIÓN DE UNA IMPRESORA EN RED Como poner las computadoras Configurando la IP en las computadoras: 1. Clic en [End Devices] 2. Clic en [PC-PT] y clic en el área de trabajo 1. Clic en [PC-PT PC1] 2. Clic en [Config] 3. En IP Address poner 192.168.1.3 4. Dejar la subnet por defecto 5. Repetir los pasos del 1 al 4, en el paso 3 poner la IP 192.168.1.4 6. Repetir los pasos del 1 al 4, en el paso 3 poner la IP 192.168.1.5 3. Repetir el paso dos por dos ocasiones 44
- 47. Colocando el hub e impresora: Haciendo el cableado: 1. Clic en [Hubs] 2. Clic en [Hub-PT] 3. Clic en el área de trabajo 4.Clic en [End Devices] 5. Clic en [Printer-PT] 6. Clic en el área de trabajo 1. Clic en [Connections] 2. Clic en [Automatically Choose Connetion] 3. Clic en PC 4. Clic en Hub Repetir los pasos del 2 al 4 para conectar las otras computadoras, lo mismo para la impresora hacemos clic en el Hub y luego clic en la Impresora, debe quedar como la imagen. 45
- 48. Colocar dirección IP a la Impresora: Simulando una Impresión: 1. Clic en [Printer-PT] 2. Clic en [Config] 3. Clic en IP Adress y poner 192.168.1.8 4. Dejar el Subnet Mask Por defecto 5. Cerrar 3. Clic en la Impresora2. Clic en PC 1. Clic en [ ] 46
- 49. EJERCICIO PRÁCTICO 12: CONEXIÓN ENTRE DOS REDES DIFERENTES Como instalar el router. Instalar los switch. 3. Clic en el área de trabajo 1. Clic en Routers 2. Clic en [1841] 1. Clic en [Switches] 2. Clic en [2960-24TT] 3.Clic en el área de trabajo 47
- 50. Como instalar las Computadoras. Instalar el cableado. 1. Clic en [ End Devices] 2. Clic en [PC-PT] 3. Clic en el área de trabajo 1. Clic en [Connections] 2. Clic en [Automatically Choose Conection Type] 3. Clic en [PC-PT] 4. Clic en [2960-24TT Switch0] 5. Clic en [1841 Router] Nota: Repetir el mismo proceso para el otro ramal de la red 48
- 51. Configurar la red 1: Como configurar la computadora en la red 1: 1. Clic en [1841 Router0] 2.Clic en [CLI] 3. Poner [no] 4.Hacer [ENTER] 5. Ingresar el comando [enable] y luego hacer Enter 6. Ingresar el comando [configure terminal] y Enter 7. Ingresar el comando [interface fa 0/0] y Enter 8. Ingresar el comando [ip address 172.168.10.1 255.255.225.0] y Enter 9. Ingresar el comando [no shutdown] y Enter 10. Cerrar 1. Clic en [PC-PT] 2. Clic en [Desktop] 3. Clic en [IP Configuration] 4. Poner en [IP Address poner 172.168.10.3 ] 5.Poner en [Subnet Mask 255.255.255.0] 6.Poner en Default Gateway [172.168.10.1] 8. Cerrar 7. Cerrar 49
- 52. Configurar la red 2: Como configurar la computadora en la red 2: 1. Clic en [1841 Router0] 2.Clic en [CLI] 3. Poner [no] 4.Hacer [ENTER] 5. Ingresar el comando [enable] y luego hacer Enter 6. Ingresar el comando [configure terminal] y Enter 7. Ingresar el comando [interface fa 0/1] y Enter 8. Ingresar el comando [ip address 192.168.10.1 255.255.225.0] y Enter 9. Ingresar el comando [no shutdown] y Enter 10. Cerrar 3. Clic en [IP Configuration] 4. Poner en [IP Address poner 172.168.10.3 ] 5.Poner en [Subnet Mask 255.255.255.0] 6.Poner en Default Gateway [172.168.10.1] 7. Cerrar 1. Clic en [PC-PT] 2. Clic en [Desktop] 8. Cerrar 50
- 53. Probando la conexión: 1. Clic en [simulación] 2. Clic en [ ] 3. Clic en [PC-PT PC0] 4. Clic en [PC-PT PC1] 5. Clic en [Auto Capture/Play] 51
