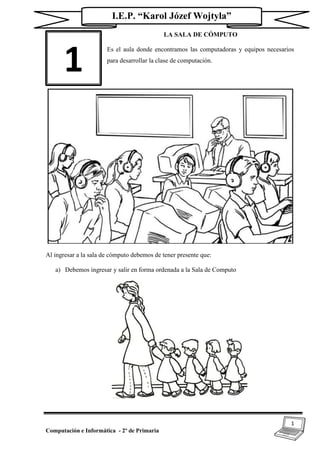
Libro de Computación - 2° Primaria
- 1. 1 Computación e Informática - 2º de Primaria I.E.P. “Karol Józef Wojtyla” LA SALA DE CÓMPUTO Es el aula donde encontramos las computadoras y equipos necesarios para desarrollar la clase de computación. Al ingresar a la sala de cómputo debemos de tener presente que: a) Debemos ingresar y salir en forma ordenada a la Sala de Computo 1
- 2. 2 Computación e Informática - 2º de Primaria I.E.P. “Karol Józef Wojtyla” b) Mantenerse cada uno en su área de trabajo y seguir las órdenes del profesor(a): c) No ingerir bebidas ni alimentos en clase: d) No dañar los equipos de Cómputo: e) Pedir permiso para ir al servicio higiénico
- 3. 3 Computación e Informática - 2º de Primaria I.E.P. “Karol Józef Wojtyla” f) Levantar la mano si tienes preguntas o no sabes cómo utilizar un dispositivo del computador. g) Traer siempre el material de computación h) Avisar al profesor si observas alguna avería en los equipos (humo, chispas, sonidos intermitentes) No lo intentes reparar solo.
- 4. 4 Computación e Informática - 2º de Primaria I.E.P. “Karol Józef Wojtyla” i) No tocar los cables eléctricos de la sala de cómputo. j) Cooperación, trabajar en equipo y respetar a mis compañeros.
- 5. 5 Computación e Informática - 2º de Primaria I.E.P. “Karol Józef Wojtyla” LA COMPUTADORA Es una máquina electrónica digital que nos permite realizar diferentes operaciones con mucha facilidad y rapidez. En la computadora podemos: escribir, dibujar, pintar, escuchar música, ver videos, usar internet, comunicarnos, etc. TIPOS DE COMPUTADORA Con la evolución de los microchips cada año se renuevan las Pcs y aparecen nuevas computadoras con diferentes modelos y tamaños. Según el uso que le demos se clasifican en: - Computadoras personales: Estacionarias: PC escritorio – PC Torre - All in One (todo en uno) Portátiles: Ultrabooks - Laptops – Notebook – Netbook - Computadoras PDA (Asistente Digital Personal) Ipad – Iphone – SmartPhones – BlackBerrys
- 6. 6 Computación e Informática - 2º de Primaria I.E.P. “Karol Józef Wojtyla” EJERCICIO Nº1 1) Colorea la computadora de diferentes colores y coloca los nombres de la parte de la computadora 1. _ _ _ _ _ _ _ _ _ _ _ _ _ _ _ _ _ _ _ _ _ _ _ _ _ _ 2. _ _ _ _ _ _ _ _ _ _ _ _ _ _ _ _ _ _ _ _ _ _ _ _ _ _ 3. _ _ _ _ _ _ _ _ _ _ _ _ _ _ _ _ _ _ _ _ _ _ _ _ _ _ 4. _ _ _ _ _ _ _ _ _ _ _ _ _ _ _ _ _ _ _ _ _ _ _ _ _ _ 2) Responde correctamente: 2.1. ¿Qué podemos realizar con la computadora? _____________________________________________________________________ _____________________________________________________________________ _____________________________________________________________________ 2.2. ¿Cuántas computadoras tiene tu sala de computo? _____________________________________________________________________ 2.3. ¿En qué lugares se utilizan las computadoras? _____________________________________________________________________ _____________________________________________________________________ 2.4. ¿Cuál es la diferencia entre una Pc de escritorio y una All in one? _____________________________________________________________________ _____________________________________________________________________
- 7. 7 Computación e Informática - 2º de Primaria I.E.P. “Karol Józef Wojtyla” 3) Colorea las computadoras que encuentres
- 8. 8 Computación e Informática - 2º de Primaria I.E.P. “Karol Józef Wojtyla” Partes de la computadora La computadora tiene dos partes principales: El Hardware y el software: El Hardware: es la parte física de la computadora, todo lo que podemos tocar, como: el teclado, el mouse, el monitor, el case, la impresora, etc. EJERCICIO Nº 2 1) Dibuja los siguientes hardware de la computadora: Impresora Case Parlantes Cámara Web
- 9. 9 Computación e Informática - 2º de Primaria I.E.P. “Karol Józef Wojtyla” El software: es la parte lógica de la computadora, son los programas que están instaladas en la computadora: Paint, Word, Windows, Reproductor de Windows media. Estos programas nos permiten dibujar, escribir, hacer cálculos matemáticos, escuchar música, ver videos, jugar, navegar por internet, etc. Ejercicio Nº 3 1) Relaciona cada software con su función: Programa para dibujar Permite navegar en internet Programa para escribir Realiza cálculos matemáticos Recuerda: que el Software no se puede tocar solo ver a través de la pantalla o escuchar través de los parlantes o audífonos
- 10. 10 Computación e Informática - 2º de Primaria I.E.P. “Karol Józef Wojtyla” 2) Escribe si es Hardware o software: 3) Coloca un check a las acciones que se pueden realizar en la sala de cómputo y un aspa las acciones que no se deben realizar. Colorea
- 11. 11 Computación e Informática - 2º de Primaria I.E.P. “Karol Józef Wojtyla” Partes básicas del computador El computador tiene cuatro partes básicas que son: Mouse Monitor Teclado Case Accesorios del computador: Son componentes de la computadora que nos permiten realizar o mejorar otras funciones del computador. Los más conocidos son: Impresora Parlantes Audífonos Cámara Web
- 12. 12 Computación e Informática - 2º de Primaria I.E.P. “Karol Józef Wojtyla” Joystick Escáner Unidades de almacenamiento: Son dispositivos que nos permiten guardar información de la computadora y Permite transportar datos de una Pc a otra Pc. CD Disco Compacto Memoria USB Disco duro portable y disco duro interno Memorias extraíbles
- 13. 13 Computación e Informática - 2º de Primaria I.E.P. “Karol Józef Wojtyla” ENCENDIDO DE LA COMPUTADORA Para encender correctamente la computadora se debe de seguir los siguientes pasos: 1) Encender el estabilizador donde está conectado el Case. (con la ayuda de una persona adulta) 2) Presiona el botón de encendido del monitor 3) Presiona el botón de encendido del Case. 4) Esperar que cargue el sistema operativo para empezar a trabajar
- 14. 14 Computación e Informática - 2º de Primaria I.E.P. “Karol Józef Wojtyla” APAGADO DE LA COMPUTADORA La forma correcta de apagar una computadora es siguiendo los siguientes pasos: 1. En la pantalla hacer clic el botón Inicio y buscar la opción apagar 2. Aparecerá una ventana donde elegiremos la opción apagar y haremos clic en aceptar 3. Esperar hasta que no salga nada en la pantalla y apagar el monitor. 4. Por ultimo apagar el estabilizador
- 15. 15 Computación e Informática - 2º de Primaria I.E.P. “Karol Józef Wojtyla” Práctica de la unidad 1) Escribe con “V” (verdadero) o “F” (falso) según corresponda. ( ) La computadora nos permite dibujar. ( ) Son 5 partes principales de la Computadora. ( ) El monitor nos permite escribir en la pantalla. ( ) Primero se enciende el monitor antes que el estabilizador. ( ) Debemos de comer en la sala de computo. ( ) El software se puede tocar con las manos 2) Escribe si es hardware o software : _____________________________ ______________________________ 3) Marca con un aspa lo que no debes hacer en la sala de computo 4) Dibuja dos accesorios del computador y describe su función: _____________________________ ______________________________ _____________________________ ______________________________ _____________________________ ______________________________
- 16. 16 Computación e Informática - 2º de Primaria I.E.P. “Karol Józef Wojtyla” El Sistema operativo Es el primer programa que visualizarás al encender la computadora sin él no funcionaría correctamente la computadora. Existen en el mercado diferentes sistemas operativos, entre los más conocidos tenemos: ______________ ______________ ______________ ______________ ______________ ______________ El S.O. es un software que sirve de medio de comunicación entre las personas y la computadora. 2
- 17. 17 Computación e Informática - 2º de Primaria I.E.P. “Karol Józef Wojtyla” Sistema operativo Windows Es un software que permite inicializar la computadora para poder trabajar con ella. Luego de encender la computadora verás el logo de Windows cargando y seguidamente veras el escritorio de trabajo de Windows. Se le llama Windows porque muestra muchas ventanas con las que se puede trabajar.
- 18. 18 Computación e Informática - 2º de Primaria I.E.P. “Karol Józef Wojtyla” Ejercicio Nº 4 1. Relaciona los sistemas operativos con sus nombres: 2. ¿Qué sistema operativo hay en tu sala de Cómputo? _____________________________________________________________________ S.O. Linux S.O. Windows 7 7 S.O. Ubuntu S.O. Windows 8 S.O. Mac S.O. Android
- 19. 19 Computación e Informática - 2º de Primaria I.E.P. “Karol Józef Wojtyla” ESCRITORIO DE WINDOWS Es el elemento más importante de Windows y se hace visible después de encender la computadora. 1. ……………………………………………………………………… 2. ……………………………………………………………………… 3. ……………………………………………………………………… 4. ……………………………………………………………………… 5. ……………………………………………………………………… 6. ……………………………………………………………………… 1 2 3 4 5 6
- 20. 20 Computación e Informática - 2º de Primaria I.E.P. “Karol Józef Wojtyla” Descripción de cada elemento del escritorio El botón inicio: contiene todos los accesos a los programas y accesorios instalados en el computador. La barra de Tareas: se utiliza para desplazarnos entre las ventanas abiertas y aplicaciones. Los iconos: son pequeños gráficos que representan aplicaciones, archivos u otros componentes del sistema operativo. Fondo de escritorio: es un escritorio virtual de trabajo, se coloca las aplicaciones que más usamos. EJERCICIO Nº 5 Delinea los nombres de los iconos de Windows Equipo Papelera de reciclaje Documentos Red
- 21. 21 Computación e Informática - 2º de Primaria I.E.P. “Karol Józef Wojtyla” CONFIGURANDO NUESTRO ESCRITORIO Cambiar la fecha y hora del sistema 1. Hacer un clic en la esquina inferior derecha del escritorio sobre la hora mostrada. 2. Aparecerá un cuadro mostrando la fecha y hora actual del sistema. 3. Hacer clic en la frase cambiar la configuración de fecha y hora 4. Aparecerá un cuadro donde elegiremos la opción cambiar fecha y hora 5. En el cuadro actual cambiar la fecha requerida o la hora, una vez cambiada la fecha y hora pulsar el botón aceptar. Si tu fecha se atrasa cada día, deberás cambiar la pila del reloj de la computadora. Avísale a una persona adulta
- 22. 22 Computación e Informática - 2º de Primaria I.E.P. “Karol Józef Wojtyla” FONDO DE ESCRITORIO Es la imagen o figura que se observa en el fondo de tu pantalla, podemos cambiarlo de acuerdo a nuestro gusto. Pasos para cambiar el fondo de escritorio: 1. Hacer clic con el botón derecho del mouse en una zona vacía del escritorio. 2. Elegir en el menú despegable que aparecerá la opción personalizar. 3. En la ventana que aparece hacer clic en Fondo de Escritorio 4. Aparecerá la siguiente ventana: 5. Una vez elegido los cambios pulsamos el botón Guardar cambios 6. Cerramos la ventana Personalización y observamos nuestra imagen elegida en el escritorio. Al Fondo de escritorio también se le conoce como: Wallpaper – papel tapiz – fondo de pantalla
- 23. 23 Computación e Informática - 2º de Primaria I.E.P. “Karol Józef Wojtyla” PROTECTOR DE PANTALLA Es una animación que se muestra cuando la computadora está un determinado tiempo inactivo, permite hacer descansar a la pantalla. Pasos para cambiar el protector de pantalla 1. Hacer clic derecho sobre el escritorio 2. Elegir la opción Personalizar 3. Hacer clic al botón Protector de pantalla 4. Aparecerá la siguiente ventana: 5. Seleccionar un protector de pantalla y hacer clic en aceptar. EJERCICIO Nº 6 1. ¿Cuántos protectores de pantalla tiene Windows? ____________________________ 2. Escribe los nombres de los protectores de pantalla de Windows _________________________________________________________________________ _________________________________________________________________________ 3. ¿En qué momento se activa el protector de pantalla? _________________________________________________________________________ _________________________________________________________________________ 4. ¿Cuánto tiempo como mínimo se debe esperar para activarse el protector de pantalla? _________________________________________________________________________ 5. En la sala de computo colocar un protector de pantalla con tu nombre, para ello realizar: - Ir a la opción protector de pantalla - Elegir la opción Texto 3D - Hacer clic en configuración - En personalizado colocar tu nombre - En estilo de superficie elegir color sólido y hacer clic en color personalizado - Elegir un color y pulsar aceptar
- 24. 24 Computación e Informática - 2º de Primaria I.E.P. “Karol Józef Wojtyla” PARTES DE UNA VENTANA 1. B_T_N_S D_ N_V_G_C__N 2. B_RR_ D_ N_V_G_C__N 3. B_RR_ D_ B_SQU_D_ 4. B_T_N_S D_ C_NTR_L 5. P_N_L D_ N_V_G_C__N 6. V_ST_S 7. P_N_L D_ C_NT__I_O Los botones de navegación son adelante y atrás
- 25. 25 Computación e Informática - 2º de Primaria I.E.P. “Karol Józef Wojtyla” BOTONES DE CONTROL Los botones de control nos permiten modificar y controlar el tamaño de las ventanas de los programas abiertos. Son 4 y son los siguientes: Une los botones de control con su respectivo nombre: Botón cerrar: Sirve para salir de la ventana. Botón restaurar: aparece cuando la ventana esta maximizada. Sirve para cambiar el tamaño de la ventana. Botón minimizar: Oculta la ventana en la barra de tareas. Botón maximizar: la ventana aumenta al tamaño de la pantalla. Recuerda que en la ventana solo aparecerán 3 botones de control de acuerdo a la posición de la ventana
- 26. 26 Computación e Informática - 2º de Primaria I.E.P. “Karol Józef Wojtyla” Ejercicio Nº 7 1. Escribe los pasos para cambiar la fecha del Sistema: _____________________________________________________________________ _____________________________________________________________________ _____________________________________________________________________ _____________________________________________________________________ _____________________________________________________________________ _____________________________________________________________________ 2. Completa el siguiente crucigrama: 3. Responde V o F según corresponda: ( ) El botón maximizar aumenta el tamaño de la ventana. ( ) Los iconos son solo de color anaranjado. ( ) El botón cerrar es representado por un cuadrado. ( ) La barra de tareas nos permite ver que programas estamos trabajando. ( ) El reloj de la Pc usa una pila. ( ) E escritorio es la primera ventana que aparece al cargar el sistema operativo.
- 27. 27 Computación e Informática - 2º de Primaria I.E.P. “Karol Józef Wojtyla” EL PUNTERO Es la representación gráfica del mouse, nos permite señalar las imágenes que aparecen en la pantalla, cada vez que muevas el mouse el puntero también se moverá. El puntero puede cambiar a diferentes formas de acuerdo a la acción que realiza. TIPOS DE PUNTERO El puntero del mouse puede cambiar a diferentes modelos dependiendo de la acción que va a realizar en la Pc: - Al señalar: - Al escribir: - Al utilizar el Zoom: - Al señalar un enlace: - Al mover una ventana: - Al demorar en responder un programa: Para cambiar el tamaño de una ventana:
- 28. 28 Computación e Informática - 2º de Primaria I.E.P. “Karol Józef Wojtyla” Abriendo Carpetas e Iconos Para abrir los iconos del escritorio debemos seguir los siguientes pasos: 1. Mover el puntero hacia el icono que vamos a abrir. 2. Hacer dos clic sobre el icono 3. Aparecerá la ventana del icono
- 29. 29 Computación e Informática - 2º de Primaria I.E.P. “Karol Józef Wojtyla” PARA CAMBIAR EL TAMAÑO DE UNA VENTANA Para cambiar el tamaño de una ventana existen los botones de control, peor podemos personalizar el tamaño de una ventana usando el puntero del mouse. Para ello debemos situarnos en los bordes o esquinas de la ventana, cuando el puntero del mouse cambie arrastre el borde o la esquina para hacerla más grande o pequeña la ventana: EJERCICIO Nº 8 1. Resuelve la siguiente sopa de letras:
- 30. 30 Computación e Informática - 2º de Primaria I.E.P. “Karol Józef Wojtyla” 2. Ayuda al ratón a encontrar la Pc:
- 31. 31 Computación e Informática - 2º de Primaria I.E.P. “Karol Józef Wojtyla” CARPETAS Y ARCHIVOS EN WINDOWS La carpeta es un contenedor para almacenar y ordenar documentos. Una carpeta puede contener subcarpetas y en cada una de las subcarpetas varios archivos. Las carpetas son de color amarillo. Creando una carpeta en el Escritorio 1. Clic derecho en cualquier parte del escritorio 2. Elegir la opción nuevo 3. Hacer clic en carpeta 4. Escribir un nombre a la carpeta 5. Pulsar la tecla Enter. 3 Si no colocas nombre a la carpeta su nombre será Nueva Carpeta, pulsa F2 para cambiar el nombre
- 32. 32 Computación e Informática - 2º de Primaria I.E.P. “Karol Józef Wojtyla” OPERACIONES CON CARPETAS Y ARCHIVOS Cambiar nombre - Seleccionar la carpeta (hacer un solo clic) - Presionar la tecla F2 - Cambiar el nombre de la carpeta y pulsar Enter. Eliminar - Seleccionar la carpeta - Pulsar la Tecla SUPR - Aparecerá un mensaje, elegir la opción Si Copiar una carpeta o archivo - Seleccionar la carpeta - Pulsar la tecla Ctrl sin soltarla pulsar la tecla C - soltar las teclas Pegar una carpeta o archivo - Buscar el lugar donde colocar la copia de la carpeta. - Pulsar las teclas Ctrl + V EJERCICIO Nº 9 1. ¿De qué color son las carpetas? _____________________________________________________________________ 2. Escribe los pasos para crear un carpeta en Mis documentos _____________________________________________________________________ _____________________________________________________________________ _____________________________________________________________________ _____________________________________________________________________ _____________________________________________________________________ _____________________________________________________________________ _____________________________________________________________________ _____________________________________________________________________ 3. En la carpeta mis documentos crea una carpeta con tu nombre y apellido paterno Las carpetas que se encuentran dentro de una carpeta se les conocen como Subcarpetas Ctrl C Ctrl V
- 33. 33 Computación e Informática - 2º de Primaria I.E.P. “Karol Józef Wojtyla” 4. Crea la siguiente estructura de carpetas en el escritorio: 5. Escribe V o F según corresponda escéptica ( ) Las carpetas son de color azul ( ) Las carpetas pueden tener subcarpetas ( ) El USB es una unidad de almacenamiento ( ) Los archivos que eliminamos se van a la papelera de reciclaje ( ) El sistema operativos es un hardware ( ) El botón inicio contiene todos los programas instalados en la PC. ( ) Las subcarpetas no son carpetas 6. Une correctamente la tecla o teclas que permite realizar: Copiar una Carpeta Eliminar una carpeta Pegar una carpeta Cambiar el nombre de la Carpeta Ctrl V F2 SUPR Ctrl C
- 34. 34 Computación e Informática - 2º de Primaria I.E.P. “Karol Józef Wojtyla” ARCHIVOS Es un conjunto de información que ha sido guardado en un documento por un programa, estos pueden contener letras números, música, dibujos, etc. Son de cualquier color, se asemejan al icono del programa guardado. Tiene una extensión que los representa por el programa guardado EJERCICIO Nº 10 Diseña las siguientes carpetas y archivos en la carpeta mis documentos.
- 35. 35 Computación e Informática - 2º de Primaria I.E.P. “Karol Józef Wojtyla” EXTENSIONES DE ARCHIVOS Son caracteres que se agregan a los trabajos a continuación del nombre del archivo: Algunas extensiones de archivos conocidos son:
- 36. 36 Computación e Informática - 2º de Primaria I.E.P. “Karol Józef Wojtyla” BÚSQUEDA DE ARCHIVOS Y CARPETAS Para encontrar algún archivo o carpeta en Windows debemos de ingresar al explorador de Windows pulsando las teclas: En el explorador elegir la unidad donde vamos a buscar nuestro archivo o carpeta. Luego en la zona de búsqueda escribir el nombre o parte del nombre del archivo a buscar. Al escribir ira buscando los archivos con las palabras ingresadas y te mostrara los resultados E
- 37. 37 Computación e Informática - 2º de Primaria I.E.P. “Karol Józef Wojtyla” ALMACENANDO LA INFORMACIÓN Para guardar nuestros trabajos realizados en la computadora utilizamos las unidades de almacenamientos ya estudiados. Tipo de información que se puede guardar Se pueden guardar diferentes tipos de datos: dibujos, fotos, documentos, carpetas, archivos, siempre y cuando no sobrepase su capacidad de la unidad. EJERCICIO Nº 11 1. Escribe las unidades de almacenamiento que conozcas _____________________________________________________________________ _____________________________________________________________________ _____________________________________________________________________ 2. Une con líneas de colores los dispositivos que se conectan al Case
- 38. 38 Computación e Informática - 2º de Primaria I.E.P. “Karol Józef Wojtyla” Resuelve el siguiente crucigrama de las unidades de almacenamiento: Une las extensiones con su programa respectivo: MS Word Música Fotografías Excel
- 39. 39 Computación e Informática - 2º de Primaria I.E.P. “Karol Józef Wojtyla” PAINT Es un programa de editor de gráficos donde podemos crear dibujos, aplicar color a los dibujos y editar imágenes. ICONO DE PAINT Ingreso a Paint Para ingresar al programa Paint se siguen los siguientes pasos: - Clic en el botón Inicio - Clic en todos los programas - Clic en accesorios - Clic en Paint 4
- 40. 40 Computación e Informática - 2º de Primaria I.E.P. “Karol Józef Wojtyla” PARTES DE LA VENTANA DE PAINT Diseña la siguiente figura en el accesorio de Paint usando solo la herramienta elipse:
- 41. 41 Computación e Informática - 2º de Primaria I.E.P. “Karol Józef Wojtyla” LAS HERRAMIENTAS DE PAINT Diseña los siguientes dibujos en Paint y dibuja las herramientas y formas que te permitieron crear:
- 42. 42 Computación e Informática - 2º de Primaria I.E.P. “Karol Józef Wojtyla” Ejercicio Nº 12 1. Realiza lo siguiente siguiendo los pasos:
- 43. 43 Computación e Informática - 2º de Primaria I.E.P. “Karol Józef Wojtyla” 2. Coloca el nombre a las siguientes herramientas o formas de Paint: ________ ________ ________ _____________ ________ ________ ________ ________ ________ ________ ________________ 3. Diseña el siguiente dibujo en Paint
- 44. 44 Computación e Informática - 2º de Primaria I.E.P. “Karol Józef Wojtyla” Formas de Paint Son figuras geométricas o establecidas en Paint para facilitar diseñas dibujso en Paint. Ejercicio Nº 13 1. Menciona los pasos para ingresar a Paint: _____________________________________________________________________ _____________________________________________________________________ _____________________________________________________________________ 2. ¿cuántas formas tiene Paint? _____________________________________________________________________ 3. Diseña lo siguiente usando solo formas y relleno de color:
- 45. 45 Computación e Informática - 2º de Primaria I.E.P. “Karol Józef Wojtyla” Diseña un dibujo usando solo formas de Paint
- 46. 46 Computación e Informática - 2º de Primaria I.E.P. “Karol Józef Wojtyla” Guardar un trabajo en Paint Para guardar un trabajo en Paint se sigue los siguientes pasos: - Clic en el botón Paint y elegir Guardar - Aparecerá una ventana donde elegiremos la ruta a guardar - Escribiremos el nombre del archivo y pulsaremos le botón guardar - Si se guardó bien en la barra de título aparecerá el nombre del archivo - Si presionas el botón cancelar no guardara el trabajo de Paint.
- 47. 47 Computación e Informática - 2º de Primaria I.E.P. “Karol Józef Wojtyla” Abrir un Trabajo de Paint - Hacer clic en el botón Paint y elegir la opción abrir: - Aparecerá un cuadro de dialogo donde buscaremos la imagen a abrir: - Seleccionaremos la imagen o dibujo a abrir y pulsaremos el botón abrir:
- 48. 48 Computación e Informática - 2º de Primaria I.E.P. “Karol Józef Wojtyla” HERRAMIENTA TEXTO Permite ingresar palabras al dibujo en Paint: Cuando dibujamos la caja de texto cambiaran las opciones de la cinta de trabajo: EJERCICIO Nº 14 Diseña una computadora en Paint y escribe los nombres de las partes con la herramienta texto:
- 49. 49 Computación e Informática - 2º de Primaria I.E.P. “Karol Józef Wojtyla” WORD Es Word es un procesador de Texto incorporado en MS Office; que permite redactar diversos documentos utilizando la computadora. Estos documentos pueden ser: ________________________________________________________ _________________________________________________________________ El icono de Word Archivo de Word INGRESO: 1º Método - Clic en el botón Inicio / Clic en todos los Programas - Clic en Microsoft Office / Clic en Ms – Word. 2º Método - En el escritorio buscar el icono de Word - Hacer doble clic al icono de Word Ventana de Word 5
- 50. 50 Computación e Informática - 2º de Primaria I.E.P. “Karol Józef Wojtyla” PartesdelaventanadeWord
- 51. 51 Computación e Informática - 2º de Primaria I.E.P. “Karol Józef Wojtyla” CINTAS DE WORD Los programas de office tienen Cintas de opciones con comandos relacionados para que sean más fáciles de encontrar. Estos controles se organizan en grupos a lo largo de una franja horizontal en la parte superior de la ventana. Entre ellas tenemos: Cinta Inicio Nos permite dar formato al texto: color tamaño, tipo de fuente, subrayado, viñetas, etc. Cinta insertar Permite colocar en el documento diversos objetos multimedia: imágenes, formas, gráficos, símbolos. etc Cinta Diseño de página Permite configurar la hoja del documento, bordes, color de hoja, columnas, etc. Cintas Referencias Permite colocar notas de pie, cintas bibliográficas, mapas de contenidos.
- 52. 52 Computación e Informática - 2º de Primaria I.E.P. “Karol Józef Wojtyla” EJERCICIO Nº 15 1. ¿Qué es Word? _________________________________________________________________________ _________________________________________________________________________ 2. Une correctamente: El orden de los pasos para ingresar a Word: Clic en Microsoft Office Clic en el botón Inicio Clic en Programas Clic en Microsoft Word Las funciones de las cintas de Word: Cinta Inicio Cinta Insertar Cinta Diseño Cinta Vista 3. Describe las funciones de las siguientes teclas: 4. Completa: El icono de Word es de color: ________________ La extensión de un archivo de Word es: ______________ Otra forma de abrir Word: ___________________________________________________________ 1 2 3 4 2) Cambiar el color de Paginas 3) Permite activar la regla de Word 4) Modifica el formato del texto. 1) Permite colocar imágenes, WordArt, formas. Bloq Mayus
- 53. 53 Computación e Informática - 2º de Primaria I.E.P. “Karol Józef Wojtyla” GUARDAR UN DOCUMENTO: Para guardar un documento en Word se debe realizar lo siguiente: 1º Método - Clic en la opción Archivo / guardar - aparecerá una ventana de dialogo, escribir el nombre del documento. - Pulsar el botón guardar 2º Método - Pulsar las teclas Ctrl + G - Aparecerá la ventana de dialogo, escribir el nombre de tu trabajo elaborado en Word - Pulsar enter. VENTANA DE DIALOGO GUARDAR 1) Seleccionamos la ubicación en donde vamos a almacenar nuestra presentación. 2) Seleccionamos el tipo de documento, que por defecto se encuentra en Documento de Word 3) Escribimos un nombre acorde trabajo realizado. 4) Pulsamos el botón guardar para completar la acción
- 54. 54 Computación e Informática - 2º de Primaria I.E.P. “Karol Józef Wojtyla” ABRIR UN DOCUMENTO DE WORD Para abrir un archivo elaborado en Word: 1º Método - Clic a la cinta archivo - Clic en la opción reciente y elegir el documento. 2º Método - Clic en la cinta archivo - Elegir la opción abrir - Aparece la ventana de dialogo abrir - Buscar el documento en la carpeta o dispositivo guardado - Pulsar el botón abrir
- 55. 55 Computación e Informática - 2º de Primaria I.E.P. “Karol Józef Wojtyla” Formato al texto: Para poder cambiar la apariencia de nuestro texto en Word se utiliza la ficha Inicio que contiene los botones de formato: Los botones más utilizados de la ficha inicio son los siguientes:
- 56. 56 Computación e Informática - 2º de Primaria I.E.P. “Karol Józef Wojtyla” EJERCICIO Nº 16 Ingresar a Word y digitar lo siguiente: HIMNO NACIONAL DEL PERÚ CORO Somos libres, seámoslo siempre, y antes niegue sus luces el sol, que faltemos al voto solemne que la Patria al Eterno elevó. ESTROFA VI En su cima los Andes sostengan la bandera o pendón bicolor, que a los siglos anuncie el esfuerzo que ser libres, por siempre nos dio. A su sombra vivamos tranquilos, y al nacer por sus cumbres el sol, renovemos el gran juramento que rendimos al Dios de Jacob. Cambiar el título siguiente formato: Color rojo, Tamaño 16, Letra Monotype cursiva, negrita, subrayado Cambiar a los subtítulos el siguiente formato Color anaranjado, tamaño 14, letra Times New Roman, negrita Cambiar los demás texto al siguiente formato: Color azul, Monotype cursiva, tamaño 12. Colocar todo el texto a la alineación centrada. Guardarla con el nombre Ejercicio 16 – Himno Nacional
- 57. 57 Computación e Informática - 2º de Primaria I.E.P. “Karol Józef Wojtyla” SELECCIONANDO TEXTOS Para cambiar el formato de un texto ya escrito en Word debemos de seleccionarlo, usando cualquiera de las siguientes formas: Arrastre: Se sitúa el cursor al inicio del texto y se realiza un arrastre con el botón izquierdo del ratón presionado, al movernos vemos como el bloque de texto queda resaltado. Para eliminar la selección basta con hacer clic con el ratón en cualquier parte del texto. Una vez seleccionado el texto podemos cambiarle el formato al texto: color, tamaño, tipo de texto, etc. Si se borra el texto al estar seleccionado debemos de pulsar las teclas: Ctrl Z
- 58. 58 Computación e Informática - 2º de Primaria I.E.P. “Karol Józef Wojtyla” Copiar y pegar un texto en Word Nos sirve para reproducir un fragmento de texto dentro del mismo documento. Es decir hace una copia del texto seleccionado y lo repite las veces que desees: Pasos: - Seleccionar el texto. - Hacer clic derecho y elegir la opción copiar - Hacer clic en el lugar que vamos a reproducir el texto - Hacer clic derecho y elegir la opción pegar - Aparecerá la palabra copiado en el lugar que hicimos clic - Podemos repetir la opción tantas veces que deseemos
- 59. 59 Computación e Informática - 2º de Primaria I.E.P. “Karol Józef Wojtyla” EJERCICIO Nº 16 1) Menciona los pasos para ingresar a Word _____________________________________________________________________ _____________________________________________________________________ 2) ¿Cuántas y Cuales son las fichas que tiene Word? _____________________________________________________________________ ____________________________________________________________________ _____________________________________________________________________ _____________________________________________________________________ 3) Escribe (V) o (F) según corresponda ( ) Word pertenece a la familia de Office. ( ) Word también es llamado hoja de cálculo. ( ) El icono de Word es de color Azul. ( ) La cinta Insertar permite agregar imágenes a Word. ( ) Con Word podemos crear caratulas. ( ) El icono de Word está representado por la letra “X” ( ) El icono del programa Word y el icono de un archivo de Word son iguales. 4) Marca correctamente la respuesta 4.1.La tecla que permite borrar las palabras a. b. c. 4.2.La tecla llamada enter a. b. c. 4.3.La tecla que permite escribir mayúsculas y minúsculas a. b. c. 4.4.El botón que permite cambiar el tamaño de la letra a. b. c. 4.5.el botón que permite cambiar el tipo de letra a. b. c. 4.6.El botón llamado Color a. b. c. Bloq Mayus Bloq Mayus
- 60. 60 Computación e Informática - 2º de Primaria I.E.P. “Karol Józef Wojtyla” Ejercicio Nº 17 1. Abre Word y realiza lo siguiente: - Cambia la alineación a centrada - Cambia el tamaño de la letra a 32 - Coloca color rojo al título y subrayado - El párrafo debe estar de color azul, cursiva - Guardadlo con el nombre Padre Nuestro - _ _ _ _ _ _ _ _ _ _ 2. Explica las siguientes combinaciones de teclas Ctrl A Ctrl C Ctrl V Ctrl G
- 61. 61 Computación e Informática - 2º de Primaria I.E.P. “Karol Józef Wojtyla” CINTA DISEÑO DE PÁGINA Bordes de Página: Permite colocar un borde a todas las hojas del documento para mejorar la presentación del documento., pueden ser líneas o imágenes. Pasos: 1) clic en Cinta diseño de Pagina 2) Elegir el botón Bordes de Pagina 3) Aparece una ventana, elegir la pestaña: borde de pagina 4) Elegir la opción Estilo para bordes con líneas o 5) Elegir la opción Arte para bordes con imágenes. 6) Pulsa el botón aceptar. 6
- 62. 62 Computación e Informática - 2º de Primaria I.E.P. “Karol Józef Wojtyla” Color de Pagina Permite pintar la hoja de trabajo. Pasos: 1) Clic en la cinta Diseño de Página 2) elegir el botón color de Pagina 3) Se desplegara los colores determinados de Word 4) Hacer clic en un color. 5) La hoja de trabajo cambiará al color deseado. Personalizando el color Si no te agradan ninguno de los colores determinados de Word puedes elegir las opciones más colores o efectos de relleno.
- 63. 63 Computación e Informática - 2º de Primaria I.E.P. “Karol Józef Wojtyla” EJERCICIO Nº 18 1. Diseña la siguiente caratula en Word: 2. Resuelve la siguiente sopa de letras: - Colocar datos tuyos en la caratula - Asignarle el formato mostrado. - Colocarle un borde de pagina - Colocarle un color de pagina - Guardarlo con el nombre Caratula-_ _ _ _ _ _ _ _ _ _ _ _
- 64. 64 Computación e Informática - 2º de Primaria I.E.P. “Karol Józef Wojtyla” ALINEACIÓN DE TEXTOS En Word existen 4 tipos de alineación para ordenar el texto: Ejemplos de Alineación A la izquierda Al centro A la derecha Justificada Que bonitos ojos tienes Tan redondos como el sol Se parecen a los ceros Que me pone el profesor Que bonitos ojos tienes Tan redondos como el sol Se parecen a los ceros Que me pone el profesor Que bonitos ojos tienes Tan redondos como el sol Se parecen a los ceros Que me pone el profesor Que bonitos ojos tienes Tan redondos como el sol Se parecen a los ceros Que me pone el profesor
- 65. 65 Computación e Informática - 2º de Primaria I.E.P. “Karol Józef Wojtyla” EJERCICIO Nº 19 Describe que opciones permite realizar las siguientes combinaciones de teclas: Escribe los pasos colocar un borde de página a un documento en Word _____________________________________________________________________ _____________________________________________________________________ _____________________________________________________________________ _____________________________________________________________________ _____________________________________________________________________ _____________________________________________________________________ Realizar el siguiente texto en Word: Título: Negrita, subrayado, Centrado, rojo 1º Párrafo: color verde, tamaño 16, alineación izquierda. 2º Párrafo: color rosado, tamaño 16, alineación centrada, cursiva 3º Párrafo: Color celeste, tamaño 16, alineación derecha, negrita. Guárdalo con el nombre Ejercicio 19 - ___________ Presentarlo a tu profesor. Ctrl Q Ctrl T Ctrl J Ctrl D
- 66. 66 Computación e Informática - 2º de Primaria I.E.P. “Karol Józef Wojtyla” FORMAS El botón formas nos permite insertar figuras y editarlas, además uniendo diferentes formas podemos crear un dibujo. Pasos - Haz clic en la cinta Insertar y pulsa el botón formas - Selecciona la forma que quieras incluir del menú despegable. - Arrastra el cursor con forma de cruz hasta que la forma alcance el tamaño deseado. - Luego libera el botón del mouse y la forma quedará insertada. Cambiar el tamaño de la forma Paso 1: Haz clic sobre la forma para seleccionarla. Paso 2: Haz clic y arrastra el mouse desde uno de los puntos ubicados en las esquinas de la forma. Para cambiar el color de relleno de la forma Paso 1: Una vez hayas seleccionado la forma, Haz clic sobre el comando Relleno de forma de la pestaña Formato. Paso 2: Selecciona el color deseado. También puedes seleccionar Sin relleno o Más colores de relleno, si quieres un color personalizado.
- 67. 67 Computación e Informática - 2º de Primaria I.E.P. “Karol Józef Wojtyla” CATEGORÍAS DE FORMAS Las formas se dividen en las siguientes categorías: Ejercicio Nº 20 1. Menciona los pasos para insertar una forma de corazón a la hoja de Word: _______________________________________________________________________ ______________________________________________________________________ 2. ¿Cuántas categorías tiene la opción formas? ______________________________________________________________________ 3. ¿Cuántas figuras tiene la categoría flechas de bloque? ______________________________________________________________________
- 68. 68 Computación e Informática - 2º de Primaria I.E.P. “Karol Józef Wojtyla” 4. Diseña lo siguiente usando las formas de Word: _ _ _ _ _ _ _ _ _ _ _ _ _ _ _ _ _ _ _ _ _ _ _ _ _ _ _ _ _ _ _ _ _ _ _ _ _ _ _ _ _ _ _ _ _ _ _ _ _ _ _ _ _ _ _ _ _ _ _ _ _ _ _ _ _ _ _ _ 5. Diseña el Tangram usando las formas de Word
- 69. 69 Computación e Informática - 2º de Primaria I.E.P. “Karol Józef Wojtyla” Para cambiar el color del contorno Paso 1: Una vez hayas seleccionado la forma, Haz clic sobre el comando Contorno de forma de la pestaña Formato. Paso 2: Selecciona el color deseado de la paleta de colores. De esta ventana también puedes cambiar el grosor del contorno o seleccionar un contorno punteado gracias a las opciones: Grosor y Guiones, respectivamente. EJERCICIO Nº 21 1) ¿Cómo se puede eliminar una forma? Explícalo: ____________________________________________________________________ _____________________________________________________________________ _____________________________________________________________________ 2) Con la opción formas y usando tu archivo Tangram diseña lo siguiente, utiliza copiar y pegar: _____________________________________________________________________
- 70. 70 Computación e Informática - 2º de Primaria I.E.P. “Karol Józef Wojtyla” Power Point Es un programa que permite diseñar presentaciones para trabajos de exposiciones utilizando multimedia (efectos, sonidos, imágenes) Su icono es de color anaranjado Ingreso - Clic en el botón Inicio / Clic en todos los Programas - Clic en Microsoft Office / Clic en Ms – PowerPoint. EJERCICIO Nº 22 1. Completa las partes de la ventana de MS PowerPoint 2013 1 _ _ _ _ _ _ _ _ _ _ _ _ _ _ _ _ _ _ _ _ _ _ _ _ _ _ _ _ _ _ _ _ _ 2 _ _ _ _ _ _ _ _ _ _ _ _ _ _ _ _ _ _ _ _ _ _ _ _ _ _ _ _ _ _ _ _ _ 3 _ _ _ _ _ _ _ _ _ _ _ _ _ _ _ _ _ _ _ _ _ _ _ _ _ _ _ _ _ _ _ _ _ 4 _ _ _ _ _ _ _ _ _ _ _ _ _ _ _ _ _ _ _ _ _ _ _ _ _ _ _ _ _ _ _ _ _ 5 _ _ _ _ _ _ _ _ _ _ _ _ _ _ _ _ _ _ _ _ _ _ _ _ _ _ _ _ _ _ _ _ _ 6 _ _ _ _ _ _ _ _ _ _ _ _ _ _ _ _ _ _ _ _ _ _ _ _ _ _ _ _ _ _ _ _ _ 7
- 71. 71 Computación e Informática - 2º de Primaria I.E.P. “Karol Józef Wojtyla” DIAPOSITIVA Es el área de trabajo de PowerPoint, existen 9 tipos de diapositivas en PowerPoint. OPERACIONES BÁSICAS CON DIAPOSITIVAS Insertar diapositiva Se pueden insertar diapositivas de las siguientes maneras: 1º clic en la cinta inicio / pulsar el botón Nueva diapositiva 2º Pulsar las teclas sI presionas la palabra nueva diapositiva deberás elegir el tipo de diapositiva que desees . Eliminar diapositiva Se puede eliminar diapositivas en una presentación de las siguientes maneras: 1º seleccionar la diapositiva / ir a la cinta inicio / pulsar el botón eliminar 2º en el panel de diapositivas seleccionar la diapositiva a eliminar: - Pulsar clic derecho y elegir eliminar diapositiva o - Pulsar la tecla Suprimir Ctrl M Supr Si tienes un teclado ingles busca la tecla Delete
- 72. 72 Computación e Informática - 2º de Primaria I.E.P. “Karol Józef Wojtyla” EJERCICIO Nº 23 1. Une correctamente las diapositivas con su nombre 2. Menciona los pasos para abrir PowerPoint _____________________________________________________________________ _____________________________________________________________________ _____________________________________________________________________ 3. Diseña la siguiente diapositiva en PowerPoint: - Colócale color a cada cuadro de texto - Presiona f5 para ver el resultado - Guárdalo con el nombre Ejercicio 23 Título y subtitulo En blanco Título y 1 objeto Sólo el título Título y dos objetos
- 73. 73 Computación e Informática - 2º de Primaria I.E.P. “Karol Józef Wojtyla” Guardar una presentación: Para guardar una presentación en PowerPoint se debe realizar lo siguiente: 1º Método - clic en la cinta Archivo / guardar - aparecerá una ventana de dialogo, escribir el nombre de la presentación. - pulsar el botón guardar 2º Método - Pulsar las teclas CTrl + G - Aparecerá la venta de dialogo, escribir el nombre de la presentación - Pulsar enter. CUADRO DE DIALOGO GUARDAR 1) Seleccionamos la ubicación en donde vamos a almacenar nuestra presentación. 2) Seleccionamos el tipo de presentación, que por defecto se encuentra en PowerPoint 2010, pero se puede seleccionar las siguientes. 3) Escribimos un nombre acorde al tema de la presentación. 4) Pulsamos el botón guardar para completar la acción
- 74. 74 Computación e Informática - 2º de Primaria I.E.P. “Karol Józef Wojtyla” Abrir una presentación. Al abrir tenemos que tomar en cuanta donde se encuentra la presentación y se debe seguir cualquiera de los siguientes métodos: 1º Método - clic en la cinta Archivo / guardar - aparecerá una ventana de dialogo, escribir la presentación. - pulsar el botón guardar 2º Método - Pulsar las teclas Ctrl + A - Aparecerá la venta de dialogo, buscar la presentación - Pulsar enter. Cuadro de dialogo Abrir 1. Seleccionamos la ubicación en donde se encuentra almacenada nuestra presentación. 2. Seleccionamos nuestra presentación 3. Pulsamos el botón Abrir para completar la acción Otra forma de abrir nuestros trabajos es: Menú archivo / reciente
- 75. 75 Computación e Informática - 2º de Primaria I.E.P. “Karol Józef Wojtyla” EJERCICIO Nº 24 1. Menciona los pasos para abrir una presentación en PowerPoint __________________________________________________________________________ __________________________________________________________________________ __________________________________________________________________________ __________________________________________________________________________ 2. Menciona los pasos para guardar un presentación __________________________________________________________________________ ______________________________________________________________________ __________________________________________________________________________ __________________________________________________________________________ 3. Diseña la siguiente diapositiva en PowerPoint: - Colocarle color a los cuadros de la diapositiva - Utiliza los diferentes tipos de diapositivas - Guárdalo con el nombre segunda presentación - _ _ _ _ _ _ _ _ _ _ _ _ _ _
- 76. 76 Computación e Informática - 2º de Primaria I.E.P. “Karol Józef Wojtyla” IMÁGENES EN POWERPOINT Imágenes almacenadas en archivos Si la imagen que se quiere insertar está almacenada en la Pc para insertarla seguiremos el siguiente procedimiento: - Seleccionar la opción Imagen del grupo de opciones Ilustraciones que aparece en la Ficha Insertar. - Se abre el cuadro de diálogo Insertar imagen. Debemos de buscar la imagen y presionar el botón insertar - Al presionar el botón aparecerá la imagen que elegimos dentro de la diapositiva:
- 77. 77 Computación e Informática - 2º de Primaria I.E.P. “Karol Józef Wojtyla” EJERCICIO Nº 25 1. Diseña la siguiente presentación en la computadora usando PowerPoint: - Usa las diapositivas solo titulo - Pregunta la ubicación de las imágenes a tu profesor - Guárdalo con el nombre: Estados del agua : - _: _ _ _ _ _ _ _ _ _ _ _ 2. Describe para que sirve las siguientes combinaciones de teclas Ctrl + G _ _ _ _ _ _ _ _ _ _ _ _ _ _ _ _ _ _ _ _ _ _ _ _ _ _ _ _ _ _ _ _ _ _ _ _ _ _ _ _ _ _ _ _ _ _ _ F5 _ _ _ _ _ _ _ _ _ _ _ _ _ _ _ _ _ _ _ _ _ _ _ _ _ _ _ _ _ _ _ _ _ _ _ _ _ _ _ _ _ _ _ _ _ _ _ Ctrl + M _ _ _ _ _ _ _ _ _ _ _ _ _ _ _ _ _ _ _ _ _ _ _ _ _ _ _ _ _ _ _ _ _ _ _ _ _ _ _ _ _ _ _ _ _ _ _ Ctrl + F4 _ _ _ _ _ _ _ _ _ _ _ _ _ _ _ _ _ _ _ _ _ _ _ _ _ _ _ _ _ _ _ _ _ _ _ _ _ _ _ _ _ _ _ _ _ _ _ Esc _ _ _ _ _ _ _ _ _ _ _ _ _ _ _ _ _ _ _ _ _ _ _ _ _ _ _ _ _ _ _ _ _ _ _ _ _ _ _ _ _ _ _ _ _ _ _
- 78. 78 Computación e Informática - 2º de Primaria I.E.P. “Karol Józef Wojtyla” FICHA DISEÑO DE POWERPOINT Con esta ficha cambiamos una presentación con elegantes diseños prediseñados en los que podemos cambiar el color de una diapositiva, la fuente y el color de diapositivas. Por ejemplo a nuestro trabajo anterior le colocamos un diseño de presentación y quedaría asi: Con la ficha Diseño se puede cambiar el fondo para todas las diapositivas, automáticamente cambia el color de texto para que resalte peor podemos cambiarlo a nuestro estilo.
- 79. 79 Computación e Informática - 2º de Primaria I.E.P. “Karol Józef Wojtyla” EJERCICIO Nº 26 1. Resuelve la siguiente sopa de letras: 2. Responde correctamente 2.1. ¿Qué tecla presionamos para ver la presentación a pantalla completa? __________________________________________________________________________ 2.2. ¿Cuántos temas preestablecidos contiene PowerPoint en la ficha diseño? __________________________________________________________________________ 2.3. ¿Qué pasos debo de hacer si deseo eliminar una diapositiva? __________________________________________________________________________ __________________________________________________________________________ __________________________________________________________________________ 2.4. Escribe los nombres de todas las cintas de opciones de PowerPoint. _________________________________________________________________________ __________________________________________________________________________ __________________________________________________________________________ 2.5. ¿Cuantos tipos de diapositivas hay? Escríbelas: __________________________________________________________________________ __________________________________________________________________________ _____________________________________________________________________________
- 80. 80 Computación e Informática - 2º de Primaria I.E.P. “Karol Józef Wojtyla” 3. Diseña la siguiente presentación 4. Diseña una presentación con los compañeros de tu aula, pide ayuda a tu profesor para el intercambio de fotografías.
- 81. 81 Computación e Informática - 2º de Primaria I.E.P. “Karol Józef Wojtyla” INTERNET Es una red mundial de computadoras que ofrece acceso a todo tipo de información y estar en comunicación en tiempo real. También se le conoce como red mundial, telaraña mundial, red de redes, la Web, el ciberespacio. Elementos para conectarnos a Internet - un dispositivo digital - un modem - un proveedor de internet - un programa de navegación 8
- 82. 82 Computación e Informática - 2º de Primaria I.E.P. “Karol Józef Wojtyla” Navegador Son software que permite acceder y visualizar los contenidos de las páginas webs. Además, permite hacer actividades en ella, es decir, podemos enlazar un sitio con otro, imprimir, enviar y recibir correo, entre otras funcionalidades más Los más conocidos son: 1) Google Chrome 2) Mozilla Firefox 3) Internet Explorer 4) Opera 5) Safari Páginas Webs Es el nombre de un documento o información electrónica capaz de contener textos, sonido, video, programas enlaces y más, adaptada para la World Wide Web (WWW) y son accesibles mediante un navegador de Internet. Las páginas web pueden tener cualquier tipo de información: deporte noticia actuales, cocina, juegos, investigaciones, etc.
- 83. 83 Computación e Informática - 2º de Primaria I.E.P. “Karol Józef Wojtyla” VENTANA DEL NAVEGADOR Dependiendo del programa que utilices cambia la pantalla del navegador: Google Chrome BOTONES ESTÁNDAR DE LOS NAVEGADORES
- 84. 84 Computación e Informática - 2º de Primaria I.E.P. “Karol Józef Wojtyla” ¿Cómo realizar una búsqueda en internet? Realizar una búsqueda en internet es un proceso muy sencillo. Para eso utilizaremos como ejemplo Google. Pasos para realizar una búsqueda en internet Paso 1: Abre tu navegador de preferencia y escribe en la barra de direcciones www.google.com. Paso 2: Escribe, en el espacio en blanco que allí aparece, el tema que quieres buscar. Paso 3: Haz clic en el botón Buscar con Google o presiona la tecla Enter. Verás que aparecen diferentes sitios que contienen el tema que ingresaste. Paso 4: Haz clic sobre el sitio que quieras acceder y ¡listo! Puedes ver toda la información que necesitas.
- 85. 85 Computación e Informática - 2º de Primaria I.E.P. “Karol Józef Wojtyla” YOUTUBE Es un sitio web gratuito desde el cual los usuarios pueden subir y ver videos en Internet de forma sencilla. Para ello se debe ingresar a la siguiente dirección Web: www.youtube.com Buscar un video en Youtube: Para buscar un video especifico realizar los siguientes pasos: - Escribe el título del video en el cuadro de búsqueda: o Ejemplo: los vengadores 2 - Haz clic en el botón buscar - Observaras los videos encontrados relacionados al titulo - Elige uno y empezara a reproducir el video.
- 86. 86 Computación e Informática - 2º de Primaria I.E.P. “Karol Józef Wojtyla” EJERCICIO Nº 27 1. Subraya la respuesta correcta: ¿Qué es el Internet? a. Es el medio por el cual se puede obtener mucha información b. Es un programa que permite ver las páginas webs c. Son juegos de la computadora. 2. ¿Qué son las páginas Webs? _________________________________________________________________________________ _________________________________________________________________________________ _________________________________________________________________________________ _________________________________________________________________________________ 3. ¿Qué son los navegadores? _________________________________________________________________________________ _________________________________________________________________________________ _________________________________________________________________________________ _________________________________________________________________________________ 4. La tecla que permite actualizar la página Web: ______________ 5. Escribe 3 nombres de buscadores de internet _________________________________________________________________________________ _________________________________________________________________________________ _________________________________________________________________________________ 6. Escribe 5 páginas webs que conozcas _________________________________________________________________________________ _________________________________________________________________________________ _________________________________________________________________________________ _________________________________________________________________________________ _________________________________________________________________________________ 7. ¿Qué peligros existen en Internet? ________________________________________________ ________________________________________________ ________________________________________________ ________________________________________________ ________________________________________________ ________________________________________________ ________________________________________________ ________________________________________________ ________________________________________________ ________________________________________________ ________________________________________________ ________________________________________________
