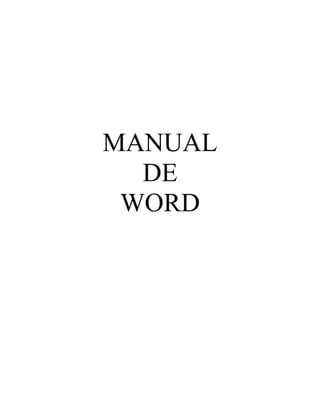
Manual terminado
- 2. BOTON DE ARCHIVO ARCHIVO: Nuevo: Este comando es para crear una nueva presentación. Al darle clic se abre una ventana como la siguiente: Esta ventana tiene las opciones: General: abre una presentación en blanco. Diseño de presentaciones: da al operador una serie de opciones para abrir un documento nuevo con un diseño preestablecido. Presentaciones: contiene una serie de documentos de presentaciones como ejemplos. Páginas Web: sirve para crear banners para insertarlos en una plantilla html o página Web. Abrir: Abre las presentaciones. Al darle clic se abre la siguiente ventana: En esta ventana se presenta todas las opciones que se tiene para abrir un archivo existente, como nombre de archivo, tipo de archivo, texto o propiedad, última modificación, esto para clasificar los archivos que aparecen en el recuadro blanco. En la parte superior apárese un segmento el cual es para ubicar en que parte del (los) disco duro(s) se encuentra los archivos. Cerrar: Cierra el documento señalado o activo. En algunos casos pregunta si desea guardar el archivo. Guardar: Almacena la información. Se abre la siguiente ventana: En esta ventana se coloca la ubicación hacia donde se desea guardar el archivo, con que nombre y de que tipo (formato) Guardar como: La diferencia con Guardar, es que en la anterior solo se abre la ventana cuando el computador no se le a dado una ubicación de guardado, a partir de hay cada ves que se le haga clic se guardara la ultima actualización de la presentación en el lugar que se le había ordenado. En cambio en este comando siempre aparecerá la ventana anterior con la finalidad de cambiar el destino, tipo o nombre del documento.
- 3. BOTON DE INICIO 1 Al 12 el Botón de Copiar Formato , muy útil para copiar el estilo de un texto en otro que se desee, esto se logra al seleccionar el texto a copiar, dar clic en le botón de la barra y seleccionando el texto a modificar. 13 a 20 se facilita modificar el texto el Botón de Resaltar , que se utiliza como marca texto digital, al seleccionar el texto y dar clic al color que se desee el texto se marca automáticamente. 21 a 30 con estos iconos se puede modificar tamaño, puedes ingresar viñetas y borrar formato agrega sangría o enumera alfabéticamente 30 a 35 se puede modificar el estilo del formato ya sea agregando en la opciones 31 a la 34 tablas de contenido.
- 4. BOTON DE INSERTAR 1. puedes seleccionar paginas o mirar cuantas se encuentran abiertas. 2. puedes seleccionar tabla de diferentes opciones. 3. y 4 selecciona alguna imagen para el texto. 5 agrega alguna grafica. 6 Selecciona algún archivo dentro de Internet 7, 8 Y 9 coloca algún encabezado o titulo ya sea por arriba de la página o por debajo de ella, también colocar número a las páginas 10 se pude colocar sobre un párrafo la primera letra de la palabra para verse mayor que el resto del párrafo 11 14 y 15 en estos iconos se pueden realizar textos con diferentes formas y colores, incluso iconos que se pueden cambiar de color o utilizar algunas formas.
- 5. BOTON DE DISENO DE PÁGINA 1 Seleccionar algún tipo de diapositiva puedes utilizar el diseño que te guste. 2 Selecciona algún margen a tu hoja de texto. 3 Selecciona la hoja ya sea horizontal o vertical. 5 Selecciona una columna o sean 2 según el formato. 6 a 8 Selecciona y modifica el color de la hoja y deseas algún borde en la hoja. 9 Selecciona el espacio de cada renglón que ingresaras. 10 Posición del texto. 11 a 13 En caso de insertar alguna imagen selecciona si se escribirá por encima de la imagen o será por debajo de ella. 14 Selecciona alguna imagen que se estará escribiendo por encima esta. 15 Selecciona sangría al texto.
- 6. BOTON DE REFERENCIAS 1 Selecciona la tabla del contenido del texto. 2 Agrega una tabla al texto de contenido. 3 Actualiza la tabla del contenido. 4 Agrega una nota de pie de página. 5 Agrega una nota final al documento. 6 Inserta un tipo de bibliografía que esta guardada. 7 Administra las fuentes del documento. 8 Elige el estilo de la bibliografía. 9 Agrega una bibliografía. 10 Agrega un titulo o una imagen al texto 11 Incluye un texto seleccionado al índice del documento 12 Agrega el texto seleccionado como una estrada a la tabla de autoridades.
- 7. BOTON DE CORRESPONDENCIA 2- sirve para elegir a quien se la enviaras. 3- te permite enviar una carta con el mismo texto a distintos destinatarios. 4- Resaltar campos de combinación: sirve para ver las partes que serán reemplazadas con información de la lista de destinatarios Bloque de direcciones: sirve para agregar una dirección a mi carta Línea de saludo: sirve para agregar una línea donde saludas al destinatario Insertar campo combinado: Agrega un dato, el que sea, que está en tu lista de destinatarios. 5-sirve para ver la apariencia final, Primer registro: sirve para ver el primero de la lista de destinatarios Registro anterior: sirve para hacer una vista previa del destinatario anterior Registro: sirve para una vista previa de un destinatario en específico Registro siguiente: sirve para ver previamente el destinatario siguiente Último registro: sirve para ver previamente el último destinatario Buscar destinatario: sirve para buscar de la lista a un destinatario Comprobación automática de errores: sirve para que tú puedas ver los errores que se harán al combinar correspondencia 6- Finalizar y combinar: sirve para crear documentos separados y mandarlos directamente a la impresora o enviarlos por correo electrónico
- 8. BOTON DE REVISAR 1, 2, 3, 4 Ortografía y gramática revisa la ortografía y gramática del documento (f7), referencia abre el panel de referencia y busca los paneles de referencia como diccionarios (altclic), sinónimos muestra palabras con un parecido a la puesta (Mayús-f7), traducir traduce el texto seleccionado en un idioma diferente, sugerencia de información en pantalla para traducción pone las palabras donde esta el cursor en otro idioma, definir idioma establece un idioma para definir la ortografía y cortar palabras busca el numero de palabras, caracteres, párrafos y líneas del documento 5-Nuevo comentario agrega un comentario sobre la sección, eliminar elimina el comentario seleccionado, anterior te dirige al comentario anterior y siguiente te dirige al comentario siguiente Tercero seguimiento 6, 7, 8, 9, 10- Control de cambios controla todos los cambios en el documento (ctrl-Mayús-e), globos permite elegir como mostrar los cambios en el documento, mostrar para revisión selecciona como ver los cambios realizados en el documento, mostrar marcas se elige el marcado que se quiere en el documento y panel de revisiones que muestra las revisiones en otra ventana 11- Aceptar accede a todas la funciones como aceptar los cambios del documento, rechazar rechaza el cambio actual y te da la siguiente propuesta, anterior va a la marca anterior de revisión en el documento y siguiente que se desplaza a la siguiente marca de revisión 12 Comparar ya sea que compare o combine varias versiones de un documento y mostrar documentos de origen seleccionas los documentos de origen que deseas mostrar 13- Proteger documento se escoge el modo en el que se tiene acceso al documento.
- 9. BOTON DE VISTA 1, 2Diseño de impresión muestra el documento tal y como se verá impreso, lectura de pantalla completa muestra el documento en pantalla completa para poder maximizar el espacio disponible para lectura o comentarios, diseño web muestra el documento como se vería en página web, esquema muestra el documento como un esquema y borrador muestra el documento como un borrador para editar el texto rápidamente Segunda mostrar u ocultar. 3- Zoom para especificar el zoom en el documento, 100% para aplicar el zoom de 100% al documento, una página acerca el documento para que se ajuste toda la página a la ventana, dos páginas para que se ajusten dos páginas a la ventana y ancho de página ajusta el documento para que el ancho de la página se ajuste al ancho de la ventana. 4-Nueva ventana abre una nueva ventana con la vista del documento actual, organizar todo coloca en mosaico todas la ventanas de los programas abiertos en paralelo a la pantalla, dividir divide la pantalla en dos secciones para tener una vista de diferentes secciones del documento, ver en paralelo muestra dos documentos en paralelo para poder cambiar el contenido, desplazamiento sincrónico sincroniza el desplazamiento de los dos documentos, restablecer posición de la ventana restablece la posición de la ventana para que compartan la pantalla y cambiar ventanas. 5- Macros para tener la lista de macros donde puedes eliminar o crear un macro.
- 10. BOTON DE VISTA 1, 2Diseño de impresión muestra el documento tal y como se verá impreso, lectura de pantalla completa muestra el documento en pantalla completa para poder maximizar el espacio disponible para lectura o comentarios, diseño web muestra el documento como se vería en página web, esquema muestra el documento como un esquema y borrador muestra el documento como un borrador para editar el texto rápidamente Segunda mostrar u ocultar. 3- Zoom para especificar el zoom en el documento, 100% para aplicar el zoom de 100% al documento, una página acerca el documento para que se ajuste toda la página a la ventana, dos páginas para que se ajusten dos páginas a la ventana y ancho de página ajusta el documento para que el ancho de la página se ajuste al ancho de la ventana. 4-Nueva ventana abre una nueva ventana con la vista del documento actual, organizar todo coloca en mosaico todas la ventanas de los programas abiertos en paralelo a la pantalla, dividir divide la pantalla en dos secciones para tener una vista de diferentes secciones del documento, ver en paralelo muestra dos documentos en paralelo para poder cambiar el contenido, desplazamiento sincrónico sincroniza el desplazamiento de los dos documentos, restablecer posición de la ventana restablece la posición de la ventana para que compartan la pantalla y cambiar ventanas. 5- Macros para tener la lista de macros donde puedes eliminar o crear un macro.
