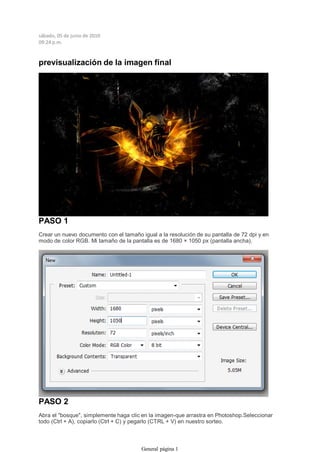
Previsualización de la imagen final
- 1. previsualización de la imagen final PASO 1 Crear un nuevo documento con el tamaño igual a la resolución de su pantalla de 72 dpi y en modo de color RGB. Mi tamaño de la pantalla es de 1680 × 1050 px (pantalla ancha). PASO 2 Abra el "bosque", simplemente haga clic en la imagen-que arrastra en Photoshop.Seleccionar todo (Ctrl + A), copiarlo (Ctrl + C) y pegarlo (CTRL + V) en nuestro sorteo. sábado, 05 de junio de 2010 09:24 p.m. General página 1
- 2. PASO 3 Vaya a Edición> Transformación libre (CTRL + T) y un solo clic y arrastre de las esquinas para hacerlo más pequeño. Que se ajuste al documento completo, pero dejar de lado el negro los bordes. Pulse Enter. No hay necesidad de conservar las proporciones. PASO 4 Ir a Imagen> Ajustes> Desaturar (CTRL + SHIFT + U). Luego ir a Imagen> Ajustes> Niveles.Utilice la siguiente configuración o similar. General página 2
- 3. PASO 5 Ir a Capa> Nueva> Capa (CTRL + SHIFT + N) para crear una nueva capa. Ir a la ventana> Origen de clonación y agarrar la herramienta Tampón de clonar (S). Ajuste el cepillo para cerca de 230 px, la dureza de 0%, 100% de opacidad y de ejemplo para "todas las capas". General página 3
- 4. PASO 6 Mantenga presionada la tecla ALT y haga clic en el se muestran a continuación, donde hay un punto de color gris claro. En la ventana Origen de clonación, establezca el ángulo de un valor aleatorio, por debajo de 90 grados. Ahora empieza a hacer clic en las zonas al azar en el centro y zonas más bajas de la imagen. Queremos romper la vista en perspectiva del paisaje mediante la adición de más hojas. Esto también creará una textura agradable. STEP 7 Repita el paso anterior, pero recoger las diferentes áreas de origen (ALT + click) y cambiar la configuración del ángulo al azar. General página 4
- 5. PASO 8 Abra el "Paquete de perros vectoriales". Si tiene instalado Illustrator, puede simplemente hacer clic y arrastrar la cabeza chihuahua en nuestro documento de Photoshop. Si no, puede abrirla en Photoshop y copie usando la herramienta Lazo (L). PASO 9 Cambiar el tamaño, no lo coloque en el centro y pulse Enter. Abrir la paleta de Capas (F7) y haga clic en la miniatura de la capa de curent y selecciona Rasterizar Capa. Esto es necesario sólo si usted lo coloca como vector de objetos inteligentes. PASO 10 Ir a Imagen> Ajustes> Desaturar (Ctrl + D). Luego ir a Imagen Curvas> Ajustes> y modifica la curva, como a continuación o similares. Presione CTRL + U para abrir Tono / Saturación y Luminosidad para establecer -43. pulse Aceptar. General página 5
- 8. PASO 11 Ir a Capa> Nueva> Capa (CTRL + SHIFT + N) y el nombre de "llamas". Coge la herramienta Pincel (B), presione F5 para mostrar la paleta Pinceles y utilizar las opciones siguientes. General página 8
- 9. PASO 12 Establecer el color de primer plano a un color naranja brillante (no voy a dar los códigos de color, quiero aprovechar su creatividad) y trazos de pintura en el pelo del perro, al igual que no habría un incendio en su lado derecho. General página 9
- 10. PASO 13 Crear otra capa (Ctrl + Shift + N) y el nombre de "luz-llamas". Ajuste el color a un amarillo brillante y pintar los trazos creó en el paso 12, pero no los cubre por completo. General página 10
- 11. PASO 14 Crear una nueva capa (Ctrl + Shift + N) el nombre de "llamas de enderezamiento" y haga clic en él arrastre por debajo de la "llama" capa. Coge la herramienta Pincel (B), pulse "3" para establecer la opacidad al 30%, aumentar el tamaño del pincel y la pintura de color naranja claro y algunos trazos de color amarillo en la cabeza chihuahua. General página 11
- 12. PASO 15 Seleccione todas las capas por encima de la chihuahua y presione CTRL + G para colocarlos en un grupo de capas. Haga doble clic en su etiqueta y cambiarle el nombre a "perro". General página 12
- 13. PASO 16 Ampliar el "fondo" grupo de capas, seleccione una de las capas en él, golpeó D, seleccione la herramienta Pincel (B), se debe poner cerca de 230 px, crear una nueva capa (Ctrl + Shift + N), colóquelo debajo de la capa de perro y crear una mancha oscura detrás del perro. Esto cubrirá la textura, lo que hace que se destaque más. General página 13
- 14. PASO 17 Seleccione el "perro" grupo de capas, que se expanda y crear una nueva capa en su interior (CTRL + SHIFT + N). Colocar por encima de todas las demás capas del grupo. Ahora toma la herramienta Pincel (B), pulse "3" para configurar su opacidad al 30%, seleccione un color amarillo claro y la pintura sobre los ojos del perro. General página 14
- 15. PASO 18 Repita el paso 17, pero el uso de una luz naranja y la pintura en la zona inferior del ojo.También añaden algunos trazos de color naranja oscuro y los blancos. General página 15
- 16. PASO 19 Contraer el grupo de capas. En la paleta Capas (F7) y haga clic en la "carpeta" icono.Nombre esta capa grupo "luces". Luego ir a Capa> Capa> Nueva (CTRL + SHIFT + N). General página 16
- 17. PASO 20 Coge la poligonal Lasoo Tool (L) y dibujar una forma triangular. Que sea similar a la mía.Luego, tome la herramienta Cubo de pintura (G) y llenar la selección con un color naranja brillante. General página 17
- 18. PASO 21 Ir a Seleccionar> Modificar> Contrato. Póngalo a 2 px y pulse Aceptar. Coge la herramienta Borrador (E), pulsar "4", la dureza en 0% y borra el interior, como a continuación. Luego ir a Selección> Deseleccionar. General página 18
- 19. PASO 22 Con la herramienta Borrador seleccionado, borrar las esquinas del triángulo. General página 19
- 20. PASO 23 Repita los pasos 20-23 para crear varias luces. General página 20
- 21. PASO 24 Crear una nueva capa (Ctrl + Shift + N), tome la herramienta Marco elíptico (M), mantenga teclas SHIFT + ALT y haga clic y arrastre un círculo, como a continuación. Luego, tome la herramienta Cubo de pintura (G), golpeó D, X y rellenar la selección. General página 21
- 22. PASO 25 21-24 Repita los pasos para crear círculos múltiples con el mismo efecto que se desvanecen, a continuación, establecer los modos de fusión a Superponer. También puede seleccionar todas las capas rayos creado, ir a Capa> Combinar capas, pulse CTRL + J para duplicar y establecer mezcla a modo de "pantalla". General página 22
- 25. Paso 26 Crear una nueva capa (Ctrl + Shift + N) y colocarla debajo de otras capas en el grupo. Ahora toma la herramienta Pincel (B), ALT + clic en un color anaranjado, aumentar el tamaño del pincel a cerca de 250 px, establezca la opacidad al 30% y la pintura un brillo sutil de las luces. General página 25
- 26. Paso 27 Coge la herramienta de grabación (O), que establece en los medios tonos y el 37% de la exposición y oscurecer las extremidades y en algunas zonas de las luces de color naranja.Utilice la herramienta de selección (V) con la "Selección automática" opción de cambiar rápidamente las capas. General página 26
- 27. PASO 28 Coge la Dodge Tool (O) - CAMBIO O + para cambiar a ella, se debe poner más destacado con una exposición del 18% y para aclarar las zonas medias de las luces. General página 27
- 28. PASO 29 Crear una nueva capa (Ctrl + Shift + N), tome la herramienta Pincel (B), la dureza en 0%, al 20% de opacidad y pintar algunas luces ambientales sobre los árboles del fondo. El uso de color naranja brillante y amarillo. General página 28
- 29. PASO 30 Abra el paquete Pincel de designious.com. Pegue una de las formas en nuestro documento.Haga clic en la miniatura de la capa y seleccionar "Rasterizar capa". CTRL + clic en su miniatura de la capa e ir a Edición> Definir pinceles. General página 29
- 30. PASO 31 Coge la herramienta Pincel (B), seleccionar un color naranja brillante, seleccione el pincel que acaba de crear y crear un trazo simple, directo. Asegúrese de que el ajuste de espaciado en la paleta Pinceles (F5) es del 1%. General página 30
- 31. PASO 32 Ir a Filtro> Licuar (CTRL + SHIFT + X). Ahora haga clic y arrastre y que la forma más fluida.Pulse Aceptar. CTRL + clic en el deslizador de capa, vaya a Seleccionar> Modificar> Contrato, agarra la herramienta Borrador (E) y limpiar algunas áreas, para que se vea como un fuego salvaje. PASO 33 Añadir más pinceladas de un efecto mayor. General página 31
- 32. PASO 34 Seleccione el grupo de capas de nivel superior e ir a Capa> Nueva capa de ajuste> Brillo / Contraste. Utilice la siguiente configuración. Haga lo mismo para las capas de ajuste de otros: la exposición y niveles. General página 32
- 35. PASO 35 Seleccione la obra completa (Ctrl + A), copia de la combinación (CTRL + SHIFT + C) y pegarlo. Ir a Filtro> Enfocar> Enfocar. General página 35
- 36. ¡Ya está! General página 36