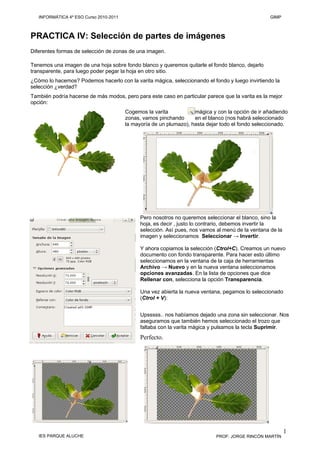
QuitarFondoImagen
- 1. PRACTICA IV: Selección de partes de imágenes Diferentes formas de selección de zonas de una imagen. Tenemos una imagen de una hoja sobre fondo blanco y queremos quitarle el fondo blanco, dejarlo transparente, para luego poder pegar la hoja en otro sitio. ¿Cómo lo hacemos? Podemos hacerlo con la varita mágica, seleccionando el fondo y luego invirtiendo la selección ¿verdad? También podría hacerse de más modos, pero para este caso en particular parece que la varita es la mejor opción: Cogemos la varita mágica y con la opción de ir añadiendo zonas, vamos pinchando en el blanco (nos habrá seleccionado la mayoría de un plumazo), hasta dejar todo el fondo seleccionado. Pero nosotros no queremos seleccionar el blanco, sino la hoja, es decir , justo lo contrario, debemos invertir la selección. Así pues, nos vamos al menú de la ventana de la imagen y seleccionamos Seleccionar → Invertir. Y ahora copiamos la selección (Ctrol+C). Creamos un nuevo documento con fondo transparente. Para hacer esto último seleccionamos en la ventana de la caja de herramientas Archivo → Nuevo y en la nueva ventana seleccionamos opciones avanzadas. En la lista de opciones que dice Rellenar con, selecciona la opción Transparencia. Una vez abierta la nueva ventana, pegamos lo seleccionado (Ctrol + V): Upsssss.. nos habíamos dejado una zona sin seleccionar. Nos aseguramos que también hemos seleccionado el trozo que faltaba con la varita mágica y pulsamos la tecla Suprimir. Perfecto. 1 INFORMÁTICA 4º ESO Curso 2010-2011 GIMP IES PARQUE ALUCHE PROF: JORGE RINCÓN MARTÍN
- 2. Guardamos la imagen como gimp04.xcf para tener el original por si queremos más tarde seguir trabajando con ello, y como gimp04.gif para preservar la transparencia y ya tenemos la imagen para poder usarla con fondo transparente. Envía ambos archivos por correo con asunto Gimp04. PRACTICA V: hacer desaparecer una zona de la imagen por medio de clonación Tenemos una imagen y queremos hacer desaparecer un trozo de ella, sin que se note que estaba ahí. Suponer tenemos esta imagen de abajo y queremos quedarnos con un trozo nada más y quitar algunas cosillas que sobran Si sabemos que realmente no queremos el resto de la imagen y queremos recortarla directamente, tenemos la herramienta de recorte . Así no tenemos que pegar en otra imagen, nos quedamos en esta. Selecciono el área con el que quiero quedarme. Todavía es demasiado grande, queremos apurar un poco más. Nos posicionamos en la esquina o borde que queremos agrandar, pulsamos con el ratón y arrastramos un poco hacia donde nos interese, hasta que consigamos que quede seleccionada exactamente el área que queremos. Ya está, ya tenemos el área que quiero. Ahora, ¿cómo hacemos para cortarlo? 2 INFORMÁTICA 4º ESO Curso 2010-2011 GIMP IES PARQUE ALUCHE PROF: JORGE RINCÓN MARTÍN
- 3. Tan solo haciendo doble click dentro de la selección, y en el mismo documento nos quedamos con lo que tenía seleccionado. Usamos la herramienta de clonar: con opacidad a la mitad y desvanecimiento seleccionado y vamos a borrar los trozos de gente que se ve arriba de la imagen. Vamos copiando zonas (Con el Control seleccionado, seleccionamos lo que queremos copiar). En este caso un trocito de agua Si quieres hacer Zoom para retocar a fondo zonas de la imagen, haz teclea + y si en cualquier momento deseas volver a la imagen a tamaño natural, teclea 1 Soltamos el control y vamos haciendo clic para ir pegando lo que habíamos copiado. Vamos poco a poco y con paciencia borrando a la gente, hasta conseguir el efecto que queremos. 3 INFORMÁTICA 4º ESO Curso 2010-2011 GIMP IES PARQUE ALUCHE PROF: JORGE RINCÓN MARTÍN
- 4. y con la herramienta de desenfoque o gota de agua (Mayúsculas + U), difuminar el entorno para que el foco se fije en los remeros Esta herramienta de gota, tiene un parámetro que es velocidad, podemos jugar con ello, así nos desenfocará aún más Guarda la imagen como Gimp05.xcf y envíala por correo con asunto. PRÁCTICA VI: montaje de 2 imágenes una sobre otra Vamos a hacer una composición con 2 imágenes. Tenemos estas 2 imágenes, un lago y un pato. Queremos obtener una imagen en la que el pato esté en este lago. A ver qué tal queda. Aquí tenemos el lago. Abrimos la imagen con gimp Aquí tenemos el pato: abrimos la imagen con gimp Lo primero que tenemos que hacer es seleccionar el pato. Lo hacemos con las tijeras , con cuidado. La tijera es otra herramienta de selección. Indicada cuando hay mucha diferencia de color entre 2 áreas y no podemos seleccionar por color. Haz Zoom (teclea +) 4 INFORMÁTICA 4º ESO Curso 2010-2011 GIMP IES PARQUE ALUCHE PROF: JORGE RINCÓN MARTÍN
- 5. Mediante clics voy definiendo puntos a lo largo del trazado que quiero seleccionar. Va Automáticamente haciendo un trazado que se va adaptando a la figura. Una vez hemos terminado el contorno, clicamos dentro, y obtenemos la selección del pato que es lo que queremos. La copiamos (Ctrl+C) Creamos un nuevo documento. Todo se montará sobre la imagen “estanque”.Crearemos otras 2 capas, pato y pato2 partiendo de una imagen de fondo. Veamos cómo se hace. Sitúate en la imagen del estanque. Para ello debes sacar el menú de capas. Teclea Ctrl+L. Se abrirá la ventana de capas. Pega la selección del pato en la nueva ventana de capas. Se pegará como una “Selección flotante”. Luego haz clic en un botón situado en el margen inferior izquierdo. Es el botón que se emplea para “Añadir capa nueva” (señalado por la flecha azul). Verás que se añade una capa nueva con el nombre “Capa pegada #1” Una capa se llamará pato y otra pato2. Para nombrar las nuevas capas, haz clic en cada capa con el botón derecho del ratón y elige la opción Editar atributos de cada capa… Puedes ocultar una capa pulsando en el ojo de cada capa. Haz la prueba para que lo entiendas, pero no ocultes ninguna. Queda un poco "antinatural" por el pedazo tamaño de pato que hemos pegado. Vamos a ponerlo un poco más pequeño. 5 Ojo para ocultar o visualizar capas INFORMÁTICA 4º ESO Curso 2010-2011 GIMP IES PARQUE ALUCHE PROF: JORGE RINCÓN MARTÍN
- 6. Para ello (estando en la capa "pato"), cogemos la herramienta de Redimensionar (Tecla Abreviada: Mayúsculas + T), y probamos tamaños. El de 50px en nuestro caso queda bien. Aquí vemos el resultado, todavía donde está ahí queda un poco mal, demasiado grande, Pero si movemos (Herramienta Mover: Tecla Abreviada: M) la capa del pato hasta traerla adelante al primer plano, ya queda más natural Para mover el pato haz clic en el botón mover de la caja de herramientas. Finalmente, para que nuestro pato quede finalmente pegado a la imagen del estanque, haz clic en cualquier zona de la imagen del estanque. Ahora hacemos lo mismo, pero en la capa del segundo pato: pato2, es decir, teclea (Control + L) para ver la lista de capas y pega nuevamente el pato. Renombra la capa como pato2 (Control + V) Primero vamos a voltearlo horizontalmente: Seleccionamos la herramienta de volteo: (Tecla Abreviada: Mayúsculas + F) y clickamos en el pato: 6 INFORMÁTICA 4º ESO Curso 2010-2011 GIMP IES PARQUE ALUCHE PROF: JORGE RINCÓN MARTÍN
- 7. Vamos a poner un pato más pequeño que el anterior, lo redimensionamos (manteniendo proporción: cadena cerrada) a 35px por ejemplo. Ahí tenemos el pato, casi en la montaña.. ;) Cogemos la capa y la movemos de modo similar al primer pato hasta dejar al patito pequeño enfrentado a su madre. ¡Qué potito! Finalmente, NUNCA OLVIDES HACER CLIC en la capa “estanque” de la ventana de capas. Fácil ¿Verdad? Ahora podemos añadir un texto por ejemplo: Lago de Tignes – Verano 2007 por (añade tu nombre) Aquí lo tenemos. Tenemos otra capa más (la ha creado el Gimp) para el texto 7 INFORMÁTICA 4º ESO Curso 2010-2011 GIMP IES PARQUE ALUCHE PROF: JORGE RINCÓN MARTÍN
- 8. Movemos un poco el texto para dejarlo bien arrimado, y aquí tenemos el resultado. FOTO TRUCADA!!!!! Vamos a rotarlo, para dejarlo vertical; Guarda el documento como Gimp06.xcf y envíalo por correo con asunto. PRACTICA VII: Quitar las arrugas de un rostro ¿Sabes que con el Gimp puedes hacerte la cirujía plástica gratis? Veamos como. Baja la foto de Internet titulada Mujer con sonrisa y ábrela con Gimp. Le vamos a dar una alegría a esta mujer y la vamos a rejuvenecer quitándole arrugas. En el tema de retoque no hay que exagerar. Hay que ser lo más sutil posible. Siempre es interesante duplicar la capa. Teclea Control + L para ver la lista de capas y selecciona la opción duplicar capa Tener la imagen original en una capa y tener otra en la que vas haciendo los retoques, para poder ir viendo los cambios (con el ocultar/mostrar capa). Al final Cuando ya tengamos el resultado final que queremos obtener podríamos borrar la capa original. Nos acercamos a la imagen con el zoom (+) para poder ir más al detalle y para movernos por la imagen podemos usar la tecla espaciadora. Vamos a hacerle desaparecer las arruguillas. Para ello usaremos la herramienta que clona luces y texturas (Tecla Abreviada: H) 8 Finalmente. Abre otra vez la ventana de capas (CTRL + L) y haz clic en la capa del fondo, la capa “estanque”. INFORMÁTICA 4º ESO Curso 2010-2011 GIMP IES PARQUE ALUCHE PROF: JORGE RINCÓN MARTÍN
- 9. Vamos a coger un pincel grande y torcido Funciona similar al clonar: seleccionas una zona con la tecla Control (así selecciona la textura y el color de la zona). Ahora sueltas el control y vas pulsando sobre las zonas que quieras limpiar. Pinchamos en zonas próximas a las arrugas con el Ctrol seleccionado, y luego suelto el ctrol y voy quitando poco a poco y con paciencia las arrugas. En cada momento veo qué tipo de pincel usar, más pequeño, más gordo, diferente forma... Antes Después Tras seguir con diferentes zonas, aquí tenemos un resultado. ¿notáis la diferencia? Le hemos quitado hasta el agujero del pendiente.. ;).Conclusión: ¡No te fíes de los anuncios de antes y después que prometen adelgazar o rejuvecer! A la imagen final le insertas texto con tu nombre. Guarda la imagen como Gimp07.xcf y envíala por correo con asunto. Ahora a jugar con vuestras fotos.. ;) Villalba Gimp 9 INFORMÁTICA 4º ESO Curso 2010-2011 GIMP IES PARQUE ALUCHE PROF: JORGE RINCÓN MARTÍN
- 10. PRACTICA VIII: Quitar zonas con la herramienta de clonar Este es un ejemplo muy claro para que practiques por tu cuenta cómo quitar zonas. También hay que decir que la foto es muy fácil de retocar. Sin hacer mucho trabajo, mirar lo que podemos obtener Tenemos en la imagen inicial, selva.xcf que te vajas de Interne, un camino en medio de una selva. Con la herramienta de clonar , rápidamente podemos quitar el camino. Seleccionamos en una zona de árboles con el Control y luego soltamos el Control y vamos rellenando el camino con cuidado. Según vamos moviéndonos volvemos a seleccionar con el Control otra zona cercana al camino, y volvemos a pintar. otro ejemplo sencillo En este caso de abajo vamos a borrar la sombra con la herramienta de clonar : La imagen, excurionista.xcf también te la bajas de Internet. Para eso hacemos lo mismo. seleccionamos una parte que queremos copiar (la hierba) y con paciencia vamos pegando en la sombra. Aquí tenéis el resultado Inserta en cada una de las imágenes vuestros nombre. Guarda las dos imágenes retocadas con sus nombre originales. Ambas fotos las conviertes en un sólo archivo comprimido Gimp08.zip y las envías por correo con asunto. Si no sabes hacerlo pregunta. 1 INFORMÁTICA 4º ESO Curso 2010-2011 GIMP IES PARQUE ALUCHE PROF: JORGE RINCÓN MARTÍN