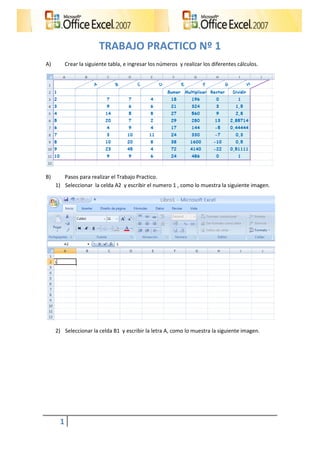
Trabajo Practico 1 Excel
- 1. TRABAJO PRACTICO Nº 1 A) Crear la siguiente tabla, e ingresar los números y realizar los diferentes cálculos. B) Pasos para realizar el Trabajo Practico. 1) Seleccionar la celda A2 y escribir el numero 1 , como lo muestra la siguiente imagen. 2) Seleccionar la celda B1 y escribir la letra A, como lo muestra la siguiente imagen. 1
- 2. 3) Seleccionar la celda A2 4) Seleccionar la opción Rellenar, que está en la ficha Inicio de la cinta de opciones, en el grupo Modificar. 2
- 3. 5) En la ventana desplegable o menú de la opción Rellenar seleccionar Rellenar serie. 6) Cuadro de dialogo Serie completar de acuerdo a la siguiente imagen. Serie en: Columnas; Tipo: Lineal; Limite: 10. Luego hacer un clic en el botón Aceptar. 7) Resultado. 3
- 4. 8) Completar las celdas con letras de acuerdo a la siguiente imagen. 9) Seleccionar el rango de celdas comprendido, entre las celdas A2 y A11. 10) Al rango seleccionado anteriormente aplicar la alineación del texto hacia la izquierda. Para alinear el texto a la izquierda seleccionar la opción Alinear texto a la izquierda, que se encuentra en el grupo Alineación de la ficha Inicio de la cinta de opciones. 4
- 5. 11) Seleccionar el rango de celdas comprendido, entre las celdas B1 y I1. 12) Hacer un clic en el iniciador del cuadro de diálogo Alineación. 5
- 6. 13) Completar en ventana de dialogo Formato de celdas las opciones de la ficha Alineación de acuerdo a la siguiente imagen. Alineación del texto, Horizontal: Centrar, Vertical: Centrar; Orientación: 25 grados. 14) Seleccionar el rango entre las celdas B2 y I11 tal como lo muestra la siguiente imagen. 6
- 7. 15) Seleccionar la opción Centrar, del grupo alineación de la ficha Inicio de la cinta de opciones. 16) Completar la tabla de acuerdo a la siguiente imagen, con palabras y números. 17) Seleccionar el rango de celdas comprendidos entre las celdas A1 y I11. 7
- 8. 18) Hacer un clic en el iniciador del cuadro de diálogo Formato de celdas: fuente. 19) En la ficha Fuente del cuadro de dialogo Formato de celdas completar la opciones de acuerdo a la siguiente imagen. Fuente: Comic Sans Ms; Estilo: Negrita; Tamaño: 12; Color: Azul. Luego hacer un clic en Aceptar. 8
- 9. 20) Hacer un clic en la ficha Bordes. 9
- 10. 21) Seleccionar en el grupo línea, la opción estilo: el estilo como lo muestra la imagen, la opción color: Purpura. En el grupo Preestablecidos hacer un clic en la opción Contorno. 22) Seleccionar en el grupo línea, la opción estilo: el estilo como lo muestra la imagen, la opción color: Azul. En el grupo Preestablecidos hacer un clic en la opción Interior. Y luego hacer un clic en Aceptar. 10
- 11. 23) Seleccionar el rango de celdas, comprendidas entre las celdas F3 y I11. 24) un clic en el iniciador del cuadro de diálogo Formato de celdas: fuente. 11
- 12. 25) En la ventana de dialogo Formato de celdas seleccionar la ficha RELLENO.Y completar las opciones de acuerdo a la siguiente imagen. Color de Fondo: de acuerdo a la siguiente imagen. Luego hacer clic en botón Aceptar. 26) Seleccionar la celda F3. 12
- 13. 27) E n la barra de Formulas hacer un clic y escribir el símbolo “ = ”. de esta manera se comienza con una operación matemática. 28) Seleccionar la celda C3. 29) Insertar el símbolo “ +” en la barra de formulas presionado la tecla mas. 13
- 14. 30) Seleccionar la celda D3. 31) Insertar el símbolo “ +”. 32) Seleccionar la celda E3. 14
- 15. 33) Luego presionar la tecla Enter. Nota: desde el paso 26 al paso 33. Son los pasos para sumar tres números en el cual primero se selecciona, en que celda uno quiere el resultado, luego suma los tres números. 34) Seleccionar la celda G3. 35) En la barra de Formulas hacer un clic y escribir el símbolo “ = ”. De esta manera se comienza con una operación matemática en Excel. 15
- 16. 36) Seleccione la celda C3. 37) Insertar el símbolo “ * ” en la barra de formulas presionando la tecla por (asterisco). 38) Seleccionar la celda D3. 39) Insertar el símbolo “ * ”. y luego seleccionar la celda E3. 16
- 17. 40) Hacer un clic en la tecla Enter. 41) Seleccionar la celda H3. En la barra de formulas escribir el símbolo “ = ”. 42) Seleccionar la celda C3. Insertar el símbolo “-” en barra de formula presionando la tecla menos. 17
- 18. 43) Seleccionar la tecla D3. 44) Luego presionar Enter. 45) Seleccionar la celda I3. 46) En la barra de formula insertar el símbolo “=”, luego seleccionar la tecla C3. 47) Insertar el símbolo “ / ” (dividiendo ). Y luego seleccionar la tecla D3. 18
- 19. 48) Luego presionar la tecla Enter. 49) Completar la tabla de acuerdo a la siguiente imagen siguiendo los pasos anteriores. Es decir utilizando operaciones matemáticas. 50) Seleccionar la tabla. Luego presionar la combinación de tecla Ctrl + C para copiar la tabla. 19
- 20. 51) Seleccionar la ficha Hoja2 que está ubicada en la parte inferior de la ventana, tal como lo muestra la imagen. 52) En la Hoja2, seleccionar la celda A1. Y luego presionar la combinación de teclas Ctrl+ V Para pegar la tabla copiada anteriormente. 20
- 21. 53) luego presionar la combinación de teclas Ctrl+ V Para pegar la tabla copiada anteriormente. 54) Seleccionar la tabla. 21
- 22. 55) Ya seleccionada la tabla Hacer un clic en la opción Borrar, del grupo Modificar de la ficha Inicio de la cinta opciones. 56) En la ventana desplegada o menú de la opción Borrar, hacer un clic en Borrar formatos. De esta manera se borra el formato de las celdas. 57) Resultado. Seleccionar la tabla. 22
- 23. 58) Aplicar a la tabla o al rango de celdas el siguiente formato tal cual como lo muestra el siguiente grafico. Negrita; borde: Todos los bordes; alineación: centrada; color de relleno: azul claro. 59) Resultado. 60) Seleccionar el rango de celdas comprendidas entre las celdas B1 y I1. Modificar el color de relleno: purpura claro; también modificar el color de fuente: azul. 23
- 24. 61) Seleccionar el rango de celdas comprendidas entre las celdas A2 y A11. Modificar el color de relleno: purpura claro; también modificar el color de fuente: azul. 62) Seleccionar el rango de celdas comprendidas entre F2 y I2.Modificar el relleno: celeste. 63) Hacer clic en el encabezado de la columna I. De esta manera se selecciona una columna. 24
- 25. 64) En la ficha Inicio, en el grupo Celdas, hacer un clic en la flecha situada junto a Insertar y, después, en Insertar columnas de hoja. 65) Seleccionar la columna H. 25
- 26. 66) Para eliminar columnas seleccionadas, hacer un clic en la flecha que aparece junto a Eliminar y, a continuación, hacer clic en Eliminar columnas de hoja. 67) Seleccionar la columna I. eliminar la columna seleccionada. 68) Resultado. 26
- 27. 69) Seleccionar la celda H3. 70) En la barra de formula insertar el símbolo “ = ”, para comenzar la operación matemática. 71) En la barra de formula insertar el símbolo “ ( ” después del símbolo “ = ”, como lo muestra la siguiente imagen. 27
- 28. 72) Sumar las celdas C3 + D3 + E3. Luego insertar el símbolo “ ) ” cerrar paréntesis. 73) Luego de haber cerrado el paréntesis. Insertar el símbolo “ / ” para dividir por la cantidad de números sumados. Luego insertar el número 3 que es la cantidad de números sumados. Como lo muestra la siguiente imagen. 74) Presionar la tecla Enter. 28
- 29. 75) Terminar de completar las demás celdas de la columna promedio, utilizando operaciones matemáticas. 76) Hacer un clic en el encabezado de la fila 9. De esta manera se selecciona una fila. 77) En la ficha Inicio, en el grupo Celdas hacer un clic en la flecha que aparece junto a Eliminar y, a continuación, hacer un clic en Eliminar filas de hoja. 29
- 30. 78) Hacer un clic en el encabezado de la fila 9. De esta manera se selecciona una fila. En la ficha Inicio, en el grupo Celdas hacer un clic en la flecha que aparece junto a Eliminar y, a continuación, hacer un clic en Eliminar filas de hoja. 79) Resultado. 80) Seleccionar la celda A2. Luego ubicar el puntero de mouse en la esquina inferior derecha de la celda seleccionada y arrastre el controlador de relleno (control de relleno: pequeño cuadrado negro situado en la esquina inferior derecha de la selección. Cuando se sitúa el puntero del mouse (ratón) sobre el controlador de relleno, el puntero cambia a una cruz negra.) hasta la celda A9. 30
- 31. 81) Tras arrastrar el controlador de relleno, aparecerá el botón Opciones de autorrelleno para elegir el modo en que se rellenará la selección. Hacer un clic sobre el botón. 82) Seleccionar la opción rellenar serie. 83) Resultado. 31
- 32. 32