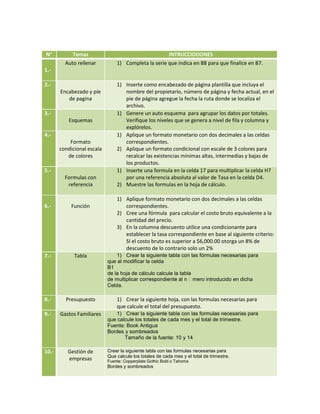
Guías excel
- 1. N° Temas Auto rellenar INTRUCCIOOONES 1) Completa la serie que indica en B8 para que finalice en B7. 1.2.Encabezado y píe de pagina 3.Esquemas 4.Formato condicional escala de colores 5.Formulas con referencia 6.- Función 7.- Tabla 8.- Presupuesto 9.- Gastos Familiares 10.- Gestión de empresas 1) Inserte como encabezado de página plantilla que incluya el nombre del propietario, número de página y fecha actual, en el pie de página agregue la fecha la ruta donde se localiza el archivo. 1) Genere un auto esquema para agrupar los datos por totales. Verifique los niveles que se genera a nivel de fila y columna y explórelos. 1) Aplique un formato monetario con dos decimales a las celdas correspondientes. 2) Aplique un formato condicional con escale de 3 colores para recalcar las existencias mínimas altas, intermedias y bajas de los productos. 1) Inserte una formula en la celda 17 para multiplicar la celda H7 por una referencia absoluta al valor de Tasa en la celda D4. 2) Muestre las formulas en la hoja de cálculo. 1) Aplique formato monetario con dos decimales a las celdas correspondientes. 2) Cree una fórmula para calcular el costo bruto equivalente a la cantidad del precio. 3) En la columna descuento utilice una condicionante para establecer la tasa correspondiente en base al siguiente criterio: SI el costo bruto es superior a $6,000.00 otorga un 8% de descuento de lo contrario solo un 2% 1) Crear la siguiente tabla con las fórmulas necesarias para que al modificar la celda B1 de la hoja de cálculo calcule la tabla de multiplicar mero introducido en dicha Celda. 1) Crear la siguiente hoja, con las formulas necesarias para que calcule el total del presupuesto. 1) Crear la siguiente tabla con las formulas necesarias para que calcule los totales de cada mes y el total de trimestre. Fuente: Book Antigua Bordes y sombreados Tamaño de la fuente: 10 y 14 Crear la siguiente tabla con las formulas necesarias para Que calcule los totales de cada mes y el total de trimestre. Fuente: Copperplate Gothic Bold o Tahoma Bordes y sombreados
- 2. Formato de 11.- celdas 12.- Formato de grafico 13.- Formulas 15.- Comentarios 1. Realice el formato de un recibo de dinero o pagaré. Utilice las herramientas de formato de celdas para los bordes y rellenos de celdas. 2. En donde sea necesario utilice la herramienta de 'Combinar y centrar' para unir celdas 1. Seleccione el estilo 35 del gráfico y aplíquelo. 2. Modifique el color de las barras a un tono verde. 3. Inserte los títulos del gráfico: a) Eje X: Concepto de gasto, b) Eje Y: Gasto en $, c) Gráfico: Gastos variables 4. Aplique el efecto: Perspectiva media moderada al gráfico 1. Llene la factura con al menos 8 productos. 2. Realice las fórmulas para calcular el importe de cada producto. Realice las fórmulas para calcular el Subtotal, el monto del 16% de IVA y total a pagar. 1. Elimine los comentarios del rango de celdas de H12:H21 16.- Copiar formato 1. Copie el formato de celdas del rango de B14:N14 y aplíquelo al rango de celdas B51:N51 17.- Creación de tablas 1. Genere una lista de los clientes de su empresa almacenando los siguientes campos: No_cliente, Nombre, Dirección, Teléfono oficina, Teléfono móvil, Empresa, RFC, Ciudad, e-Mail. 2. Inserte 10 registros a la tabla y posteriormente aplique el estilo de tabla 'Medio 11'. 1. Inserte la ecuación adecuada para calcular el área del círculo. Una vez conocida la ecuación escriba la fórmula para saber cuánto mide el área si el círculo mide 6cm de radio 1. Edite la imagen de la siguiente manera: 2. a) Agregue el efecto artístico "Esponja de acuarela" 3. b) Ajuste la nitidez al 50% 4. c) Quite el fondo de la imagen 1. Edite la imagen de la siguiente manera: 2. a) Agregue el efecto artístico "Esponja de acuarela" 3. b) Ajuste la nitidez al 50% 4. c) Quite el fondo de la imagen 1. Genere un autoesquema automático para agrupar los datos por totales. 2. Verifique los niveles que se generan a nivel de fila y columna y explórelos. 18.- Ecuaciones 19.- Edición de imágenes 20.- Encabezado y pie de página 21.- Esquema 22.- Forma e imágenes
- 3. 23. Eliminar celdas, 24.- Eliminar filas y columnas 25.Ocultar y mostrar filas y columnas 26.- Insertar celdas, filas y columnas Para eliminarceldas use el comando Eliminar que se encuentra en la pestaña Inicio. Para eliminar una celda, seleccione la celda, en la pestaña Inicio en el grupo Celdas haga clic en la opción ‘Eliminar celdas’ de la lista ‘Eliminar’. En el cuadro de diálogo que se abrirá podrá elegir si desea reemplazar las celdas restantes a la izquierda, o hacia arriba. También existe la opción de eliminar toda la fila o toda la columna. Para eliminar una fila o columna completa puede usar las opciones ‘Eliminar filas de hoja’ o‘Eliminar columnas de hoja’. Que se encuentran en la lista ‘Eliminar’ de la pestaña Inicio. De lamisma manera puede ejecutar estas acciones con el botón secundario del mouse. Las opciones que permiten ocultar las celdas temporalmente se encuentran en la lista Formatode la pestaña Inicio. Para ocultar una fila o columna primero selecciónela y a continuaciónelija la opción apropiada en la lista Ocultar y mostrar. Asimismo puede hacer clic con el botónsecundario en un encabezado de fila o columna y después hacer clic en Ocultar. Para mostrarlas filas ocultas seleccione las filas situadas encima y debajo de la fila oculta y a continuaciónseleccione la opción Mostrar filas en la lista Mostrar y ocultar. Para mostrar las columnas ocultasrealice el mismo procedimiento. Asimismo puede hacer clic con el botón secundario delmouse en las filas o columnas y hacer clic en Mostrar. Para insertar una celda seleccione la celda donde desea insertar la nueva celda en blanco a continuación en la pestaña Inicio en el grupo Celdas en la lista Insertar, seleccione la opción ‘Insertar celda’. El cuadro de diálogo Insertar celdas incluye opciones para desplazar las celdas restantes hacia abajo o hacia arriba o para insertar toda la fila o toda la columna. Asimismo puede hacer clic con el botón secundario y hacer clic en Insertar. También puede insertar una fila o columna completa desde las opciones ‘Insertar fila de hola’ o ‘Insertar columna de hoja’ que se encuentran en la lista Insertar de la pestaña Inicio. La nueva fila se inserta arriba de la fila seleccionada y la nueva columna se inserta a la derecha de la columna seleccionada. Para insertar varias filas o columnas seleccione el número de filas o columnas que desea insertar y a continuación seleccione ‘Insertar filas de hoja’ o ‘Insertar columnas de hoja’. Excel 2010 inserta ese mismo número de filas o columnas encima de las filas seleccionadas o a la derecha de las columnas seleccionadas.
- 4. 27.- Agregaruna Nuevahoja de cálculo 28.Cambiarelcolor de unapestaña dehoja 29.Ocultar,mostrar Yeliminaruna hoja decálculo 30.- Usar bordes predefinidos 31.Dibujar bordes 32.- Ajustar el texto de la columna Designación 33.- cambie el tamaño de los márgenes 34.- Centrar la página horizontalmente 35.- Crear una tabla 36.- Aplicar un filtro Mediante la cinta de opciones. Para agregar una hoja de cálculo, en la pestaña Inicio, en el grupo Celdas, haga clic en la flecha de Insertar y, a continuación, en Insertar hoja. Se insertará unanueva hoja de cálculo a la izquierda de la hoja activa. En la barra de pestañas de hoja, se muestran todas las pestañas de hoja en el mismo color. Es posiblecambiar el color de modo que las diferentes pestañas de hoja de un libro tengan colores distintos. Paracambiar el color de una pestaña de la hoja, en la barra de pestañas de hoja, haga clic con el botón secundarioen una pestaña de la hoja, seleccione Color de etiqueta y, a continuación, en la paleta de colores,seleccione un color. Para volver a mostrar una hoja de cálculo, siga estos pasos: 1. En la barra de pestañas de hoja, haga clic con el botón secundario en cualquier pestaña de hojay, a continuación, haga clic en Mostrar. 2. En el cuadro de diálogo Mostrar, en la lista Mostrar hoja, seleccione la hoja que desee mostrary, a continuación, haga clic en Aceptar. Asimismo, puede eliminar una hoja de cálculo si desea quitarla de manera permanente del libro. Paraeliminar una hoja de cálculo, en la barra de pestañas de hoja, haga clic con el botón secundario en lapestaña correspondiente a la hoja de cálculo que desee eliminar y, a continuación, haga clic en Eliminar. En la pestaña Inicio, en el grupo Fuente, haga clic en la flecha Bordes. En la lista de bordes, bajo Dibujar bordes, seleccione Dibujar borde. Observe que el botón Bordes y la flecha Bordes del grupo Fuente de la pestaña Inicio están seleccionados. 3. En la hoja de cálculo, haga clic y arrastre la herramienta para dibujar bordes por el rango de celdasdeseado. Para ajustar el texto de la columna Designación, seleccione las celdas C2 a C10 y, a continuación,en la pestaña Inicio, en el grupo Alineación, haga clic en el botón Ajustar texto. Para cambiar el tamaño de los márgenes, en la pestaña Diseño de página, en el grupo Configurarpágina, haga clic en el selector de cuadro de diálogo Configurar página. En la sección Centrar en la página, active la casilla Horizontalmente. En una hoja de cálculo, seleccione el rango de celdas que desea incluir en la tabla. Las celdas puedenestar vacías o contener datos. 2. En la ficha Inicio en el grupo Estilos, haga clic en Dar formato como tabla y a continuación seleccioneel estilo de tabla que desee. Para determinar si se ha aplicado algún filtro, observe el icono del encabezado de columna: • Una flecha desplegable significa que el filtrado está habilitado pero no aplicado.
- 5. 37.- Filtrar texto 38.- Filtrar un rango de celdas 39.- Filtrar una tabla 40.- Filtrar números 41.- Esquematizar una lista de datos en una hoja de cálculo 42.- Crear un esquema de filas 43.- Crear un esquema de columnas S u g e r e n c i a Cuando se mantiene el mouse sobre el encabezado de una columna con elfiltrado habilitado pero no aplicado, se muestra una información en pantalla (Mostrar todo). Para filtrar consisten en seleccionarvalores en una lista y realizar búsquedas. Cuando haceclic en la flecha de una columna que tiene un filtro habilitado,todos los valores de esa columna aparecen en una lista.La ilustración siguiente muestra tres métodos para filtrar datos Rápidamente. 1. Use el cuadro Buscar para escribir el texto o los númerosque desea usar para realizar la búsqueda. 2. Active y desactive las casillas para mostrar los valores quese encuentran en la columna de datos. 3. Use criterios avanzados para buscar los valores que reúnen condiciones específicas. Seleccione un rango de celdas que contenga datos alfanuméricos. 2. En el grupo Ordenar y filtrar de la pestaña Datos, haga clic en Filtro. Asegúrese de que la celda activa se encuentra en una columna de tabla que contiene datos alfanuméricos. 2. Haga clic en la flecha del encabezado de columna. Siga uno de estos procedimientos: 5.6.7 Seleccione un rango de celdas que contenga datos numéricos. 2. En el grupo Ordenar y filtrar de la pestaña Datos, haga clic en Filtro. Para mostrar filas para un nivel, hagaclic en los símbolos de esquemaadecuados. El nivel 1 contiene las ventas totalesde todas las filas de detalle. El nivel 2 contiene las ventas totalespara cada mes en cada región. El nivel 3 contiene las filas de detalle(sólo las filas de detalle 11 a 13 estánactualmente visibles). Para expandir o contraer datos en elesquema, haga clic en los símbolos deesquema + y - . Asegúrese de que cada columna de los datos a los que desea aplicar un esquema tiene un rótulo en laprimera fila, contiene datos similares en cada columna y el rango no tiene filas ni columnas en blanco. 2. Seleccione una celda del rango. 3. Para ordenar la columna que contiene los datos que desea agrupar, seleccione dicha columna y, en laficha Datos, en el grupo Ordenar y filtrar, haga clic en Ordenar de A a Z o en Ordenar de Z a A. 4. Inserte las filas de resumen. Asegúrese de que cada fila de los datos a los que desea aplicar un esquema tiene un rótulo en la primerafila, contiene datos similares en cada columna y el rango no tiene filas ni columnas en blanco. 2. Seleccione una celda del rango. 3. Ordene las filas que forman los grupos. 4. Inserte sus propias columnas resumidas con fórmulas
- 6. 44.- Mostrar u ocultar datos de esquemas 45.- Mostrar u ocultar todos los datos de detalle del esquema inmediatamente a la derecha o a la izquierda decada grupo de columnas de detalle. Si no ve los símbolos de esquema 123 , + y -, haga clic en Archivo, seleccione Opciones, haga clic en la categoríaAvanzadas y, a continuación, en Mostrar opciones para esta hoja, seleccione la hoja de cálculoy active la casilla Mostrar símbolos de esquema si se aplica un esquema. Para mostrar todos los datos de detalle, haga clic en el nivel más bajo de los símbolos de esquema . Por ejemplo, si existen tres niveles, haga clic en: • Para ocultar todos los datos de detalle, haga clic en.
