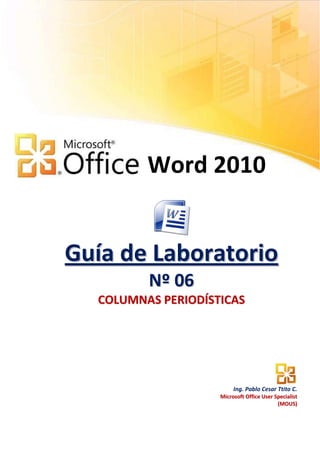
Columnas en Word 2010
- 1. Word 2010 Guía de Laboratorio N º 06 COLUMNAS PERIODÍSTICAS Ing. Pablo Cesar Ttito C. Microsoft Office User Specialist (MOUS)
- 2. Ejercicio paso a paso. Objetivo: 1. Crea documentos haciendo uso de de Microsoft Word y utilizando la digitación de texto de forma correcta. 2. Establece encabezado y pie de página a los documentos de Word. 3. Utiliza las todas las opción de encabezado y pie de páginas. Arrancar Word 2010 1. Haz clic en el botón Inicio que está en la esquina inferior izquierda de la pantalla. 2. Haz clic en Todos los programas para Windows 7 3. En la lista que se ha desplegado, haz clic en Microsoft Office 2010 y selecciona Microsoft Word 2010. Esto hará que inicie el programa. Escribir un documento y grabar 1. Una vez iniciado Word, el programa abre automáticamente un nuevo documento en blanco. 2. Graba el documento en la unidad de almacenamiento Virtual SkyDrive dentro de la carpeta compartida Guias_Laboratorio_Word2010, de su cuenta de correo electrónico de Hotmail, con el nombre de: Laboratorio_Word06.Docs Ing. Pablo Cesar Ttito C. Microsoft Office User Specialist
- 3. Ejercicio paso a paso. DIVISIÓN EN COLUMNAS En Word podemos dividir una hoja o todo el documento en dos o más columnas, lo cual es muy útil cuando nos encontramos editando diferentes tipos de texto que permiten visualizar mejor el contenido. Por ejemplo las personas que escriben artículos para revistas o periódicos, generalmente encontramos utilizan la división de la página en columnas. Esto facilita la movilidad y enfoca la lectura en una sección específica. DIGITACIÓN DE TEXTO Nos ubicamos en el documento y digitamos. SER ENFERMERO Años atrás ser enfermero era considerado realizar una actividad ingrata, destinada a la realización de tareas desagradables, relacionadas a la enfermedad en mayor medida que a la salud. Con el correr de los años esto fue tomando otro rumbo. Actualmente somos reconocidos en la sociedad como uno de los pilares constitutivos del sistema de salud. Somos profesionales reconocidos legalmente ya que tenemos una ley propia que esboza nuestras incumbencias y competencias. Tenemos tareas específicas para el ejercicio de nuestra profesión y autonomía para desarrollarlas. Una de las tareas para las cuales estamos capacitados los enfermeros es para la gestión de casos. La gestión de casos es un proceso que desarrolla el enfermero gestor administrando y coordinando todos los recursos disponibles y necesarios para ayudar al paciente durante todo el proceso de su enfermedad. Para esto es preciso que el enfermero gestor de casos, además de estar capacitado para tal fin, contemple las circunstancias de la enfermedad del paciente, sino también los aspectos sociales, económicos, políticos, cognoscitivos, espirituales y afectivos del mismo y el de su entorno. Es decir, se busca una integración de todos estos enfoques para lograr un abordaje holístico. Este proceso se encuentra definido, en la actualidad, como el cuidado integral, continuo, centrado en el paciente y con un equipo multidisciplinario. Utilizando la gestión de casos se puede optimizar el auto cuidado, disminuir la fragmentación de las prestaciones, mejorar la calidad de vida de las personas, disminuir el tiempo de hospitalización, aumentar la satisfacción del paciente y de los profesionales comprometidos y promover el uso de recursos más escasos de forma más efectiva. Ing. Pablo Cesar Ttito C. Microsoft Office User Specialist
- 4. Ejercicio paso a paso. CÓMO DIVIDIMOS EN COLUMNAS? 1. Seleccionamos los 4 párrafos del contenido del documento de Word. 2. Pulsamos el botón Columnas de la cinta de opciones DISEÑO DE PÁGINA. 3. Desplegamos la ventana de opciones y seleccionamos Dos, como ejemplo Ing. Pablo Cesar Ttito C. Microsoft Office User Specialist
- 5. Ejercicio paso a paso. 4. Veremos que nuestro documento esta dividido en dos columnas de igual tamaño. 5. Podemos seleccionar cualquiera de las opciones de división por columnas, de acuerdo a lo que necesitemos en nuestro documento. Sino también podemos ingresar a la opción Más columnas... de la ventana que se despliega 6. Encontraremos un cuadro de controles para la división por columnas, incluyendo a las preestablecidas. Ing. Pablo Cesar Ttito C. Microsoft Office User Specialist
- 6. Ejercicio paso a paso. 7. Un control importante es el de Aplicar a: que nos permite seleccionar que sección del documento dividiremos en las columnas, si es Todo el documento o De donde nos encontremos hacia adelante (De aquí en adelante) 8. Si queremos que nuestras columnas, estén divididas por una line , marcar la capción de Línea entre columnas , Ejemplo: Ing. Pablo Cesar Ttito C. Microsoft Office User Specialist
- 7. Ejercicio paso a paso. PRESENTACIÓN DEL ARTÍCULO a. Aplicar letra capital en el texto de cada uno de los párrafos. Ing. Pablo Cesar Ttito C. Microsoft Office User Specialist
- 8. Ejercicio paso a paso. APLICACIÓN DEL ALUMNO CREACIÓN DE UN TRÍPTICO La actividad del alumno consiste en la creación de un tríptico informativo, el cual tendrá como tema libre, agregando además información complementaria para enriquecer el desarrollo del contenido de nuestro tríptico. Recomendaciones Para la creación de un tríptico debemos considerar algunos aspectos, como por ejemplo que debemos trabajar en hojas separadas, portada y contenido, además la orientación de la página debe ser horizontal trabajando con un formato de tres columnas. Para insertar títulos de una forma vistosa podemos utilizar la herramienta “Word Art. El diseño del tríptico es completamente libre, siempre dentro de ciertos requerimientos mínimos, como por ejemplo trabajar al menos con tres tipos de fuente (letras) diferentes y tres tamaños de fuente (letras) diferentes. Incorporar además una imagen en cada hoja (Portada y contenido) y como se señalo anteriormente utilizar la herramienta “Word Art” para trabajar los títulos. Finalmente guarde el documento e imprima. Ing. Pablo Cesar Ttito C. Microsoft Office User Specialist
- 9. Ejercicio paso a paso. CONFIGURACIÓN DE PÁGINA Lo primero es configurar la página para trabajar de modo horizontal. Eso lo hacemos en la cinta de opciones de Diseño De Página / Configurar Página seleccionando la opción horizontal y eligiendo el tamaño de papel “A4”. 1. Márgenes a. Configurar los 4 márgenes con la medida de 1,5 b. Cambiar la orientación de la página a Horizontal. c. Aplicar a todo el documento. 2. Papel a. Establecer el tamaño de papel al formato de A4 b. El ancho y alto de papel tiene medinas prediseñada, se recomienda no cambiar. Ing. Pablo Cesar Ttito C. Microsoft Office User Specialist
- 10. Ejercicio paso a paso. ATAJO: Utilizar la ficha de diseño de pagina. Márgenes : Estrecho Orientación : Horizontal Tamaño : A4 CONFIGURACIÓN DE COLUMNAS Para establecer el trabajo de nuestro tríptico en tres columnas lo hacemos en Diseño de Pagina/ columnas seleccionando la opción mas columnas. 1. Insertar columnas. a. Insertar 3 columnas preestablecidas. b. El ancho y espacio de las 3 columnas es igual. c. Aplicar a todo el documento. 2. Resultado de las tres columnas periodísticas. Ing. Pablo Cesar Ttito C. Microsoft Office User Specialist
- 11. Ejercicio paso a paso. SALTO DE COLUMNAS a. Insertar salto de columnas a las columnas de la Primera pagina b. Insertar salto de pagina c. Insertar salto de columnas a las columnas de la Segunda pagina CONTENIDOS a. Digitar texto a las columnas de las 2 páginas del documento de Word. Página 1 Página 2 Ing. Pablo Cesar Ttito C. Microsoft Office User Specialist
- 12. Ejercicio paso a paso. ACCESO DIRECTO 1. Diseño de página a. Márgenes : Estrecho b. Orientación : Horizontal c. Tamaño : A4 IMPRIMIR UN TRÍPTICO EN WORD. 1. Para finalizar con tu tríptico deberás de imprimir las dos páginas en una sola hoja, es decir por las dos caras de la hoja deberás de darle la vuelta. Ing. Pablo Cesar Ttito C. Microsoft Office User Specialist
- 13. Ejercicio paso a paso. APUNTES Ing. Pablo Cesar Ttito C. Microsoft Office User Specialist
