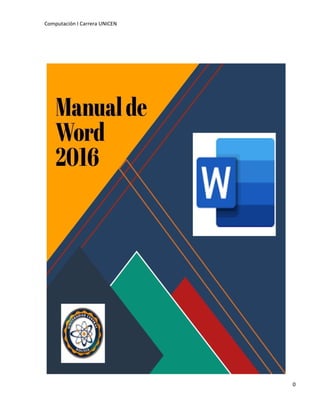
Manual word 2016
- 1. Computación I Carrera UNICEN 0
- 2. Computación I Carrera UNICEN Universidad Central Tema: Manual de Word Docente: Ing. Miguel Ángel Delgado Aranda Integrantes: Esmeralda Milenka Condori Calle Jheymi Ruby Fernanadez Baldiviezo Angie Soledad Flores Leon Limbert Edson Patiño Murillo Priscila Sandra Sea Rios Nayeli Chantal Paredes Mamani Carrera: Psicología Fecha: 15 de julio del 2020 La Paz – Bolivia 1
- 3. Computación I Carrera UNICEN RESUMEN Este tema del Manual de Word nos ayudará a indagar, y conocer información de la aplicación de Word, empezando con el buen uso de las herramientas que nos proporciona esta aplicación, como primera instancia aprenderemos cómo abrir un documento en blanco, o ya sea con diseños, posteriormente trabajaremos con las herramientas que nos ayudarán para crear, editar, mover, u otros. Como tercera instancia aprenderemos a utilizar todas las clases de letras, tamaños, tabulaciones, sangría, entre otros, posteriormente aprenderemos a enumerar o colocar viñetas en lo que requerimos, una de las herramientas que nos proporciona es el tamaño de hoja, ya que existe una variedad, y nos permite escoger la que más convenga, lo más creativo que podemos señalar es el diseño de página, ya que nos proporciona diferentes modelos, formas y colores que deseas, posteriormente podemos señalar que existe una variedad de fondos en el documento, el cual nos permite insertar una marca de agua, y lo puedes realizar a tu modo, esta aplicación también nos ayuda a insertar ecuaciones, las que necesites, nos ayuda además a realizar mapas conceptuales, que contengan formas, signos, imágenes, entre otros. Una de todas las ventajas que tienen esta aplicación es que se puede convertir una tabulación de Excel a Word. Word es una aplicación de mucha importancia ya que puedes editar, a tu manera, y tiene herramientas muy útiles, para la realización de algún documento, revistas, u otros. 2
- 4. Computación I Carrera UNICEN ÍNDICE/CONTENIDO 1. Introducción………………………………………………………. 2. Objetivos………………………………………………………….. 3. Marco teórico…………………………………………………….. 4. Marco aplicativo…………………………………………………. 5. Bibliografía……………………………………………………….. 6. Anexos……………………………………………………………. 3
- 5. Computación I Carrera UNICEN 1. INTRODUCCIÓN Microsoft Word 2016 es un programa que es parte del paquete de programas de Microsoft Office, este programa sirve para crear, modificar e imprimir documentos escritos, a este tipo de programa se lo conoce como procesador de texto y estos son aún más comunes que entre todas las demás aplicaciones de computadora. Los procesadores de texto facilitan a la escritura textos porque estos tienen muchas ventajas: nos permite guardar el trabajo realizado para luego utilizarlo de nuevo cuando sea necesario, este se puede corregir, mover, borrar, copiar o también resaltar partes de un texto, así como también se puede utilizar diferentes tipos de letras, recuadros, colores, diseñar tablas y demás diseños. También se pueden agregar imágenes o figuras para lograr un trabajo más llamativo y de mejor presentación. Incluso la ortografía también es revisada y corregida por este mismo programa. Este tipo de programas sufren actualizaciones para así mejorar y perfeccionar la elaboración de sus documentos, como es el caso de Word 2003, Word 2007, Word 2010 y Word 2016 Está última versión es la que detallamos en el manual, sirviendo por su similitud a versiones anteriores 2. OBJETIVOS Objetivos generales Conocer y adquirir habilidades para lograr obtener una edición de documentos profesional utilizando distintas funciones y aplicarla en los diversos documentos. Objetivos específicos Tiene el propósito de producir las competencias básicas para la creación de documentos de word nos permite conocer opciones y aprender a utilizarlos, darle formato a un documento, como cambiar la orientación de la hoja, poner margenes y demás; como también hacer una edición básica y el uso de gráficos e ilustraciones, que se podrían utilizar para tareas académicas o trabajos de oficina lo cual facilitará la manipulación de información como tal hacer trabajos de calidad y faciliten hacer actividades múltiples con los documentos. 4
- 6. Computación I Carrera UNICEN 3. MARCO TEÓRICO Inicio de Word Cada vez que desees crear un documento nuevo en Word 2016, puedes hacerlo de dos maneras: Al abrir el programa Cada vez que abres este programa, en tu pantalla aparecerá un menú que te presenta tanto los documentos que recientemente han sido abiertos o trabajados, como la posibilidad de escoger una plantilla para crear tu nuevo documento. Imagen 1: Menú principal de Word Desde el menú principal ● Dirigiéndose al menú Archivo y haciendo clic en Nuevo. ● Aparecerá un menú con las distintas plantillas que Word 2016 te ofrece y una barra de búsqueda, para buscar más plantillas en línea. 5
- 7. Computación I Carrera UNICEN Imagen 2 : Ventana de Word Elegir plantilla Cada vez que desees realizar un documento bajo el formato convencional o con un toque más personal, puedes elegir la plantilla Documento en blanco. Pasos para abrir un documento. ● Ubícate en el menú principal de la pestaña Archivo. ● Haz clic en la opción Abrir. Se desplegará un panel con distintas opciones desde las cuales puedes abrir un archivo. Imagen 3 : Pasos para Abrir Word 6
- 8. Computación I Carrera UNICEN Cómo Guardar un archivo Word te ofrece dos métodos sencillos para guardar tus documentos: Imagen 4: Guardar Archivo de Word Opciones Guardar y Guardar como. Guardar ● Puedes optar por esta opción, cuando tu documento se encuentre previamente almacenado en tu equipo o en la nube y cuando no desees cambiar su nombre o propiedades generales. Guardar como ● Utilizando esta opción, puedes reubicarlo o almacenarlo por primera vez.En este caso, Word 2016 te ofrece una variedad de opciones para almacenar dicho documento. 7
- 9. Computación I Carrera UNICEN Edición Básica Sangría y tabulación La sangría y la tabulación ayudan a mejorar las márgenes y organización del documento que te encuentras realizando. Sangría ● Con esta función puedes mover una línea o un párrafo de texto hacia la derecha, estructurando tu documento según lo requieras. Puedes hacerlo de dos maneras: ● Utilizando la tecla Tab desde tu teclado. Imagen 5: Tabuladores 8
- 10. Computación I Carrera UNICEN ● A través de los botones de ajuste de sangría que se encuentran en el grupo Párrafo de la cinta de opciones. Imagen 6 : Disminuir y Aumentar Sangrías ● La tabulación te ofrece un mayor control sobre la ubicación de tu texto. Por defecto, cada vez que oprimes la tecla Tab, el punto de inserción se moverá media pulgada hacia la derecha. ● Word te permite agregar más de una marca de tabulación en una misma línea, lo que te permite cambiar el esquema del texto según lo desees, como en el ejemplo a continuación: Imagen 7: Uso del Tabulador 9
- 11. Computación I Carrera UNICEN Agregar una marca de tabulación ● Selecciona el párrafo o grupo de párrafos a los que deseas agregar marcas de tabulación. ● Si no seleccionas ningún párrafo, la marca se aplicará al párrafo en el que te encuentras actualmente y a los nuevos párrafos que redactes. ● Haz clic en el selector de tabulación hasta que el tipo de marca que deseas aplicar, aparezca. Agregar una marca de tabulación ● Selecciona el párrafo o grupo de párrafos a los que deseas agregar marcas de tabulación. ● Si no seleccionas ningún párrafo, la marca se aplicará al párrafo en el que te encuentras actualmente y a los nuevos párrafos que redactes. ● Haz clic en el selector de tabulación hasta que el tipo de marca que deseas aplicar, aparezca. Imagen 8 : Agregar marca de Tabulación. • Haz clic sobre el lugar de la regla horizontal donde deseas realizar la marca. Agrega cuantas marcas desees. Imagen 9: Uso de la Regla y Tabulación 10
- 12. Computación I Carrera UNICEN ● Ubica el punto de inserción frente al texto que deseas tabular. Luego, oprime la tecla Tabulación. El texto saltará hacia la marca más cercana. Imagen 10: Marca de Tabulación Listas numeradas Crear una lista numerada ● Cuando necesites organizar un texto en forma de lista numerada, Word te ofrece distintas opciones de numeración. Puedes ajustarla con números, letras o números romanos. ● Selecciona el texto del cual deseas formar una lista. ● Dirígete al grupo Párrafo de la cinta de opciones y haz clic en la opción Numeración. Una ventana con las distintas opciones de numeración se desplegará. ● Elige el tipo de numeración que deseas. Imagen 11: Listas Numeradas 11
- 13. Computación I Carrera UNICEN Lista multinivel ● Ubica el cursor al principio de la línea que deseas mover. ● Oprime la tecla Tab, para incrementar la sangría de la línea. Esta se moverá hacia la derecha. Imagen 12 :Listas Multinivel 12
- 14. Computación I Carrera UNICEN . Cómo crear una lista multinivel ● Ubica el cursor al principio de la línea que deseas mover. ● Oprime la tecla Tab, para incrementar la sangría de la línea. Esta se moverá hacia la derecha. Orientación y tamaño de página Word 2016 ofrece una variedad de formatos de página y opciones de configuración, que afectan el modo en que aparece el contenido de tu documento. Entre estas configuraciones puedes ajustar la orientación, el tamaño del papel y las márgenes de la página, entre otros. Orientación Existen dos tipos de orientación de página: horizontal y vertical, que puedes configurar de manera sencilla, según lo requieras. Observa cómo hacerlo: ● Haz clic en la pestaña Formato y ubícate en el grupo Configurar Página. Imagen 13 : Orientación de la Página 13
- 15. Computación I Carrera UNICEN Tamaño de página Por defecto, la página se encuentra ajustada al tamaño carta. Sin embargo, existen otros tamaños y medidas de página que funcionan acorde al tipo de documento, impresora o formato que tenga tu documento. ● Desde el grupo Configurar Página de la pestaña Formato, haz clic en la opción Tamaño. Observa que un menú con los distintos tamaños de página se ha desplegado. ● Haz clic en el tamaño de página que se ajuste tanto a tu impresora, como al tipo de documento en que estás trabajando. ● Ahora tu página ha cambiado. Ten en cuenta que cada tamaño de página viene con sus propias medidas. De este modo, puedes saber con exactitud qué tamaño de papel necesitas a la hora de imprimir tu documento. Diseño de página Ficha de diseño Imagen 14: Ficha de diseño 14
- 16. Computación I Carrera UNICEN Da varias formas distintas de aplicar formato a un documento teniendo así acceso a los comandos relacionados con la ficha diseño y con este es posible cambiar o personalizar el formato del documento. Formato, creación y personalización de un tema Cómo aplicar formato a un documento con un tema ● Vaya a Diseño y hacer clic en Temas (elegir el que guste). ● Haga clic en Vista para que los elementos se apliquen al documento. Imagen 15: Panel de Temas Crear y personalizar el color de un documento ● Vaya a Diseño y haga clic en Colores, este incluye formatos de colores predefinidos. ● En la parte inferior haga clic en Personalizar colores. Personalice los colores y guardarlos con un nuevo nombre. ● Haga clic en Guardar. 15
- 17. Computación I Carrera UNICEN Imagen 16: Panel de colores Crear y personalizar la fuente del documento ● Vaya a Diseño, haga clic en Fuentes, luego clic en personalizar fuentes, y aparecerá el cuadro de diálogo que indicará crear una fuente nueva. ● Dar nombre a la fuente personalizada. ● Haga clic en Guardar para aplicar al formato seleccionado. Imagen 17: Panel de Efectos Crear y personalizar efectos de un documento ● Vaya a Diseño, haga clic en Efectos y seleccione el que guste. 16
- 18. Computación I Carrera UNICEN ● Al aplicarlos al documento, la forma cambia según lo seleccionado Dar formato a un documento mediante conjuntos Cómo aplicar un conjunto de estilos a un documento ● Seleccionar el conjunto que se desea editar. ● Vaya a Diseño, haga clic en el grupo de Formatos de documento. ● Haga clic en Más y seleccione uno. ● Al seleccionarlo se aplicará al documento. Imagen 18: Panel de estilos de Título Formato del fondo del documento Inserte o defina un color de página ● Vaya a Diseño, haga clic en Color de página, se abrirá el menú de colores. ● Seleccionar un color para que se aplique al documento. ● Puede personalizar un color haciendo clic en Más colores y una vez seleccionado haga clic en Guardar o Aceptar. Imagen 19: Gaveta de colores 17
- 19. Computación I Carrera UNICEN Insertar una marca de agua al documento ● Vaya a Diseño, haga clic en Marca de agua, y seleccione una. ● La marca de agua se colocará atrás del texto y será semitransparente. Imagen 20: Marcas de agua Insertar una marca de agua personalizada al documento ● Vaya a Diseño, haga clic en Marca de agua y seleccione Marcas de agua personalizadas. ● Seleccione Marca de agua de texto y luego en el menú desplegable texto seleccione Borrador y personalice con el texto que guste. ● En el menú Fuente seleccione la fuente que desee para cambiar el texto. En el menú Color seleccione el color que guste para cambiar el color de texto. ● Haga clic en Aceptar para aplicarlo a todas las páginas del documento. Imagen 21: Ajustes de Marca de agua Insertar una marca de agua con imagen al documento ● Vaya a Diseño, haga clic en Marca de agua y seleccione Marcas de agua personalizadas. 18
- 20. Computación I Carrera UNICEN ● Seleccione Marca de agua imagen, luego haga clic en Seleccionar imagen. Imagen 22: Ajustes de Marca de agua ● En el área desde un archivo haga clic en Examinar y aparece el cuadro de insertar imagen. ● Seleccione una imagen de Archivo o Internet y haga clic en Insertar. ● Por último haga clic en Aceptar para guardar. Quitar o borrar una marca de agua ● Vaya a Diseño, haga clic en Marca de agua y seleccionar Quitar marca de agua y se borrará automáticamente. Elementos rápidos en un documento Los bloques de creación se administran e insertan con facilidad en un documento para darle formato rápidamente. Usar bloques de creación incorporados Imagen 23: Elementos rápidos ● En Insertar, en el grupo de Texto, haga clic en Elementos rápidos. ● Haga clic en Organizador de bloques de creación. ● Haga clic en encabezado Nombre para ordenar los bloques. ● Desplace hacia abajo en la lista y seleccione la marca de agua Confidencial1. Haga clic en Insertar. ● Abra el cuadro de diálogo Organizador de bloques de creación nuevamente. 19
- 21. Computación I Carrera UNICEN ● Haga clic en título Galería para ordenar los bloques por galería. ● Haga clic en Cita de Austin y después clic en Insertar y se insertará una cita al documento. ● Usa el botón Mostrar u ocultar marcas de edición para eliminar saltos de línea. ● En Opciones de diseño se brindará opciones para organizar el texto. ● En ajuste de texto seleccione Cuadrado. Clic en el borde del cuadro para ajustar el texto y hacer clic en Aceptar. Imagen 24: Cuadro de texto Insertar una portada mediante los bloques de creación integrados ● Abra el Organizador de bloques de creación y seleccione Whisp en la galería portadas. ● Haga clic en Insertar, escriba la información seleccionando la fecha y año actual. ● Seleccione un título de documento, subtítulo, nombre de autor, y haga clic en Guardar. Crear y copiar bloques de creación ● Escriba Mayús+Entrar para crear saltos de líneas. Seleccione tres líneas en el bloque de firma. ● En Insertar haga clic en Elementos rápidos y haga clic en Guardar selección de una galería de elementos rápidos. ● Asegúrese de que Building Blocks esté seleccionada en Guardar. ● Haga clic en la lista desplegable Opciones y elija Insertar contenido en su propio párrafo. ● Hacer clic en Aceptar, después clic en Guardar. ● Presione Ctrl+C para copiar el archivo en el portapapeles. Crtl+V para pegar la copia del archivo. ● Seleccione Copia de Bloques y presione Crtl+C y Crtl+V para pegar una copia en un archivo nuevo. 20
- 22. Computación I Carrera UNICEN Insertar una ecuación ● Vaya a Insertar, en el grupo de Símbolos hacer clic en Ecuación e Insertar la que necesite. ● Por último haga clic en Aceptar y Guardar. Imagen 25: Panel de Ecuaciones Imagen 26: Herramientas de cuadro de texto en la cinta de opciones Aplicación y manipulación de los cuadros de texto Insertar un cuadro de texto ● En Insertar, en el grupo Texto, haga clic en Cuadro de texto. ● Haga clic en la opción Cuadro de texto simple, seleccione el segundo párrafo y empiece a escribir. ● Haga clic en Opciones de diseño, en ajustes de texto seleccione Estrecho. ● Haga clic en el borde del cuadro para modificar el tamaño del cuadro de texto. ● Haga clic en Aceptar para guardar. Imagen 27: Cuadro de texto 21
- 23. Computación I Carrera UNICEN Insertar un carácter especial Insertar caracteres especiales Imagen 28: Cuadro de caracteres especiales ● En Insertar, en el grupo de Símbolos haga clic en Símbolo. Posterior a eso haga clic en Más símbolos. ● Cuando se abra el cuadro de texto, haga clic en Caracteres especiales. Seleccione el que necesite, haga clic en Insertar, y después haga clic en Cerrar. El carácter especial que seleccionó aparecerá en el documento. Imagen 29: Caracteres Especiales Salto de página 22
- 24. Computación I Carrera UNICEN Muchas veces la información presentada en los documentos que poseen múltiples páginas, suele verse interrumpida debido al cambio de una página a otra. Esta situación puede generar problemas a la hora de leer el documento ya que se puede perder la fluidez y coherencia del texto. Para este tipo de casos, la herramienta Saltos de página de Word, te ayudará a cambiar de página, manteniendo la última porción de texto unida. Según sea tu necesidad, Word te ofrece distintos tipos de saltos. Insertar un salto en una página ● Ubica el punto de inserción donde deseas crear el salto de página. ● Ubícate en el grupo Páginas de la pestaña Insertar y haz clic en la opción Salto de página. Imagen 30:Salto de Página 23
- 25. Computación I Carrera UNICEN Numeración de líneas de texto Esta numeración es útil cuando deseas realizar algún tipo de referencia a líneas específicas de tu texto, también cuando deseas estipular un inventario, una lista o un contrato legal, por ejemplo. Ver numeración de líneas ● Desde la pestaña Diseño de la cinta de opciones, ubícate en el grupo Configurar página y haz clic en la opción Números de línea. ● Aparecerá un panel con las siguientes opciones de numeración de línea: ● Continuo: De este modo, numeradas consecutivamente las líneas de tu documento. ● Reiniciar cada página: Esta opción numera consecutivamente las líneas del documento, reiniciándose en cada página. ● Reiniciar cada sección: La numeración será continua en las líneas de cada segmento del texto y se reiniciará en cada segmento. ● Escoge la opción que prefieras. Imagen 31: Numeración de Líneas Ahora la numeración se ha ajustado y es visible en tu documento. 24
- 26. Computación I Carrera UNICEN Formas Word te permite modificar las formas, según lo desees o necesites. Puedes cambiar su color, tamaño, estilo, posición e incluso, puedes escribir sobre éstas. También puedes agregar una variedad de formas e íconos a tu documento, incluyendo flechas, figuras geométricas, estrellas y diagramas de flujo, entre otros. Cada una de estas formas posee una función que puede mejorar la apariencia, lectura y entendimiento de tu documento. Insertar una forma ● Desde la pestaña Insertar, haz clic en la función Formas. Un menú desplegable aparecerá. ● Haz clic sobre la forma que desees insertar Imagen 32: Insertar Forma ● La forma aparecerá en tu documento, lista para ser ajustada. Configuración de temas Cuando aplicas un tema a tu documento de Word, le brindas un estilo único conforme al tipo de documento que estás trabajando. 25
- 27. Computación I Carrera UNICEN Cada tema posee un grupo de colores y fuentes predeterminados que le dan una apariencia más armoniosa a tu documento. Cambiar o modificar un tema Si no te sientes cómodo con la plantilla que acabas de aplicar, puedes cambiarla desde el menú de temas. Basta con que selecciones el que desees aplicar y ¡listo! tu tema habrá cambiado. Ahora bien, si no quieres cambiar de tema, pero quieres cambiar algunos detalles, puedes hacerlo a través del grupo de funciones que se encuentran en la pestaña Diseño, desde allí puedes modificar: Color ● Haciendo clic en la opción Colores, puedes elegir del menú que se despliega, el tipo de gama que prefieras aplicar a tu tema. Tipo de fuente ● La opción Fuentes, te presenta un menú variado de fuentes para aplicar a tu tema. Espaciado ● Con la opción Espaciado de párrafos puedes establecer el tipo de espaciado entre los párrafos de tu documento. Imagen 33: Cambiar Tema 26
- 28. Computación I Carrera UNICEN Estilos Los estilos en Word son variaciones sobre el color, tamaño y estilo de la fuente, que se combinan para ofrecer una apariencia más impecable y estructurada a tu documento. ¿Cómo insertar un estilo? ● Desde la pestaña Inicio, ubícate en el grupo Estilos. Haz clic en la flecha desplegable para ver más opciones. Imagen 34: Estilos ● Se desplegará un menú con distintos estilos, indicando el estilo actual que posee tu documento. Haz clic en el estilo que quieras incorporar. 27
- 29. Computación I Carrera UNICEN Imagen 35: Cambiar Estilos Edición de imagen Existen muchas formas de editar imágenes en Word. Por ejemplo, puedes cambiar la forma o tamaño de una imagen para que se ajuste mejor a tu documento. Agregar un borde a una imagen Los bordes suavizan o contrastan las imágenes en un documento de Word. Veamos cómo hacerlo. ● Selecciona la imagen a la que deseas agregarle el borde. Fíjate que al hacer esto, se activan las herramientas de edición de imagen, bajo una pestaña alternativa también denominada Formato. ● Desde el menú que se despliega, ubícate en el grupo Borde. Borde Imagen 36: Borde 28
- 30. Computación I Carrera UNICEN En este grupo se encuentran tres opciones de configuración del borde de tu imagen: Imagen 37: Configurar Borde En este grupo se encuentran tres opciones de configuración del borde de tu imagen: ● Borde de imagen: En donde puedes determinar su color. ● Guiones: Con esta opción puedes elegir su estilo de línea. ● Grosor: Para ajustar qué tan delgado o grueso deseas que sea el borde. Brillo, contraste y efectos artísticos Puedes ajustar el brillo y contraste para afectar la luminosidad e intensidad general de la imagen. 29
- 31. Computación I Carrera UNICEN También puedes aplicar efectos especiales a tu imagen, como marcas de agua o escala de grises. Estos efectos suelen ser muy fuertes, razón por la cual debes tener mayor cuidado y control al emplearlos en las imágenes de tus documentos. Imagen 38: Brillo ,Contraste y Efectos Efectos de sombra En este grupo, se encuentran dos opciones: ● Efectos de sombra: Aquí puedes ajustar el color y tipo de sombra. ● Ajuste de posición de sombra: En donde puedes configurar de manera inmediata, la posición de la sombra. Imagen 39: Efectos de Sombra 30
- 32. Computación I Carrera UNICEN Gráficos en Word Cuando se trata de documentos en los que debas presentar estadísticas, puedes emplear gráficos. Los gráficos mejoran la forma en que presentas los datos en tu documento, de modo más dinámico y comprensible. ● Ubica el cursor en el espacio de la página en donde deseas insertar el gráfico. ● Desde la pestaña Insertar, ubícate en el grupo Ilustraciones y haz clic en la función Gráfico. Un cuadro de texto con las opciones de gráficos, se abrirá. ● Un menú con distintos tipos de gráficos se presentarán en el cuadro de texto Insertar gráfico. Elige el gráfico que se acople a tus necesidades. Imagen 40: Gráficos 31
- 33. Computación I Carrera UNICEN El gráfico que has elegido aparecerá ahora en tu documento junto con una ventana de Gráfico en Excel, en la que puedes agregar los datos y proceder a editar tu gráfico. Cómo editar un gráfico Además de ingresar los datos, puedes personalizar algunas características de tus gráficos como tamaño, color, estilo y posición en el texto. Cuando seleccionas el gráfico, las opciones de edición, aparecerán. Haz clic sobre éstas, según necesites personalizar tu gráfico. Imagen 41: Edición del Gráfico 32
- 34. Computación I Carrera UNICEN Ajustes de gráficos Los principales ajustes de gráfico se pueden realizar a través de las opciones de edición que aparecen al lado del gráfico cuando lo seleccionas. Opciones de diseño Esta pestaña te permite configurar la posición del gráfico dentro del texto. Empléala para acomodar tu gráfico de modo que no interrumpa con el texto de tu documento, ni altere el orden que éste posee. ● Haz clic sobre el icono Opciones de diseño. ● Escoge la opción que prefieras, para ubicar tu gráfico en el documento. ● Tu gráfico ahora tendrá una nueva ubicación. Imagen 42: Ajustes del Gráfico 33
- 35. Computación I Carrera UNICEN Elementos de gráfico Con esta función puedes determinar qué deseas ver, o no, en tu gráfico. Por ejemplo, el título y el nombre de cada barra o eje, entre otros. ● Haz clic sobre el icono Elementos de gráfico, identificado con una cruz color verde. ● Se desplegará un menú con los elementos que puedes hacer o no, visibles en tu gráfico. ● Haz clic sobre el elemento que desees visualizar. El elemento ahora aparecerá en tu gráfico Estilo y color: Estas dos funciones son las que mejor te permiten personalizar tu gráfico. Aquí puedes cambiar su color y estilo, sin que pierda su esencia y forma básica ● Haz clic en el icono Estilo y color. El menú de opciones correspondientes a esta opción, se desplegará. ● Desde la opción Estilo, escoge la opción que prefieras. Se insertará de inmediato. 34
- 36. Computación I Carrera UNICEN ● Haz clic en la opción Color y luego, escoge la gama de colores que prefieras insertar en tu gráfico. Los colores cambiarán de inmediato. inmediato. ● Haz clic en la opción Color y luego, escoge la gama de colores que prefieras insertar en tu gráfico. ● Los colores cambiarán de inmediato. Imagen 43:Estilo y Color Valores y Nombre ● Con esta función puedes denominar cada elemento que compone tu gráfico. También puedes insertar los valores numéricos que desees reflejar en éste. ● Haz clic en el icono de Valores. Un menú con las opciones de valores y nombres se desplegará. ● Para editar los valores, nombres de las series o categorías que se encuentran en tu gráfico, seleccionalos.. ● Ten en cuenta que puedes seleccionar uno, varios o todos, según lo requieras. 35
- 37. Computación I Carrera UNICEN ● Haz clic en el icono con forma de cuadrícula que aparece cuando seleccionas cada ítem. Se desplegará una ventana de formato de Excel y el cuadro de diálogo Modificar serie. ● Ingresa allí los datos que desees configurar. ● Cuando termines de ajustar los valores y nombres, haz clic en el botón Aceptar. Imagen 44: Valores Convertir texto a tabulación Se trata de información que es muy puntual o se encuentra organizada en una especie de lista, podemos transformarla fácilmente en en una tabla sin necesidad de construir una o importarla desde Excel. ● Selecciona el texto que deseas transformar en tabla. ● Dirígete a la pestaña Insertar y haz clic en la función Tabla. ● Desde el menú desplegable, haz clic en la opción Convertir texto en tabla. Imagen 45: Tabla en Word 36
- 38. Computación I Carrera UNICEN ● Aparecerá en tu pantalla un cuadro de diálogo con los elementos de configuración de tu tabla. ● Ajustarlos según lo requieras para personalizar tu tabla. ● Una vez finalices, haz clic en Aceptar. Ahora tu texto se habrá convertido en tabla. Imagen 46: Selección de Cuadros Agregar columnas y filas a tablas Puedes determinar con exactitud el número de filas y columnas que puedes insertar en tus tablas. Hacerlo es algo muy sencillo, veamos: 37
- 39. Computación I Carrera UNICEN Agregar filas ● Para agregar filas, simplemente debes ubicar el cursor en el borde de la tabla a la cual deseas agregar columnas y hacer clic sobre el icono identificado con el signo +, que aparece instantáneamente. ● Haz clic derecho sobre la fila o columna de la tabla en donde desees insertar tu nueva fila o columna. Un menú se desplegará. ● Haz clic sobre la función Insertar. Aparecerán distintas opciones para insertar filas o columnas por debajo o encima, hacia la izquierda o derecha, del punto desde el cual estás realizando la inserción. ● Haz clic sobre la opción que prefieras. Ahora la nueva fila o columna habrá sido incorporada a tu tabla. Imagen 47: Agregar Filas Insertar tabla de contenido 38
- 40. Computación I Carrera UNICEN Word, te ofrece distintas plantillas de tablas de contenido que se adaptan al tipo de documento que te encuentras manejando y según el estilo que tu documento requiera, para trabajar con facilidad. ● Ubícate en la pestaña Referencias y haz clic en la función Tabla de contenido. ● Un menú con las opciones de inserción y ajustes de tablas de contenido, se desplegará. ● Word te ofrece tres plantillas básicas para hacer tu tabla de contenido. Haz clic en la que prefieras. Imagen 48: Tabla de Contenido 39
- 41. Computación I Carrera UNICEN Ingresa los datos de tu tabla de contenido. La plantilla posee un número base de niveles que puedes aumentar cuantas veces quieras, a través de la opción Agregar texto. Allí puedes escoger el tipo de nivel que necesitas e insertarlo en tu tabla de contenido. contenido. Eliminar una tabla de contenido ● Haz clic sobre la tabla de contenido para seleccionarla y dirígete a la pestaña Referencias. ● Haz clic en la función Tabla de contenido y ubícate en la parte final del menú. ● Haz clic en la opción Quitar tabla de contenido. ● Ahora tu tabla de contenido habrá sido removida de tu documento. documento. Imagen 49:Datos de la Tabla Citas bibliográficas en Word ● Dirígete a la pestaña Referencias y haz clic en el menú desplegable Estilo 40
- 42. Computación I Carrera UNICEN ● Escoge el estilo de citación que deseas aplicar en tu bibliografía. En la imagen de ejemplo, se encuentra el estilo APA. Imagen 50.Formato Apa . Insertar una cita bibliográfica Una cita bibliográfica es el conjunto de datos que identifican el origen del texto o textos que estás presentando como apoyo a tu documento. Ten en cuenta que la bibliografía se nutre de las citas bibliográficas que hayas insertado a lo largo de tu documento. ● Selecciona el texto en el cual deseas insertar la cita. ● Desde la pestaña Referencias, haz clic en la función Insertar cita. Se desplegará un menú de opciones. 41
- 43. Computación I Carrera UNICEN ● Haz clic en la opción Agregar nueva fuente. Se abrirá una ventana con las opciones de ajuste sobre tu cita. Ingresa allí los datos que te solicitan según el tipo de documento que te encuentras citando. Imagen 51:Cita Bibliográfica ● Una vez hayas ingresado los datos, haz clic en Aceptar. Ahora la cita se habrá insertado en tu documento Imagen 52: Insertar Datos ● Una vez hayas establecido el estilo, puedes insertar tu plantilla de bibliografía: 42
- 44. Computación I Carrera UNICEN ● Desde la pestaña Referencias, ubícate en el grupo Citas y bibliografía y haz clic en la función Bibliografía. ● Se desplegará un menú de opciones en donde encontrarás tres modelos de plantillas. Escoge el modelo indicado bajo el nombre Bibliografía. Insertar plantilla de bibliografía ● La plantilla se insertará de inmediato en tu documento, presentando las citas bibliográficas que tengas a lo largo de tu documento. Imagen 53: Cita Corregir errores ortográficos Corrector automático de ortografía y gramática Por defecto, Word automáticamente revisa la existencia de errores gramaticales y de ortografía para que no tengas que realizar una búsqueda individual. Estos errores se subrayaran de distintos colores para que puedas identificarlos fácilmente en tu documento según su origen. 1. El color rojo indica una palabra mal deletreada. 2. El color azul indica un error gramatical, incluyendo palabras mal empleadas. 43
- 45. Computación I Carrera UNICEN Una vez Word haya identificado tu error, puedes proceder a corregirlo siguiendo estos pasos: ● Haz clic derecho en la palabra subrayada. Se desplegará automáticamente el menú de opciones y sugerencias de corrección. ● La sugerencia más acertada se resaltará. Haz clic sobre esta para corregir el error. ● La palabra corregida aparecerá en tu documento. ● Es muy común que Word marque como errores ortográficos a palabras escritas en otro idioma, nombres propios no comunes o términos técnicos específicos. ● Para estos casos puedes ignorar el error o hacer clic sobre la opción Agregar al diccionario. Configurar el corrector de ortografía Puedes adaptar o personalizar las opciones de corrección de ortografía de tu documento, según lo prefieras. ● Haz clic en la pestaña Archivo para acceder a la pantalla de inicio. Luego, haz clic en Opciones. ● Una caja de diálogo aparecerá, haz clic en la función Revisión. ● Ubícate en la parte inferior del cuadro de opciones en el grupo denominado Para corregir ortografía y gramática en Word. ● Desde aquí, tienes distintas opciones para escoger. Por ejemplo, si no quieres que los errores ortográficos y gramaticales se marquen de manera automática, simplemente desactiva la opción. ● Cuando termines de hacer los ajustes, haz clic en Aceptar. Imagen 54: Revisión 44
- 46. Computación I Carrera UNICEN Funciones del cuadro de diálogo Opciones para configurar el corrector de ortografía y gramática. Ocultar errores Si estás compartiendo un documento con alguien, probablemente no quieras que la persona vea las líneas rojas y azules que marcan los errores que Word ha encontrado. Desactivar el revisor automático de gramática y ortografía sólo se aplica a tu computador, de modo que los errores seguirán apareciendo para aquellos que vean tu documento. ¡Pero no te preocupes! Word te permite esconder estos errores en tu documento sin importar desde dónde se abra. ● Desde la pestaña Archivo, haz clic en Opciones. ● Una caja de diálogo aparecerá. Haz clic en la función Revisar y ubícate en la parte inferior del cuadro de diálogo. ● Haz clic en las opciones Ocultar errores de ortografía solo en este documento y Ocultar errores de gramática solo en este documento. ● Una vez finalices, haz clic en Aceptar. Imagen 55: Ocultar Errores 45
- 47. Computación I Carrera UNICEN Corregir errores desde el panel de ortografía y gramática ● Desde la pestaña Revisar, haz clic en la función Ortografía y gramática. ● El panel de Ortografía y gramática aparecerá en la parte derecha de la pantalla de tu documento. ● Para cada error presente en tu documento, Word ofrecerá más de una sugerencia. Elige la más acertada para tu error y haz clic en Cambiar, para corregirlo. Imagen 56: Ortografía ● Word te presentará cada error que haya encontrado en tu documento hasta que los revises todos. Una vez el último error haya sido revisado, un cuadro de diálogo 46
- 48. Computación I Carrera UNICEN aparecerá confirmándose que la revisión de ortografía y gramática se ha completado. Haz clic en Aceptar. Control de cambios Cuando activas el control de cambios, cada cambio realizado sobre tu documento aparecerá resaltado con un color. Si eliminas un texto éste no desaparecerá, se tachara. Sin embargo, si agregas texto, éste se subrayó. De esta manera puedes ver las ediciones antes de realizar un cambio permanente. Cuando hay varias personas revisando el documento, cada una se diferenciará a través de un color distinto. Activar el control de cambios ● Puedes activar o desactivar el control de cambios cada vez que lo desees. ● Desde la pestaña Revisar, haz clic en la función Control de cambios, que se encuentra en el grupo Seguimiento. ● El control de cambio se activará. Desde este punto, cualquier cambio que realices a tu documento estará marcado con un color distinto al de la fuente de tu texto. Imagen 57: Control de Cambios Revisar cambios 47
- 49. Computación I Carrera UNICEN Los cambios presentados son simplemente sugerencias que podemos aceptar o rechazar. Hacerlo es muy fácil, veamos. ● Selecciona el cambio que deseas aceptar o rechazar. ● Desde la pestaña Revisar, haz clic en la opción Aceptar o Rechazar. La marca desaparecerá y Word automáticamente saltará al siguiente cambio. Imagen 58: Configuración de Cambios ● Continúa aceptando o rechazando cada cambio hasta que los hayas revisado todos. ● Cuando termines de revisar los cambios, haz clic nuevamente en la función Control de cambios, para desactivarla. ● Opciones para visualizar cambios ● Cuando tienes muchos cambios, estos pueden distraerte si estás tratando de leer el documento. Afortunadamente, Word te ofrece distintas formas de configurar el modo en que los cambios sugeridos aparecen. Aprende a continuación cómo hacerlo: ● Desde en el grupo Seguimiento de la pestaña Revisar, haz clic en el cuadro de funciones que te indica el modo actual en que visualizas los cambios sugeridos. ● Elige la opción que desees: ● Revisiones simples: Esta opción muestra la versión final sin los cambios tachados. Las marcas se verán rojas y aparecerán en el margen izquierdo para indicar donde un cambio se ha hecho. B. Todas las revisiones: Se muestra la versión final con marcas. ● Ninguna revisión: Presenta la versión final y esconde todas las marcas. 48
- 50. Computación I Carrera UNICEN ● Original: Presenta la versión original y esconde las marcas. Por ejemplo, nosotros escogeremos la opción Ninguna revisión. Imagen 59: Ninguna Revisión Ahora el modo de visualización de cambios sugeridos, se ha configurado. Ten en cuenta que: ● Puedes hacer clic en el marcador de la margen izquierda para cambiar la configuración de visualización, entre Revisiones simples o Todas las revisiones. ● En la opción Original, los cambios sugeridos se esconden más no desaparecen. Debes de igual manera aceptarlos o rechazarlos según lo prefieras, antes de enviar la versión final de tu documento. 4. MARCO APLICATIVO 1) ¿Que comando usar para guardar un documento por primera vez? 2) ¿Que es Word ? 3) ¿En qué sección de Inicio se encuentran las viñetas? 4) La unión de dos a más celdas ¿A qué función se debe? 5) ¿Qué elementos incluye el Tema de un documento? 6) ¿En qué sección exactamente se encuentra WordArt? 7) ¿Cual es la forma más sencilla de modificar el tamaño de un cuadro de texto? 8) Las notas de pie ¿Desde que sección se las puede insertar? 49
- 51. Computación I Carrera UNICEN 9) ¿Qué es un marcador? 10) ¿Cómo insertar sangría a un documento? 5. BIBLIOGRAFÍA ★ Curso Gratis de Word 2016.Edu.gcf.global.org. ★ Microsoft Learning,Wiley J, y Sons,Microsoft Official Academic Course (MOAC) de Microsoft Office 2016. 6. ANEXOS 50
- 52. Computación I Carrera UNICEN 51