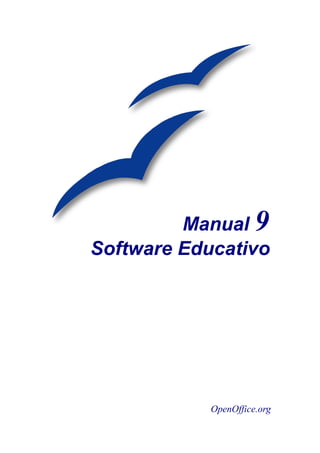
Programas Educativos
- 2. Puede descargar una versión editable de este documento desde: http://www.moquegua.edu.pe
- 3. Derechos de autor Este documento está protegido por los derechos de autor de sus contribuyentes, mencionados en las secciones tituladas Autores, Traductores y Editores. Puede distribuirlo y/o modificarlo bajo los términos de la Licencia Pública General (General Public License - GNU), versión 3 o posterior (http://www.gnu.org/licenses/ gpl.html) o la Licencia de Atribuciones de Creativos Comunes (Creative Commons Attribution License) versión 3.0 o posteriores (http://creativecommons.org/licenses/ by/3.0/deed.es_PE). Todas las marcas mencionadas en esta guía pertenecen a sus propietarios legítimos. Autores Algunas secciones han sido tomadas de la ayuda de cada software: Freemind, Cmap Tools, eXe, Eclass Builder, Ardora, Clic, WebQuestions2, Co-Citer. Modificado y/o ampliado por Meridian S.A Colaboración Javier Tala, John Madueño, Héctor Chipana, Celia Madueño, Nathuzan Loayza, Wilma Aroapaza, Edgar Mayta. Editor Jorge L. Tupac-Yupanqui Realimentación Mantenedor: Jorge L. Tupac-Yupanqui Por favor dirija cualquier comentario o sugerencia sobre este documento a: Jorge.Tupac@moquegua.edu.pe Fecha de publicación Publicado el 5 de Mayo del 2009 Puede descargar una versión editable de este documento desde: http://www.moquegua.edu.pe
- 4. Manual 9 Manual 9 Software Educativo iv
- 5. Manual 9 Contenido Manual 9 Software Educativo............................................................................................................1 Derechos de autor...................................................................................................iii Autores....................................................................................................................iii Colaboración...........................................................................................................iii Editor......................................................................................................................iii Realimentación.......................................................................................................iii Fecha de publicación..............................................................................................iii Capítulo 1: Mapas mentales y conceptuales................................................................13 Objetivo general.....................................................................................................13 Objetivos específicos.............................................................................................13 Introducción.....................................................................................................................14 Tema A: Mapas mentales.................................................................................................15 Freemind.....................................................................................................................16 Ventana de Freemind..............................................................................................16 Crear un mapa mental............................................................................................17 Actividad 1-1..........................................................................................................20 Decorando el mapa.................................................................................................21 Actividad 1-2..........................................................................................................24 Añadir nubes..........................................................................................................25 Exportar mapa........................................................................................................25 Imprimir su mind map............................................................................................25 Actividad 1-3..........................................................................................................27 Tema B: Mapas conceptuales..........................................................................................28 Elementos que componen un mapa conceptual .....................................................29 CmapTools..................................................................................................................30 Instalación de Cmap Tools.....................................................................................31 Utilizando Cmap Tools...........................................................................................35 Crear un Cmap.......................................................................................................38 Guardar un Mapa....................................................................................................41 Actividad 1-4..........................................................................................................43 Crear Nueva Carpeta..............................................................................................44 Abrir un Cmap........................................................................................................45 Arrastrar Recursos..................................................................................................45 Importar Recursos..................................................................................................49 Actividad 1-5..........................................................................................................53 Imprimir el Mapa...................................................................................................54 Ver un mapa en una Página Web............................................................................55 Cambiar Colores.....................................................................................................57 Actividad 1-6..........................................................................................................66 Capítulo 2: Creación de Clases en línea......................................................................67 Objetivo General....................................................................................................67 Objetivos Específicos.............................................................................................67 Introducción.....................................................................................................................69 Tema A: eXe....................................................................................................................71 Orientación Pedagógica.........................................................................................72 Manual 9 Software Educativo v
- 6. Manual 9 Instalación de eXe Learning en Windows..................................................................72 Navegar por eXe.........................................................................................................76 Herramientas iDevice.............................................................................................78 Cerrar eXe .............................................................................................................82 Utilizando eXe............................................................................................................83 Como elaborar un recurso educativo con eXe.......................................................83 Guardar el contenido de su proyecto......................................................................84 Abrir proyectos guardados.....................................................................................85 Actividad 2-1..........................................................................................................86 Definir un contorno................................................................................................88 Actividad 2-2..........................................................................................................90 Seleccionar un iDevice...........................................................................................91 Actividad 2-3..........................................................................................................93 iDevice Artículo Wiki............................................................................................95 Actividad 2-4..........................................................................................................96 iDevice Pregunta Verdadero - Falso.......................................................................97 iDevice Pregunta Selección Múltiple.....................................................................98 iDevice una Actividad de Espacio en Blanco.........................................................99 Actividad 2-5........................................................................................................100 Exportar un paquete de proyecto..........................................................................101 Actividad 2-6........................................................................................................102 Actividad 2-7........................................................................................................103 Capítulo 3: Creación de Actividades Interactivas....................................................107 Objetivo General..................................................................................................107 Objetivos Específicos...........................................................................................107 Introducción...................................................................................................................108 Tema A : Conociendo Jclic............................................................................................109 El Portal de la zona Clic............................................................................................110 Instalación de Jclic...............................................................................................111 Componentes de Jclic................................................................................................113 Jclic o Jclic Player:...............................................................................................113 Jclic Author ..........................................................................................................115 Jclic Reports.........................................................................................................115 Applet...................................................................................................................116 Tema B : Utilizando Zona Clic......................................................................................117 Buscar Actividades...............................................................................................117 Editar proyectos...................................................................................................120 Editando las actividades del proyecto Los Ordenadores......................................122 Tema C: Entorno de Jclic Author...................................................................................134 Pestañas................................................................................................................135 Capítulo 4: Cuestionarios Interactivos......................................................................139 Objetivo General..................................................................................................139 Objetivos Específicos...........................................................................................139 Tema A...........................................................................................................................141 WebQuestions 2........................................................................................................141 Utilizando WebQuestions 2..................................................................................142 Actividad 4-1........................................................................................................151 Capítulo 5: Herramientas online................................................................................153 Manual 9 Software Educativo vi
- 7. Manual 9 Objetivo General..................................................................................................153 Objetivos Específicos...........................................................................................153 Introducción...................................................................................................................154 Tema A: That Quiz.........................................................................................................155 Características de la página.......................................................................................155 Inscripción............................................................................................................156 Creación de una clase................................................................................................157 Asignación de Pruebas..............................................................................................159 Editar una Prueba......................................................................................................161 Diseño de una Prueba................................................................................................162 Diseño Parejas......................................................................................................164 Diseño Preguntas..................................................................................................165 Diseño Diapositivas.............................................................................................167 Directorio..................................................................................................................170 Notificación a los estudiantes...............................................................................170 Actividades...........................................................................................................174 Capítulo 6: Software para lenguaje...........................................................................175 Objetivo General..................................................................................................175 Objetivo Específico..............................................................................................175 Tux WordSmith.........................................................................................................177 Bibliografía...............................................................................................................178 Enlaces.................................................................................................................178 Manual 9 Software Educativo vii
- 8. Manual 9 Software Educativo 8
- 9. Introducción Las características de los alumnos que observamos en el proceso de aprendizaje exigen diferentes métodos de enseñanza. Actualmente las nuevas tecnologías ofrecen otras alternativas para reforzar los conocimientos de los estudiantes de una manera diferente, más divertida y sencilla. Los Software Educativos contienen elementos audiovisuales que favorecen la motivación y la atención, lo que ayuda a que obtengan mejor información. Manual 9 Software Educativo 9
- 10. Descripción Este curso da a conocer algunos software educativos(open source) y sus herramientas, que le permitirán aplicar diferentes técnicas de aprendizaje. A quiénes está dirigido El curso está diseñado para profesionales que desean iniciarse en el uso de las TIC y diversos software educativos como herramientas para mejorar su productividad. Pre-requisitos El curso está diseñado para estudiantes que tengan conocimientos de software de productividad de oficinas. Metodología El enfoque que se utiliza es el constructivismo, por lo que se privilegia la interacción participante – docente – participante, dentro de un ambiente basado en la confianza, el respeto y la tolerancia. El curso enseña el uso y la aplicación de los diferentes software educativos como refuerzo y motivación en el proceso de aprendizaje. Los manuales, el cd multimedia y el uso del portal permiten familiarizarse con los contenidos del curso. El curso se desarrolla a lo largo de 16 horas de participación activa y dos sesiones virtuales posteriores donde el alumno podrá reforzar sus conocimientos y resolver las evaluaciones y simulaciones. El curso maneja las siguientes estrategias: 1. Cada tema se inicia con la presentación y discusión de los conceptos. Facilitada por el instructor. 2. Desarrollo de actividades de laboratorio paso a paso, para conocer los procedimientos. (Apoyo práctico con el uso del manual). 3. Intercambio de experiencias al responder las preguntas de las lecciones al finalizar cada capítulo. 4. Uso de rutas de aprendizaje (Portal) y/o CD multimedia como guía de autoestudio y autoevaluación. 5. Desarrollo de trabajos prácticos individuales y grupales, supervisados a distancia con ayuda del Portal. Manual 9 Software Educativo 10
- 11. Objetivo del Curso Conocer y aplicar distintos software educativos para mejorar el proceso de enseñanza - aprendizaje. Objetivos Específicos Organizar información en mapas mentales y conceptuales. Diseñar, editar y desarrollar contenidos para enseñanza en línea. Crear actividades en HTML para el desarrollo de sus clases en forma interactiva y motivadora. Crear cuestionarios interactivos y colgarlos en la red. Incrementar vocabulario en diferentes idiomas. Manual 9 Software Educativo 11
- 12. Manual 9 Software Educativo 12
- 13. Capítulo 1: Mapas mentales y conceptuales Objetivo general Organizar información en mapas mentales y conceptuales usando los software Freemind y Cmap Tools. Objetivos específicos • Crear mapas mentales utilizando el software Freemind ,agregar información e imágenes para decorar un mapa mental. • Crear mapas conceptuales utilizando el software Cmap Tools • Imprimir el mapa, personalizando colores y fondos. Manual 9 Software Educativo 13
- 14. Introducción Un organizador gráfico es una forma visual de presentar la información destacando los principales conceptos y/o relaciones dentro de un contenido. Han sido promovidos por Ausubel, como un buen instrumento para poner en práctica el aprendizaje significativo, entre las múltiples posibilidades de representación gráfica destacan de forma especial los mapas conceptuales desarrollados por J. Novak y los mapas mentales desarrollados por Tony Buzán. La utilización de los organizadores visuales nos permite: • Clarificar el pensamiento. • Reforzar la comprensión. • Integrar nuevo conocimiento. • Retener y recordar nueva información. • Identificar conceptos erróneos. • Evaluar. • Desarrollar habilidades de pensamiento de orden superior. El mapa conceptual, es para señalar conceptos a elementos específicos, el mapa mental se hace para desarrollar ideas a partir de un elemento clave, o un tema. La forma de hacerlos, o dibujarlos, también es diferente, en el mapa conceptual, primero se denota el tema, y a partir de este, salen los demás conceptos, las subdivisiones, y a partir de cada subdivisiones, salen mas, hasta que se ramifiquen totalmente. El mapa mental, se hace denotando un tema, o una idea principal, etc., luego a partir de estos se hacen flechas hacia todos lados, rodeando el tema, en donde se van a escribir cada uno de las demás ideas, que salgan a partir del tema principal. Los mapas mentales y conceptuales son herramientas muy poderosas de la cual todo el mundo puede sacar provecho. El concepto clave es saber como hacer el diagrama o mejor dicho, en base a qué criterios agrupar las ideas. Esto se puede hacer usando simplemente papel y lápiz, o utilizando elaborados software, donde la ventaja es que las ideas se pueden mover y reorganizar cuantas veces quiera a medida que su mapa va creciendo. Su implementación es bastante sencilla al inicio, pero cuando las ramas crecen el tema se pone más complejo. Manual 9 Software Educativo 14
- 15. Tema A: Mapas mentales FreeMind es una fantástica herramienta diseñada para crear mapas mentales y conceptuales que puede resultarle de gran utilidad a la hora de diseñar proyectos, estructurar apuntes o simplemente para ayudarle a plasmar de alguna manera alguna idea interesante que ronde por su cabeza. El programa, de código abierto, está desarrollado en Java y funciona mediante la inserción de nodos expandibles que pueden alcanzar tantos niveles como sean necesarios. Partiendo de un punto central, gracias a FreeMind podrá ir añadiendo y desarrollando cada guión pertinente en un nodo distinto, manteniéndolos separados en la estructura pero siendo perfectamente localizables. Con FreeMind puede relacionar temas con extrema sencillez, enlazar contenidos a páginas web o adaptar el aspecto visual a su gusto, añadiendo iconos, colores, enlaces gráficos, etc. Todo lo que necesita para plasmar y desarrollar sus proyectos personales o profesionales. En las siguientes páginas encontrará una breve explicación de cómo empezar a utilizar la aplicación Freemind. Comenzaremos con una simple versión del mapa para, a continuación, hacerlo más complejo paso a paso. Nota:Requiere Java Runtime Enviroment 1.4 o superior. http://freemind.uptodown.com. Manual 9 Software Educativo 15
- 16. Freemind Freemind Ventana de Freemind Antes de empezar a usar Freemind, veremos los nombres y características de la ventana de trabajo. En la figura observamos las diferentes barras de herramientas que se comportan de manera similar a las herramientas de otros aplicativos. Manual 9 Software Educativo 16 Barra de menú Barra de formato Nombre del mapa actual Barra de iconos Nodo raíz Nodos hijos Enlace web Nodo con formato Ventana de texto
- 17. Freemind La ventana de texto permite insertar contenido dentro de un nodo y al pasar el ratón sobre el nodo se despliegue una etiqueta con el texto respectivo. Observamos también la jerarquía en el mapa, empezando con el nodo raíz, siguiente nivel nodos hermanos y continúan los niveles hijos de ser necesarios. Crear un mapa mental El mapa mental que vamos a construir en las siguientes páginas debería proporcionar algunos datos básicos sobre división política de la Región Moquegua. El mapa contendrá información de las provincias y distritos. Vamos a iniciar Freemind: Inicio Todos los Programas Freemind, y comenzar a crear el mapa mental. Crear un nuevo mapa: 1. Seleccione Archivo Nuevo en la barra de menú o pulse Ctrl-N. El nuevo mapa mental contendrá sólo el nodo raíz . 2. Clic en el nodo raíz y sustituir el texto "Nuevo Mapa" con "División Política de MOQUEGUA". Pulse Enter. 3. Abrir el menú Insertar y escoger “Nuevo nodo hijo”,- un nuevo nodo se creará a la derecha del nodo raíz o hacer clic derecho dentro del nodo raíz y seleccionar “Nuevo nodo hijo”. 4. Escriba dentro del recuadro "Ilo" y presione Enter (esto pondrá fin a la edición del nodo). 5. Enter una vez más, esto creará un nuevo nodo hermano justo debajo del creado anteriormente, escriba dentro del recuadro “Gral. Sánchez Cerro”. 6. Hacer clic derecho dentro de Nodo raíz, seleccione la opción nodo hijo y se creará a la izquierda de este, escriba en el recuadro “Mariscal Nieto”, presione Enter para dar fin a la edición del nodo, y obtendremos el siguiente gráfico. Manual 9 Software Educativo 17
- 18. Freemind 7. Para separar los nodos hijos ubicar el cursor al inicio de cada nodo y sin soltar mover al lugar deseado. Ejemplo. 8. Guardar el mapa con el nombre Moquegua1 en la carpeta Actividades Freemind. (Archivo Guardar o Ctrl-S). Ahora, vamos a añadir más información. La Región Moquegua cuenta con tres Provincias y sus respectivos distritos que son: • Mariscal Nieto: Moquegua, Samegua, Torata, Carumas, Cuchumbaya y San Cristóbal. • Ilo: Ilo, Pacocha y Algarrobal. • Gral. Sánchez Cerro: Omate, Coalaque, Quinistaquillas, Puquina, La Capilla, Ubinas, Matalaque, Yunga, Ichuña, Lloque y Chojata. Para ir agregando los distritos a cada provincia de nuestro mapa mental, proceder de la siguiente manera: 1. Clic derecho en el nodo "Mariscal Nieto", seleccione la opción “nuevo nodo hijo” e introduzca la palabra "Moquegua" en el nuevo nodo. Finalizar la edición del nodo con la tecla Enter. 2. Pulse Enter una vez más para crear un nuevo nodo hermano y escribir "Samegua" en él. 3. Crear los otros nodos y escribir en ellos los distrito de faltan, de igual manera para las otras provincias. 4. Guardar el mapa (Ctrl-S). El resultado de los pasos anteriores se muestra en la Figura. Manual 9 Software Educativo 18
- 19. Freemind Ramas plegables El mapa conceptual es ahora lo suficientemente grande como para que podamos mostrarle una característica muy útil de Freemind: las ramas plegables. Basta con dar clic en un nodo de hojas para que se plieguen las ramas, puede observar un circulo pequeño en el lugar dónde se plegaron ramas, de clic en el nodo de nuevo y se vuelven a mostrar las ramas. Esta es una gran ayuda si usted trabaja con grandes mapas. Creo que es especialmente útil si se utiliza mapas conceptuales en las presentaciones, para ir explicando a los alumnos un tema paso a paso cuando se trate cuestiones complejas. Manual 9 Software Educativo 19
- 20. Freemind Actividad 1-1 Crear un mapa mental El tema de la semana trata sobre las inteligencias múltiples, usted necesita explicar a sus alumnos las diferentes clase de inteligencia que cada persona desarrolla. Para ello elaborará un mapa donde el nodo principal sea “Inteligencias Múltiples” y los diversos tipos de inteligencia sean: Verbal Lingüística, Lógico Matemática, Corporal Kinestésica, Visual espacial, Musical, Interpersonal, Intrapersonal, Naturalista. Inicie FreeMind y seleccione Archivo Nuevo. 1. En el nodo raíz escriba “Inteligencias Múltiples”, Enter. 2. Abrir Insertar y escoger “Nuevo nodo hijo”, un nuevo nodo se creará a la derecha del nodo raíz. 3. Escriba la palabra "tipos" y presione Enter (esto pondrá fin a la edición del nodo). 4. Ir de nuevo a Insertar y escoger “Nuevo nodo hijo” 5. Escriba “Verbal Lingüística” y de Enter. 6. Enter una vez más, esto creará un nuevo nodo hermano y vaya agregando los demás tipos de inteligencia en la misma forma. 7. Guarde el mapa con el nombre: “Inteligencias Múltiples” en la carpeta“Actividades FreeMind”. Observe que la extensión “.mm” se agrega automáticamente Manual 9 Software Educativo 20
- 21. Freemind Decorando el mapa Vamos a centrarnos en la "decoración" del mapa mental. Esto nos ayudará a poner de relieve algunas piezas de información. Asimismo, hacer el mapa más atractivo visualmente. En primer lugar, vamos a hacer que el nodo raíz se destaque. Pulse la tecla Esc para pasar a la raíz (o clic con el ratón). Ahora, clic derecho Formato puede elegir entre varias opciones de tamaño de fuente, color, fondo, etc. También puede utilizar la barra de formato. También podemos optar por fijar el tipo de letra a negrita presionando Ctrl-B. Ctrl-I establece la fuente en cursiva. Para cambiar el color de borde del nodo puede usar Alt+E o la opción del formato. Añadir iconos En el siguiente paso, vamos a aprender cómo se hace para añadir iconos al mapa mental. Freemind ofrece un surtido de iconos que por defecto están organizados en una barra de herramientas vertical en el borde izquierdo de la ventana de Freemind. Vamos a utilizar los iconos "1" a "6" para informar sobre el orden de los distritos de la Provincia Mariscal Nieto. 1. Apuntar en el nodo "Moquegua" con el ratón (o utilizar teclas de cursor para llegar hasta allí). 2. Clic el icono "1" en la lista de iconos. Verá el icono añadido para el nodo seleccionado 3. Con las flechas de dirección mover el enfoque al siguiente nodo 4. Use el mismo método para asignar "2" a Samegua, "3" para Torata, "4" a Carumas, “5” a Cuchumbaya y “6” a San Cristóbal. 5. Siga agregando iconos de acuerdo a la figura o como desee. 1. La figura muestra la nueva "decoración" del mapa mental de Moquegua. Manual 9 Software Educativo 21
- 22. Freemind Para eliminar iconos, seleccione el nodo donde desea eliminar el icono, luego en la barra de iconos hacer clic en la equis roja de la esquina superior. Agregar texto en los nodos Si necesita añadir alguna información o comentario dentro de un nodo, pero que no esté siempre visible, utilizamos la caja de texto para escribir el comentario, se agregará entonces un icono junto al nodo y al pasar el ratón sobre él podremos leer la información añadida. Seguir los siguientes pasos: 1. Seleccionar el nodo al cual desea agregar el comentario. 2. En la parte inferior de la pantalla se observa la caja de texto: 3. En el área de texto se escribe el comentario que desea que aparezca al pasar el ratón por encima del nodo. 4. En el nodo seleccionado se observa un icono Manual 9 Software Educativo 22
- 23. Freemind Agregar hipervínculos Puede ingresar mayor información a sus mapas usando hipervínculos. Los hipervínculos pueden conectar a páginas web, archivos locales en su computadora o direcciones de correo electrónico. Cuando usted pasa el ratón sobre un nodo que contiene un hipervínculo, el puntero del ratón cambia al símbolo de una mano. Puede agregar hipervínculos en dos formas: • Menú Insertar Enlace (Seleccionar archivo): Con este método, se selecciona un archivo local en su sistema. Al hacer clic en el nodo con este vínculo, se abre el archivo o la carpeta. • Menú Insertar Enlace(Campo de texto): Con este método, usted introduce la dirección URL o la dirección web deseada en el cuadro de diálogo que se muestra. Al hacer clic en el nodo con este vínculo, se abre la página web. Manual 9 Software Educativo 23
- 24. Freemind Actividad 1-2 Agregar información e imágenes En el mapa que creó en la actividad anterior sobre las inteligencias múltiples, agregará ahora un pequeño concepto a cada rama y también un icono o imagen para hacerlo más atractivo. Puede usar opciones de color, fondo, tipo de letra, etc. a) Ingrese al programa FreeMind, Vaya a Archivo Abrir. b) Seleccione el mapa: “Inteligencias Múltiples” que se encuentra en la carpeta “Actividades FreeMind”. c) Hacer clic en cada rama y escriba un pequeño concepto que esté de acuerdo con cada tipo de inteligencia. d) Agregue un nodo para enlace web a una página que contenga el tema tratado. e) De formato adecuado a su mapa para que tenga mejor efecto visual, puede agregar imágenes, dar color a letras, líneas, fondos. f) Guarde el mapa en la carpeta Actividades FreeMind con el nombre: Inteligencias2. Ejemplo: Manual 9 Software Educativo 24
- 25. Freemind Añadir nubes Las nubes son muy adecuadas para resaltar una determinada región de su mapa mental, con ellas puede agrupar nodos que tengan algo en común o ayudar a resaltar la información. Las nubes pueden tener diferentes colores de fondo. Cuando añada una nube a un nodo, los nodos y todos sus descendientes se destacan. Para añadir las nubes: Seleccione el nodo de su elección. Ir a Insertar Nube. Puede alternativamente abrir el menú contextual nodo, seleccione Insertar y haga clic en Nube. Para cambiar el color de la nube: clic en la nube, luego Formato Color de nube. Exportar mapa Otra característica útil en Freemind: son las exportaciones. Una vez que haya terminado con su mapa mental, puede compartirla con otras personas en una serie de formatos. Además de JPG, PNG, y HTML, el formato más útil hoy en día para todo uso es probablemente PDF. Las funciones de exportación están disponibles en Menú Archivo Exportar. Imprimir su mind map Clic en Archivo y seleccione Configurar página.. Se abre el cuadro para escala de impresión: 1. Seleccione la opción Ajustar a una página o introduzca factor de acercamiento, hacer clic en Aceptar. 2. Se abre el cuadro de configuración de página. 3. Ajuste cualquier información que desee. Hacer clic en Aceptar. 4. Clic en Archivo y seleccione Imprimir. Manual 9 Software Educativo 25
- 26. Freemind Configuración de preferencias Freemind le da la opción de personalizar el establecimiento de sus preferencias. Estas preferencias pueden incluir preferencias de idioma, teclado y asignaciones de fuente predeterminada, estilo, la apariencia y el comportamiento cuando se exporta a HTML, y muchas más categorías. Estos cambios se hacen visibles sólo cuando se reinicia Freemind. 1. Hacer clic en Herramientas y elija la opción Preferencias. 2. Se abre el cuadro de diálogo de Propiedades de Freemind. Manual 9 Software Educativo 26
- 27. Freemind Actividad 1-3 Un mapa completo Ahora vamos a aplicar todo lo aprendido sobre las diferentes opciones que nos ofrece FreeMind para elaborar los mapas mentales. En este ejemplo, la idea central es el "Éxito en la vida". Hay 6 ideas relacionadas con ese éxito. A su vez, cada uno de esos conceptos tiene otras ideas a su alrededor. 1. Salud = Buena alimentación, Ejercicio, Sin Vicios, Revisión Médica. 2. Familia = Pareja, Hijos y Educación, Cooperación, Responsabilidad. 3. Crecimiento Personal = Valores, Educación, Religión. 4. Esparcimiento = Descanso, Diversión, Vacaciones. 5. Labor Social = Beneficencia, Enseñanza, Cooperación. 6. Libertad económica. = Negocio, Inversión, Riqueza. Utilice las diferentes opciones para dar formato, color, agregar imágenes y resaltar lo que considere necesario. Guarde el mapa en la carpeta“Actividades FreeMind” con el nombre: Éxito en la Vida. También puede exportarlo en formato pdf y como imagen en formato .png y guardarlo en la misma carpeta. Manual 9 Software Educativo 27
- 28. Tema B: Mapas conceptuales Los mapas conceptuales permiten la organización y la representación de la información en forma sencilla, espontánea y creativa para que sea asimilada y recordada por el cerebro. Este método permite que las ideas generen a su vez otras y que sea fácil visualizar cómo se conectan, relacionan y expanden fuera de las restricciones de la organización lineal tradicional. El cerebro humano trabaja de forma asociativa no lineal, comparando, integrando y sintetizando a medida que funciona. Tomando ésto en cuenta, los mapas conceptuales establecen asociaciones entre ideas ya conocidas y nuevas. Al desarrollar y utilizar mapas mentales y/o conceptuales se estimula el desarrollo equilibrado del cerebro, se fomenta la creatividad, la retención de conceptos y el aprendizaje en general. Conviene hacer uso de ellos cuando se requiere: • Planear los textos que se van a escribir ya que favorecen la creatividad, la reflexión y la organización de las ideas. Animan a establecer relaciones que inicialmente no se habían captado. • Son muy útiles para sintetizar textos (libros, ensayos, artículos) y para tomar notas en clases, seminarios, foros y conferencias. • Son un buen recurso para resolver problemas de grupos, pues cada integrante tiene la oportunidad de sugerir ideas relevantes con el problema que se discute. • En la enseñanza, es tal vez el recurso más utilizado por los profesores para orientar el desarrollo de sus clases logrando un aprendizaje más significativo. • Recordar información. • Realizar presentaciones. Manual 9 Software Educativo 28
- 29. Tema B: Mapas conceptuales Elementos que componen un mapa conceptual Los elementos fundamentales que componen un mapa conceptual son: Los conceptos: se refieren a objetos, eventos, hechos o situaciones y se representan en círculos, óvalos o rectángulos llamados nodos. Por ejemplo, casa, agua, mamífero, lluvia. Palabras de enlace: Son las preposiciones, las conjunciones, el adverbio y en general todas las palabras que no sean concepto y que se utilizan para relacionar o unir estos conceptos y así armar una "proposición" Ej. : para, por, donde, como, entre otras. Las palabras enlace permiten, junto con los conceptos, construir frases u oraciones con significado lógico y hallar la conexión entre conceptos. Los conceptos se colocan dentro de la elipse y las palabras enlace se escriben sobre o junto a la línea que une los conceptos. Proposición: Una proposición está formada por dos o más conceptos ligados por palabras enlace para formar una una unidad semántica. Ejemplo: El ser humano necesita oxigeno. Líneas y Flechas de Enlace: En los mapas conceptuales convencionalmente, no se utilizan las flechas porque la relación entre conceptos está especificada por las palabras de enlace, se utilizan las líneas para unir los conceptos. Si los conceptos que se relacionan estuvieran en diferentes niveles del mapa, se usa una línea con flecha (en lace cruzado). Los mapas conceptuales se estructuran en forma jerárquica; es decir, los conceptos más generales e inclusivos deben situarse en la parte superior del mapa y los conceptos progresivamente más específicos y menos inclusivos, en la inferior. Manual 9 Software Educativo 29
- 30. CmapTools CmapTools Este software, desarrollado por el “Institute for Human and Machine Cognition” (IHMC), de la Universidad de West Florida (Estados Unidos), se diseñó con el objeto de apoyar la construcción de Causa-Efecto”, todos dentro de un entorno de trabajo intuitivo, amigable y fácil de utilizar. Permite desarrollar modelos de conocimiento representados en forma de “Mapas Conceptuales” aunque también pueden elaborarse con él “Telarañas”, “Mapas de Ideas” y “Diagramas. CmapTools ofrece todas las características necesarias que debe tener un software para cumplir con los objetivos de aprendizaje establecidos para la categoría de herramientas de Aprendizaje Visual del Modelo Curricular Interactivo de Informática. Permite a los usuarios, entre muchas otras características, construir su Cmaps en su ordenador personal, compartirlas en los servidores (CmapServers) en cualquier parte de Internet, vincular Cmaps a otros Cmaps en los servidores, crear automáticamente las páginas web de sus mapas conceptuales en los servidores, modificar sus mapas sincrónicamente (al mismo tiempo) con otros usuarios en Internet y realizar búsquedas en la web para obtener información pertinente a un mapa conceptual. El IHMC CmapTools cliente es gratuito para el uso de cualquier persona, sea de uso comercial o no comercial. En particular, a las escuelas y universidades se les anima a descargarlo e instalarlo en tantas computadoras como deseen y tanto estudiantes como profesores podrán hacer copias de él e instalarlo en casa. Manual 9 Software Educativo 30
- 31. CmapTools Instalación de Cmap Tools Luego de descargar el archivo de instalación “WinCmapTools_v4.18”, hacer doble clic sobre éste para ejecutarlo. Una vez activado el instalador y para configurar la instalación, seguir las instrucciones a medida que van apareciendo los cuadros de diálogo en la pantalla: Este cuadro de diálogo introductorio advierte que es muy recomendable cerrar todos los programas que se estén ejecutando en el computador antes de continuar con la instalación, para lo que se hace clic en el botón “Next”. A continuación, debe leerse cuidadosamente la licencia de uso del programa y si se está de acuerdo con ella, hacer clic sobre el círculo “I accept the terms of the License Agreement”y luego sobre el botón “Next”. Manual 9 Software Educativo 31
- 32. CmapTools Seguidamente, hacer clic en “Typical Configuration”. Este tipo de configuración instala características de CmapTools en computadores independientes. Para continuar con el paso siguiente, hacer clic sobre “Next”. En este cuadro de diálogo se recomienda aceptar la sugerencia de instalar el programa en el directorio [C:Archivos de programaIHMC CmapTools] (esto requiere 115MB de espacio en el disco duro). Si prefiere instalarlo en un disco diferente al C: se debe especificar la dirección deseada, por ejemplo [D:Archivos de programaIHMC CmapTools]. Para continuar hacer clic en el botón “Next”. Manual 9 Software Educativo 32
- 33. CmapTools El cuadro siguiente permite especificar dónde se desean crear iconos de acceso a “CmapTools”: en un grupo de programas nuevo, en un grupo de programas existente, en el menú de inicio, en el escritorio, en la barra de inicio rápido, en una ubicación especificada por el usuario; o, no crear iconos de acceso. Además, permite crear iconos para todos los usuarios de un computador o solo para el que está instalando el programa. Para ir al paso siguiente, hacer clic sobre el botón “Next”. Manual 9 Software Educativo 33
- 34. CmapTools A continuación se muestra el sumario de la instalación, hacemos clic en “Next” para continuar El asistente empieza a instalar el programa con los parámetros que le dimos en los pasos anteriores. Al final se nos presenta el cuadro de instalación completa. Sólo nos resta hacer clic en “Done” para finalizar. Manual 9 Software Educativo 34
- 35. CmapTools Utilizando Cmap Tools La ventana Vistas muestra toda la organización de la herramienta CmapTools. Desde aquí usted puede organizar los mapas y los recursos en carpetas, en el disco de su computador y a través del servicio remoto son compartidos con la comunidad de Cmap. La ventana Vistas contiene cuatro (4) botones en el lado izquierdo de la ventana. Dando clic en estos botones tendrá acceso a diferentes localizaciones de Cmaps y Recursos que se mostrarán al lado derecho de la ventana. Cuando CmapTools inicia, el botón Cmaps en mi computador aparece automáticamente seleccionado. Esta localización contiene todos los mapas y recursos alojados localmente en su computador. Usted puede crear mapas aquí y moverlos más tarde a Cmaps Compartidos en Sitios. Mapas Compartidos son guardados de forma remota en Servidores de CmapTools y son fácilmente visibles y modificables por usuarios de CmapTools alrededor del mundo. Los mapas guardados aquí también generan automáticamente una página Web y pueden ser observados por cualquier usuario sólo utilizando un explorador de Internet. Puede guardar sus mapas en este sitio si quiere que todo el mundo los pueda observar. Manual 9 Software Educativo 35
- 36. CmapTools El botón Historial despliega un registro de los mapas que ha editado o visitado. Usted puede limpiar el historial con un clic en el botón Limpiar, se encuentra en la parte superior derecha de la lista del historial. Mapas y Recursos pueden ser adicionados a su lista de Favoritos. El botón Favoritos muestra el contenido de la lista. Usted puede adicionar Mapas y Recursos a su lista de favoritos seleccionando el mapa que se encuentra en el lado derecho de la ventana y dando clic en el menú Edición / Adicionar a Favoritos. El botón de la ventana vistas contiene dos elementos funcionales: Borrar y Sólo iconos. Manual 9 Software Educativo 36
- 37. CmapTools Si marca el recuadro de “Borrar”, usted puede borrar rápidamente cosas y éstas son alojadas en la papelera de reciclaje. Son guardadas hasta que usted decida dar clic en el botón Borrar o recuperar solo arrastrándolos hacia afuera del basurero. Al marcar el recuadro de: “sólo iconos” se ocultan las palabras de los botones (Favoritos, Historial...) quedando sólo los iconos que los representan, dando mayor espacio a la ventana del lado derecho. Utilícelo si le son familiares los botones; pero si necesita leer el nombre de cada icono retire la marca al recuadro “sólo iconos” Manual 9 Software Educativo 37
- 38. CmapTools Crear un Cmap En la ventana Vistas_CmapTools: Seleccionamos Archivo, y damos clic en Nuevo Cmap. Un nuevo Cmap se abre con el nombre Sin título 2 en este caso. Añadir un concepto al mapa En un mapa abierto:: Usando el botón izquierdo del ratón, damos doble clic en cualquier punto del mapa. (También puede usar el menú Editar y seleccionar "Nuevo Concepto" ). Aparecerá una forma con signos de interrogación dentro. Manual 9 Software Educativo 38
- 39. CmapTools Ahora haciendo clic con el botón izquierdo del ratón sobre la forma podrá modificar su contenido e introducir el nuevo concepto. Crear una Nueva Proposición desde un Concepto Clic con el botón izquierdo sobre el concepto con el que queremos hacer la proposición. Con el botón izquierdo del ratón hacer clic sobre las flechas que aparecen sobre el concepto y arrastramos el ratón, aparecerá una flecha que se desplaza según el puntero. Cuando soltemos el ratón aparecerá una nueva caja en el lugar donde hemos soltado el ratón y en mitad de la linea de enlace tendremos la posibilidad de escribir el nexo de unión entre un concepto y otro. Manual 9 Software Educativo 39
- 40. CmapTools Sobre el recuadro en el que escribiremos el nexo también hay flechas por si queremos añadir conceptos a la proposición con el mismo nexo. Crear una Proposición con Conceptos Existentes Si tenemos dos o más conceptos, damos clic con el botón izquierdo del ratón sobre el concepto que nos gusta para nuestra proposición. Con el botón izquierdo del ratón hacemos clic sobre las flechas que están encima del concepto seleccionado y arrastramos el puntero hasta otro concepto que queramos en nuestra proposición, soltamos el botón izquierdo del ratón y en mitad de la línea de unión nos aparecerá un rectángulo en el que escribiremos el nexo de unión de la proposición. Manual 9 Software Educativo 40
- 41. CmapTools Guardar un Mapa Seleccione Archivo /Guardar Cmap si quiere guardar un mapa ya existente, o Guardar Cmap Como para guardar un nuevo mapa. Aparecerá la ventana Guardar Cmap Como. Aquí deberá completar los diferentes campos, aunque no todos son necesarios. Manual 9 Software Educativo 41
- 42. CmapTools Una vez completado los distintos campos, presione en el botón Guardar, para guardar el mapa en la carpeta Cmaps en Mi Computador . En la ventana Guardando Cmap podrá observar el progreso de la operación. En la ventana Vistas - CmapTools. El Cmap que ha guardado aparecerá bajo el recuadro Mis Cmaps. Manual 9 Software Educativo 42
- 43. CmapTools Actividad 1-4 Crear un mapa del Cuerpo Humano El tema generador de este mes es el cuerpo humano y tiene que presentar una clase muy didáctica para captar el interés del alumno frente al tema. Usando Cmap Tools, usted elaborará un mapa sobre el cuerpo humano y sus partes principales. Inicie CmapTools y seleccione Archivo Nuevo o trabaje en Sin Título 1 si ya tiene uno abierto 1. Doble clic en la ventana para crear un concepto, de clic en el óvalo y escriba “El Cuerpo Humano”. 2. Clic en las flechas y arrastre, en el nexo creado escriba”formado por”. 3. Clic en las flechas del nexo y en cada caja nueva escriba “Cabeza”,”Tronco” y “Extremidades”. 4. Guarde el mapa creado. Seleccione Archivo/ Guardar Cmap y guárdelo en la carpeta“Actividades Cmap Tools” 5. Ponerle nombre Cuerpo Humano y observe que en la ventana Vistas Cmap Tools, aparece en la lista de Mis Cmaps. Manual 9 Software Educativo 43
- 44. CmapTools Crear Nueva Carpeta Podemos crear una carpeta para tener ordenados los Cmaps que vayamos creando o los recursos que tengamos en la ventana Mis Cmaps. Desde la ventana "Vistas- CmapTools": Presione un clic en Archivo Nueva Carpeta, Una nueva ventana aparecerá con campos para añadir texto: escriba el nombre de la carpeta, la descripción, es decir para qué se utilizará esta carpeta, las palabras claves y seleccione si esta carpeta será definida como modelo de conocimiento. Llene los campos Administrador, contraseña y confirmación de contraseña, si los mismos no aparecen al momento de llamar la nueva carpeta. Luego hacer clic en el botón Aceptar Manual 9 Software Educativo 44
- 45. CmapTools Abrir un Cmap Una vez que tenemos Cmaps ya creados, podemos abrirlos según los necesitemos. En la ventana Vistas - CmapTools: Hacer clic sobre el mapa que desea abrir. Seleccione Archivo Abrir y el mapa se abrirá en otra ventana. También puede hacer doble clic sobre el mapa que desea abrir. Arrastrar Recursos Si deseamos añadir una imagen, un documento de texto o algún objeto que nos permita tener una mayor información para nuestro mapa, podemos añadirle recursos provenientes de diferentes sitios. ● Desde el escritorio hasta un Cmap abierto: Un recurso puede ser añadido a un concepto del Cmap arrastrándolo desde el escritorio o una carpeta abierta. Una vez que el recurso es situado encima del concepto y suelte el ratón, aparecerá la ventana Editar enlace al recurso. Esta ventana le permite hacer una descripción del recurso, ponerle nombre, indicar el tipo de recurso, etc. Manual 9 Software Educativo 45
- 46. CmapTools Si el recurso es una imagen y desea añadirlo como fondo para el Cmap, marque la opción Fijar como Fondo. Las cajas de texto para Descripción y Palabras claves permiten añadir información extra sobre el recurso. Para terminar hacer clic en el botón Aceptar. Ahora al mirar el Cmap, un icono de enlace del grupo del recurso aparece junto al concepto.El icono aparece con una imagen representativa del tipo de recurso que es. Existen 13 tipos diferentes de iconos y cada uno representa un tipo de recurso; imagen, texto, vídeo, sonido, etc. Clic sobre el recurso y aparece un recuadro con la descripción del recurso, si hemos designado una descripción. Manual 9 Software Educativo 46
- 47. CmapTools Si damos clic con el botón izquierdo del ratón sobre el nombre del recurso, el recurso se abrirá. Si es una imagen podemos observarla con un visor de imágenes. Los recursos también pueden ser arrastrados desde el escritorio hasta Mis Cmaps o Sitios si tiene permiso para añadirlos. Después de arrastrar el recurso hasta la ventana Vistas - CmapTools , aparecerá la ventana "Editar propiedades del recurso”. Dar clic en el botón Aceptar al terminar de describir el recurso. Manual 9 Software Educativo 47
- 48. CmapTools ● Desde la ventana Vistas - CmapTools: Puede arrastrar dentro del Cmap los recursos a los que tiene acceso desde Mis Cmaps o Sitios. Después de arrastrar el recurso desde Vistas -CmapTools hasta un concepto del Cmap, aparece la ventana: Adicionando enlaces de recurso para [.. ] Clic en el botón Aceptar para añadir el enlace del recurso seleccionado al concepto del Cmap. Manual 9 Software Educativo 48
- 49. CmapTools Importar Recursos ● En la ventana Vistas - CmapTools: Para importar un recurso, hacer clic en Archivo y seleccione Adicionar Recursos En la ventana Adicionar Recursos puede navegar por sus carpetas para añadir los recursos que vaya a usar en sus mapas. Una vez encontrado el recurso que desea añadir, presione en él y luego en el botón Adicionar. Después de presionar en el botón Adicionar, aparecerá la ventana Editar propiedades del recurso. Cuando termine de describir el enlace al recurso, presionamos en el botón Aceptar, el recurso se copiará en la carpeta Mis Cmaps Manual 9 Software Educativo 49
- 50. CmapTools El recurso añadido aparecerá ahora en la lista de la ventana Vistas - CmapTools ● En la ventana Adicionar recursos: Para añadir múltiples recursos al mismo tiempo, damos clic a la opción Mostrar Lista de Recursos. Ahora los recursos que vaya seleccionando se irán uniendo a una lista que aparece en la ventana expandida. Con un doble clic sobre cada recurso de la lista aparecerá la ventana Editar propiedades del recurso, o si lo prefiere, con un doble clic bajo las secciones Descripción o Palabras claves podrá modificar estos apartados directamente. También podrá borrar los recursos que quiera con el botón Remover. Para añadir los recursos de la lista utilice el botón Adicionar Todo. Manual 9 Software Educativo 50
- 51. CmapTools Los recursos añadidos aparecerán listados en la ventana Vistas_CmapTools. ● Puede importar enlaces de Internet hasta Cmaps en Mi Computador o Sitios Compartidos en los que tenga permiso de escritura Para crear enlace a una dirección de Internet, dar clic en el menú Archivo y luego sobre Adicionar Página Web. Aparecerá la ventana Adicionar Página Web donde deber introducir la información sobre el enlace a la dirección de Internet. Presione el botón Aceptar y será adicionada. Manual 9 Software Educativo 51
- 52. CmapTools En la ventana Vistas - CmapTools: Ahora aparecerá un icono de enlace a la dirección de Internet guardada. Manual 9 Software Educativo 52
- 53. CmapTools Actividad 1-5 Arrastrar recursos al mapa Usted desea dar un mejor acabado a sus mapas, para ello agregará dibujos que los hagan más atractivos y capten más rápidamente la atención del alumno a la vez que le permiten una mejor retención del tema. En la clase de matemáticas, el tema del día es sobre las clases de triángulos: para captar la atención de sus alumnos usted va a crear un mapa con gráficos y colores. Inicie CmapTools y vamos a crear el mapa de los triángulos. 1. En la ventana Vistas, doble clic para crear un nuevo mapa. 2. Escriba Triángulo y en el nexo el Texto: “Es un polígono formado por la unión de tres segmentos, que tiene tres lados, tres ángulos”. 3. Desarrolle la estructura del mapa de acuerdo a la imagen que encontrará en C:carpeta Estudiantecarpeta“Actividades Cmap Tools”con el nombre Triángulos. 4. Antes de agregar los dibujos, guarde el mapa creado con el nombre Clasificación de Triángulos. 5. Vaya a Archivos / Agregar Recursos para llegar hasta la carpeta “Actividades Cmap Tools”donde encontrará las imágenes de los triángulos que irá agregando a cada concepto respectivo. 6. En la ventana “Agregando enlace al recurso”, seleccione esta opción y escriba una descripción si desea y luego acepte. 7. Haga lo mismo con las figuras restantes. 8. De clic en el nombre de cada una de las figuras añadidas para ver las imágenes. 9. Guarde los cambios, clic en Archivo / Guardar Cmap con nombre Triángulos 10. Cerrar la aplicación. Manual 9 Software Educativo 53
- 54. CmapTools Imprimir el Mapa Para imprimir un mapa, primero hacer clic en Archivo / Presentación Preliminar, desde un mapa abierto. En la siguiente ventana seleccione la forma en la cual el mapa será impreso en papel. La misma puede ser en forma vertical u horizontal como lo muestran las imágenes a continuación: Manual 9 Software Educativo 54
- 55. CmapTools Clic en el botón Ajustar Página, para que pueda seleccionar el tamaño del Papel, Origen, Orientación y márgenes necesarios en la página a imprimir. Puede seleccionar el tipo de impresora dónde desea imprimir. Luego clic en el botón Aceptar para proceder con la impresión en papel del mapa creado. Una vez seleccionada la forma de impresión, dar clic en el botón Aceptar, el mapa se enviará a impresión en papel. Ver un mapa en una Página Web Una vez el mapa es guardado en el Servidor, automáticamente se guarda en una versión que permite verlo como una página web en cualquier herramienta utilizada para buscar páginas en Internet. En cada mapa guardado en el servidor, usted puede ver adicional mente la barra de status del mapa, indicando la dirección de la página web. Si usted presiona el botón Ver, usted puede observar la página web que se genera con el mapa. Manual 9 Software Educativo 55
- 56. CmapTools Una vez se llame el mapa desde el servidor aparece la dirección de la página web Para compartir esta página con otros usuarios, simplemente copie la dirección de la página (marcada con el círculo rojo) desde la página web y a través de un correo electrónico envíelo a las personas que deseen vean el mapa como una página web. Manual 9 Software Educativo 56
- 57. CmapTools Cambiar Colores Todos los términos de un mapa, excepto los recursos de iconos de enlace (descrito en la sección de ayuda Arrastrar Recursos), pueden cambiar de color. Para cambiar el color de una línea, la seleccionamos con el botón derecho y nos vamos a Línea en el menú que aparece. En la ventana de Estilos, estamos en el diálogo Línea. Damos clic sobre la sección Color y en la ventana que aparece seleccionamos el color que queremos para la línea Manual 9 Software Educativo 57
- 58. CmapTools Si damos un clic sobre la opción Más Color aparecerá una paleta más amplia de colores a escoger. Elegimos el que necesitamos y podemos utilizar las otras pestañas para el grado de saturación y brillo (HSB) y la composición espectral en los colores fuentes (RGB). Volviendo al mapa observamos como el término seleccionado (en este caso una línea) ha cambiado al color elegido. Manual 9 Software Educativo 58
- 59. CmapTools Puede cambiar el color de múltiples términos de un mapa seleccionando un área con el botón izquierdo del ratón, o si son términos (líneas en nuestro caso) separados entre sí, con la tecla 'Ctrl' pulsada y presionamos con el botón izquierdo sobre los términos deseados. Una vez seleccionados repetimos el paso anterior. Pero ahora, al dar clic con el botón derecho del ratón, aparecerá otro menú donde elegiremos la opción Línea del sub-menú Formato del Estilo. Para cambiar el color de un concepto, seleccionamos el concepto con el botón derecho, y damos clic en Formato del Estilo. En el sub-menú que aparece damos clic en Objeto. Manual 9 Software Educativo 59
- 60. CmapTools La ventana Estilos se abre en el diálogo para Objeto. Presionamos en Color y escogemos el color que queremos para el concepto. Manual 9 Software Educativo 60
- 61. CmapTools Al igual que antes podemos seleccionar nuevos colores con la opción Más Color El resultado sería algo así. Para cambiar el color del texto, presionamos con el botón derecho del ratón sobre el texto que queremos cambiar de color y seleccionamos Formato de Estilos. En el sub-menú, elegimos Fuente. La ventana de "Estilos" se abrirá con el diálogo 'Fuente'. Clic en el botón Color Texto y elegimos el color de texto. Manual 9 Software Educativo 61
- 62. CmapTools Para cambiar el color del fondo de un mapa, seleccione un concepto o enlace de frase con el botón derecho del ratón, vamos a Formato de Estilos. En el sub-menú, elegimos Cmap. La ventana Estilos se abrirá en el diálogo mapa. Hacer clic en el botón de la sección Color y seleccionamos el color del fondo. Manual 9 Software Educativo 62
- 63. CmapTools Cambiar fondos Puede cambiar la imagen que aparece en el fondo del mapa. Para darle a un mapa una imagen de fondo, con el botón derecho sobre una parte en blanco del mapa y seleccionar Adicionar Fondo. En la ventana "Seleccione Fondo" localizamos el archivo imagen. Con el botón izquierdo del ratón seleccionamos la imagen del fondo del mapa y le damos a "Aceptar" Manual 9 Software Educativo 63
- 64. CmapTools Ahora el mapa aparecerá con la imagen seleccionada de fondo. Puede elegir la imagen que aparecerá como fondo de un concepto. Para darle una imagen de fondo a un concepto, hacer clic con el botón derecho sobre el concepto, seleccionar Objeto del sub-menú que aparece en Formato de Estilos. Manual 9 Software Educativo 64
- 65. CmapTools En la ventana de Estilos abierta, aparece el dialogo Objeto. Hacemos clic en la sección de Imagen de Fondo. Aparece una ventana llamada Seleccione Fondo y escogeremos la imagen que queremos que aparezca en el recuadro del concepto. Manual 9 Software Educativo 65
- 66. CmapTools Actividad 1-6 Cambiar Color y Fondos Continuando con el diseño de los mapas, para darles un mejor efecto visual, ahora cambiará el color a los diferentes elementos del mapa, además les agregará fondos adecuados. Ingrese a la aplicación CmapTools y cree el mapa sobre la clasificación de los animales. Inicie CmapTools y seleccione Archivo Nuevo. 1. Doble clic en la ventana para crear un concepto, de clic en el óvalo y escriba “Animales” 2. Clic en las flechas y arrastre, en el nexo creado escriba”clasificación”. 3. Clic en las flechas del nexo y en cada caja nueva escriba “Vertebrados”,”Invertebrados”. 4. Cree las divisiones respectivas para cada clasificación: Vertebrados: Anfibios, Reptiles, Peces, Aves, Mamíferos. Invertebrados: Poríferos, Celentéreos, Gusanos, Moluscos, Equinodermos, Artrópodos. En el nexo , poner “Clases” 5. Guarde el mapa creado. Seleccione Archivo Guardar Cmap y guárdelo en C:carpeta Estudiantecarpeta“Actividades Cmap Tools” 6. Ponerle nombre “Clasificación de los animales”. 7. Ahora puede darle color al fondo, a las líneas, formato a los caracteres, de acuerdo a la imagen “Clasificación de los animales1”que encontrará en C:carpeta Estudiantecarpeta“Actividades Cmap Tools”. 8. Buscar imágenes y agregar una que esté de acuerdo a cada concepto. 9. Guardar el mapa y para obtener una imagen de su mapa, en la ventana que está trabajando, vaya a Archivo Exportar Cmap como Imagen. 10. Guarde la imagen en su escritorio o en una carpeta de trabajo con nombre “Imagen final del mapa de animales”. Manual 9 Software Educativo 66
- 67. Capítulo 2: Creación de Clases en línea Objetivo General Diseñar, editar y desarrollar clases en línea usando los software eXe Learning. Objetivos Específicos • Identificar las áreas funcionales de eXe. • Diseñar la estructura de un proyecto educativo usando eXe Learning • Seleccionar un iDevice y añadir contenido a un recurso • Elaborar y exportar el proyecto educativo utilizando los iDevices. Manual 9 Software Educativo 67
- 68. Manual 9 Software Educativo 68
- 69. Introducción Introducción Durante décadas los estudiantes han recurrido a la educación a distancia para fomentar sus metas educativas. Desde los cursos por correspondencia hasta las tele- clases, la educación a distancia ha satisfecho la necesidad de gente que no puede asistir físicamente a las clases. Con el desarrollo de las tecnologías de información y de Internet, ahora usted puede tener un salón de clases virtual justo en su escritorio. En la mayoría de los casos, al "tomar una clase" usted requiere sólo de su computadora, un navegador de Web y acceso a Internet. El aprendizaje en línea, también conocido como la preparación basada en Web o WBT (por sus siglas en inglés), hace posible la entrega de contenido instructivo a su computadora personal a través de la Red Mundial. Usted accede a un sitio Web, donde encontrará la mayoría de los materiales que necesita (un temario y las lecciones del curso, información sobre el instructor, si existe, notas de la clase, una lista de actividades, pruebas y enlaces a otros recursos en línea). Algunas WBT se hacen bajo un ritmo propio, otras están dirigidas por un instructor. La mayoría son clases conocidas como clases asíncronas (usted estudia a su conveniencia, aunque puede haber un lapso en el que usted deba completar el curso). Las WBT ofrecen un número de ventajas sobre la instrucción basada en un salón de clase: • Puede elegir dónde tomar la clase. Ya sea en la casa o en la oficina, porque usted sólo necesita una computadora y acceso a la Internet. • Puede elegir cuándo tomar la clase. Acceso al material las 24 horas del día, siete días de la semana. • Usted decide cuándo asistir. Tome clases de acuerdo a su propio ritmo y horario. • Menores costos. Elimine costos de traslados, estacionamientos, cuidado de niños y otros tipos de costos de asistir físicamente a una clase "real". • Retroalimentación instantánea. Las pruebas pueden ser calificadas y regresadas en cuestión de segundos. • Acceso a los materiales más recientes. Los instructores pueden actualizar fácilmente los materiales de enseñanza conforme esté disponible nueva información. Manual 9 Software Educativo 69
- 70. Introducción • Un ambiente interactivo de aprendizaje. Las tecnologías en línea permiten la interacción con otros estudiantes y con los instructores de los cursos. El aprendizaje en línea tiene algunas desventajas también, siendo la principal que los estudiantes trabajan aislados. Para sobrellevar este problema, muchas clases de WBT incorporan características que invitan a la participación y colaboración del estudiante incluyendo: • Correo electrónico para enviar la tarea y comunicarse con el instructor y los estudiantes. • Foros de mensajes donde los estudiantes pueden publicar sus mensajes relacionados con el contenido de la clase y las actividades del grupo. • Salones de Chat, audioconferencia y videoconferencia para la conversación en tiempo real. • Pantalla compartida, que permite a todos los estudiantes ver lo que el instructor demuestra en la pantalla de su computadora. • Sitios Web de la clase para publicar tablas, gráficos, enlaces a otros recursos, etc. Manual 9 Software Educativo 70
- 71. Tema A: eXe Tema A: eXe La herramienta eXe (eLearning XHTML editor) apoya a los profesores en el diseño, edición y desarrollo de contenidos para la enseñanza en línea que posteriormente podrán publicar en una plataforma. Ha sido elaborada en el lenguaje de programación Phyton y trabaja con el navegador Firefox. Cabe señalar que es un recurso gratuito bajo licencia y que no es necesario mantenerse conectado a Internet para trabajar con ella. El proyecto eXe fue creado en 2004, es financiado por la Tertiary Education Commission de Nueva Zelanda y desarrollado por la Universidad de Tecnología de Auckland y el Politécnico Tairawhiti, con la finalidad de elaborar una herramienta de uso fácil que permita crear contenido educativo y proporcione un diseño web atractivo. Esta herramienta ha sido diseñada para generar un ambiente intuitivo y de fácil uso en la creación y publicación de recursos educativos en línea, por ello no es necesario que el profesor tenga un alto grado de conocimientos técnicos en programación. Con ella usted podrá trabajar contenidos en los que se incluya desde información general (textos, artículos, instrucciones) hasta videos, animaciones y actividades que, ordenados didácticamente, faciliten al alumno el aprendizaje de los temas expuestos. Una característica importante es la posibilidad de integrar los contenidos que usted haya elaborado con eXe a diferentes LMS. Además, le permite reusar o mejorar los contenidos que ya haya trabajado para otros proyectos, con la finalidad de producir un nuevo material. eXe ha sido desarrollada para utilizarse en los Sistemas operativos: • Microsoft Windows. • Linux. • Mac. El contenido trabajado en eXe puede ser visto en los navegadores: • Mozilla Firefox, Internet Explorer. Manual 9 Software Educativo 71
- 72. Tema A: eXe Orientación Pedagógica Actualmente, los sistemas de gestión didácticos no ofrecen herramientas de autoría sofisticadas para contenido en web. eXe es una herramienta que proporciona prestaciones profesionales de publicación web educativas, que serán fácilmente referenciadas o importadas por los estándares que acaten los sistemas de gestión didácticos. Las actividades de aprendizaje constituyen situaciones reales o simuladas seleccionadas para que el estudiante estructure nuevos comportamientos o consolide los ya existentes, de acuerdo a los objetivos de aprendizaje propuestos en una situación de formación. Son críticas en el diseño pedagógico de una actividad ya que su calidad y pertinencia influirán en los resultados esperados en el proceso de aprendizaje. Instalación de eXe Learning en Windows Se puede descargar desde la siguiente dirección • http://exelearning.org/ Instalación en Windows Existen dos archivos disponibles para descargar: • eXe_install_windows.exe (este es el enlace propuesto anteriormente). Este archivo es un ejecutable que instala los archivos directamente en el disco duro • eXe_ready_to_run Cuando la instalación de aplicaciones está restringida, este archivo puede descargarse en una memoria externa (pen drive) y ejecutarse desde esta unidad. Instalando eXe en una PC 1. Guardar el archivo ejecutable en el disco duro 2. Haciendo doble clic sobre el ejecutable aparece la ventana de advertencia de seguridad, clic en el botón ejecutar. Manual 9 Software Educativo 72
- 73. Instalación de eXe Learning en Windows 3. Aparece el asistente de instalación, clic en Next 4. Aparece la ventana que nos muestra los términos de la Licencia, hacer clic en I Agree. Manual 9 Software Educativo 73
- 74. Instalación de eXe Learning en Windows 5. eXe se instala en la carpeta C:Archivos de ProgramaeXe. Clic en Install 6. Luego del proceso de instalación nos aparece la venta de finalización y hacer clic en Finish. Cuando termine el proceso, se habrá creado un icono en el escritorio que será el que utilicemos cuando queramos usar el eXe Learning. Cuando hagamos doble clic en él observaremos que se abre la ventana del eXe Learning. Manual 9 Software Educativo 74
- 75. Instalación de eXe Learning en Windows Nota: Observe en la barra de título, que eXe Learning, es en realidad una ventana de navegación del Mozilla Firefox, un navegador web gratuito. No hace falta tener instalado el Mozilla Firefox para hacer funcionar el eXe Learning. Manual 9 Software Educativo 75
- 76. Navegar por eXe Navegar por eXe Desarrollar contenidos con eXe es fácil. Está dividido en dos áreas funcionales: el “Siderbar” en la izquierda y a la derecha el “Área de trazar”. El Siderbar se divide en dos secciones: la sección del Contorno, usado para desarrollar la estructura del contenido; y la sección del iDevice (instrumento didáctico). El i Device consiste en una colección estructurada de elementos que describe el contenido didáctico. Algunos de estos incluyen objetivos, conceptos previos, casos de estudio y texto libre. El contenido didáctico se compila seleccionando los iDevice del menú de iDevice e introduciendo su contenido didáctico. Posiblemente, un recurso didáctico consiste en pocos o muchos iDevice como se requieran para la efectividad didáctica del contenido. Están en desarrollo nuevos iDevice y se están buscando por el ancho de la comunidad educativa recomendaciones de iDevice adicionales. Se ha hecho público un editor iDevice que permite a los usuarios diseñar sus propios iDevice y plantillas en un formato experimental mientras se sigue trabajando en su desarrollo. Manual 9 Software Educativo 76 Areaatrazar InstrumentoDidáctico Sidebar Contorno
- 77. Navegar por eXe La barra principal de eXe Ubicada en el extremo superior izquierdo de la pantalla, la barra principal contiene el 'contorno' y el panel de los iDevice. Esta herramienta sencilla permite al usuario desarrollar la estructura o el contorno del diseño del proyecto y producir contenido básico didáctico usando las herramientas iDevice. La barra del menú La barra de menú de eXe proporciona una gama de funcionalidades globales que pueden ser aplicadas al contenido conforme se construye. Los paneles del 'contorno' y de los nodo: Los botones de los nodos le permiten gestionar cómo se estructurará su material didáctico : capítulos, secciones, subsecciones, etc. Estos iconos le permiten cambiar el orden o la ubicación de los temas, capítulos o apartados que haya creado. Controles en la herramienta iDevice Cada iDevice viene con una serie estándar de controles. Estos controles se describen a continuación: Marca de verificación verde: Cada vez que introduzca contenido en un campo debe dar clic en la marca verde para grabar y activar el contenido dentro del iDevice. Manual 9 Software Educativo 77
- 78. Navegar por eXe Papelera de borrado: Dando clic en la papelera borrará el iDevice y todo el contenido que haya ingresado. Flechas de Arriba y Abajo: Las flechas de Arriba y Abajo le permiten cambiar el orden de los iDevice mostrados en la pantalla. Mover al menú desplegable: Puede mover el iDevice con su contenidos entre y dentro de los nodos. Esto se hace abriendo el menú desplegable y seleccionando el nodo donde desea mover el iDevice. Editar iDevice: El icono de la hoja y el lápiz que aparece en la visualización previa bajo cada iDevice le permite editar el iDevice. Esto se consigue dando clic en el icono que abre el iDevice en modo de edición. Consejos pedagógico: Los consejos pedagógicos pueden encontrarse en los controles bajo el espacio de autoría. Encontrará un botón azul con una letra minúscula en el centro. Dando clic en este botón se mostrará la caja de diálogo con un consejo o descripción de utilidad. Campo de ayuda: Se accede a él dando clic en el botón amarillo que contiene un signo de interrogación. Este icono se encuentra al lado derecho de cada campo de etiqueta. Herramientas iDevice Los iDevice son elementos que proveen de un armazón en donde encajar el contenido. Manual 9 Software Educativo 78
- 79. Navegar por eXe Elementos de presentación de los contenidos Manual 9 Software Educativo 79
- 80. Navegar por eXe Objetivos Los 'Objetivos' describen los resultados esperados del aprendizaje y pueden definir lo que los estudiantes pueden ser capaces de hacer cuando hayan completado el aprendizaje. Pre- conocimiento Los pre requisitos de conocimiento se refieren al conocimiento que los estudiantes deben tener con el fin de ser capaces de completar de modo efectivo el aprendizaje. Ejemplos de conocimientos previos pueden ser: • Los estudiantes deben tener un nivel básico del idioma inglés. • Los estudiantes deben ser capaces de utilizar las herramientas eléctricas estándar. Elementos multimedia Galería de imágenes Podemos adjuntar varias imágenes que se muestran en miniatura. Al pulsar sobre ellas aparecen en una ventana emergente que nos permite seguir la secuencia de la galería. Imagen ampliada Este es un recurso que muestra una imagen que podemos ampliar con una lupa. Applet de Java eXe también permite insertar applets de Java en las páginas. Para actividades Geogebra, utilizar archivos con extensión ggb. Actividades Actividad Una actividad puede ser definida como un grupo de tareas que un estudiante debe completar. Provee una clara exposición de la tarea y tiene en cuenta todas las circunstancias que puedan ayudar al estudiante en la ejecución de la tarea. Caso de estudio El caso de estudio es una historia que transmite un mensaje educativo. Puede ser utilizado para presentar una situación realista que permita a los estudiantes aplicar su propio conocimiento y experiencia. Cuando se diseña un caso de estudio debe tener en cuenta lo siguiente: Manual 9 Software Educativo 80
- 81. Navegar por eXe • Qué puntos educativos se considera en la historia. • Qué preparativos necesitarán hacer los estudiantes previos al trabajo en el caso de estudio. Actividad de lectura Proporciona a los estudiantes una estructura para su actividad de lectura. Esto ayuda a poner la actividad en contexto con el estudiante. Es también importante para dar referencia correcta de cualquier material que califique como modelo de buenas prácticas para los estudiantes. No es siempre esencial si está incluida en el contenido del curso, pero proporcionan retroalimentación al estudiante en alguno de los puntos principales incluidos en la lectura puede también añadir valor a la actividad. Reflexión La reflexión es una estrategia utilizada frecuentemente para conectar la teoría con la práctica. Las tareas de reflexión frecuentemente proveen a los estudiantes la oportunidad de observar y reflexionar en sus comentarios antes de presentar éstos como parte de un trabajo académico. Las publicaciones, diarios, perfiles periodísticos, muestras de trabajo, son herramientas útiles para reunir datos de observación. Firmas y guías pueden ser herramientas útiles de retroalimentación. Preguntas y juegos Actividad de espacios en blanco Este componente permite ocultar palabras en una frase para que los estudiantes las recuperen. Podemos configurar el nivel de coincidencia con la cadena exacta o el uso de Mayúsculas/Minúsculas. Pregunta de Elección Múltiple Aunque usadas de modo más frecuente en situaciones de examen formal, las Pregunta de Elección Múltiple pueden usarse como herramientas de prueba para estimular la reflexión. En el momento de diseñar una Pregunta de Elección Múltiple, tener en cuenta lo siguiente: • La relación entre los resultados y las preguntas. • Qué habilidades intelectuales se han probado. Manual 9 Software Educativo 81
- 82. Navegar por eXe • Cuáles son las habilidades lingüísticas del grupo. • Problemas culturales y entre sexos. • Evite un lenguaje gramatical y estructuras en las preguntas que puedan proporcionar pistas. Pregunta de Selección Múltiple Otra de las herramientas de evaluación más usadas, a diferencia de la de Elección Múltiple (que solo debe marcar una respuesta), en esta herramienta se puede seleccionar varias respuestas. Pregunta Verdadero/ Falso Presentan una declaración donde evalúa si es verdadera o falsa, requiere que el estudiante tome una decisión. Examen Scorm Es similar a estos test pero los resultados de los estudiantes quedan registrados y pueden dar una idea al docente del avance de las actividades (Cuando están en un curso de una plataforma conforme a SCORM y este alojado en un servidor). Agregar elementos externos Área de texto libre La mayor parte de un recurso didáctico se da estableciendo un contexto, dando instrucciones y proveyendo información general. Esto proporciona el armazón dentro del que se construyen y entregan las actividades didácticas. Artículo Wikipedia Wikipedia es una enciclopedia en línea desarrollada por contribuciones de la comunidad web. El iDevice Wikipedia permite que usted encuentre contenido existente en Wikipedia y descargue este contenido a Exe. El iDevice Wikipedia toma una copia del contenido del articulo. Rss Este recurso es engañoso, dado que lo lógico es pensar que los contenidos del bloque se irán actualizando conforme el blog incorpore novedades. Sin embargo esto no es cierto: la lista de titulares queda congelada el día en el que se crea el bloque. Manual 9 Software Educativo 82
- 83. Navegar por eXe Sitio Externo del Web Carga un sitio Web externo en un marco dentro del contenido de Exe, en lugar de abrirlo en una nueva ventana (popup). Esto significa que los estudiantes no tienen que cambiar de ventanas. Este iDevice deberá ser usado solo si el contenido será visto en linea. Solo se visualiza el contenido luego de ser exportado. Cerrar eXe eXe tiene la particularidad de funcionar sobre otra aplicación: el navegador Mozilla Firefox. Esto no significa en absoluto que trabajemos en Internet. Sencillamente es la base que permite funcionar a la aplicación, pero es un programa de escritorio que debemos instalar en nuestro ordenador como otras tantas aplicaciones. Sin embargo, al cerrar desde el aspa de la ventana el programa no se cierra correctamente. Los desarrolladores han decidido inhabilitar esta opción, de manera que para cerrar debemos ir a Archivo Salir Manual 9 Software Educativo 83
- 84. Utilizando eXe Utilizando eXe Como elaborar un recurso educativo con eXe Esta parte le guiará a a través del uso de las herramientas en la aplicación eXe con el fin de producir sus propios recursos didácticos. Contorno Para construir la estructura del contorno de un contenido específico, se utiliza la Sección Contorno. Donde se pueden agregan los módulos: tópico, sección y unidad. Hacer clic en agregue página. Uno mismo puede definir la taxonomía (estructura) para satisfacer nuestras propias necesidades educativas. Se recomienda crear los tópicos tomando en cuenta que cada uno de ellos es una página web. Por ejemplo observar en la siguiente pantalla los tópicos de un proyecto de aprendizaje “LOS VERTEBRADOS”. Manual 9 Software Educativo 84
- 85. Utilizando eXe Definir propiedades La pestaña 'Propiedades' permite describir detalles generales sobre el proyecto. Por ejemplo: título, autor y descripción. También permite definir la taxonomía que prefiera usar para describir los distintos componentes y niveles dentro del recurso. Guardar el contenido de su proyecto 1. Hacer clic en el Nodo principal. 2. Seleccione “Archivo” de la barra de herramientas y escoger Guardar. 3. Escriba el nombre del archivo que desee darle al proyecto, Manual 9 Software Educativo 85
- 86. Utilizando eXe 4. Luego seleccionar el disco y la carpeta donde se va a guardar el archivo. 5. Hacer clic en 'Guardar'. Aparecerá un mensaje de confirmación. Cuando se visualiza el archivo guardado, se observa la extensión. elp . Abrir proyectos guardados Para abrir proyectos guardados previamente: 1. Hacer clic en 'Archivo' en la barra de herramientas y escoger 'Abrir'. 2. Seleccione el paquete que quiere abrir (debe recordar que estos paquetes son los proyectos guardados, por lo que es conveniente crear una carpeta de proyectos eXe en 'Mis Documentos' o en cualquier lugar que le sea propicio). 3. Hacer clic en 'Abrir'. Nota: El nuevo proyecto seleccionado se abrirá en el navegador y cerrará el anterior que pueda estar abierto. Manual 9 Software Educativo 86
- 87. Utilizando eXe Actividad 2-1 Usando eXe En base a un Proyecto de Aprendizaje, denominado “Los vertebrados”, empezaremos a trabajar en eXe teniendo en cuenta los datos informativos para el proyecto 1. Seleccione la pestaña 'Propiedades' en el área de trabajo de la ventana de la derecha. 2. En la pestaña 'Paquete', escriba los datos que se encuadran en la sección 'Propiedades del Proyecto'. a) 'Título', por ejemplo 'Conociendo los animales vertebrados'. El título que ponga será exportado como título de la página principal. También puede colocar una imagen para que aparezca en la parte superior de la página de inicio. b) Escriba el nombre en 'Autor', por ejemplo 'MERIDIAN'. c) Seleccione en la 'Licencia' la opción “Licencia de la documentación Libre del GNU” d) En la opción 'Título al pie de la hoja' escriba “Manual del eXe Learning”, este enunciado se mostrará en todas las hojas e) Escriba en 'Descripción' una breve nota del proyecto, por ejemplo: "Proyecto de Aprendizaje". 3. En la sección Taxonomía sustituya si lo desea la denominación por defecto de las casillas por la denominación de los niveles que tendrá su proyecto. Nota: tener en cuenta que el programa define tres niveles, que serán los tres niveles de navegación en el menú. Indudablemente, puede crear dentro de cada uno de ellos sub secciones. Pulse a continuación 'Actualizar árbol' si ha cambiado la taxonomía. Observe como debe de quedar la información Manual 9 Software Educativo 87
- 88. Utilizando eXe 4. Cambie a la pestaña 'Metadatos'. 5. Completa estos campos si lo que desea es incorporar su proyecto a un LMS (Learning Management System). 6. Ingrese los datos como se muestra en la imagen 7. Pulse en el botón 'Aplicar'. 8. Regresar a la pestaña de 'Edición'. 9. Guardar el Proyecto. Manual 9 Software Educativo 88
- 89. Utilizando eXe Definir un contorno La colección de la herramienta 'Contorno' le permite definir la estructura que tomará su proyecto. Es especialmente útil para proyectos densos o complejos que contienen muchas partes o temas. Al ejecutarse, el panel 'Edición' se muestra en el lado derecho de la barra de eXe. El panel 'Contorno' muestra dos nodos automáticamente, 'Inicio' y el borrador de 'Contorno'. Inicio Es el primer nivel de todo proyecto, aunque con valor sólo de título o página de inicio cuando el proyecto se exporta como página web o a un LMS. En él pueden añadirse nodos y subnodos. En la sección contorno por defecto se muestra 'Inicio' el que corresponde a la página inicial del proyecto. Nota: El nodo 'Inicio' no se puede eliminar, tan sólo se le puede cambiar el nombre. Se pueden agregar, eliminar o cambiar nombre en los nodos dependientes. Página Inicial Nodo dependiente (Nivel1) Nodo dependiente (Nivel 2) Nodo dependiente (Nivel 3) Añadir nodos Seleccione el nivel donde quiere que se anide el nodo y dar clic en el botón 'Agregue página'. Eliminar nodos Para eliminar un nodo, selecciónelo y dar clic en el botón 'Eliminar' de la barra superior del “Contorno”. Renombrar nodos Manual 9 Software Educativo 89 1 2 3 1 2 3
- 90. Utilizando eXe Selecciona el nodo que quiere renombrar y dar doble clic. Aparecerá un cuadro de diálogo para que escriba el nombre nuevo. Escribir y confirmar pulsando 'OK'. Esta acción también pude realizarse pulsando el botón 'Renombrar' de la barra superior de 'Contorno'. Ascender/descender nodos mediante las flechas Bajo el panel 'Contorno' se encuentran los iconos de reorganización de los nodos. Para reorganizar la situación de esos nodos, selecciónalos y pulsa luego las flechas para hacerlos ascender o descender y así transformar la estructura del recurso. Promueve el nodo hacia arriba en jerarquía Disminuye en un nodo inferior en jerarquía Mueve hacia arriba en el misma jerarquía Mueve hacia abajo en la misma jerarquía Manual 9 Software Educativo 90
- 91. Utilizando eXe Actividad 2-2 Añadir módulo Ahora trate de añadir un nuevo módulo a su proyecto. Elabore la siguiente estructura del proyecto 'LOS VERTEBRADOS' Seleccionamos en Nodo Inicio y hacemos un clic en la opción Renombrar y escribe LOS VERTEBRADOS hacer clic en OK Estando en el Nodo Los vertebrados clic en Agregar Página y observaremos que se añade un nuevo Tópico, cambiarle de nombre al tópico. La estructura debe ser semejante al siguiente gráfico . Manual 9 Software Educativo 91
- 92. Utilizando eXe Seleccionar un iDevice Para agregar un Instrumento didáctico a la estructura del contenido en el contorno, seleccionamos el nodo al cual deseamos agregar un iDevice. Por ejemplo: Seleccionamos el Nodo Los Vertebrados para agregarle el iDevice Objetivos, nos aparece en el área a trazar lo siguiente: Título de Actividad: Se puede reemplazar el título de la Actividad. Por ejemplo: Aprendizajes Esperados. Área de Edición: Es similar a un procesador de textos. Escriba por ejemplo: Identifica las características de los vertebrados. Clasifica a los vertebrados de acuerdo a su reproducción. Cada iDevice viene con una serie estándar de controles. Estos controles se describen a continuación: Marca de verificación verde: Cada vez que introduzca contenido en un campo debe dar clic en la marca verde para grabar y activar el contenido del iDevice. Marca de X roja: Dando clic en la X borrará el iDevice y todo el contenido que haya ingresado. Flechas de Arriba y Abajo: Las flechas de Arriba y Abajo le permiten cambiar el orden de los iDevice mostrados en el área a trazar y en el nodo seleccionado. Manual 9 Software Educativo 92 1 2 3 1 2 3
- 93. Utilizando eXe Mover A (Menú desplegable): Puede mover el iDevice con su contenido entre y dentro de los nodos. Esto se hace abriendo el menú desplegable y seleccionando el nodo donde desea mover el iDevice. Editar iDevice: El icono que aparece en la visualización previa bajo cada iDevice le permite editar el iDevice. Esto se consigue haciendo clic en el icono que abre el iDevice en modo de edición. Consejos pedagógico: Los consejos pedagógicos pueden encontrarse en los controles bajo el espacio de autoría. Encontrará un botón azul con una letra minúscula en el centro. Haciendo clic en este botón se mostrará la caja de diálogo con un consejo o descripción de utilidad. Campo de ayuda: Se accede a él haciendo clic en el botón amarillo que contiene un signo de interrogación. Este icono se encuentra al lado derecho de cada campo de etiqueta. Un recurso educacional se puede añadir poco a poco o de manera conjunta, según lo planificado. También puede añadir varios Dispositivos Educacionales, como por ejemplo: Actividad de lectura, Objetivos, Pregunta Verdadero-Falso, etc. Manual 9 Software Educativo 93
- 94. Utilizando eXe Actividad 2-3 Crear contenido dentro de un iDevice Cumpla con los siguientes pasos para crear contenido con un iDevice: 1. Seleccione el iDevice Actividad del menú "iDevices". 2. Cambie el Título de la Actividad por Introducción 3. Escriba en el área de edición el siguiente texto: “Mediante esta secuencia los alumnos podrán acercarse al conocimiento de la diversidad animal en relación con sus formas de desarrollo. Para ello se propone un trabajo de indagación bibliográfica a partir de la formulación de preguntas, la exploración y la búsqueda de información en diversos textos, y la elaboración de un informe de síntesis de la información recolectada. La información estará referida a diversas maneras en que se desarrollan los animales vertebrados. ” 4. Insertar una imagen de los animales al final del texto 5. Haga clic en el icono de verificación. Esto mostrará el contenido que acaba de introducir en el modo de edición. 6. Ahora ingrese en el modo de edición de la Actividad Introducción y ubique al inicio, utilizando el botón 'Mover hacia arriba'. Manual 9 Software Educativo 94
- 95. Utilizando eXe NOTA: Esta acción no ha guardado el contenido en su proyecto. Para guardarlo: 1. Seleccione "Archivo Guardar como” del menú de herramientas y vaya a la carpeta“Actividades eXe” 2. Escriba el nombre del archivo que quiera dar a su proyecto 3. Haga clic. Se mostrará un mensaje de confirmación. Manual 9 Software Educativo 95
- 96. Utilizando eXe iDevice Artículo Wiki Para agregar una actividad Wiki seguimos los siguientes pasos: 1. Seleccionamos el nodo Características y hacemos clic en el iDevice Artículo Wiki, mostrándose la siguiente pantalla. Nota: Esta actividad Wiki puede ser editada por el docente, como un procesador de texto. Los cambios que se hagan en el artículo no serán actualizados en Wikipedia. Manual 9 Software Educativo 96 1. Seleccionamos el idioma en el que se va a realizar a búsqueda 2.Escribe el tema a buscar en la Wiki 3. Clic para cargar el tema 4.No énfasis: Muestra el contenido en un cuadro simple Poco énfasis: Muestra el contenido con una mejor presentación
- 97. Utilizando eXe Actividad 2-4 Crear Artículo Wiki Cumpla con los siguientes pasos 1. Seleccione el nodo de Características y seleccione el iDevice Artículo Wiki del menú "iDevices". 2. Cambiar el idioma 'Artículo de Wikipedia en Español' 3. Escribir en tema 'Vertebrados' 4. Hacer un clic en Cargar 5. Aparece el artículo wiki, donde realizar los siguientes cambios: • Modificar el título de la Wiki por 'Vertebrados' • Borrar el contenido referente a la clasificación de los vertebrados • Eliminar a partir de Véase También hasta el final 6. Mostrar el contenido en la opción Poco Énfasis Crear iDevice Texto Libre Para complementar la actividad Wiki, el docente dará las indicaciones a través de 'Texto Libre' 7. Estando seleccionado el nodo de Características, agregar el iDevice Texto Libre. 8. Escribimos en el área de edición las indicaciones referente al tema por ejemplo: “Realiza un mapa mental de las Características de los Vertebrados, y enviar por correo electrónico el producto al docente “. Manual 9 Software Educativo 97
- 98. Utilizando eXe iDevice Pregunta Verdadero - Falso Para agregar una actividad de Pregunta Verdadero – Falso seguimos los siguientes pasos: 1. Agregamos un nuevo nodo del primer nivel denominado 'Desafío'. 2. Seleccionado este nodo agregaremos una pregunta verdadero - falso Manual 9 Software Educativo 98
- 99. Utilizando eXe 3. Por defecto el título muestra: Pregunta Verdadero – Falso, podemos cambiar dicho título. 4. Instrucciones: Ofrecemos instrucciones sobre como debe ser completada la pregunta Verdadero – Falso. 5. Pregunta: En este caso se debe escribir un enunciado, que puede ser cierto o falso. Seleccione la opción que responda al enunciado. 6. Información de Retroalimentación: Escriba la información donde esclarece y profundiza la información del enunciado. 7. Sugerencia: Se puede proporcionar una pista para ayudar al estudiante a responder la pregunta. Manual 9 Software Educativo 99
- 100. Utilizando eXe NOTA: Las dos últimas opciones pueden quedar en blanco. iDevice Pregunta Selección Múltiple Para agregar una actividad de Selección Múltiple seguimos los siguientes pasos: Manual 9 Software Educativo 100
- 101. Utilizando eXe 1. Estando en el Nodo 'Desafío', agregamos un iDevice 'Pregunta de Selección Múltiple'. 3. Por defecto el título muestra: Pregunta de Selección Múltiple, podemos cambiar dicho título. 4. Pregunta: En este caso se debe escribir una pregunta. Escriba las opciones (Ciertas y falsas). Marcando al lado derecho solo las respuestas CORRECTAS. 5. Información de Retroalimentación: Escriba la información donde esclarece y profundiza la información de la pregunta. iDevice una Actividad de Espacio en Blanco Para agregar una actividad de Espacio en Blanco, seguimos los siguientes pasos: 1. En iDevice seleccionamos Espacio en Blanco y muestra lo siguiente: Manual 9 Software Educativo 101
- 102. Utilizando eXe 2. En Instrucciones: Proporcione las instrucciones de como debe ser terminada la actividad. 3. Texto espacios en blanco: Redacte el enunciado dentro del campo, luego seleccione las palabras que van a ser ocultadas y luego hacer clic en: 4. Información de retroalimentación: Escriba la información donde esclarece y profundiza la información de la actividad. Manual 9 Software Educativo 102
- 103. Utilizando eXe Actividad 2-5 Crear Actividades de Evaluación Cumpla con los siguientes pasos: 1. Seleccione el nodo de Desafio y agregue las siguientes preguntas: 2. Agregue una pregunta mas por cada tipo. Manual 9 Software Educativo 103
- 104. Utilizando eXe Exportar un paquete de proyecto Una vez que se ha desarrollado todo el contenido, los proyectos pueden ser exportados en paquetes listos para su publicación en red o como paquetes SCORM compatibles con los Sistemas de Gestión de Aprendizaje: LMS (Learning Management Systems). Para exportar un paquete de proyecto: 1. Seleccione 'archivo' de la barra de herramientas. 2. Seleccione el formato de 'exportar' que desee usar del menú desplegable. 3. Clic en 'exportar'. El proyecto será exportado a su carpeta 'Mis documentos. 4. Para ver las páginas web, encontrará una carpeta etiquetada con el nombre de su proyecto. Abra el archivo y hacer doble clic en el archivo 'index'. 5. Para ver el archivo SCORM, descomprima los archivos de contenidos. Haciendo clic en una página estará disponible la vista de los contenidos Manual 9 Software Educativo 104
- 105. Utilizando eXe Actividad 2-6 Crear una clase de su especialidad con eXe Usted como docente elabore un proyecto teniendo en cuenta su especialidad. Considere los siguiente: 1. Datos informativos de la institución. 2. Elabore la estructura del tema, según sus unidades didácticas 3. Agrega los iDevice: Texto Libre, Objetivos, Wiki, Galería de imágenes, actividad de lectura, Pregunta Verdadero – Falso, Elección Múltiple, Espacios en Blanco. 4. Aplicar un estilo diferente al estándar. (En la barra de Menú Estilo) 5. Exporte su trabajo como sitio Web/ carpeta auto-contenida. Manual 9 Software Educativo 105
- 106. Utilizando eXe Actividad 2-7 Crear una clase con eXe Usted como docente del área de ciencias, desea que sus alumnos repasen el tema del átomo y estén mejor preparados para el examen, creará una clase en línea para que sus alumnos pueden acceder a ella desde sus hogares y repasar las veces que lo necesiten. Los contenidos que pondrá en su proyecto se encuentran en el archivo “El átomo con exe.odt” en la carpeta“Actividades eXe”. Para empezar con esta actividad abrir eXe. 1. Seleccione la pestaña 'Propiedades' en el área de trabajo de la ventana de la derecha. 2. En la pestaña 'Paquete', escriba los datos que se encuadran en la sección 'Propiedades del Proyecto'. 2.1.'Título': 'El Átomo'. El título que ponga será exportado y aparecerá en el sitio web como página de inicio. 2.2.Escriba su nombre en 'Autor'. 2.3.Escriba en Descripción: “Apuntes sobre el átomo”. En la ventana de Contorno arme el esquema para su proyecto: 1. Cambiar el nombre del primer nodo, escribir: El Átomo. 2. Seleccionar este nodo para crear un nodo hijo dando clic a Agregue página y cambie de nombre a Definición. 3. Dentro de Definición crear Tamaño del átomo. El Átomo Definición El Tamaño del átomo 4. Crear un nuevo nodo hijo para El Átomo y escribir Evolución del Modelo Atómico. 5. Dentro de él crear los cuatro modelos de acuerdo al documento de texto entregado. Manual 9 Software Educativo 106
- 107. Utilizando eXe Evolución del Modelo Atómico Modelo de Dalton Modelo de Thomson Modelo de Rutherford Modelo de Bhor 6. De igual modo para el nodo hijo Estructura del átomo y dentro Isotopos y Configuración Electrónica. Estructura del átomo Isotopos Configuración electrónica 7. Agregar 3 nodos hijos más para Actividades , Referencias y Vocabulario. Agregando iDevice. 1. Seleccione en el contorno el primer nivel de su esquema: El Átomo. 2. En la ventana de iDevice, agregar el iDevice Texto Libre, copiar el texto correspondiente del documento El átomo con eXe.odt, darle formato. 3. Para Definición, El tamaño del átomo y Evolución del Modelo Atómico, agregar también iDevice Texto Libre, copiar el texto correspondiente y darle formato. 4. Para los modelos atómicos, usar el modelo de iDevice Pre-Conocimiento, ponerle por título Contenido y copiar texto e imagen correspondiente. 5. Para Estructura del átomo, agregar el iDevice Texto Libre, copiar el texto. Puede integrar artículos de páginas web, imágenes y multimedios. A continuación agregar el iDevice Artículo Wiki. a) En sitio Seleccionar Artículo en Español. b) Escribir átomo y clic en Cargar. c) Aparecerá en la ventana de texto un contenido de Wikipedia, d) Hacer clic en la marca de Hecho para guardar el contenido. e) Para Isotopos y Configuración electrónica agregar el iDevice Pre- Conocimiento para el texto , imágenes y tabla, luego artículo Wiki y buscar contenido apropiado. Manual 9 Software Educativo 107
