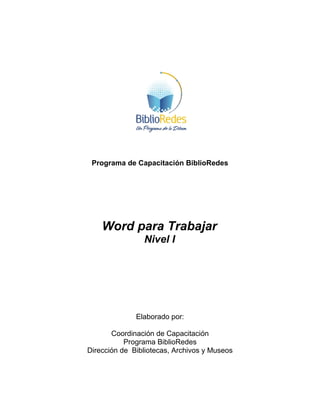
Manualde wordniveli.rev
- 1. Programa de Capacitación BiblioRedes Word para Trabajar Nivel I Elaborado por: Coordinación de Capacitación Programa BiblioRedes Dirección de Bibliotecas, Archivos y Museos
- 3. Programa BiblioRedes – Manual de Word I Word para Trabajar Nivel I Manual de Capacitación del Programa BiblioRedes Propiedad del Programa BiblioRedes de la Dirección de Bibliotecas, Archivos y Museos Registro de Propiedad Intelectual Nº Este material podrá ser reproducido para efectos de capacitación y/o de referencia con el consentimiento del Programa BiblioRedes y no podrá ser comercializado. 1
- 4. Programa BiblioRedes – Manual de Word I Tabla de Contenidos 1. Word: Operaciones Básicas______________________________________________________4 Introducción..................................................................................................................................4 1. Reconocer las diferentes partes de la ventana inicial.............................................................5 A) BARRA DE TÍTULO.....................................................................................................................5 B) BARRA DE MENÚS....................................................................................................................6 C) BARRA DE HERRAMIENTAS........................................................................................................7 D) OTRAS BARRAS........................................................................................................................8 2. Personalizar la Barra de Herramientas..................................................................................8 3. Usar herramientas de edición: Cortar, Copiar, Pegar.........................................................10 A) CORTAR................................................................................................................................. 10 B) COPIAR.................................................................................................................................. 10 C) PEGAR................................................................................................................................... 10 4. Usar herramientas de formato: Fuente, Tamaño de fuente, Estilo.....................................10 A) FUENTE.................................................................................................................................. 11 B) TAMAÑO DE FUENTE...............................................................................................................11 C) ESTILO................................................................................................................................... 12 5. Insertar caracteres especiales o nuevos símbolos.................................................................12 EJERCICIO N°1...........................................................................................................................14 2. Formas de Visualización de Páginas y Función de Ayuda ______________________________15 1. Visualizaciones de página.......................................................................................................15 A) VISTA DISEÑO WEB ................................................................................................................16 B) VISTA DISEÑO DE IMPRESIÓN..................................................................................................16 C) VISTA ESQUEMA.....................................................................................................................17 D) DISEÑO DE LECTURA..............................................................................................................17 E) PANTALLA COMPLETA..............................................................................................................18 2. Usar la herramienta Zoom.....................................................................................................18 3. Usar la herramienta Vista preliminar...................................................................................19 4. Usar la función de ayuda de Word........................................................................................20 A) CONTENIDO ..........................................................................................................................21 B) BUSCADOR.............................................................................................................................22 C) ASISTENCIA OFFICE ONLINE....................................................................................................22 EJERCICIO N° 2..........................................................................................................................24 3. Herramientas de Búsqueda y Formato de Texto_____________________________________25 1. Herramienta de búsqueda en un documento........................................................................25 2. Herramienta de reemplazo en un documento.......................................................................27 3. Opciones de alineación y justificación de texto....................................................................28 4. Uso de sangría.........................................................................................................................30 5. Interlineado.............................................................................................................................31 6. Copia de formato ...................................................................................................................31 EJERCICIO N°3...........................................................................................................................33 4. Encabezado y Pie de Página____________________________________________________34 2
- 5. Programa BiblioRedes – Manual de Word I 1. Insertar número de página en un documento.......................................................................34 2. Agregar encabezado y pie de página a un documento.........................................................36 3. Insertar datos en encabezamiento y pie de página...............................................................37 4. Aplicar opciones formatos de texto en encabezados y pie de página..................................40 EJERCICIO N°4...........................................................................................................................41 5. Revisión Ortográfica y Gramatical________________________________________________42 1. Conocer la herramienta de revisión ortográfica y gramatical............................................42 2. Hacer cambios usando la herramienta de revisión ortográfica y gramatical.....................43 A) REVISIÓN ORTOGRÁFICA.........................................................................................................43 B) REVISIÓN GRAMATICAL............................................................................................................45 EJERCICIO N°5...........................................................................................................................46 6. Tablas (Básico)_______________________________________________________________47 1. Insertar tabla estándar...........................................................................................................47 2. Insertar y borrar columnas y filas.........................................................................................49 3. Cambiar atributos de las celdas.............................................................................................50 4. Utilizar el comando Propiedades de tabla............................................................................51 EJERCICIO N°6...........................................................................................................................55 7. Insertar Imágenes y Gráficos____________________________________________________56 1. Insertar un archivo de imagen o gráfico en un documento.................................................56 A) INSERTAR IMÁGENES DESDE ARCHIVO .....................................................................................56 B) INSERTAR IMÁGENES PREDISEÑADAS.......................................................................................57 2. Insertar imágenes desde Internet..........................................................................................59 3. Insertar diagramas.................................................................................................................60 EJERCICIO N°7.1........................................................................................................................62 4. Insertar gráficos.....................................................................................................................62 EJERCICIO N°7.2........................................................................................................................64 Autoevaluación_________________________________________________________________65 1. WORD: OPERACIONES BÁSICAS..............................................................................................65 2. FORMAS DE VISUALIZACIÓN DE PÁGINA Y FUNCIÓN DE AYUDA..................................................65 3. HERRAMIENTAS DE BÚSQUEDA Y FORMATO DE TEXTO.............................................................66 4. ENCABEZADO Y PIE DE PÁGINA...............................................................................................66 5. REVISIÓN ORTOGRÁFICA Y GRAMATICAL..................................................................................66 6. TABLAS (BÁSICO)...................................................................................................................67 7. INSERTAR IMÁGENES Y GRÁFICOS...........................................................................................67 3
- 6. Programa BiblioRedes – Manual de Word I 1. Word: Operaciones Básicas ¿Qué sabré o qué podré hacer al finalizar esta sección? · Reconocer las diferentes partes del programa: Barra de título, Barra de menús, Barra de herramientas. · Personalizar la barra de herramientas. · Usar herramientas de edición: Cortar, Copiar, Pegar. · Usar herramientas de formato: Fuente, Tamaño de fuente, Estilo. · Insertar caracteres especiales o nuevos símbolos. Introducción El programa Word es un procesador de texto, es decir, es un programa que nos permite crear y modificar documentos de texto e integrar imágenes y gráficos, haciendo que la presentación de la información sea en forma clara y ordenada. Ventana principal de Word 4
- 7. Programa BiblioRedes – Manual de Word I 1. Reconocer las diferentes partes de la ventana inicial Para abrir el procesador de texto, es preciso hacer clic en el ícono de Word que encontramos en el menú Inicio o en el escritorio de Windows. Una vez abierto el programa, se nos mostrará una hoja en blanco enmarcada en las distintas barras que nos permiten trabajar sobre ella. Nos detendremos en las tres barras más importantes. a) Barra de título En el borde superior de la pantalla se encuentra la Barra de título, que contiene en su extremo izquierdo el nombre del documento con el cual estamos trabajando en ese momento. Si creamos un documento nuevo, el programa le asigna un nombre provisional (Documento1, Documento2, etc.), que se mantiene hasta que decidamos guardarlo. En ese momento (cuando lo guardamos) podemos darle el nombre que queramos. En el extremo derecho de la barra de título encontraremos los botones para minimizar, restaurar y cerrar la ventana: · Minimizar (): Nos permite ocultar la ventana sin cerrarla. Al hacer clic sobre él, el documento se transforma en un botón que se ubica en la barra del borde inferior de la pantalla. Para volver al documento basta que hagamos un clic sobre dicho botón. 5
- 8. Programa BiblioRedes – Manual de Word I · Restaurar (): Nos permite achicar la ventana y ver, de este modo, otras ventanas que estén abiertas en ese momento. Al hacer clic sobre él, éste se transforma en el botón Maximizar (), el cual nos permite volver la ventana a su tamaño normal. · Cerrar (): Nos permite cerrar el documento y salir del programa. Antes de cerrar, el programa abrirá un cuadro de diálogo preguntándonos si deseamos guardar los cambios efectuados al documento. b) Barra de Menús Inmediatamente debajo de la Barra de título encontramos la Barra de menú. Ésta contiene los títulos de los diversos grupos de funciones que utilizaremos para trabajar con el procesador de texto (Archivo, Edición, Ver, etc.). Al hacer clic sobre cada uno de ellos, aparece un menú desplegable con una lista de comandos o herramientas junto a sus respectivos íconos. En el extremo derecho de la barra encontramos una (), que nos permite cerrar el documento con el cual trabajamos, sin salir del procesador de texto. Es importante saber que en Word, los menús desplegables solo muestran las herramientas más importantes y las que el usuario o usuaria va utilizando al trabajar. Para desplegar la lista completa es preciso ubicar el cursor sobre la doble flecha que aparece en el extremo inferior del menú. 6
- 9. Programa BiblioRedes – Manual de Word I c) Barra de Herramientas Bajo la Barra de menú encontramos la Barra de herramientas. Ésta contiene íconos o botones que permiten ejecutar en forma inmediata – por medio de un clic – las funciones de uso más habitual (tales como Guardar, Imprimir, Copiar, etc.), sin tener que buscarlas en los menús desplegables. Para reconocer a qué herramienta o comando corresponde cada ícono basta deslizar el cursor sobre éstos y el nombre de la función aparecerá en un rectángulo amarillo. Hay operaciones que no están disponibles en determinados momentos. Se identifican porque tienen el color atenuado. Por ejemplo, si no se ha seleccionado un texto o una imagen, los botones para Cortar y para Copiar aparecen en gris. Por falta de espacio en la barra, algunos comandos permanecen ocultos. Para verlos es necesario hacer clic sobre la doble flecha (») al extremo derecho de la barra (ícono Opciones de barra de herramientas), y éstos aparecerán en una ventana. Esta ventana ofrece además las opciones Mostrar los botones en dos filas y Agregar o quitar botones, a través de un menú desplegable. 7
- 10. Programa BiblioRedes – Manual de Word I d) Otras Barras · Barra de estado (segunda barra desde el borde inferior de la pantalla) que nos muestra datos tales como: número de página, sección, línea y columna en que nos encontramos, idioma predeterminado, etc. · Reglas (barras numeradas bajo la Barra de herramientas y en el borde izquierdo de la pantalla), que nos serán útiles más adelante para establecer sangrías y colocar los márgenes. · Barras de desplazamiento (sobre la Barra de estado y en el borde derecho de la pantalla), que nos permiten movernos a lo largo y ancho del documento de forma rápida al hacer clic sobre las flechas (). 2. Personalizar la Barra de Herramientas Al abrir Word, la Barra de Herramientas presenta una forma estándar, que incluye botones de uso habitual correspondientes a los menús de Archivo, Edición y Formato. Dependiendo de las necesidades de cada usuario o usuaria, es posible modificar el despliegue de la barra, agregando a ella comandos específicos. A esta acción se le llama personalizar la Barra de herramientas. Por ejemplo, si estamos construyendo una tabla, es útil tener en la Barra de herramientas botones para ejecutar, en forma inmediata, herramientas de trabajo con tablas y bordes. 8
- 11. Programa BiblioRedes – Manual de Word I Para personalizar la Barra de herramientas es preciso desplegar el menú Ver y buscar el comando Barra de herramientas. Al hacer clic sobre éste último, aparecerá un submenú con distintas opciones de barras especializadas. Las barras que ya están seleccionadas aparecen con una marca () a su izquierda. Para activar una barra nueva, es necesario hacer clic sobre la opción preferida. Las barras que se van agregando se muestran inicialmente como una ventana flotando sobre el documento que contiene los íconos correspondientes, el título y la opción cerrar (). Podemos dejarla ahí, moverla a otra zona de la pantalla o acoplarla a la Barra de herramientas. Para ello, debemos arrastrarla con el mouse y situarla en el lugar deseado. Es posible combinar varias opciones de barra, para lo cual debemos repetir la operación descrita. Si queremos quitar una barra nueva de la Barra de herramientas, debemos dirigirnos nuevamente al submenú Barra de herramientas, dentro del menú Ver, y hacer clic sobre la opción seleccionada. 9
- 12. Programa BiblioRedes – Manual de Word I 3. Usar herramientas de edición: Cortar, Copiar, Pegar Dentro de los comandos de uso más habitual en la Barra de herramientas se encuentran aquellos que nos sirven para editar un texto. A continuación revisaremos brevemente algunos de ellos. a) Cortar Representado por el ícono de la tijera. Esta herramienta nos permite quitar un trozo de texto o una imagen, con el fin de pegarlos, posteriormente, en otro lugar del documento o en otro documento. Para ejecutarlo, debemos seleccionar el texto o la imagen que queremos cortar y hacer clic sobre el ícono. También es posible ejecutarlo desde el menú Edición. b) Copiar Representado por el ícono de dos documentos. Esta herramienta nos permite copiar un trozo de texto o una imagen, sin quitarlos del documento, con el fin de pegarlos, posteriormente, en otro lugar de éste o en otro documento. Para ejecutarlo debemos seleccionar el texto o la imagen y, luego, hacer clic sobre el ícono. También es posible ejecutarlo desde el menú Edición. c) Pegar Representado por el ícono de la tablilla y el documento. Esta herramienta nos permite pegar en un documento, trozos de texto o imágenes previamente cortados o copiados. Para ejecutarlo debemos ubicar el cursor sobre el lugar de destino y, luego, hacer clic sobre el ícono. También es posible ejecutarlo desde el menú Edición. 4. Usar herramientas de formato: Fuente, Tamaño de fuente, Estilo. Otro grupo de comandos de uso habitual en la Barra de herramientas lo constituyen aquellos que nos sirven para modificar el formato de un texto. Revisemos algunos de ellos. 10
- 13. Programa BiblioRedes – Manual de Word I a) Fuente La fuente es el tipo de letra que elegimos para presentar un texto. Normalmente Word viene con la fuente Times New Roman predeterminada. Si queremos cambiar el tipo de letra debemos primero seleccionar los caracteres, palabras o líneas a modificar, arrastrando el cursor del mouse sobre ellas. Luego, hacemos clic sobre la flecha (, en el círculo rojo) junto a la ventana que indica la fuente actual. Esto hará que se despliegue un menú con otros tipos de letras. Este menú posee dos zonas separadas por una línea horizontal: en la parte superior están las últimas fuentes utilizadas y en la parte inferior el resto de las fuentes disponibles. El nombre de cada fuente está representado en su tipo de letra, de forma que podemos ver el aspecto que tiene antes de aplicarlo. Por ejemplo: Bauhaus 93 Castellar Gautami Impact Ravie Para desplazarnos por el menú Fuente debemos hacer clic en las flechas () de la barra de desplazamiento a su derecha. Una vez encontrada la fuente que buscamos, basta con hacer clic sobre ella para aplicarla. Algunas fuentes aparecen con una doble T delante. Este signo (que significa TrueType) indica que ese tipo de fuente se verá igual en la pantalla que en el documento impreso. b) Tamaño de fuente En forma parecida a cómo elegimos el tipo de letra, podemos cambiar su tamaño. Para ello debemos seleccionar el texto que vamos a modificar y, luego, hacer clic en la flecha junto a la ventana Tamaño de fuente. Desplazándonos por el menú desplegado, seleccionamos el tamaño de fuente que deseemos. Es importante notar que los tamaños de fuente más usados en documentos comunes (cartas, informes, etc.) son 10, 12 y 14. 11
- 14. Programa BiblioRedes – Manual de Word I c) Estilo Además del tipo y tamaño de la fuente, podemos cambiar su estilo a uno de los tres disponibles: negrita, cursiva y subrayado. Basta seleccionar el texto y hacer clic en el botón correspondiente. Cuando aplicamos un estilo, el botón correspondiente queda presionado y se ve en color distinto. Es posible aplicar varios estilos a la vez (por ejemplo: negrita y subrayado), para ello tenemos que hacer clic sobre los botones en forma consecutiva. Para quitar un estilo que hemos aplicado previamente, debemos seleccionar el texto y volver a hacer clic sobre el botón correspondiente. 5. Insertar caracteres especiales o nuevos símbolos Es posible que, al escribir un texto, necesitemos introducir en él caracteres especiales o símbolos que no se encuentran en el teclado. Para acceder a ellos, debemos dirigirnos al menú Insertar y buscar el comando Símbolo… Al hacer clic sobre este comando se abrirá una ventana con varios subconjuntos de símbolos que podemos recorrer mediante sus barras de desplazamiento. Una vez que encontramos el símbolo deseado, debemos hacer clic sobre él y, luego, sobre el botón Insertar en el borde inferior de la ventana. Luego, podemos insertar otros símbolos o cerrar la ventana y volver al documento. 12 Negrita Cursiva Subrayado
- 15. Programa BiblioRedes – Manual de Word I Si lo que necesitamos es más bien un carácter especial (tal como un guión más largo, comillas especiales, etc.), debemos hacer clic en la pestaña Caracteres especiales y encontraremos una lista de caracteres junto a las combinaciones de teclas que se requieren para incorporarlos desde el teclado. 13
- 16. Programa BiblioRedes – Manual de Word I EJERCICIO N°1 A continuación se presenta un texto corto. Cópielo usando el teclado en un documento nuevo de Word y después déle el siguiente formato: · Escriba en fuente Arial, tamaño 11. · Ponga en negrita la frase “controlar el cáncer mamario”. · Ponga en cursiva la palabra “mujeres”. · Subraye la palabra “fitoestrógenos” · Copie la frase “La alimentación vegetariana ayuda a prevenir y controlar el cáncer mamario” y péguela sobre el texto como título. · Cambie, después, el título a fuente Tahoma, tamaño 14, en negrita y subrayado. · Guarde, finalmente, el documento con el título “Ejercicio 1”. La alimentación vegetariana ayuda a prevenir y controlar el cáncer mamario. En un estudio en mujeres jóvenes chinas se observó que las que consumían menos carne y más alimentos a base de soya tenían tres veces menos riesgo de sufrir cáncer de mama en comparación a las que consumían más carne y poca soya. Esta diferencia se explica por el alto contenido en fitoestrógenos de la soya, que posee. Ahora, responda la autoevaluación de la página 63 para que vea sus avances. 14
- 17. Programa BiblioRedes – Manual de Word I 2. Formas de Visualización de Páginas y Función de Ayuda ¿Qué sabré o qué podré hacer al finalizar esta sección? · Distinguir los modos de visualización de páginas. · Usar la herramienta Zoom. · Usar la herramienta Vista Preliminar. · Usar la función Ayuda de Word. 1. Visualizaciones de página Cuando abrimos Word, visualizamos la pantalla de una manera predeterminada que llamaremos Normal. Esta vista nos permite aplicar formatos y ejecutar la mayoría de las funciones habituales del procesador de texto. No vemos en ella gráficos ni encabezados y pies de página. Dependiendo de la tarea que estemos realizando, es posible que necesitemos visualizar la pantalla de otra manera. Para ello, el menú Ver nos proporciona 4 modos especiales de visualización o vistas: Diseño web, Diseño de impresión, Esquema y Pantalla completa. Para activarlos necesitamos hacer clic sobre ellos. Una manera más fácil de hacerlo es utilizar los íconos que se encuentran en el extremo izquierdo de la Barra de desplazamiento horizontal. 15
- 18. Programa BiblioRedes – Manual de Word I a) Vista Diseño web Esta vista es muy útil cuando el documento sobre el cual trabajamos está destinado a aparecer en un sitio web. Bajo este modo de visualización el aspecto del documento se muestra tal como si se estuviera viendo a través de un navegador de Internet. b) Vista Diseño de impresión Esta vista es útil para revisar el aspecto general de un documento mientras trabajamos en él. Bajo este modo de visualización el aspecto de un documento se muestra tal como se imprimirá: hoja por hoja, con gráficos, imágenes, encabezados y pies de página, etc. 16
- 19. Programa BiblioRedes – Manual de Word I c) Vista Esquema Esta vista es útil para documentos largos que estén bien estructurados, ya que, nos permite ver el documento en diferentes niveles y examinar y trabajar su estructura. Bajo este modo de visualización vemos un marco en la parte izquierda del documento, que contiene un esquema del mismo, con sus elementos señalados por un cuadradito () o una cruz blanca (en el caso de títulos especificados con la herramienta Estilo, que veremos más adelante). Haciendo clic sobre estos elementos podemos contraer un documento para ver solamente los títulos principales; o mover, copiar y reorganizar el texto arrastrando los títulos. d) Diseño de lectura Esta vista, tal como lo dice su nombre, es un formato de visualización especial para hacer más fácil la lectura de un documento, ya que, agranda la fuente y nos muestra miniaturas de todas las páginas que lo conforman. Para salir de este modo de visualización basta con hacer clic en el botón Cerrar. 17
- 20. Programa BiblioRedes – Manual de Word I e) Pantalla completa En esta vista desaparecen todas las barras, reglas, etc. de forma que el documento ocupa toda la pantalla. Sólo aparece una pequeña ventana flotando sobre el texto (Cerrar pantalla completa), que nos permite volver al modo de pantalla o vista en la que estábamos trabajando al momento de seleccionar la vista de pantalla completa. Para regresar al modo normal de visualización, basta hacer clic sobre el ícono Normal u otro que se encuentran en el menú Ver o en la Barra de desplazamiento horizontal. 2. Usar la herramienta Zoom Otra forma de cambiar la visualización de una página es a través del comando Zoom… Éste nos permite aumentar o disminuir el tamaño en que el documento se muestra en pantalla. El tamaño de visualización predeterminado de Word es del 100%, es decir, del mismo tamaño que el documento real impreso. Tamaños mayores a este nos permiten examinar una página con más detalle y son particularmente útiles para el trabajo con gráficos e imágenes. Tamaños menores, en cambio, nos permiten revisar el aspecto general de un documento, la distribución de elementos sobre cada página o comparar el aspecto de dos o más páginas entre sí. Para activar el comando Zoom… debemos buscarlo en el menú Ver. 18
- 21. Programa BiblioRedes – Manual de Word I Al hacer clic sobre Zoom… aparece una ventana con tres opciones de operación: · Ajustar el tamaño de visualización según el sistema de porcentajes. Esto también lo podemos hacer mediante la respectiva ventana en la Barra de herramientas, un pequeño rectángulo blanco con una flecha descendente a su derecha que se pliega las opciones de zoom). · Ajustar el tamaño de visualización al ancho de la página, del texto, o de la página completa. · Ajustar el tamaño de visualización según la cantidad de páginas que queramos ver a un mismo tiempo. Para ajustar el tamaño de visualización debemos hacer clic en la opción preferida. La ventana de Zoom posee dos pequeñas pantallas donde se muestran, en forma previa, el tamaño en que se verá la página en relación a la pantalla y el tamaño en que se verá la fuente al ejecutar el comando. Una vez establecida nuestra preferencia, hacemos clic en el botón Aceptar. 3. Usar la herramienta Vista preliminar. Una última herramienta para modificar el despliegue de la página en el procesador de texto es el comando Vista preliminar. Éste nos sirve para revisar el aspecto general de un documento terminado antes de imprimirlo. Para ejecutarlo es preciso hacer clic sobre el ícono Vista preliminar en la Barra de herramientas, o buscarlo en el menú Archivo. 19
- 22. Programa BiblioRedes – Manual de Word I Con la pantalla en modo Vista preliminar el cursor se transforma automáticamente en una lupa que nos permite aumentar y achicar el tamaño de visualización del documento al hacer clic sobre él. Para poder modificar el documento dentro del modo Vista preliminar debemos desactivar esta última función haciendo clic sobre el ícono Aumentar. Dentro de este modo, la Barra de herramientas es reemplazada por la Barra de Vista preliminar, que posee funciones equivalentes a la ventana de Zoom, además de los comandos de Impresión y Pantalla completa. Para salir del modo Vista preliminar debemos hacer clic sobre el botón Cerrar. 4. Usar la función de ayuda de Word La función Ayuda de Word nos permite resolver dudas mientras trabajamos en un documento. Para activarla debemos ir al menú y hacer clic sobre el elemento Ayuda de Microsoft Office Word. 20
- 23. Programa BiblioRedes – Manual de Word I Aparece entonces una ventana nueva que nos presenta 3 formas distintas de obtener ayuda. También es posible acceder a ella pulsando la tecla F1. a) Contenido Si elegimos esta forma de ayuda, debemos hacer clic sobre el vínculo Tabla de contenido, desde ahí se nos mostrará un listado de temas de ayuda. Haciendo clic en sobre el tema que nos interesa, podemos ver los puntos que abarca, identificados por un signo de interrogación. Si el signo de interrogación tiene fondo azul, la ayuda está contenida en el programa; pero si el signo de interrogación tiene fondo blanco, significa que se trata de ayuda a través de la web. 21
- 24. Programa BiblioRedes – Manual de Word I Al hacer clic en un tema, obtendremos la explicación en la parte derecha de la pantalla. b) Buscador En esta forma sólo debemos escribir una o más palabras clave referidas a nuestra petición de ayuda en el campo Buscar y hacer clic sobre el botón de la flecha. El asistente nos mostrará, entonces una lista de temas relacionados a las palabras claves elegidas. Si el asistente detecta conexión a Internet, nos presentará la ayuda en forma de un listado de temas o contenidos, obtenidos del sitio web del programa, sin embargo, podemos obtener ayuda aún sin conexión, seleccionando la opción Ayuda sin conexión, en el menú Buscar en. c) Asistencia Office Online Esta forma de ayuda nos permite utilizar la asistencia en línea que ofrece Microsoft Office Online, es decir, la ayuda con que el programa cuenta a través de Internet. Para acceder a esta ayuda debemos hacer clic sobre el vínculo Asistencia, automáticamente (si tenemos conexión a internet) se nos mostrará el sitio http://office.microsoft.com/es-hn/ help/default.aspx, que es el sitio de ayuda para Latinoamérica de Microsoft Office. 22
- 25. Programa BiblioRedes – Manual de Word I 23
- 26. Programa BiblioRedes – Manual de Word I EJERCICIO N° 2 · Abra el documento “Ejercicio N°1”. · Visualice el documento en Vista Esquema, Vista Diseño Web, Diseño de Lectura y Pantalla Completa. · Utilice el zoom, aumentando y reduciendo la vista de la página. · Use la herramienta Vista preliminar. Cierre el archivo. · Abra un documento de Word en blanco. · Abra la función Ayuda de Word, Tabla de contenido, Trabajar con texto; haga clic en Mover o copiar texto y gráficos; despliegue el contenido de Mover o copiar un solo elemento, seleccione el texto que ahí aparece. · Cópielo en el documento Word en blanco y archívelo con el nombre de “Ejercicio N°2”. Ahora, responda la autoevaluación de la página 63 para que vea sus avances. 24
- 27. Programa BiblioRedes – Manual de Word I 3. Herramientas de Búsqueda y Formato de Texto ¿Qué sabré o qué podré hacer al finalizar esta sección? · Utilizar la herramienta de búsqueda en documentos. · Utilizar la herramienta de reemplazo. · Usar las opciones de alineación y justificación. · Usar la sangría. · Usar el interlineado. · Hacer copias de formato. 1. Herramienta de búsqueda en un documento Para ubicar rápidamente palabras o frases dentro de un documento, tenemos a nuestra disposición la herramienta de Buscar. Para ejecutarlo es preciso ir al menú Edición, y hacer clic sobre Buscar... o teclear la combinación Ctrl + B. Se despliega, entonces la ventana Buscar y reemplazar. Para proceder a la búsqueda debemos rellenar el campo Buscar con la palabra o frase deseada. 25
- 28. Programa BiblioRedes – Manual de Word I Luego, al hacer clic sobre el botón Buscar siguiente, la función nos llevará hasta la palabra o frase más próxima en el texto. Si esto es lo que buscamos, podemos cerrar la ventana; si no es así, debemos repetir la operación. Cuando llegamos al final del documento aparecerá un mensaje indicándolo y preguntado si queremos seguir buscando desde el principio del documento. Si deseamos destacar las frases o palabras encontradas en el documento, podemos seleccionar con un clic la opción Resaltar todos los elementos encontrados en: Para realizar búsquedas avanzadas podemos hacer clic en el botón Más. Éste despliega varias opciones, entre las cuales se pueden destacar: a) Buscar: Permite buscar en todo el documento, hacia delante o hacia atrás. b) Coincidir mayúsculas y minúsculas: Permite que la búsqueda diferencie o no entre mayúsculas y minúsculas. c) Sólo palabras completas: Permite especificar si deben buscarse textos que contengan la palabra buscada (por ejemplo si buscamos “auto” aparecería también “automóvil” o “autoritario”) o solamente la palabra completa. d) Usar caracteres comodín: Permite usar símbolos que sustituyan los caracteres buscados. Por ejemplo, Cuando se utilizan comodines, el texto de búsqueda distingue mayúsculas de minúsculas. Por ejemplo, si búsqueda s*t encontrará "sat" pero no "Sat" ni "SAT". Si necesitamos buscar una combinación de letras mayúsculas y minúsculas, podemos utilizar el comodín de corchetes, es decir, para buscar "sat", "Sat" o "SAT", debemos escribir [Ss]*[Tt]. e) Formato: Permite buscar palabras con características específicas de formato, por ejemplo: buscar una palabra solo cuando esté en cursiva. f) Especial: Permite buscar, por ejemplo, marcas de párrafo, de tabulación, caracteres especiales, etc. 26
- 29. Programa BiblioRedes – Manual de Word I 2. Herramienta de reemplazo en un documento Por medio de la opción Reemplazar... podemos sustituir una palabra o frase determinada por otra palabra o frase. Para ejecutarlo es preciso ir al menú Edición, y hacer clic sobre Reemplazar..., o teclear la combinación Ctrl + L. También se nos despliega la ventana Buscar y reemplazar, pero activada para ejecutar reemplazos. Para proceder a ello, debemos escribir en el campo Buscar, la palabra o frase que queremos encontrar y, luego, en el campo Reemplazar con, la palabra o frase que queremos que la sustituya. Y podemos elegir entre 3 opciones, que son los botones de la parte inferior de la ventana: a) Reemplazar: Reemplaza la palabra o frase encontrada y buscar la siguiente. Es decir, reemplaza las palabras o frases una a una. b) Reemplazar todas: Reemplaza automáticamente todas las coincidencias de la palabra o frase en el documento. Al acabar este proceso, una ventana nos informa del número de ocurrencias que se han reemplazado. c) Buscar siguiente: Señala la coincidencia más próxima de la palabra o frase a reemplazar. En forma similar a la función Buscar, es posible realizar búsquedas de reemplazo avanzadas, especificándolas a través del botón Más. 27
- 30. Programa BiblioRedes – Manual de Word I 3. Opciones de alineación y justificación de texto Un aspecto importante de la apariencia de un párrafo de texto es su alineación horizontal con respecto a los márgenes de la página. El procesador de texto Word nos ofrece 4 opciones en este sentido: a) Alineación a la izquierda: Está predeterminada en Word, ya que constituye el tipo de alineación más común. En ella el borde izquierdo del párrafo está nivelado con el margen izquierdo de la página. Como en el siguiente ejemplo: Antes que tú me moriré escondido; en las entrañas ya el hierro llevo con que abrió tu mano la ancha herida mortal. 1 b) Alineación a la derecha: Es la alineación en que el borde derecho del párrafo está nivelado con el margen derecho de la página. Suele usarse, por ejemplo, para escribir fechas, epígrafes, etc. Antes que tú me moriré escondido; en las entrañas ya el hierro llevo con que abrió tu mano la ancha herida mortal. c) Centrado: Al centrar el texto, los bordes de cada línea de un párrafo guardan la misma distancia con respecto a los márgenes de la página. Suele usarse en títulos. Antes que tú me moriré escondido; en las entrañas ya el hierro llevo con que abrió tu mano la ancha herida mortal. d) Justificado: En ella el párrafo se alinea uniformemente a los márgenes de la página, presentando un aspecto pulido. Antes que tú me moriré escondido; en las entrañas ya el hierro llevo con que abrió tu mano la ancha herida mortal. 1 Bécquer, Gustavo Adolfo. “Rimas y Leyendas”. Biblioteca Virtual Cervantes, www.cervantesvirtual.com 28
- 31. Programa BiblioRedes – Manual de Word I Para modificar la alineación de un párrafo, debemos seleccionarlo e ir a la opción Párrafo dentro del menú Formato. Se abrirá entonces la ventana Párrafo. Dentro de ella podemos desplegar las 4 opciones de alineación haciendo clic sobre la flecha () junto al campo Alineación. Luego de elegir un tipo de alineación, hacemos clic sobre el botón Aceptar. Podemos realizar esta operación más rápidamente, seleccionando el párrafo deseado y haciendo clic en los íconos correspondientes (Alinear a la izquierda, Centrar, Alinear a la derecha, Justificar) en la Barra de herramientas. 29
- 32. Programa BiblioRedes – Manual de Word I 4. Uso de sangría Cuando aplicamos sangría a un párrafo, lo desplazamos un poco hacia la derecha o hacia la izquierda. Esto podemos hacerlo seleccionando el párrafo y haciendo clic en los botones de sangría de la Barra de herramientas. Cada clic en un botón de sangría significa un desplazamiento predeterminado de 1,25 cm. hacia la izquierda o hacia la derecha de la hoja. Si deseamos modificar este valor debemos ir a la ventana Párrafo, en el menú Formato, y fijar la distancia preferida de desplazamiento (en cm.) rellenando los campos Izquierda y/o Derecha. En esta ventana podemos indicar también uno de los dos tipos de sangría Especial disponibles en la ventana que se despliega al hacer clic en el botón de la derecha: a) Primera línea: Desplaza solamente la primera línea del párrafo un poco a la derecha. b) Francesa: Desplaza todas las líneas del párrafo hacia la derecha, excepto la primera línea. 30
- 33. Programa BiblioRedes – Manual de Word I 5. Interlineado El interlineado es el espacio vertical que separa las líneas de un texto. Podemos modificarlo seleccionando el texto y dirigiéndonos a la función Interlineado que encontramos en la ventana Párrafo. Ésta nos ofrece las siguientes posibilidades: · Sencillo: Corresponde a la distancia entre líneas predeterminada por Word. · 1,5 líneas · Doble: Utilizado en la mayoría de los documentos formales. · Mínimo: Activa el recuadro En para especificar la distancia entre líneas deseada (en puntos), pero sólo hasta un valor mínimo, de manera que no se superpongan las líneas. · Exacto: Es igual a la opción Mínimo, pero permite la superposición de las líneas. · Múltiple: Activa el recuadro En para especificar las distancia entre líneas deseada (en líneas). 6. Copia de formato Otra herramienta muy útil para trabajar el formato de un texto, es el comando Copiar formato. Éste nos permite copiar las características de formato de un texto (tales como el estilo, la alineación, etc.) para aplicarlas a otros textos. Esta función puede utilizarse de dos maneras: a) Una sola vez Para ello debemos seleccionar la palabra o párrafo cuyo formato deseamos copiar. Luego, vamos a la Barra de herramientas y hacemos un clic en el ícono Copiar formato. El cursor tomará la forma de una brocha. Entonces seleccionamos la palabra o párrafo en la que queremos copiar el formato anterior y éste adoptará las características de formato respectivas. La función se desactiva automáticamente después de esta acción. b) Varias veces Para ello debemos seleccionar la palabra o párrafo cuyo formato deseamos copiar. Luego, vamos a la Barra de herramientas y hacemos doble clic en el ícono Copiar 31
- 34. Programa BiblioRedes – Manual de Word I formato. El cursor tomará nuevamente forma de brocha. Desde ese momento podemos seleccionar todas las palabras o párrafos que queramos, copiando en ellas el formato anterior. Para desactivar la función debemos volver al ícono Copiar formato y hacer un clic sobre éste. 32
- 35. Programa BiblioRedes – Manual de Word I EJERCICIO N°3 A continuación le presentamos un fragmento de Andrea Figueroa, sobre el femicidio en Chile. Cópielo escribiendo con el teclado en un documento de Word y, después, déle el siguiente formato: · Tipo y tamaño de fuente según su preferencia. · Interlineado doble para todo el texto. · Título centrado, con Arial 14. · Cuerpo del texto alineado a la izquierda y con sangría en la primera línea de cada texto. · Nombre de la autora alineado a la derecha, en la parte inferior del texto. Hasta hace tres años atrás la palabra “femicidio” no existía en el vocabulario de las y los chilenos, ni menos en los reportajes de los medios de comunicación nacionales. Los homicidios de mujeres eran un número más que aumentaba la estadística policial. El término sólo lo manejaban especiales que trabajaban en temas asociados a la violencia contra la mujer. Apareció en el ámbito público el año 2004, gracias a la editorial del libro “Femicidio en Chile”, publicado por las Naciones Unidas y realizado por las investigadoras del Área de Ciudadanía y Derechos Humanos de la Corporación La Morada, Soledad Rojas, Camila Maturana y Gloria Maira. El fragmento contiene algunos errores de transcripción. Para corregirlos, active la función Buscar y reemplazar y realice los siguientes cambios: · Reemplace la palabra “especiales” por la palabra “especialistas”. · Reemplace la palabra “editorial” por la palabra “edición”. · Guarde el documento con el título “Ejercicio 3”. Ahora, responda la autoevaluación de la página 63 para que vea sus avances. 33
- 36. Programa BiblioRedes – Manual de Word I 4. Encabezado y Pie de Página ¿Qué sabré o qué podré hacer al finalizar esta sección? · Insertar número de página en un documento. · Agregar encabezado y pie de página a un documento. · Insertar datos, autor, números de página, etc., en el encabezado y pie de página. · Aplicar opciones de formato de texto en encabezados y pie de página. 1. Insertar número de página en un documento Cuando creamos un documento, el procesador de texto numera correlativamente las páginas y lo señala, a modo de orientación, en el extremo izquierdo de la Barra de estado. Si deseamos que este número aparezca también en el documento cuando lo imprimamos, deberemos insertarlo mediante el comando Números de página... en el menú Insertar. Este comando despliega la ventana Números de página, en la cual podemos especificar algunas preferencias para la numeración de las páginas. 34
- 37. Programa BiblioRedes – Manual de Word I a) Posición: En este campo debemos elegir si queremos que los números de página aparezcan en la parte superior o inferior de la página. Haciendo clic en el triángulo () podemos seleccionar una de las dos alternativas. b) Alineación: Haciendo clic en el triángulo (), a un lado de este campo, se despliega un pequeño menú con cinco opciones a seleccionar: Izquierda, Centro, Derecha, Interior o Exterior. En el cuadro Vista previa, a la derecha, podemos visualizar cómo quedan alineados los números de página en cada caso. El pequeño cuadrado representa la posición de éstos. c) Número en la primera página: Si dejamos sin marcar esta casilla no se imprimirá el número de página en la primera hoja. Esta opción está pensada para cuando la primera página sea la portada del documento y no convenga, por tanto, que aparezca el número de la página. d) Formato…: Haciendo clic sobre este botón se abre la ventana Formato de los números de página, que permite determinar características formales para los números de página. En el campo Formato de número encontramos una lista con opciones tales como: números entre guiones, letras, números romanos, etc. Además, tenemos 2 alternativas para indicar en qué número empezará la numeración de las páginas: · Continuar desde la sección anterior (o empezar desde 1, si ésta es la primera sección de un documento). · Iniciar en el número que especifiquemos en el campo correspondiente. 35
- 38. Programa BiblioRedes – Manual de Word I Una vez definidos todos los campos para la numeración de las páginas, hacemos clic en Aceptar. La numeración de página se aplicará automáticamente a todo el documento. Es importante recalcar que, para ver los números de página en la pantalla, debemos activar el modo de visualización Diseño de Impresión, que los muestra en un tono más claro. 2. Agregar encabezado y pie de página a un documento Un Encabezado es un texto que se inserta automáticamente en el margen superior de cada página. Esto es útil para escribir textos como el nombre de la empresa, el título del documento, la fecha, etc. El Pie de página tiene la misma función, pero se inserta en el margen inferior de cada página, conteniendo generalmente los números de página. Para crear o modificar encabezados o pies de página, debemos ir al menú Ver, y hacer clic en Encabezado y pie de página... La página se nos muestra entonces en un color atenuado y aparece, en su margen superior, un recuadro punteado con el rótulo Encabezado y el cursor situado dentro de él. Si avanzamos hacia el margen inferior de la página encontraremos otro recuadro punteado con el rótulo Pie de página. 36
- 39. Programa BiblioRedes – Manual de Word I Se abre también la barra Encabezado y pie de página flotando sobre el texto. El recuadro punteado Encabezado funciona como la superficie de una página normal, sobre la cual podemos escribir un texto, modificar su formato, alineación, etc. Lo mismo ocurre con el recuadro punteado Pie de página. Debemos situar el cursor dentro de éste para poder escribir en él. Una vez que hemos escrito el encabezado y/o pie de página deseado, hacemos clic sobre Cerrar, en la barra Encabezado y pie de página, y éstos se aplicarán a todas las páginas del documento volviéndose al modo de visualización original. Para poder ver los encabezados y pies de página mientras trabajamos es preciso activar el modo de visualización Diseño de impresión. Podemos volver a modificar encabezados o pies de página simplemente haciendo doble clic sobre los mismos. 3. Insertar datos en encabezamiento y pie de página Volvemos ahora a la barra de herramientas Encabezado y pie de página. Ésta presenta, en primer lugar, el menú desplegable Insertar Autotexto (dentro del círculo rojo). Seleccionando una de las opciones de este menú podemos insertar rápidamente en el encabezado o el pie de página (dependiendo de donde pongamos el cursor) datos tales como: · El número de página entre guiones. · Nombre del autor, número de página y fecha. · Sólo nombre del autor. · Fecha de creación. · Fecha de impresión. · Nombre de quién guardó el documento. · Nombre de archivo y ruta de acceso. · etc. Todas estas opciones resultan muy útiles para trabajar con documentos muy largos o compartidos entre varios usuarios. Una vez seleccionado el autotexto hacemos clic en Cerrar y éste se aplicará a todo el documento. 37
- 40. Programa BiblioRedes – Manual de Word I A un lado del menú desplegable Insertar Autotexto, encontramos una serie de íconos que nos permiten ejecutar inmediatamente acciones tales como: 1. Insertar número de página: 2. Insertar número de páginas (total) del documento: 3. Modificar el formato del número de página (abre la ventana Formato de los números de página vista anteriormente): 4. Insertar fecha del día en formato día/mes/año, por ejemplo 21-08-08: 5. Insertar hora actual en formato hora:min: 6. Configurar página: 38
- 41. Programa BiblioRedes – Manual de Word I 7. Mostrar u ocultar texto del documento: 8. Vincular al anterior: Cuando hemos distinto encabezados, estableciendo saltos de sección, este botón nos permite volver a vincular con el encabezado anterior asumiendo los mismos cambios. 9. Cambiar entre encabezado y pie de página y viceversa dentro de la misma página: 10. Mostrar el anterior y/o mostrar el siguiente encabezado o pie de página: 39
- 42. Programa BiblioRedes – Manual de Word I 4. Aplicar opciones formatos de texto en encabezados y pie de página Como señalábamos anteriormente, los recuadros Encabezado y Pie de página funcionan como la superficie de una página normal, permitiéndonos escribir un texto en ellos y, a la vez modificar su formato, alineación, etc. Cuando insertamos un autotexto o escribimos directamente sobre los recuadros encabezado y pie de página, Word aplica, por defecto, la fuente Times New Roman, tamaño 12, en alineación izquierda. Si queremos modificar estas características, basta activar la vista del encabezado y pie de página, seleccionar el texto deseado y aplicar los cambios correspondientes. Lo mismo podemos hacer con los números de página. Cabe señalar que, aunque en el modo de visualización Diseño de impresión encabezados y pies de página aparecen en un color atenuado, éstos aparecerán del mismo color que el texto principal en el documento impreso. Por ello es recomendable que encabezados y pies de página tengan un tamaño ligeramente menor que el texto principal, de manera de distinguirlos mejor de éste último. 40
- 43. Programa BiblioRedes – Manual de Word I EJERCICIO N°4 · Elija un libro de su preferencia en la biblioteca, abra un documento nuevo de Word y copie un fragmento del libro. · Una vez que haya copiado el fragmento, agregue como encabezado el título del libro. · Agregue, en el pie de página, el nombre de la biblioteca o del laboratorio y el número de la página. · Modifique el formato del encabezado y del pie de página, según los siguientes parámetros: Fuente Tahoma, 11 y pie de página centrado. · Guarde el documento con el nombre de “Ejercicio Encabezado”. Ahora, responda la autoevaluación de la página 64 para que vea sus avances. 41
- 44. Programa BiblioRedes – Manual de Word I 5. Revisión Ortográfica y Gramatical ¿Qué sabré o qué podré hacer al finalizar esta sección? · Conocer la herramienta de revisión ortográfica y gramatical. · Usar la herramienta de revisión ortográfica y gramatical y hacer cambios cuando sea necesario. 1. Conocer la herramienta de revisión ortográfica y gramatical Una herramienta importante de Word, para la elaboración de documentos de texto, es la función de revisión ortográfica y gramatical. Ella verifica que, las frases que escribimos con el procesador de texto, no contengan errores gramaticales y compara la ortografía de las palabras escritas con las que contiene el diccionario de Word. Aunque esto no asegura una corrección total para nuestros textos, sí permite evitar en un alto porcentaje los errores que podamos cometer al escribir. Normalmente, cuando la función Revisar ortografía / gramática está activada, el procesador de texto va señalando frases o palabras que considera erróneas mediante un subrayado ondulado: verde en el caso de los errores gramaticales, rojo en el caso de los errores ortográficos. De esta forma podemos corregir errores mientras escribimos, si así lo deseamos. Si consideramos que la palabra o frase señalada no es un error, podemos simplemente pasarla por alto. Los subrayados de la revisión ortográfica y gramatical se visualizan solamente en pantalla y no se imprimen. Es recomendable realizar una revisión ortográfica y gramatical más sistemática cuando finalizamos un documento. Para ello debemos activar la función Ortografía y gramática… haciendo clic sobre la opción correspondiente en el menú Herramientas o haciendo clic sobre el ícono Ortografía y gramática que se encuentra normalmente en la Barra de herramientas o, simplemente, apretando la tecla F7. 42
- 45. Programa BiblioRedes – Manual de Word I 2. Hacer cambios usando la herramienta de revisión ortográfica y gramatical Como ya hemos adelantado, existen dos grandes grupos de errores que Word es capaz de identificar: ortográficos y gramaticales. Como las ventanas que señalan uno u otro son ligeramente distintas, las analizaremos por separado. a) Revisión ortográfica Al encontrar un error de ortografía, el procesador de texto despliega una ventana como la que vemos a continuación: · Idioma: En la parte superior de la ventana, en su barra de título, se nos informa el idioma utilizando en la corrección. Es posible cambiarlo en el cuadro Idioma del diccionario en la parte inferior de la ventana. Para ello hay que asegurarse que el computador tenga incorporado un diccionario del nuevo idioma elegido. · No se encontró (en el diccionario): En el cuadro titulado No se encontró aparece en color rojo la palabra que el programa no identifica o considera errónea y la frase del texto en la que se encuentra esa palabra. NOTA: Debemos considerar que Word considera erróneas todas aquellas palabras que no encuentra en su diccionario, ya sea por que están mal escritas (error real) o porque no las tiene incorporadas, aunque estén escritas correctamente (no hay error). En este último grupo se encuentran palabras muy especializadas, en otros idiomas, siglas, etc. En esos casos somos nosotros los que debemos juzgar la pertinencia de las observaciones que hace el programa de revisión ortográfica. 43
- 46. Programa BiblioRedes – Manual de Word I · Sugerencias: Bajo el cuadro No se encontró se muestra otro cuadro titulado Sugerencias. Éste contiene usualmente una lista con las palabras más parecidas que ha encontrado Word en sus diccionarios. En el caso de que dentro de esta lista se encuentre la palabra correctamente escrita, basta que hagamos clic sobre ella para seleccionarla. Si no hay sugerencias, debemos teclear directamente la palabra que creamos correcta sobre la palabra en rojo del cuadro No se encontró. · Omitir: El programa no realiza ninguna acción sobre la palabra no encontrada y continúa revisando el documento. · Omitir todas: Desde aquí en adelante, cada vez que el programa vuelva a encontrar la misma palabra, la pasará por alto sin realizar ninguna acción sobre ella. · Agregar: El programa añade la palabra no encontrada al diccionario personalizado y continúa revisando el documento sin hacer cambios. · Cambiar: La palabra que seleccionemos de la lista de sugerencias, o la palabra tecleada directamente en el cuadro No se encontró, sustituirá a la palabra no encontrada. · Cambiar todas: El programa cambia automáticamente la palabra no encontrada, todas las veces que aparezca en el documento, por la palabra seleccionada de la lista de sugerencias o tecleada en el cuadro No se encontró. · Autocorrección: Agrega la palabra no encontrada y la palabra seleccionada de la lista de sugerencias a la lista de Autocorrección. Esto determinará que, en el futuro, cada vez que escribamos la palabra no encontrada, ésta se cambiará automáticamente por la palabra seleccionada de la lista de sugerencias. · Opciones: Nos lleva a un cuadro de diálogo que nos permite especificar mejor diversos parámetros de revisión. Como los que vemos en la imagen: · Deshacer: Deshace los últimos cambios realizados por la revisión ortográfica, uno a uno, pidiéndonos la confirmación. 44
- 47. Programa BiblioRedes – Manual de Word I b) Revisión gramatical Al encontrar un error gramatical, el procesador de texto despliega una ventana como la que vemos a continuación: · Error gramatical: En el cuadro superior, bajo una explicación breve del error encontrado (por ejemplo: Falta un signo de interrogación o exclamación), aparece en color verde el error detectado y la frase del texto en la que se encuentra esa palabra. · Sugerencias: Bajo el cuadro anterior aparece otro cuadro con una lista de sugerencias para corregir la palabra errónea. Basta que hagamos clic en la sugerencia que se considere correcta para seleccionarla. Cuando no hay sugerencias debemos teclear directamente la palabra que creamos correcta sobre la palabra en rojo del cuadro No se encontró. · Omitir: No realiza ninguna acción sobre el error y continúa revisando el documento. · Omitir regla: Cada vez que vuelva a encontrar un error de este tipo lo pasará por alto sin realizar ninguna acción. · Oración siguiente: Si la sugerencia ofrecida no nos parece adecuada, podemos hacer clic en el cuadro Error gramatical, corregirlo nosotros mismos, y a continuación hacer clic sobre el botón Oración siguiente. · Cambiar: La palabra que seleccionemos de la lista de sugerencias, o la palabra tecleada directamente en el cuadro Error gramatical, sustituirá a la palabra no encontrada. · Explicar: Explicita la regla gramatical con la cual se está comparando la frase o palabra detectada como errónea. 45
- 48. Programa BiblioRedes – Manual de Word I EJERCICIO N°5 A continuación pondremos a prueba lo aprendido en la clase de hoy con respecto a la función de revisión de ortografía y gramática. Para ello siga atentamente las siguientes instrucciones: 1. Abra un documento nuevo y escriba una breve biografía suya (dónde nació, quiénes componen su familia, sus actividades cotidianas, sus estudios, sus gustos, etc). 2. Si detecta algún error, páselo por alto, puesto que la idea que es el documento contenga algunas faltas ortográficas y gramaticales. 3. Realice después la revisión ortográfica y gramatical de Word. 4. Lea nuevamente el texto. Examine si es que quedan errores que el programa no haya detectado y corríjalos. 5. Guarde el documento bajo el nombre “Ejercicio Biografía”. Ahora, responda la autoevaluación de la página 64 para que vea sus avances. 46
- 49. Programa BiblioRedes – Manual de Word I 6. Tablas (Básico) ¿Qué sabré o qué podré hacer al finalizar esta sección? · Insertar una tabla estándar. · Insertar y borrar columnas y filas. · Cambiar atributos de las celdas. 1. Insertar tabla estándar Las tablas son elementos gráficos que nos permiten organizar la información de un documento en filas y columnas, de manera que se pueden realizar operaciones y tratamientos sobre éstas (por ejemplo, obtener el promedio de los datos de una columna u ordenar de manera alfabética una lista de nombres). También podemos usar tablas para mejorar el diseño de nuestros documentos, ya que facilitan una distribución ordenada de los elementos contenidos en sus casillas. Desde este punto de vista, son mucho más versátiles que las tabulaciones u otros métodos. Una tabla está formada por celdas, agrupadas en filas (series horizontales) y columnas (series verticales). En cada celda podemos ingresar texto, números o gráficos. Para insertar una tabla en un documento debemos ir al menú Tabla, hacer clic en Insertar, y elegir la opción Tabla… 47 COLUMNA FILA CELDA
- 50. Programa BiblioRedes – Manual de Word I Se desplegará entonces la ventana Insertar tablas, en la cual debemos rellenar una serie de campos para especificar las características de nuestra tabla: a) Tamaño de la tabla: aquí debemos indicar el Número de columnas y el Número de filas, ya sea, mediante las flechas () o escribiendo directamente sobre los números que aparecen por defecto. b) Autoajuste: aquí tenemos 3 opciones para definir las dimensiones de la tabla: · Ancho de columna fijo: especificamos en centímetros el ancho deseado para las columnas. Si dejamos este campo en Auto (Automático) se ajustará el ancho de las columnas de manera que la tabla ocupe todo el espacio entre los márgenes de la página. · Autoajustar al contenido: el ancho se ajustará a la cantidad de texto o gráficos que contenga cada columna. · Autoajustar a la ventana: el ancho se ajusta al tamaño de la ventana. Si cambiamos el tamaño de la ventana, la tabla se ajustará al nuevo tamaño. c) Autoformato: mediante este botón podemos elegir entre varios formatos predeterminados para aplicar a nuestra tabla. d) Recordar dimensiones para tablas nuevas: aquí indicamos si deseamos que las dimensiones, ajustes y formato actuales de la tabla se guarden para utilizarlos como valores por defecto cuando creemos nuevas tablas. Una vez definidos estos campos, hacemos clic en Aceptar y la tabla se insertará en nuestro documento 48
- 51. Programa BiblioRedes – Manual de Word I Una vez creada la tabla podemos empezar a introducir contenido (texto, números o imágenes) en ella, situando el cursor sobre sus celdas. En términos generales, no hay diferencia entre introducir texto y números dentro o fuera de una tabla. La mayor parte de las funciones de formato y edición están disponibles para el contenido de las tablas. Nos podemos desplazar por las celdas y entre ellas con las teclas de movimiento del cursor (). Si queremos avanzar una celda a la derecha presionamos [Mayúscula + Tab]; si queremos avanzar una celda a la izquierda presionamos [Tab]. 2. Insertar y borrar columnas y filas Es posible modificar de diversas formas las características de una tabla mediante el menú Tabla. Para activar los comandos de este menú debemos situarnos con el cursor en alguna celda de la tabla, como vemos en la imagen: a) Insertar: si queremos agregarle columnas y/o filas a nuestra tabla, debemos ir al menú Tabla y desplegar el submenú Insertar. Éste nos permite varias opciones: · Insertar una columna a la izquierda o a la derecha de la celda elegida. · Insertar una fila en la parte superior o inferior de la celda elegida. · Insertar celdas. En este caso se abrirá otra ventana para que decidamos cómo se desplazarán las otras celdas afectadas (hacia la derecha o hacia abajo o insertar una fila / columna completa). · Insertar una tabla: Si ejecutamos este comando teniendo el cursor en una celda, crearemos dentro de ella, una tabla más pequeña. 49
- 52. Programa BiblioRedes – Manual de Word I b) Eliminar: si deseamos achicar la tabla, quitándole columnas y/o filas, debemos desplegar el submenú Eliminar del menú Tabla. Éste también nos permite optar entre: eliminar la tabla completa; la columna completa; la fila completa o la celda elegida. En este último caso Word, nos preguntará también cómo desplazar las celdas afectadas. 3. Cambiar atributos de las celdas Aparte de las características generales de una tabla, podemos cambiar también los atributos de las celdas que la componen. Para ello, debemos seleccionar la celda, fila o columna a modificar. · Para seleccionar una celda, debemos colocar el cursor sobre la línea del lado izquierdo de celda. Cuando el cursor toma la forma de una pequeña flecha negra inclinada (en el círculo rojo), hacemos clic y la celda quedará destacada en negro. · Para seleccionar una columna debemos colocar el cursor justo encima de la columna. Cuando el cursor toma la forma de una pequeña flecha negra que apunta hacia abajo, hacemos clic y la columna quedará destacada en negro. · Para seleccionar una fila, debemos hacer lo mismo que para seleccionar una celda, pero haciendo doble clic. También podemos colocar el cursor a la izquierda de la fila y hacer clic. La fila completa quedará destacada en negro. Otra forma de seleccionar filas y columnas es haciendo clic dentro de una celda y arrastrando el cursor a lo largo de las celdas que queramos seleccionar. 50
- 53. Programa BiblioRedes – Manual de Word I Una vez que hemos seleccionado una celda, fila o columna, se activan nuevas funciones en el menú Tabla. Entre ellas resultan muy útiles: · Dividir celdas: permite subdividir una o más celdas seleccionadas, agregando nuevas celdas en el espacio que éstas ocupaban. Al ejecutar esta acción se abre una ventana donde debemos fijar el número de columnas y filas en los que queremos dividir la celda seleccionada. · Combinar celdas: permite fusionar los contenidos de dos o más celdas seleccionadas en una celda única, eliminando las divisiones entre ellas. 4. Utilizar el comando Propiedades de tabla Otras formas de modificar los atributos de las celdas de una tabla se ejecutan con el comando Propiedades de tabla… en el menú Tabla. Al hacer clic sobre esta opción, se abre la ventana Propiedades de tabla, la cual nos permite trabajar en 4 niveles distintos. a) Tabla: Haciendo clic sobre la pestaña Tabla desplegamos la siguiente ventana: 51
- 54. Programa BiblioRedes – Manual de Word I En ella podemos redefinir tres campos: · Tamaño: Aquí indicamos el ancho deseado de la tabla. Podemos también elegir medirlo en centímetros o porcentajes. Éstos últimos se refieren al espacio que ocupa la tabla con respecto al espacio definido por los márgenes de la página. · Alineación: Aquí señalamos el tipo de alineación que deseamos para la tabla dentro de la página. Word alinea por defecto las tablas a la izquierda. Aquí podemos también elegir aplicar una sangría a la izquierda, especificando su valor en centímetros. · Ajuste del texto: donde indicamos la forma de insertar la tabla en un documento que contiene texto. Si elegimos la opción Alrededor, el texto se ordenará en los espacios en blanco en torno a la tabla. Esta opción es útil si tenemos una tabla de menor ancho que la página y no deseamos perder el espacio en blanco adyacente. Si hacemos clic sobre el botón Posición se abre una nueva ventana donde podemos definir con mayor detalle la posición que ocupará la tabla con respecto a la página, los márgenes y el texto. · La opción Bordes y sombreado… la examinaremos en mayor detalle más adelante. El botón Opciones… nos permite predeterminar los márgenes interiores de las celdas de una tabla. También podemos elegir aquí, si queremos predeterminar un espacio entre celdas. Una vez indicadas nuestras opciones con respecto a la tabla en general, hacemos clic en Aceptar. b) Fila: Haciendo clic sobre la pestaña Fila desplegamos la siguiente ventana: 52
- 55. Programa BiblioRedes – Manual de Word I En ella podemos redefinir 2 campos: · Tamaño: donde indicamos, en centímetros, el alto deseado para una fila individual de la tabla (la que hayamos seleccionado). · Opciones: si tenemos una tabla que abarca más de una página, podemos elegir la opción Permitir dividir las filas entre páginas. Por lo general, la primera fila de una tabla incluye los títulos de las columnas, en este caso, podemos elegir Repetir como fila de encabezado en cada página y ésta se agregará automáticamente como primera fila en las páginas siguientes de la tabla. Mediante los botones Fila siguiente y Fila anterior, podemos movernos a través de la tabla y modificar otras filas sin necesidad de salir de la ventana. Una vez indicadas nuestras opciones con respecto a una o más filas de la tabla, hacemos clic en Aceptar. c) Columna: Haciendo clic sobre la pestaña Columna, desplegamos la siguiente ventana: En ella podemos redefinir el ancho de una o más columnas que tengamos seleccionadas. Al igual que en la pestaña Tabla, podemos elegir entre medir el ancho en centímetros o en porcentajes. Mediante los botones Columna siguiente y Columna anterior, podemos movernos a través de la tabla y modificar otras columnas, sin necesidad de salir de la ventana. Una vez indicadas nuestras opciones con respecto a una o más columnas de la tabla, hacemos clic en Aceptar. 53
- 56. Programa BiblioRedes – Manual de Word I d) Celda: Haciendo clic sobre la pestaña Celda, desplegamos la siguiente ventana: En ella podemos redefinir dos campos: · Tamaño: donde indicamos, en centímetros o porcentajes, el ancho preferido para una celda individual de la tabla (la celda que hayamos seleccionado). Es preciso notar que la modificación del ancho de una celda afectará a toda la columna donde ésta se ubique. · Alineación vertical: donde especificamos la posición donde se ubica el contenido de una celda seleccionada con respecto a los márgenes superior e inferior de ésta (Arriba, Centro, Abajo). Si hacemos clic sobre el botón Opciones… desplegamos una nueva ventana donde podemos especificar valores para los márgenes interiores (izquierdo, derecho, superior, inferior) de la o las celdas seleccionadas. Una vez indicadas nuestras opciones con respecto a una o más celdas de la tabla, hacemos clic en Aceptar. 54
- 57. Programa BiblioRedes – Manual de Word I EJERCICIO N°6 1. Abra un documento nuevo. 2. Inserte en él una tabla con las siguientes características: 6 columnas y 7 filas. 3. Fije el ancho de columna en automático. 4. Escriba en la primera celda, de la primera fila, la palabra “Nombre”. 5. Escriba en la segunda celda, de la primera fila, la palabra “Apellido”. 6. Escriba en la tercera celda, de la primera fila, la palabra “Teléfono”. 7. Guarde el documento bajo el nombre “Ejercicio tablas1”. 8. Vuelva al documento “Ejercicio tablas1”. 9. Elimine las tres últimas columnas de la derecha de la tabla. 10. Agregue cuatro filas más al final de la tabla. 11. Ingrese los datos de sus compañeros o compañeras de curso presentes, ocupando una fila por cada persona. 12. Agregue más filas si fuera necesario. Si por el contrario le quedan filas en blanco elimínelas. 13. Agregue una columna y colóquele como título Correo Electrónico y complete esa información con los correos de sus compañeros y compañeras. 14. Guarde los cambios efectuados. Ahora, responda la autoevaluación de la página 64 para que vea sus avances. 55
- 58. Programa BiblioRedes – Manual de Word I 7. Insertar Imágenes y Gráficos ¿Qué sabré o qué podré hacer al finalizar esta sección? · Insertar un archivo de imagen o gráfico a un documento. 1. Insertar un archivo de imagen o gráfico en un documento Cuando necesitamos que los documentos que elaboramos en un procesador de texto integren imágenes o gráficos, Word nos proporciona herramientas para insertar imágenes y gráficos bastante fáciles de utilizar. a) Insertar imágenes desde archivo Para usar algún archivo de imagen que tengamos almacenado en nuestro disco duro (un CD, un pendrive u otro dispositivo de almacenamiento), en un documento de texto, debemos ir al menú Insertar, desplegar el submenú Imagen y hacer clic sobre la opción Desde archivo… Se despliega entonces la ventana Insertar imagen, usualmente con la carpeta Mis imágenes abierta. Si tenemos archivos de imagen guardados en otra carpeta debemos buscarla del modo convencional (mediante la opción Buscar en). 56
- 59. Programa BiblioRedes – Manual de Word I Por cada archivo de imagen, visualizaremos un cuadro con una vista previa de ella y su nombre. Para insertarla en el documento debemos seleccionarla haciendo clic sobre ella y, luego, sobre el botón Insertar. b) Insertar imágenes prediseñadas También es posible elegir imágenes desde las colecciones que Word tiene organizadas por tema. Se trata, en general, de ilustraciones correspondientes a conceptos generales (por ejemplo: Transporte, Animales, etc.). Para insertar este tipo de imágenes debemos ir al menú Insertar, desplegar el submenú Imagen y hacer clic sobre la opción Imágenes prediseñadas… 57
- 60. Programa BiblioRedes – Manual de Word I Se despliega entonces el panel Insertar imagen prediseñada a la derecha de la pantalla. Este panel presenta una serie de campos que debemos definir para elegir una imagen. · En el cuadro Buscar introducimos las palabras que describan lo que buscamos. Por ejemplo al escribir "Libro" aparecerán las imágenes que tengan relación con ese concepto. Si lo dejamos en blanco, aparecerán todas las imágenes disponibles. · El cuadro Buscar en, nos permite indicar donde queremos que se realice la búsqueda: Mis colecciones, Colecciones de Office o Colecciones web. Para ver los temas o categorías de cada una de ellas hacemos clic en el símbolo (+) y se expandirá una lista de categorías. Debemos marcar con un clic las casillas de las categorías que nos interesa explorar (inicialmente todas la categorías aparecen con la casilla marcada, pero podemos desmarcarlas con otro clic). 58
- 61. Programa BiblioRedes – Manual de Word I · En el cuadro Los resultados deben ser, podemos elegir entre imágenes, fotografías, películas o sonidos. También podemos elegir, dentro de cada uno de estos grupos, algún tipo más concreto (por ejemplo, podemos especificar que queremos solamente fotografías de formato JPG). · Una vez definidas nuestras opciones, hacemos clic en Buscar y se desplegarán las imágenes disponibles. Si no nos satisface la selección, podemos volver atrás en la búsqueda con el botón Modificar. Para insertarlas en el documento basta hacer clic sobre ella. 2. Insertar imágenes desde Internet Muchas de las imágenes y gráficos que vemos en Internet se pueden transportar a un documento Word, respetando, eso sí, los derechos de autor. Aunque, en algunos casos, 59
- 62. Programa BiblioRedes – Manual de Word I por ejemplo, cuando se trata de una imagen animada, no tendremos la opción de copiar. Asimismo, existen ciertos sitios web que han bloqueado la posibilidad de copiar las fotos que ofrecen. En estos casos no queda más que… ¡buscar en otra parte! Pero aquellas imágenes que autorizan su reproducción pueden incorporarse a un documento Word de la siguiente manera: primero, debemos posar el cursor sobre la imagen deseada, luego, hacemos clic con el botón derecho del mouse y se abrirá una ventana con varias opciones. Entre éstas podemos elegir: · Guardar imagen como: Abrirá una ventana similar a Guardar como, mediante la cual podremos grabar la imagen como archivo (en formato jpeg.) en la carpeta de nuestro disco duro o en el dispositivo de almacenamiento que estimemos conveniente. Para insertar posteriormente la imagen en un documento, procedemos según se explicó anteriormente en Insertar imágenes desde archivo. · Copiar imagen: Guarda la imagen en el portapapeles de manera que podamos insertarla en un archivo con el comando Pegar. 3. Insertar diagramas Un diagrama nos permite presentar datos en forma esquemática, destacando a través de elementos gráficos, relaciones, procesos o estructuras que se dan entre dichos datos. A través de un diagrama podemos ilustrar o complementar la información presentada en un texto. Para insertar diagramas predefinidos en un documento debemos abrir el menú Insertar y elegir la opción Diagrama… Ésta opción despliega la ventana Galería de diagramas donde se presentan 6 modelos distintos de diagrama (organigrama, diagrama de ciclo, diagrama radial, diagrama piramidal, diagrama de Venn, diagrama de círculos concéntricos) con una pequeña explicación de su utilidad específica de cada uno de ellos. 60 Guardar imagen como.,, Copiar
- 63. Programa BiblioRedes – Manual de Word I Una vez elegido el diagrama adecuado hacemos clic sobre él y se insertará en la página un cuadro de dibujo con el diagrama. Junto con él se nos mostrará, en una ventana flotante, la barra de herramientas Diagrama. El interior de las formas que componen cada diagrama, funcionan como una superficie de página normal, de manera que podemos modificar el formato del texto agregado. Para agregar los textos correspondientes a las formas que integran el diagrama solo debemos hacer clic donde lo indican (Haga clic para agregar texto). Si deseamos agregar más elementos (rectángulos, círculos, etc.) al diagrama, debemos hacer clic sobre el ícono Insertar forma de la barra de herramientas Diagrama. Ésta posee además, íconos para funciones tales como: · Mover hacia adelante / atrás: cambia de ubicación un elemento seleccionado (forma) en el diagrama. · Invertir el diagrama: cambia la dirección del diagrama. · Galería de estilos de diagrama: abre una ventana donde podemos optar entre diferentes estilos del mismo diagrama (distintos colores, en 3D, etc.). · Cambiar a: permite cambiar el tipo de diagrama elegido, sin perder los textos que hayamos introducido. · Ajuste del texto: permite elegir entre distintas opciones para insertar el diagrama dentro de un documento de texto. 61
- 64. Programa BiblioRedes – Manual de Word I EJERCICIO N°7.1 · Abra un documento nuevo de Word utilizando la plantilla Folleto, en la pestaña Publicaciones. · Elija el tema de su preferencia para crear este folleto, puede ser acerca de su microempresa, de su organización, de algún pasatiempo o de su ciudad, entre otros. Le sugerimos buscar en el sitio www.flickr.com, ya que ofrece fotografías de uso autorizado por sus autores. · Busque en Internet, algunas imágenes que le sirvan para incorporar e ilustrar su folleto y almacénelas en una carpeta con el nombre “Imágenes Ejercicio 13”. · Escriba el texto de su folleto y agréguele las imágenes seleccionadas. · Incluya, en su folleto, un diagrama del organigrama de su empresa, de los servicios que ofrece, de la composición de su organización u otra información que pueda ser interesante de mostrar en forma gráfica. · Guarde su documento con el nombre de “Ejercicio Folleto”. 4. Insertar gráficos Un recurso importante para presentar información numérica es a través de gráficos (de barras, tortas, etc.). Iniciamos este programa desde el menú Insertar, desplegando el submenú Imagen y, luego, haciendo clic sobre la opción Gráfico. Se insertará entonces un cuadro de dibujo con un gráfico de barras en el documento y aparecerá una cuadrícula, correspondiente a la Hoja de datos flotando sobre el texto. 62
- 65. Programa BiblioRedes – Manual de Word I Para introducir valores en la hoja de datos, bastará hacer clic en cada casilla de la cuadrícula y escribirlos directamente sobre los datos entregados a manera de ejemplo. El gráfico se va dibujando automáticamente a partir de los datos introducidos. Para desplazarnos por las casillas, lo hacemos del mismo modo que en una tabla de Word. Cuando activamos la herramienta para crear gráficos, se agrega el menú Gráfico en la barra de menús. Éste contiene dos opciones que vale la pena examinar con mayor detención: · Tipo de gráfico: que despliega una ventana donde podemos cambiar el tipo de gráfico (Columnas, Barras, Líneas, Circular, etc.) para adaptarlo mejor a los datos que queremos presentar. La ventana presenta una lista con los distintos tipos de gráficos. Al hacer clic sobre ellos se muestran subtipos, en un cuadro de vista previa, y podemos leer una pequeña explicación de su utilidad. Una vez elegido un tipo adecuado, hacemos clic en Aceptar y ese es el tipo que adoptará nuestro gráfico. · Opciones de gráfico: que despliega una ventana con 6 pestañas (Títulos, Eje, Líneas de división, Leyenda, Rótulos, etc.) con opciones para incorporar títulos al gráfico, cambiar la ubicación de la leyenda explicativa, o agregar rótulos con los datos del gráfico dentro del cuadro de dibujo. Una vez seleccionadas las opciones correspondientes hacemos clic en Aceptar. 63
- 66. Programa BiblioRedes – Manual de Word I EJERCICIO N°7.2 · A continuación le presentamos una serie de datos en formato de tabla: El Planeta El Mundo O’Globo El Clarín Región de Antofagasta 18 46 20 16 Región de Maule 36 51 9 4 Región del Bío-Bío 52 12 16 20 Región de Magallanes 25 28 22 25 · Abra un documento nuevo. · Utilizando los datos cree un gráfico. · Seleccione el tipo de gráfico tomando en consideración que estos valores son porcentajes de personas entrevistadas, de esas regiones, que manifiestan su preferencia por uno u otro diario, ficticio por supuesto. · Guarde su documento con el nombre de “Gráfico Preferencias”. Ahora, responda la autoevaluación de la página 65 para que vea sus avances. 64
- 67. Programa BiblioRedes – Manual de Word I Autoevaluación A medida que complete cada contenido, es importante que vaya monitoreando su propio proceso de avance. De esta manera, usted podrá determinar si necesita más tiempo para trabajar y/o solicitar apoyo en alguno de los contenidos. Chequee mediante esta pauta de evaluación cuáles son los pasos que sí ha ido desarrollando para su presentación en Power Point y cuáles aún no ha completado. Es bueno que antes de empezar una nueva sesión revise los pasos que aprendió la clase anterior, así podrá repasar lo que no tenga completamente claro o vuelva a ejercitar lo que sea necesario volver a estudiar. 1. Word: Operaciones Básicas Acciones Desarrolladas Sí No Reconozco las diferentes partes de la ventana inicial de Word. Puedo personalizar la Barra de Herramientas. Sé cómo usar las herramientas de edición: Cortar, Copiar y Pegar. Sé cómo usar las herramientas de formato: Fuente, Tamaño y Estilo. Puedo insertar caracteres especiales y símbolos. ¿Y ahora, cómo sigo? Marque la opción que más le acomode o recomiéndese algo diferente. Cumplí con todo y puedo continuar avanzando. Debo reunirme con algún compañero, compañera o mi capacitador o capacitadora para aclarar dudas. Otro............................................................................................................................................... 2. Formas de Visualización de Página y Función de Ayuda Acciones Desarrolladas Si No Conozco las distintas formas de visualización de páginas de Word. Sé usar la herramienta zoom. Sé usar la herramienta vista preliminar. Puedo usar la función de ayuda de Word. ¿Y ahora, cómo sigo? Marque la opción que más le acomode o recomiéndese algo diferente. Cumplí con todo y puedo continuar avanzando. Debo reunirme con algún compañero, compañera o mi capacitador o capacitadora para aclarar dudas. Otro............................................................................................................................................... 65
- 68. Programa BiblioRedes – Manual de Word I 3. Herramientas de Búsqueda y Formato de Texto Acciones Desarrolladas Si No Sé utilizar la herramienta de búsqueda en un documento. Sé utilizar la herramienta de reemplazo en un documento. Conozco y puedo usar las opciones de alineación y justificación de texto. Puedo usar sangría en los textos. Puedo cambiar el interlineado de las líneas en un texto. Sé utilizar la opción de copia de formato. ¿Y ahora, cómo sigo? Marque la opción que más le acomode o recomiéndese algo diferente. Cumplí con todo y puedo continuar avanzando. Debo reunirme con algún compañero, compañera o mi capacitador o capacitadora para aclarar dudas. Otro............................................................................................................................................... 4. Encabezado y Pie de Página Acciones Desarrolladas Si No Sé insertar número de página a un documento. Puedo agregar encabezado y pie de página a un documento. Sé insertar datos en encabezamiento y pie de página. Puedo aplicar opciones de formato de texto en encabezados y pie de página. ¿Y ahora, cómo sigo? Marque la opción que más le acomode o recomiéndese algo diferente. Cumplí con todo y puedo continuar avanzando. Debo reunirme con algún compañero, compañera o mi capacitador o capacitadora para aclarar dudas. Otro............................................................................................................................................... 5. Revisión Ortográfica y Gramatical Acciones Desarrolladas Si No Conozco la herramienta de revisión ortográfica. Conozco la herramienta de revisión gramatical. Sé usar la herramienta de revisión ortográfica. Sé usar la herramienta de revisión gramatical. ¿Y ahora, cómo sigo? Marque la opción que más le acomode o recomiéndese algo diferente. Cumplí con todo y puedo continuar avanzando. Debo reunirme con algún compañero, compañera o mi capacitador o capacitadora para aclarar dudas. Otro............................................................................................................................................... 66
- 69. Programa BiblioRedes – Manual de Word I 6. Tablas (Básico) Acciones Desarrolladas Si No Puedo insertar tablas estándar. Puedo insertar y borrar columnas y filas en una tabla. Sé cambiar atributos a las celdas. Sé utilizar el comando Propiedades de Tabla. ¿Y ahora, cómo sigo? Marque la opción que más le acomode o recomiéndese algo diferente. Cumplí con todo y puedo continuar avanzando. Debo reunirme con algún compañero, compañera o mi capacitador o capacitadora para aclarar dudas. Otro............................................................................................................................................... 7. Insertar Imágenes y Gráficos Acciones Desarrolladas Si No Puedo insertar un archivo de imagen a un documento. Puedo insertar un gráfico a un documento. ¿Y ahora, cómo sigo? Marque la opción que más le acomode o recomiéndese algo diferente. Cumplí con todo y puedo continuar avanzando. Debo reunirme con algún compañero, compañera o mi capacitador o capacitadora para aclarar dudas. Otro............................................................................................................................................... 67
