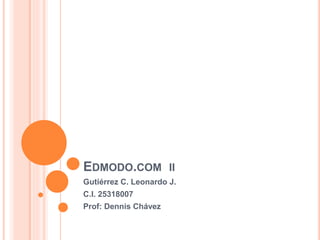
Edmodo ii
- 1. EDMODO.COM II Gutiérrez C. Leonardo J. C.I. 25318007 Prof: Dennis Chávez
- 2. MENSAJES De todas las funcionalidades que ofrece Edmodo, el envío de mensajes es la que mejor representa a ésta aplicación. Como ya se ha dicho anteriormente, Edmodo es una aplicación de microblogging que además nos ofrece otra serie de funcionalidades para trabajar en el aula. Todos los diferentes perfiles de usuarios, a excepción de los padres, tienen la posibilidad de añadir y comentar mensajes dentro de los grupos de los que forman parte, salvo que estén configurados como "solo lectura". Las diferentes formas de trabajar la escritura y la lectura en los grupos de edmodo son: Añadir un mensaje. Gestionar tus mensajes. Notificaciones.
- 3. AÑADIR UN MENSAJE Desde la página principal de la interfaz de Edmodo y una vez seleccionado el grupo en el que interactuar la parte central de la página nos presenta el "muro". Se trata de un "tablón de anuncios" virtual en el que todos los mensajes y novedades del grupo van apareciendo, de manera que los miembros del grupo podrán leer y comentarlos, además de poder comenzar a iniciativa propia, nuevos mensajes. El muro de un grupo, será diferente para cada miembro del grupo, pues lo que él contenga dependerá del: Rol del miembro. Envío de mensajes a miembros concretos. La selección de destinatarios del mensaje se ve facilitada por el "autocompletado" que nos brinda el formulario de selección de destinatarios (Enviar a...), en el cual podremos seleccionar miembros individuales (uno o varios), grupos, subgrupos, etc (siempre uno o varios).
- 4. GESTIONAR MENSAJES Cuando un usuario accede al muro de uno de los grupos en los que participa, independientemente de su rol, encontrará la secuencia de mensajes organizados a nivel cronológico. Cada caja de mensaje puede ser de los diferentes tipos de mensajes que el profesor puede lanzar y todas ellas disponen en su pie de una serie de opciones que permiten la interacción con todos los miembros del grupo. Como ya hemos comentado anteriormente para las encuestas, para el rol de Profesor, en la esquina superior-derecha aparece un menú desplegable para manipular la caja del mensaje: Podemos eliminar el mensaje del muro (el profesor puede eliminar cualquier mensaje. Los alumnos, solamente los suyos). Podemos compartir el mensaje con otras personas/grupos. Podemos editar el texto original del mensaje (solo mensajes y alertas). Enlace al mensaje: en una ventana emergente se nos muestra la url de acceso directo al mensaje, así como un vínculo para abrirlo en una nueva ventana. Podemos agregar el mensaje a nuestra biblioteca para poder recuperarlo más adelante. Publicar:el profesor puede publicar/despublicar los mensajes para que aparezcan (o no) en la página pública y en el muro de la Escuela (si ésta está creada).
- 5. NOTIFICACIONES La sección de notificaciones se encuentra en la parte superior esquina derecha de la página principal. Desde esta sección, los profesores y los estudiantes pueden ver: Próximos eventos Nuevas respuestas a los mensajes Alertas Mensajes directos de otros profesores y estudiantes. Los profesores también pueden ver: Notificaciones para los nuevos miembros del grupo Nuevas conexiones de profesores. Solicitudes de conexiones Tareas de los estudiantes que necesitan de calificación. Para los estudiantes, la sección de notificaciones también muestra: Notificaciones de asignaciones (tareas) por un plazo de dos semanas. Nuevas calificaciones publicadas por sus profesores.
- 6. TAREAS Las tareas, denominadas anteriormente asignaciones en Edmodo, es una aplicación que permite al profesor lanzar a sus estudiantes una tarea, aportando las especificaciones de la misma y diverso contenido multimedia de apoyo (una documento de texto, una hoja de cálculo, un vídeo, una web que visitar, etc.) existente en la biblioteca o incorporado en el momento de la asignación de la tarea. Crear una tarea. Para enviar una tarea a nuestros estudiantes, seleccionamos la opción "Tarea" que se encuentra en el cuadro de envío de mensajes. El cuadro de mensaje va a cambiar para que podamos completar los detalles de la tarea, incluyendo: Título de la tarea. Descripción de la tarea. Fecha de vencimiento (establecida al hacer clic en el icono de calendario). Destinatarios de la tarea (por defecto, el grupo que tengamos seleccionado). Los archivos adjuntos (los archivos, los vínculos o elementos de la biblioteca que complementan la tarea). Una vez que los datos estén completos, pulsamos Enviar o bien programamos su publicación. Si la tarea a asignar ya ha sido enviada en alguna ocasión, ésta quedó archivada y edmodo mos permite recuperarla para volver a lanzarla a uno de nuestros grupos de alumnos.
- 7. Entrega de la tarea. Desde éste momento, la asignación de la tarea aparecerá tanto en el muro de los estudiantes destinatarios como en sus calendarios. Según el momento en el proceso de ejecución de la tarea, el botón que se muestra cambiará para los alumnos: Nada más recibir la asignación se les muestra el botón "Entregar". Una vez entregada, aparecerá el botón "Entregadas (esperando calificación)". Una vez calificada por el profesor aparece "Calificado - nota - fecha de calificación".
- 8. PRUEBAS Las Pruebas permiten al profesor lanzar a sus estudiantes cuestionarios que el propio docente debe crear previamente. Pueden servirnos como una herramienta de evaluación del trabajo de nuestros estudiantes. Utilizar un cuestionario ya existente. Para lanzar a los estudiantes de un grupo un cuestionario, haremos clic sobre la opción "Prueba". Tendremos 2 posibilidades: utilizar un cuestionario ya creado previamente, o bien crear uno nuevo. Si ya tenemos creados algunos cuestionario, podemos optar por reutilizarlos desde "Carga un cuestionario creado previamente". Se nos muestra la relación de cuestionarios disponibles a reutilizar. Haciendo clic sobre el nombre del cuestionario lo seleccionamos. Además, nos permite editarlo e incluso eliminarlo.
- 9. Una vez seleccionado, aun se nos permite cambiar el cuestionario seleccionado o editarlo. Antes de enviar a nuestros estudiantes, deberemos definir: Fecha límite para realizar el formulario (aparecerá en el calendario, dando acceso directo al cuestionario desde el mismo). Si deseamos que el resultado obtenido en el cuestionario forme parte del cuaderno de calificaciones de los alumnos. Al enviar el cuestionario a sus destinatarios (grupo de alumnos, subgrupo, alumnos individuales) en nuestro muro aparece el mensaje del cuestionario lanzado, con un botón que nos informa del número de cuestionarios realizados (en el ejemplo de la imagen, 2) y que nos permite acceder a la gestión de los cuestionarios entregados y sus calificaciones. Calendario. El acceso al calendario se realiza desde la barra de menú lateral de las aplicaciones. Es accesible tanto a profesores como alumnos y es un estupendo calendario de aula. Los eventos que se muestran en el calendario son de tres tipos: • Asignación de Tareas. • Asignación de Pruevas • Eventos y Recordatorios. o Alumnos. o Profesores
- 10. LIBRO DE CALIFICACIONES Para acceder al libro de calificaciones de un grupo en particular, hay que seleccionar la opción "Progreso" de la barra de menús superior. El libro de calificaciones recoge calificaciones del estudiante en: navegación superior. Un menú desplegable aparecerá con una lista de todos los grupos disponibles. Se selecciona el grupo cuyo libro de calificaciones deseamos visualizar. El sistema de acceso es el mismo para profesores y estudiantes. Para los padres es muy similar. • Tareas. • Pruebas. • Otras calificaciones añadidas manualmente por el profesor. Las tareas y pruebas se añaden de manera automática una vez que el profesor realiza la corrección de las mismas.
- 11. Interfaz del estudiante. Tras seleccionar el grupo del que se desean ver las calificaciones, el estudiante visualiza las notas obtenidas en las diferentes actividades evaluadas por el profesor. • Desde la parte superior, el estudiante puede cambiar a otros grupos en los que sea miembro. • Edmodo presenta una gráfica resumen de las calificaciones obtenidas por el estudiante, bien mostrando la calificación de cada actividad, bien la calificación a lo largo del tiempo. • Se muestra una relación de todas las actividades de aula calificadas por el profesor: tanto las tareas y cuestionarios de edmodo, como otras actividades "offline" desarrolladas en clase. • Se puede acceder a tareas y cuestionarios realizados, haciendo clic sobre su título. Interfaz para padres. Los padres, en el menú de estudiantes, seleccionarán el hijo del que quieren visualizar las calificaciones. Una vez dentro del libro de su hijo, dispone de un menú para seleccionar los diferentes grupos en los que es miembro (zona de la izquierda).
- 12. Una vez filtrado el libro de calificaciones por estudiante, hay que seleccionar el grupo. Ahora el padre puede visualizar en la zona central de la pantalla, las diferentes calificaciones obtenidas. La vista y la funcionalidad es exactamente igual a la de los estudiantes vista anteriormente. También tienen la opción de ir a comprobar las últimas calificaciones obtenidas por sus hijos desde los iconos superiores de últimas notificaciones.