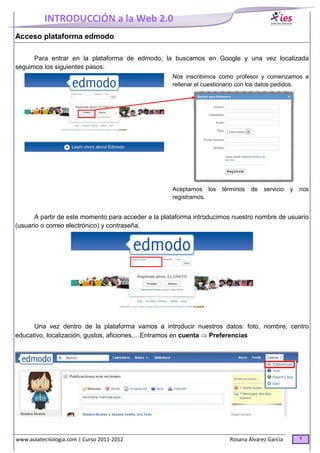
Manual de edmodo
- 1. INTRODUCCIÓN a la Web 2.0 Acceso plataforma edmodo Para entrar en la plataforma de edmodo, la buscamos en Google y una vez localizada seguimos los siguientes pasos: Nos inscribimos como profesor y comenzamos a rellenar el cuestionario con los datos pedidos. Aceptamos los términos de servicio y nos registramos. A partir de este momento para acceder a la plataforma introducimos nuestro nombre de usuario (usuario o correo electrónico) y contraseña. Una vez dentro de la plataforma vamos a introducir nuestros datos: foto, nombre, centro educativo, localización, gustos, aficiones,…Entramos en cuenta ⇒ Preferencias www.aulatecnologia.com | Curso 2011-2012 Rosana Álvarez García 1
- 2. Se nos abre una nueva página en la que podemos configurar las características de nuestro perfil. 1. Imagen para mostrar.- Podemos agregar una imagen desde nuestro disco duro o bien seleccionar una de las existentes en la plataforma. 5 1 6 3 2 4 2. Información personal.- Rellenamos los datos personales y el e-mail. En título tenemos varias opciones, sra, srta, Dr(a), y si no queremos que ponga nada más que nuestro nombre seleccionamos ninguno. 3. Contraseña, seleccionamos la contraseña que queramos. 4. Escuela.- Seleccionamos nuestro IES. 5. Notificaciones podemos seleccionar una opción que nos permita que las notificaciones sean enviadas a nuestro correo electrónico o bien establecer “ninguno” si las queremos consultar en edmodo y no recibirlas a través del e-mail. 6. Privacidad.- Podemos impedir que nos lleguen solicitudes para participar en otros cursos e impedir ser vistos por otros miembros de la comunidad educativa. Si queremos consultar nuestro perfil seleccionamos esta opción en el panel de inicio Para modificar nuestro perfil vamos siempre a Cuenta ⇒ Configuración.
- 3. INTRODUCCIÓN a la Web 2.0 ¿Cómo nos apuntamos a un curso o a un grupo de edmodo? Para unirse a un grupo: Se abre una nueva ventana en el centro de la pantalla que nos pide el código del curso Insertamos el código del curso, en el caso de Iniciación a la web 2.0 el código es: k51ljo. Crear un nuevo curso en edmodo www.aulatecnologia.com | Curso 2011-2012 Rosana Álvarez García 3
- 4. Pulsamos en Crear Damos el nombre al curso y las características del mismo, pulsamos en crear y ya lo tenemos. ¿Qué ve el alumno en edmodo? Pantalla de inicio Para añadir la foto y datos irá a cuenta ⇒ preferencias …
- 5. INTRODUCCIÓN a la Web 2.0 Cuando va a la biblioteca su pantalla cambia y ofrece este aspecto: Crear una Asignación, Tarea o Actividad En el mensaje seleccionamos la opción Asignación: Nos aparecen varios campos para rellenar: Título de la asignación Descripción de la asignación Fecha (Límite de tiempo para entregar la tarea) La posibilidad para agregar un archivo, un hipervínculo o la biblioteca necesarios para realizar la tarea pedida. Los alumnos o grupos a los que va dirigida la tarea y a los que se enviará el mensaje. Las tareas enviadas a los alumnos quedan guardadas de ahí la posibilidad de Cargar Asignación, subir una asignación ya guardada y volver a enviarla a otro grupo si queremos. www.aulatecnologia.com | Curso 2011-2012 Rosana Álvarez García 5
- 6. Una vez creada la asignación esto es lo que vemos en la pantalla de inicio del profesor. ¿Qué ve el alumno? El alumno realizará la tarea y la entregará enviándola a través de la pestaña Entregar. Cuando presiona se abre una nueva ventana:
- 7. INTRODUCCIÓN a la Web 2.0 El alumno dará la respuesta o adjuntará el archivo y después Entregar Asignación. Tras entregar la asignación el alumno ve el siguiente mensaje: www.aulatecnologia.com | Curso 2011-2012 Rosana Álvarez García 7
- 8. Y en su pantalla de inicio en edmodo: ¿Cómo sabe el profesor si el alumno ha entregado la tarea? El profesor verá en su muro que hay una tarea entregada y a espera de ser calificada: Al pinchar sobre Entregadas nos aparece la siguiente ventana: Nombre de la tarea entregada Alumno/a Estado calificación A la izquierda el nombre del alumno y a la derecha la tarea que tenía que realizar y un recuadro para realizar comentarios.
- 9. INTRODUCCIÓN a la Web 2.0 Si pinchamos sobre el nombre del alumno a la derecha nos aparece el documento que nos ha enviado y que ya podemos calificar. En total por defecto establecemos la puntuación total de la tarea: En el cuadro situado a la izquierda de la puntuación máxima de la tarea escribimos la calificación obtenida por el alumno. ¿Cómo sabe el alumno si su ejercicio está corregido y la calificación obtenida? El alumno recibe su calificación en el muro de inicio www.aulatecnologia.com | Curso 2011-2012 Rosana Álvarez García 9
- 10. Puntuaciones obtenidas por nuestros alumnos Para que el profesor vea las calificaciones de los alumnos vamos a Administrar: Seleccionamos el alumno que queremos y podemos ver su perfil, sus notas, su tipo de acceso, contraseña, código parental. Podemos asignarle insignias por su buen trabajo o eliminarlo del grupo. Para observar todas las notas de los alumnos, nuestro cuaderno de notas, iremos a:
- 11. INTRODUCCIÓN a la Web 2.0 Aquí aparece el listado de los alumnos y sus calificaciones en cada ejercicio, tarea, asignación. Si exportamos a CSV obtendremos una tabla de Excel con las notas del alumno o alumnos seleccionados. Administrar los miembros de un grupo Vamos a Administrar: 1 2 3 4 A la derecha podemos seleccionar todos los miembros del grupo o todos los estudiantes. 1 Establecer como atributos sólo lectura o contribuyentes. 2 Sólo lectura visualizarán las actividades del profesor y podrán enviárselas. Contribuyentes podrán hacer comentarios, subir actividades,…. Solamente nos permite una de las dos opciones. www.aulatecnologia.com | Curso 2011-2012 Rosana Álvarez García 11
- 12. Obtener los códigos parentales en una hoja de Excel 3 Generar una hoja con la información de los miembros del grupo. La información que queremos podemos seleccionarla en la ventana emergente: 4 Si seleccionamos un solo alumno de la derecha la información que podemos obtener es la siguiente: • Nombre completo del alumno. • Nombre de usuario (único en edmodo). •Perfil del alumno. Información personal de alumno, su actividad en el grupo, insignias recibidas, etc • Calificaciones del •Access: Nos permite cambiar a "solo lectura" para el alumno seleccionado. • Cambiar contraseña si el alumno no la recuerde. A • Código para acceso de padres. Nos permite reiniciarlo. •Asignar insignias como reconocimiento al trabajo realizado. • Eliminar del grupo. Otra opción que encontramos en Administrar miembros del grupo es la posibilidad de crear subgrupos pequeños. Esta opción es muy importante en la realización de trabajos en grupo. Debajo del nombre del grupo con el que trabajamos, en nuestro caso Alumno, nos aparece la opción crear grupo pequeño A. Seleccionamos un nombre para el grupo Elegimos los alumnos que lo forman. pequeño. Ya tenemos creados dos grupos pequeños.
- 13. INTRODUCCIÓN a la Web 2.0 Para administrar estos grupos pequeños seguimos los siguientes pasos: Desde la ventana de los grupos pequeños podemos cambiar el nombre (renombrar), archivar el grupo, o eliminarlo. Una vez creados los subgrupos podemos enviar tareas diferentes a cada grupo, ¿Cómo enviamos estas asignaciones diferentes a cada grupo? www.aulatecnologia.com | Curso 2011-2012 Rosana Álvarez García 13
- 14. Seleccionamos el grupo pequeño al que vamos a enviar la tarea o asignación: Sólo estamos comunicándonos con los miembros del grupo pequeño ANSELA. Aunque siempre podríamos aumentar la lista de receptores de la tarea incluyéndolos en el mensaje. Una vez que un alumno se haya incorporado a un grupo pequeño se le enviará un aviso a su muro de trabajo. Las notas y calificaciones de los trabajos de los alumnos sólo son visibles por ellos de forma individual, no tienen acceso al libro de notas, calificaciones de todos los alumnos.
- 15. INTRODUCCIÓN a la Web 2.0 Cuestionarios con Edmodo Al crear un cuestionario tenemos dos opciones partir de alguno ya existente o crear uno nuevo. La ventaja de generar estos cuestionario es que se autocorrigen y nos evitan el trabajo de corregir, que ya realizamos previamente al introducir las respuestas correctas… Si seleccionamos un cuestionario existente se abre una ventana emergente en la que se nos indica que aún no hay cuestionarios guardados, así que la única opción que nos queda es empezar a crear cuestionarios. Vamos a crear un nuevo cuestionario: Al seleccionar la opción de crear un cuestionario aparece una ventana emergente en la que debemos indicar: El título de nuestro cuestionario, y el tiempo límite del que dispone el alumno para completarlo. El tipo de preguntas que vamos a construir. Respuesta múltiple. Una válida Verdadero o Falso Respuesta corta (corrección manual) Hueco en blanco www.aulatecnologia.com | Curso 2011-2012 Rosana Álvarez García 15
- 16. Comenzamos a introducir las preguntas: Respuesta múltiple Tipo de pregunta Puntuación Preguntas realizadas Pregunta Añadir más Cargas preguntas Respuesta verdadera Respuesta falsa Añadir más respuestas Verdadero o falso
- 17. INTRODUCCIÓN a la Web 2.0 Rellenar huecos en blanco: La palabra que deben completar los alumnos la sustituimos por guiones bajos La respuesta correcta la escribimos en los recuadros de la parte inferior: Respuesta corta Si seleccionamos a la izquierda las preguntas, cuestiones ya creadas, podemos modificarlas o eliminarlas (Remove Question) Una vez creado el cuestionario tenemos que asignarlo a un grupo de terminado: www.aulatecnologia.com | Curso 2011-2012 Rosana Álvarez García 17
- 18. Previsualizar el cuestionario Una vez que seleccionamos Assign Quiz tenemos: Editar cuestionario o seleccionar otro cuestionario Seleccionamos para que la Fecha de cuestionario calificación aparezca en la libreta de notas Grupo o alumnos a los que va dirigido ¿Qué ve el alumno?
- 19. INTRODUCCIÓN a la Web 2.0 Nuestra libreta de notas en Excell Creamos la tabla de alumnos introduciendo los datos personales y las notas. Si hacemos varios exámenes que puntúan en la misma proporción haremos la nota media. Para ello: Seleccionamos la primera casilla de la columna de nota media. Nos situamos en la barra para introducir la fórmula, y escribimos igual (=). A la izquierda se nos abre una ventana con las diferentes operaciones que podemos efectuar. Si no aparece la función que queremos utilizar seleccionamos la opción más funciones: Para calcular la media vamos a la categoría Estadística y seleccionamos la opción promedio (media aritmética). Al seleccionar la opción promedio se nos abre una nueva ventana en la que debemos indicar los valores cuyo promedio queremos calcular. En nuestro caso, seleccionamos la casilla C2 y D2, pinchando sobre la primera casilla y arrastrando hasta la última casilla que nos interesa. www.aulatecnologia.com | Curso 2011-2012 Rosana Álvarez García 19
- 20. Aceptamos y obtenemos la nota media de los dos exámenes para el primer alumno de la lista. A continuación pinchamos sobre esta casilla y situamos el cursor en la esquina inferior derecha hasta que aparezca una cruz negra, pinchamos y arrastramos hasta el final de la columna. Soltamos y obtenemos todas las notas medias de la clase. A partir de este momento cualquier modificación que hagamos en las notas de los exámenes se modificará automáticamente en las notas medias. ¿Cómo ponderar notas con distinto porcentaje? En este caso el promedio ya no es útil, vamos a calcular la nota final de un trimestre en el que la nota media de los exámenes constituye un 60% del total, los trabajos un 20%, la actitud un 10% y realización de las tareas diarias un 10%. Rellenamos una tabla para poder realizar el cálculo final. Calculamos en primer lugar la nota media de los exámenes en la columna EXA. El proceso es similar al realizado antes pero teniendo en cuenta que ahora tenemos que calcular la media (promedio de tres exámenes).
- 21. INTRODUCCIÓN a la Web 2.0 Le damos a intro y obtenemos la media de los exámenes del primer alumno. En la casilla de la primera nota media nos situamos sobre la esquina inferior derecha hasta que aparezca una cruz negra, pinchamos con el botón izquierdo del ratón y arrastramos hasta el final de la columna. En las notas medias aparecen cuatro decimales, si queremos que sólo aparezcan dos decimales nos situamos sobre la columna y pinchamos con el botón derecho: Seleccionamos la opción Formato de celdas y nos encontramos la posibilidad de: Modificar el formato número. Modificar la alineación de las celdas. Modificar tipo y tamaño de fuente. Modificar bordes. Modificar tramas Proteger celdas para impedir que su contenido sea modificado. En nuestro caso vamos a indicarle que queremos dos decimales www.aulatecnologia.com | Curso 2011-2012 Rosana Álvarez García 21
- 22. Vamos a calcular la nota final de cada alumno teniendo en cuenta las ponderaciones fijadas: Tenemos que sumar cada nota multiplicada por su peso, porcentaje, en la nota final. Excell la suma viene representada por el signo + y el producto por el asterisco*. El nombre de cada casilla podemos escribirla manualmente o seleccionándola con el ratón. Queremos analizarla evolución de un alumno en los tres exámenes realizados mediante un gráfico: Insertar gráfico Seleccionamos el tipo de gráfico que queremos utilizar. Siguiente Directamente sobre el icono Ahora debemos seleccionar el rango de datos que van a formar la gráfica. La selección más cómoda es con el ratón seleccionando el conjunto de celdas que nos interesan.
- 23. INTRODUCCIÓN a la Web 2.0 Establecimos el rango de filas y columnas con las que vamos a trabajar, pero no los datos que irán en el eje X y los datos del eje Y. En nuestro caso la gráfica inicial que obtenemos nos da una comparativa de las notas obtenidas por los alumnos en cada examen. El rango de notas se dispone en columnas. Si establecemos el rango de datos en Filas obtendremos una gráfica en la que se nos muestra las notas obtenidas por cada alumno en cada uno de los exámenes. Datos de edmodo a Excel Las tablas creadas por edmodo con las notas de los alumnos sólo podemos exportarlas en el formato csv. Es un formato muy adecuado para representar de forma sencilla datos en forma de tabla, en las que las columnas están separadas por comas y las filas por intro. Se trata de una forma sencilla de representar una gran cantidad de información escrita y de que esta sea difundida, sin necesidad de un formato especialmente exigentes, puede ser visualizada en casi cualquier entorno. ¿Cómo podemos transformarlo en formato de Excel (xls)? Una vez descargados los datos de edmodo a nuestro lápiz o al disco duro del ordenador, abrimos el programa de Excel y nos dirigimos a Datos. Una vez en datos seleccionamos la opción de datos externos ⇒ importar datos. www.aulatecnologia.com | Curso 2011-2012 Rosana Álvarez García 23
- 24. 1 2 3 Se nos abre una nueva ventana para buscar el archivo que nos interesa. Una vez que seleccionamos el archivo que nos interesa se abre una nueva ventana emergente en la que debemos asignar el tipo de archivo de los citados, delimitados o de ancho fijo, que mejor se ajusta a los datos proporcionados en el archivo csv proporcionado por edmodo. En nuestro caso el nombre del alumno aparece separado de las notas por comas (Columnas) y los alumnos entre sí (filas) por intro. Seleccionamos el tipo de archivo delimitado. Ahora seleccionamos la opción coma como indicador de separadores de columnas. Indicamos el formato que tendrán los datos importados en las columnas de nuestra tabla Excel.
- 25. INTRODUCCIÓN a la Web 2.0 Por último, especificamos la celda en la que queremos incorporar los datos Ya tenemos nuestra tabla de Excel con los datos de edmodo para poder realizar las medias y ponderaciones de las notas. La condición SI, nos permite calcular el número de aprobados, y suspensos para posteriormente hacer gráficos de los porcentajes obtenidos. También podemos separa en su La función condicional SI tiene tres argumentos entre los paréntesis: • El primero es la condición de la que depende el valor que finalmente devolverá la fórmula. En nuestro caso, el valor que delimita el aprobado. • El segundo es el valor que devolverá la fórmula si la condición se cumple. En nuestro caso, el Suspenso. • El tercero es el valor que devolverá la fórmula si la condición no se cumple. En nuestro caso, Aprobado. www.aulatecnologia.com | Curso 2011-2012 Rosana Álvarez García 25
- 26. También podemos establecerlo con texto: Sería interesante conseguir sumar los aprobados y los suspensos para realizar gráficos posteriormente. Para realizar esto tendremos que realizar sumas con la función condicional. La función SUMAR.SI La función SI no es la única función condicional de Excel. Vamos a sumar los suspensos, fx =SUMAR.SI(). Esta función también tiene tres argumentos entre los paréntesis: • El primero es el rango donde se evalúa la condición. En este caso, el rango donde se indican los resultados, aprobado/suspenso. • El segundo es el valor que debe tener el rango anterior para que sea tenido en cuenta en la suma. En este caso, Aprobado. • El tercero es el rango que se suma. En este caso, la columna numérica.
- 27. INTRODUCCIÓN a la Web 2.0 La función SUMAR.SI compara cada celda del rango indicado como primer argumento con el valor del segundo. Cuando se satisface la igualdad, suma el valor correspondiente del tercer argumento. Vamos a realizar un gráfico: Seleccionamos la posición de la leyenda. Nos permite decidir si el gráfico lo insertamos en una nueva hoja o como objeto en la hoja de trabajo. Seleccionamos el tipo de leyenda, nombre, valor, porcentaje. www.aulatecnologia.com | Curso 2011-2012 Rosana Álvarez García 27
- 28. Una vez obtenido el gráfico si queremos realizar algún cambio pinchamos sobre él con el botón derecho y nos aparece la siguiente ventana emergente: A partir de estas opciones podemos modificar los diferentes aspectos del gráfico creado. En nuestro caso hay que tener en cuenta que al trabajar con los suspensos a los que asignamos el valor 0, la fórmula SUMAR.SI, no nos da un resultado correcto, ya que por muchos ceros que sumemos le resultado será 0. Para calcular los alumnos suspensos aplicaremos la fórmula número total de alumnos menos aprobados (casilla calculada con SUMAR.SI) Formato de datos Si queremos diferenciar los aprobados de los suspensos a simple vista seguiremos los siguientes pasos: Seleccionamos la columna o fila con la que vamos a trabajar: Vamos a Formato ⇒ Formato condicional
- 29. INTRODUCCIÓN a la Web 2.0 En la nueva ventana vamos a trabajar con las condiciones que nos pide. Condición 1.- nos permite elegir entre Fórmula y Valor de la celda. En nuestro caso seleccionamos celda: Al seleccionar esta opción nos permite elegir entre las siguientes opciones: En nuestro caso seleccionamos que el valor de la celda sea menor que y escribimos 5. En formato seleccionamos el color rojo. Seleccionamos agregar y establecemos las bases para que las notas mayores o iguales a 5 salgan en color azul. El resultado final sería: Pruebas a hacer lo mismo con la columna de aprobado y suspenso. PROBLEMAS PLANTEADOS Y SOLUCIONES Si trabajamos con decimales, en edmodo tenemos que poner puntos, ya que las comas se emplean para determinar las columnas en el formato csv. Esto hace que al exportar a Excel nos aparezcan los decimales con puntos formato no reconocido en este programa. www.aulatecnologia.com | Curso 2011-2012 Rosana Álvarez García 29
- 30. También vemos que nos aparecen paréntesis con la puntuación máxima de cada prueba o simplemente paréntesis donde debería ir incorporada esta nota. ¿Cómo solucionar estos problemas sin necesidad de reescribirlo todo? Una vez en Excel con nuestros puntos de edmodo y nuestros (10) heredados de la libreta de notas de edmodo vamos a eliminarlos en dos clic. Tenemos que modificar muchas celdas pero lo haremos en un segundín. Vamos a Edición ⇒ Reemplazar Maravillosa ventana en la que decimos que busque . y reemplace por , Le pedimos que reemplace todos y ………
- 31. INTRODUCCIÓN a la Web 2.0 Ahora lo mismo con el incordio de la nota máxima de cada prueba (10). En buscar ponemos los dos paréntesis o (10), depende de los que nos salga en excel y en reemplazar no escribimos nada. Reemplazar todos y …… www.aulatecnologia.com | Curso 2011-2012 Rosana Álvarez García 31
