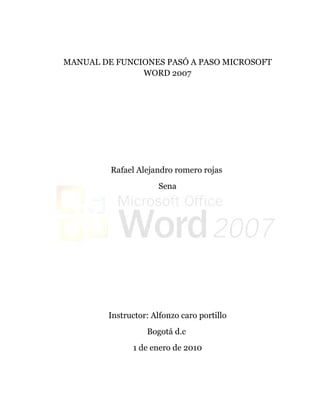
Manual de funciones pasó a paso microsoft word 2007 1
- 1. MANUAL DE FUNCIONES PASÓ A PASO MICROSOFT WORD 2007 Rafael Alejandro romero rojas Sena Instructor: Alfonzo caro portillo Bogotá d.c 1 de enero de 2010
- 2. Contenido 1. Introducción 2. Comprender la instalación y utilidad de la herramienta. 3. Realizar el reconocimiento para el lector del entorno de trabajo de la herramienta MS. Word 2007. 4. Realizar breve descripción de las pestañas ubicadas en las cinta de opciones. 5. Generar objetivos Generales y objetivos específicos del manual. 6. Procedimientos descriptivos (Herramientas Graficas): a. Pasos para entrar y salir de WORD 2007 b. Pasos para guardar o abrir un archivo c. Pasos para insertar estilo de Wortart d. Pasos para trabajar con Botón office e. Pasos para trabajar con la Caja formato f. Pasos para insertar viñetas y símbolos g. Pasos para colocar tipo, estilo de fuente, tamaño, color, Estilo de subrayado y efectos al texto. h. Pasos para dar formato a una tabla i. Pasos para cambiar mayúscula y minúscula j. Pasos para configurar una página k. Pasos para insertar ecuaciones l. Pasos para trabajar con formas y dar formato a estilo de Wordart m. Pasos para insertar organigrama n. Pasos para imprimir un archivo o. pasos para insertar marca de agua y marcos al Documento p. pasos para insertar comentarios al documento. q. pasos para trabajar con cuadros de texto. 7. Realizar la investigación de Software que pueda remplazar a MS. Word y comprender sus ventajas y debilidades.
- 3. Introducción El siguiente documento es un manual de Word 2007el cual es un procesador de textos es un programa informático que permite la creación, modificación e impresión de documentos, fundamentalmente de texto. Los procesadores de textos actuales permiten crear documentos muy elaborados y complejos con la inclusión en los mismos de tablas, gráficos, imágenes y otros objetos diversos. Así mismo, incorporan herramientas avanzadas para la corrección ortográfica, creación de cartas personalizadas, cartas modelo, plantillas y otras muchas aplicaciones que permiten maximizar el rendimiento de cualquier trabajo que requiera la creación de documentos de tipo texto.
- 4. 2. Comprender la instalación y utilidad de la herramienta Instalación: 1. Primero, inserta el CD de instalación de Office Home and Student 2007 en la unidad de DVD o CD. 2. Ahora haz clic con el botón derecho del mouse en Inicio Contraer esta imagenAmpliar esta imageny selecciona la Clic en el botón inicio 3. Damos doble clic en la unidad de DVD o CD.
- 5. Doble clic en el archivo setup.exe. 4. Aparecerá la ventana Control de cuentas de usuario. Haremos clic en Continuar 5. Para instalar el programa, existen dos opciones: "Instalar Microsoft Office con una clave de producto" e "Instalar Microsoft Office sin la clave de producto. Dejaremos el espacio en blando donde nos pide la clave y le daremos un clic en continuar. Aparecerá un mensaje en el que se te advertirá que podrás usar el programa un número limitado de veces y le daremos un clic en no.
- 6. 6. Aquí leemos los términos de licencia para software de Microsoft. Y le daremos un clic en la opción continuar. Le daremos clic en Acepto los términos del contrato. Para continuar 7. En la ventana Elija la instalación que desea, selecciona la opción Instalar ahora y le daremos un clic para continuar la instalación.
- 7. 8. A continuación, aparecerá la ventana proceso de instalación y esperamos aproximada mente de 20 a 25 minutos mientras el programa se instala. 9. Cuando el proceso haya culminado le daremos cerrar y nuestro programa estará instalado en nuestro sistema operativo 10.Al finalizar los anteriores pasos ya podemos utilizar nuestras herramientas ofimáticas como Word, Excel, power point etc.
- 8. 3. Realizar el reconocimiento para el lector del entorno de trabajo de la herramienta de trabajo MS Word 2007 Descripción de la pantalla de Word • Cuando abrimos la aplicación de Word se observa una ventana típica de Windows, que contiene un documento en blanco que se abre automáticamente por defecto al abrir el programa.
- 9. • Menús de control, título y botones de maximizar, minimizar y cerrar Este menú tiene la función de controlar la ventana de Word. En el título de la ventana de Word aparece el nombre del documento actual Barra de acceso • botones de rápido: Con esta maximizar, barra, el programa nos minimizar y permite colocar a la cerrar vista y más a mano aquellas herramientas que vamos a utilizar de manera habitual en nuestra labor diaria.
- 10. • botones de maximizar, minimizar y cerrar Maximizar: al maximizar hacemos que la ventana del programa ocupe de manera completa la pantalla de nuestro ordenador, Minimizar: al minimizar la ventana ésta desaparece de nuestra vista en la pantalla del ordenador, reduciéndose a un icono en la barra de inicio de Windows. Cerrar: para cerrar un documento podemos optar por pulsar la cruz que aparece en el extremo superior derecho de la barra de título • Barra de Herramientas de Accesos Rápidos Con esta barra, el programa nos permite colocar a la vista y más a mano aquellas herramientas que vamos a utilizar de manera habitual en nuestra labor diaria.
- 11. • Botón de Office El botón de Microsoft Office contiene los mismos comandos disponibles en versiones anteriores de Microsoft Office como Nuevo, Abrir, Guardar, Imprimir, Preparar, Publicar y Cerrar.
- 12. • Cinta de opciones La cinta de opciones se ha diseñado para ayudarle a encontrar fácilmente los comandos necesarios para completar una tarea. Los comandos se organizan en grupos lógicos, que se reúnen en fichas. Cada ficha está relacionada con un tipo de actividad (como escribir o diseñar una página). Para reducir la confusión, algunas fichas sólo se muestran cuando • Ventana de documento 1. Regla En nuestro recorrido visual sobre la pantalla del programa, vemos inmediatamente debajo de los botones, la llamada regla. Se trata de una escala graduada que nos permite gobernar los márgenes, las sangrías y los tabuladores
- 13. • BARRAS DE DESPLAZAMIENTO Nos permiten realizar arrastres, desplazarnos por el documento, básicamente arriba y abajo en tiempo real. El piquito superior nos “sube” en el documento, el piquito inferior nos “baja” y el cuadrado gris, “el ascensor” es del que podemos arrastrar para desplazarnos en el documento para ver sus distintas zonas La barra de desplazamiento inferior nos permite desplazarnos para visualizar todo el documento cuando la • Barra de estado la barra de estado que muestra información útil sobre el estado del documento en uso.
- 14. En esta conoceremos en que página del documento está situado el cursor, cuantas palabras tiene nuestro documento, cual es el idioma del diccionario activo 2. ZOOM esta aplicación nos va a permitir acercar y alejar la vista del documento. 3. botones de modo vista Estos iconos nos sirven para visualizar nuestro documento de distintas formas. • la barra de tareas
- 15. En esta barra podemos ver a la derecha el reloj con la hora, a la izquierda el botón de Inicio y en su zona central, los programas que tenemos en ejecución en ese instante en el ordenador. 4. Realizar breve descripción de las pestañas ubicadas en las cinta de opciones Descripción de las pestañas Cinta de opciones La cinta de opciones se ha diseñado para ayudarle a encontrar fácilmente los comandos necesarios para completar una tarea. Los comandos se organizan en grupos lógicos, que se reúnen en fichas. Cada ficha está relacionada con un tipo de actividad (como escribir o diseñar una página). Para reducir la confusión, algunas fichas sólo se muestran cuando 1. Pestaña Inicio.
- 16. Encontramos cajas como porta papeles, fuente, párrafo, estilos, edición En la que se generan estilos de documento, formas, tamaños colores de fuente Modificaciones de texto orientaciones del texto (fuente) viñetas, enumeraciones, negrilla, cursiva elaboración de funciones matemáticas gracias a las herramientas subíndice y superíndice agregar sangrías junto con otras funciones poco casuales a la hora de elaboración de textos. 2. Pestaña insertar En esta caja encontraremos distitas herramientas entre las que se encuentran las más importantes como crear o dibujar tablas insertar dibujos anagramas, formas útiles para decir cosas de interés, el crear encabezados junto con pie de página para trabajos y cartas, el agregarle números a cada página de un trabajo extenso, el modificar el estilo de la fuente, el crear cuadros de texto, ecuaciones y símbolos que es una forma de insertar elementos, deseados (en si agregar, poner, rediseñar es la función insertar) 3. Pestaña Diseño de pagina El menú de diseñ o de pá gina se utiliza para hacer cambios de estilos a las pá ginas de nuestro documento. Estos cambios incluyen cambio de má rgenes, orientació n del papel, creació n de columnas tipo perió dico, asignar color de pá gina y bordes a la página.
- 17. 4. Pestaña referencias El menú de referencias lo utilizamos para crear documentos que incluyen tabla de contenido, notas al calce, citas y hoja de referencias en formato APA 5. Pestaña revisar La pestañ a de Revisar la usamos para muchas funciones importantes como editar un trabajo en grupo y asignar el idioma para que el diccionario nos señ ale posibles errores ortográficos y gramaticales en el documento.
- 18. Objetivo general Crear un manual en el cual aprendamos a manejar el programa Word, conocerlo y conocer sus partes. Objetivos específicos - Conocer las funciones de la cinta de opciones. - Conocer las pestañas de la cinta de opciones y sus cajas. - Utilizar las herramientas que nos ofrece el programa.
- 19. Procedimientos descriptivos (Herramientas Graficas): a. PASOS PARA ENTRAR Y SALIR DE WORD 2007. Para entrar a Word seguiremos los siguientes pasos: 1. Estando en nuestro escritorio le damos Clic sobre el botón Inicio de la barra de tareas de Windows. El menú inicio es un elemento de la interfaz de usuario en la línea de productos Microsoft Windows, que funciona como punto central para el lanzamiento de aplicaciones y, adicionalmente, para colocar allí accesos directos
- 20. 2. Cuando le damos clic al botón inicio se despliega un menú en el cual le daremos a la opción todos los programas. En esta opción 3. Después de haberle dado clic en todos los programas aparecerá otro menú donde ubicaremos Microsoft office y en este se despliega un submenú Microsoft Office es la aplicación Microsoft Word 2007. encontraremos un paquete de programas para MICROSOFT WORD oficina desarrollado para los sistemas Microsoft Word es un software destinado al procesamiento de textos. Microsoft y a este le daremos un clic para Windows empezar a trabajar.
- 22. 4. Y al darle clic a nuestra aplicación MICROSOFT WORD 2007 nos aparecerá una ventana como esta: • Pero si utilizamos el programa muy seguido, nos aparecerá de una manera mas rápida y directa al hacer clic sobre el menú de Inicio. Por ejemplo: Le daremos clic a la aplicación y seguida a esta nos aparecerá la ventana de Word.
- 23. Al es tar darem en el esc o rit abrir s clic a in orio le á el m icio y enco e se ntrar nú en el en la emos cual pa a Wo como rte super rd acces io o má r del s ráp ido • O también hay otra opción de ingresar más rápido a Microsoft Word 2007 es haciendo un acceso directo a Word en el escritorio. como el siguiente: Acceso directo a Microsoft Word 2007: al darle doble clic nos llevara a la pantalla principal del programa. b. PASOS PARA GUARDAR O ABRIR UN ARCHIVO
- 24. 1. Para guardar un archivo que tangamos abierto lo que aremos es ir a la barra de herramientas de acceso rápido y le daremos clic a la opción guardar. Le daremos clic en esta herramienta para guardar nuestro archivo o documento. • O también podemos dar un clic en el botón de Microsoft office y de este se despliega un menú en el cual le daremos en la opción guardar como.
- 25. Ejemplo: Este botón situado en la barra de título de la ventana de la aplicación, nos da acceso a un menú el cual encontraremos la opción guardar como 2. Guardar como: guarda un documento sobre el que hemos estado trabajando. Si el documento es de nueva creación nos preguntará el programa cual va a ser su nombre
- 26. • Al darle clic a un a la opción guardar como nos aparecerá una ventana como esta: En esta Lugar de tu opción le ordenador daremos tipo donde de documento deseas que queremos que quede guardar tu guardado archivo. Aquí le Aquí le daremos clic daremos el para guardar nombre a nuestro nuestro documento d documento.
- 27. • Haz clic en el botón Guardar aparecerá en la barra del título el nombre que le hemos dado al documento. • Y también es podemos utilizar la tecla F12. Y veremos la ventana de guardar como. c. PASOS PARA INSERTAR ESTILO DE WORTART 1. Para insertar estilo de wortart iremos a la cinta de herramientas y le daremos en la pestaña insertar. Le daremos clic en insertar
- 28. 2. Al seleccionar la pestaña insertar aparecen varios tipos de cajas de las cuales iremos a la caja de texto y seleccionaremos la herramienta wordart. Caja de texto Clic en la herramienta wordart .
- 29. 3. Al darle clic a la herramienta wordart nos aparece un menú con distinto tipo de estilos para nuestras fuentes en la cual escogeremos la que más nos guste o la que necesitemos. Estilos de wordart. 4. Al escoger nuestro estilo de wordart nuestro programa nos muestra una ventana donde podemos escribir el texto que queramos también podemos cambiar tipo de fuete , tamaño, negrita y cursiva. Con este podemos Con este ponerle podemos tamaño, cambiar negrilla y Aquí el estilo cursiva a tendremos de que escribir fuente nuestro texto. texto.
- 30. En esta parte le daremos clic para finalizar y nuestro texto ya estar listo d. PASOS PARA TRABAJAR CON BOTÓN OFFICE 1. El botón de Microsoft Office reemplaza el menú Archivo y está situado en la esquina superior izquierda de estos programas de Microsoft Office.
- 31. Al hacer clic en el botón de Microsoft Office, veremos las mismas aplicaciones básicas disponibles en versiones anteriores de Microsoft Office para abrir, guardar e imprimir el archivo. 2. Iremos al botón de office y le daremos clic para ver su contenido, lo que este nos ofrece y lo que podemos hacer con él . Aquí podemos crear un nuevo Documento En esta opción podemos abrir un Documento que ya tengamos guardado Esta opción es para guardar los cambios que le hagamos a nuestro documento. Este nos guardara el documento en el que estemos trabajando.
- 32. Con este podemos darle la Orden de imprimir nuestro documento. Prepara nuestro documento y le Unos últimos toques para completarlo Nos ayuda a compartir nuestro Documento a más personas. Este es para cerrar nuestro archivo y darle paso a uno nuevo E. PASOS PARA TRABAJAR CON LA CAJA FORMATO U na de las ventajas más grandes del procesamiento de palabras con la computadora, es su capacidad de cambiar el formato del texto y documento en cualquier momento. La Barra de Formato contiene botones y listas que se despliegan para todas las cosas que la gente cambia más a menudo sobre el aspecto de su texto, como el color, tamaño y fuente. 1. Entonces vamos a la cita de herramientas y damos clic en la pestaña inicio Y veremos las herramientas que nos ayudaran a darle formato a nuestro texto. Fuente
- 33. Despliega una lista con todas las fuentes que se hallan instaladas en su computadora. Al tope de la lista se ven las fuentes usadas más recientemente. Tamaño de la Fuente Muestra una lista de tamaños de las fuentes desde 8 hasta 72 puntos. Para cambiar el tamaño de la fuente del texto seleccione al mismo y escriba o seleccione el tamaño deseado. (Si lo escribe, apriete ENTRAR para que ese tamaño sea aplicado.) Si primero cambia el tamaño de la fuente y después escribe, solamente será afectado el nuevo texto. Negrita, Cursiva, Subrayado Establezca estilos de fuentes. Estos botones conmutan sus estilos con sí o no. Puede llegar a tener todos en sí al mismo tiempo. Para aplicar un estilo de fuente, seleccione el texto y haga clic en el botón para el estilo que quiera. El botón queda oprimido. Para remover el estilo, seleccione el texto y haga clic en el botón oprimido. Se remueve el estilo y el botón retorna a su posición inicial. Alineado Ajuste la manera en que sus párrafos se alinearán en la página, esto es la forma en que serán justificados. Sus opciones son: Alinear a la Izquierda, Alinear a la Derecha y Justificar.
- 34. Las líneas en cada botón muestran cual es el efecto del mismo. Para Justificar, el espaciado entre las palabras deberá cambiar, para conseguir ambos márgenes parejos, el izquierdo y el derecho. Esto puede quedar poco atractivo a menos que tenga párrafos largos. Numeración & Viñetas Crear listas que sean numeradas o establecidas automáticamente con viñetas. Estos botones se aplican con sus estilos por defecto, como se muestra en los mismos botones, solo hasta que haya usado un estilo diferente para numeración o viñetas. A partir de entonces se aplicarán con el estilo usado más recientemente. Para usar un estilo además del que aparece por defecto, use el menú Formato Numeración y Viñetas. Se hallan disponibles varios formatos estándar desde la caja de diálogo, o puede crear uno de usted mismo. Interlineado La flecha en el derecho del botón abre una lista de elecciones de espaciamiento de línea. Sirve para dar espacio entre cada línea.
- 35. Sangría Disminuya o aumente la sangría del párrafo(s) seleccionado con una parada del tabulador por cada clic. Estos botones incluyen las paradas del tabulador por defecto para así como también los unos que usted crea. Es confunde cuando usted no espera esta conducta. Bordes Cambia el tipo de borde mostrado con sí y no para el ítem seleccionado. La flecha abre una lista para poder elegir allí el borde deseado. Resalte Hace lo mismo que hace un buen resaltador. Aplica color encima de su texto. Esto se usa con frecuencia al marcar documentos para que otros los revisen o para indicar donde ha hecho cambios. Los colores oscuros son buenos solamente si el texto fuera de un color claro. La flecha abre una lista con la paleta de colores para poder elegir, incluso Ninguno. Una barra muestra el nombre del color elegido. Color de Fuente
- 36. Ajusta el color del texto seleccionado con el color de la barra debajo de la A. La flecha muestra una paleta de colores para elegir. Esta paleta puede ser arrastrada para flotar. Una barra indica el nombre del color de cada cuadrado de la paleta F. PASOS PARA INSERTAR VIÑETAS Y SÍMBOLOS 1. primero que todo seleccionamos el texto que queremos modificar con viñetas o símbolos. El texto tiene que estar seleccionado para poder agregarle ya sea viñetas o cualquier tipo de símbolo. 2. Cuando el texto que necesitamos ser modificado este seleccionado iremos a la cinta de opciones y le daremos a la pestaña inicio y buscaremos las viñetas en la caja párrafo. Crear listas que sean numeradas o establecidas automáticamente con viñetas. Estos botones se aplican con sus estilos por defecto
- 37. 3. Al darle clic a nuestra opción viñetas automáticamente el texto se ordenara, podemos organizarlo por símbolos, por números o por letras. Si le damos clic aquí nos ordenara el texto con viñetas. 4. El texto quedara ordenado con viñetas g. Pasos para colocar tipo, estilo de fuente, tamaño, color, Estilo de subrayado y efectos al texto.
- 38. 1. Primero seleccionamos la palabra o el texto al que queremos modificar luego iremos a la cinta de opciones y en ella utilizaremos la caja de fuente. Ejemplo Caja de fuente esta sirve para darle formato a nuestro texto y es la que utilizaremos para realizar este punto. Este es el texto que modificaremo s con las herramientas de la caja de fuente por lo tanto necesario selecionarlo. Efectos al texto: 2. cuando el texto este seleccionado empezaremos a modificarlo de la siguiente forma le Tachado: traza una línea daremos clic en fuente y Seleccionamos la opción en medio del texto deseada tales como: tipo de fuente (letra), estilo de fuente, tamaño, seleccionado. color de fuente, estilo de subrayado, y efectos tales como: tachado, Subíndice: crea letras doble tachado superíndice, subíndice, sombra, contorno, el minúsculas debajo de la línea Cambia relieve, de la base de texto. grabado, versales, mayúsculas, oculto. aspecto del Es aquella Superíndice: crea letras texto como si minúsculas sobre la línea de herramienta que la base de texto. estuviera Reduce y subraya el texto q Este es el q marcado con un el Cambia Cambia el estilo Cambiar minúsculas o aumente el seleccionemos. cambia el tamaño MAYUSCULAS: cambia el marcador. de la color de fuente tamaño de la tema seleccionado a de la fuente mayúscula o minúsculas fuente fuente
- 39. Negrita: aplica el formato de negrita al texto seleccionado Cursiva: aplica el formato de cursiva al texto seleccionado.
- 40. Ejemplo La cinta de opciones, es un componente de la Interfaz de usuario de Microsoft Office Word, se ha diseñado para ayudarle a encontrar fácilmente los comandos necesarios h. Pasos para dar formato a una tabla. 1. Para darle formato a una tabla tabla tendremos que ir a la cinta de opciones y seleccionamos la pestaña de inicio en el cual encontramos distinto tipos de cajas con sus herramientas y de ellas escogeremos la caja párrafo y le daremos a la opción borde y con esta le podremos dar formato a una tabla.
- 41. Al darle clic a esta opción no dará una seria Ejemplo: de funciones con las q podemos darle formato a nuestra tabla. • para darle formato a una tabla primero tendremos que crear una tabla en la cinta de opciones, pestaña de inserta e ir a la caja de tablas. Cajas: Las tablas Ejemplo: se componen de filas y columnas de celdas que se pueden rellenar con texto y gráficos. Las tablas se utilizan a menudo para organizar la información.
- 42. Y al darle clic a esta herramienta aprese un menú en la cual nos dirá como queremos nuestra tabla es decir con cuantas columnas y con cuantas filas. 2. al darle clic en la opción borde nos aparece un menú con distintos tipos de modificaciones para una tabla. Estas son las opciones que nos brinda la herramienta bordes para darle formato a nuestra tabla.
- 43. 3. al darle Clip en BORDES: Permite definir el estilo de la línea del borde, color del borde, ancho y quitar y poner línea. al tener seleccionada una tabla y le damos en algunas de las siguientes opciones estaremos dándole formato a esta. Como por ejemplo le damos clic a la opción bordes externos la tabla q tengamos seleccionada quedara con un borde alrededor de
- 44. EJEMPLO I. PASOS PARA CAMBIAR MAYÚSCULA Y MINÚSCULA 1. Para convertir un texto de minúscula a mayúscula o viceversa primero tendremos que seleccionar el texto que queremos sea cambiado.
- 45. Para cambiar mayúsculas y minúsculas es necesario seleccionar el texto. 2. Luego de seleccionar el texto iremos a la cinta opciones, pestaña de inicio y en esta iremos a la caja fuente y seleccionamos la opción cambiar minúsculas y mayúsculas y cambiaremos nuestro texto seleccionando que se a necesaria para este. Este es la opción para darle un cambio a nuestro texto ya sea de minúscula a mayúscula o Con este menú podemos cambiar nuestro texto seleccionado. De minúscula a mayúscula que es la opción que casi siempre se utiliza en este caso
- 46. Ejemplo:
- 47. j. Pasos para configurar una página Esto se hace para que al momento de imprimir el documento no tengamos problemas con la configuración del mismo y perdamos los formatos que hayamos establecido. 1. Activamos la ficha Diseño de página.
- 48. • Permite aplicar y configurar las márgenes orientación del papel y tamaño de papel. Permite aplicar y configurar el espacio de la sangría y del documento.
- 49. Permite agregar una marca de agua bordes de página y cambiar el color de la página. 2. De acuerdo con la anterior descripción podemos definir una configuración a nuestras páginas como deseemos. k. Pasos para insertar ecuaciones Iremos a la pestaña insertar 1.
- 50. 2. Estañen la pestaña insertar iremos a la caja símbolo y seleccionamos ecuación. Y seleccionamos de una lista de ecuaciones con formato previo o utilizado frecuentemente.
- 51. l. Pasos para trabajar con formas y dar formato a estilo de Wordart 3. Iremos a la pestaña insertar 4. En la pestaña insertar buscaremos la caja ilustraciones y escogemos la opción formas
- 52. 5. Esta opción nos muestra las distintas formas que se utilizan en Word y en esta escogeremos la que nos parezca necesaria para nuestro documento. Ejemplo: Formas m. Pasos para insertar organigrama Los organigramas: son gráficos compuestos, los cuales están agrupados de acuerdo con un nivel de jerarquía para representar las partes que integran un todo. Iremos a la pestaña insertar 1.
- 53. 2. En l caja ilustraciones iremos a esmartart y le daremos clic sobres este y este nos abrirá la siguiente ventana. En esta ventana podemos escoger el tipo de organigrama que necesitemos de acuerdo a la forma que queremos que quede organizada nuestra información. n. Pasos para imprimir un archivo 1. Para imprimir nuestro documento iremos al botón de office y le daremos clic en la opción imprimir. Clic en el botón office
- 54. Le daremos un clic a la opción imprimir y nos abrirá una ventana donde le nos dará varias opciones para imprimir nuestro documento. 2. Aquí escogemos la impresora En esta opción podemos escoger la opción de imprimir todo el Aquí documento, escogemos la pagina cuantas actual o copias podemos queremos escoger las del hojas que documento queramos que vamos imprimir a imprimir Aquí podemos escoger el tamañoultimo daremos clic en la Y por opción aceptar para imprimir el del papel que queremos para documento de acuerdo como lo nuestro documento ya sea carta u oficio y otras opciones hayamos configurado.
- 55. o. pasos para insertar marca de agua y marcos al documento 1. Para insertar marca de agua tendremos q ir a la pestaña diseño de pagina y ubicar la opción marca de agua en la caja fondo de pagina Clic en la pestaña diseño de pagina Y en la caja de fondo de página escogemos la opción marca de agua.
- 56. 2 Con esta opción podemos dar una Aquie marca de agua podemos personalizada es escoger decir podemos alguna de escoger una las opciones imagen que que nos tengamos en ofrece el nuestro ordenador y programa utilizarla como marco de agua En esta opción podemos quitar la marca de agua que hayamos insertado anteriormente. 3. Y para insertar marcos al documento iremos de nuevo a la pestaña insertar y en la caja fondo de página escogemos la opción bordes de página. Clic en la pestaña diseño de pagina En la caja fondo de página escogemos la herramienta bordes de página y nos mostrara la Y después de 4. siguiente ventana haber tomado nuestras Aquí tenemos una vista previade En esta opción opciones Aquí marco daremos podemos Aquí escogemos el podremos darle según las opciones no del marco En esta opción Esta nosdel marco que escojamos depermitirá ponerle el y una forma más clic en aceptar la ventana. escoger el estilo podrá darle personalizada a marcopáginael la a todo Esta opción nos un ancho a nuestro tipo del documento o con el aparecerá permite del marco darle marco o podrá dejar nuestro marco marco que solamente a la pagina color a nuestro la margen más documento. como con donde estemos seleccionamos marco delgada imágenes.
- 57. p. pasos para insertar comentarios al documento. 1. para inserta un comentario debemos situarnos en el documento al que queremos agregar comentarios y seleccionar la parte donde deseamos agregarlo, después vamos a la pestaña revisar y seleccionamos agregar comentario. Primero no situamos en el documento y seleccionamos la parte a la que deseamos agregar un comentario.
- 58. 2 luego nos ubicamos en la pestaña revisar y le damos un clic en nuevo comentario que se encuentra en la caja comentarios. Le damos clic en la pestaña revisar Y estando en la caja comentarios le damos un clic en nuevo comentario y esta automáticamente nos dará un espacio para escribir nuestro comentario a la derecha del documento. 3. Esta es la parte del Aquí escribiremos nuestro documento a la que le comentario. deseamos hacer un comentario Podemos hacer muchos comentarios. q. pasos para trabajar con cuadros de texto.
- 59. 1. Para crear un cuadro de texto tendremos que abrir la pestaña de insertar y después buscar la opción de cuadro de texto en la caja texto. Clic en la pestaña diseño de pagina Y en la caja texto le daremos clic a la herramienta cuadro de texto, y este nos dará varias opciones de cuadros Herramienta de cuadro de textos 2 Aquí están las opciones de cuadros de textos que el programa nos ofrece. En esta opción el programa nos permitirá dibujar nuestro cuadro de texto.
- 60. 7. Realizar la investigación de Software que pueda remplazar a MS. Word y comprender sus ventajas y debilidades. OpenOffice.org Writer Este programa puede ser una buena opción para reemplazar a Word 2007 ya que este es un procesador de textos de la suite ofimática. Writer permite exportar archivos de texto a los formatos PDF y HTML sin software adicional, lo que permite que pueda ser utilizado como un editor WYSIWYG para crear y editar páginas
- 61. © Para el usuario no experto OpenOffice.org ofrece las siguientes ventajas: • Es libre, se puede descargar gratuitamente de internet, copiar y redistribuir, todo esto de forma completamente legal. • Con el tiempo todos los programas caducan, se quedan obsoletos; OpenOffice.org, no: siempre puedes ir a su página web y descargarte gratuitamente la última versión actualizada y mejorada. • Con OpenOffice.org tienes completa libertad para elegir el sistema operativo que desees. Si estás harto de los cuelgues de Windows y buscas la sencillez de uso de un Mac o la aventura e innovación de Linux, no hay ningún problema: te compras el Mac o instalas Linux, descargas la versión correspondiente de OpenOffice.org y listo. • Por lo mismo, con OpenOffice.org estás a salvo si tienes necesidad de editar tus documentos en un ordenador que funciona con un sistema operativo distinto del tuyo. Puedes sobrevivir (informáticamente hablando) en entornos diversos. • Es muy compatible con Microsoft Office: los documentos de texto, hojas de cálculo y presentaciones de MS Office se
- 62. pueden abrir, editar y guardar satisfactoriamente con OpenOffice.org. © OpenOffice.org Writer también tiene sus desventajas: • Que no es Microsoft Office y tiene que depurar algunos aspectos • no incluye un servidor e-mail ni una autentica base de datos. • Los usuarios de Microsoft echaran de menos un programa de correo y base de datos. • Algo lento, pocas funciones, comparado con otros programas similares, algo errático en el funcionamiento. • Falta de costumbre Carece de gestor de correo y la ortografía es pobre • Incompatibilidad de Word a sus archivos • te lo instala como predeterminado • para dibujar es malo • No incluye base de datos, requiere Java y la interfaz es un tanto • Tarda mucho en cargar ESTA ES LA VENTANA DE OpenOffice.org Writer :