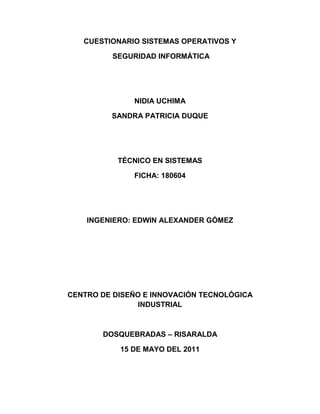
S.oper 180604
- 1. CUESTIONARIO SISTEMAS OPERATIVOS Y<br /> SEGURIDAD INFORMÁTICA<br />NIDIA UCHIMA<br />SANDRA PATRICIA DUQUE<br />TÉCNICO EN SISTEMAS <br />FICHA: 180604<br />INGENIERO: EDWIN ALEXANDER GÓMEZ<br />CENTRO DE DISEÑO E INNOVACIÓN TECNOLÓGICA INDUSTRIAL<br />DOSQUEBRADAS – RISARALDA <br />15 DE MAYO DEL 2011<br />1. Que son sistemas operativos virtuales<br />Un sistema operativo virtual es la forma más fácil de comprobar cómo funciona cierta aplicación en un sistema operativo distinto al que se tiene acceso directo. La máquina virtual se comporta como un programa más al que podemos pasar en cualquier momento, pero, una vez activada, se comportará como un sistema operativo totalmente autónomo, permitiendo abrir aplicaciones, instalarlas, conectarnos a Internet… Y todo ello sin riesgo de afectar al de la máquina «anfitriona».<br />2. Cuál es el programa para instalar sistemas operativos virtuales de Windows y de Linux<br />Virtual Box es un programa de virtualización de PC gratuito, capaz de instalar en nuestro ordenador S.O. basados en Windows, Linux y MacOS X… Virtual Box permite instalar Sistemas Operativos en el PC además del ya existente en este… “instalar un S.O. (Sistema Operativo) dentro de otro“… Crea “Ordenadores Virtuales” con un S.O. Totalmente independiente al que ya usas, pero siempre dentro de él (es decir, siempre sin salir de la “PC ANFITRIONA” o “PC REAL” o “S.O. REAL“)<br />Esto es ideal para crear “Máquinas Virtuales” y así probar otros Sistemas Operativos (sin tantas complicaciones como instalar uno real, sin tener que hacer particiones, cambios en el boot, etc.) sin dañar el S.O que usas, etc…<br />Características hardware mínimas para instalar a: Antes de empezar con la instalación se debe verificar las características mínimas requeridas para su instalación, para ello el equipo deberá cumplir los siguientes requerimientos mínimos<br />Windows XP<br />Procesador Intel Pentium 4 1.6 GHz o equivalente<br />256 MB de memoria RAM<br />4 GB de espacio en disco duro<br />Monitor Súper VGA con una resolución de 1024 x 768 <br />Unidad lectora de CD-ROM o DVD<br />Windows 7<br />Procesador a 1 GHz de 32-bits (x86) o 64-bits (x64)<br />1 GB de memoria RAM si es de (32-bits) / y 2 GB RAM si es de (64-bits)<br />16 GB de espacio disponible en disco duro para (32-bits) / o 20 GB para (64-bits)<br />Tarjeta de video que soporte DirectX 9<br />Requisitos Mínimos para instalar Ubuntu Linux<br />Procesador Intel™ o compatible a 200 Mhz<br />256 Mb de RAM<br />Tarjeta SVGA<br />3 Gib de espacio libre en el disco duro<br />Requisitos Recomendados para instalar Ubuntu Linux<br />Procesador Intel™ o compatible a 1 Ghz<br />512 Mb de RAM<br />Aceleradora gráfica 3D compatible con OpenGL<br />5 Gb de espacio libre en el disco duro<br />3. Escribir el paso a paso de instalación<br />1. Descargamos el programa y lo instalamos... es recomendable bajar el programa correspondiente para el Sistema Operativo (S.O.) con el que se encuentra el PC.<br />2. Si luego de instalarlo y abrirlo por primera vez la interfaz está en ingles vamos a: <br />quot; File/Preferences...quot; <br /> seleccionamos quot; Languagequot; <br />Y clic en quot; Españolquot; <br />3. llenamos quot; Nombrequot; y quot; E-mailquot; ...Para crear un ordenador virtual hacemos clic en el botón quot; Nuevaquot; .<br />En la ventana de Bienvenida le damos a quot; Siguientequot; .<br />4. En la ventana Nombre de VM y Tipo de OS :<br />En quot; Nombrequot; ponemos como llamaremos a la Máquina Virtual.En quot; Tipo de OS (Sist. op.)quot; Elegimos el S.O. que le vamos a instalar.<br />y le damos a quot; Siguientequot; .<br />5. En Memoria:En quot; Tamaño de Memoria Basequot; le asignamos la cantidad de memoria RAM que le daremos a nuestra máquina virtual... si tienen dudas mejor dejen el valor que les da ahí como recomendado y clic en quot; Siguientequot; <br />6. En Disco Duro Virtual:Creamos uno nuevo: vamos al botón quot; Nuevo...quot; , se nos abrirá una ventana con un asistente, hacemos clic en quot; Siguientequot; ...<br />7. Luego, tenemos 2 opciones en quot; Tipo de Imagenquot; :<br /> quot; Imagen de Expansión Dinámicaquot; (ocupa al principio poco espacio y va creciendo a medida que lo vayamos llenando de archivos y programas)<br /> quot; Imagen de tamaño Fijoquot; (no crece)Clic en quot; Siguientequot; <br />8. En Tamaño y Ubicación del Disco Virtual:<br />En quot; Nombre del Archivo de Imagenquot; , seleccionaremos donde guardaremos la imagen del ordenador virtual, es recomendado tener bastante espacio en la partición, unidad o disco donde se va a guardar...<br />Clic el icono de la carpeta para cambiar la ubicación...<br />En quot; Tamaño de Imagenquot; seleccionamos el tamaño virtual que le daremos al disco duro...<br />9. Nos dará la características de nuestra nueva PC VIRTUAL... le damos clic a quot; Terminarquot; si estamos conformes con todo.<br />10. Automáticamente nos vuelve a la ventana Disco Duro Virtual:Le damos ahora a quot; Siguientequot; <br />11. Nos manda a Resumen... le damos a quot; Terminarquot; si esta todo OK.<br />12. LISTO, ya tenemos creado nuestra PC VIRTUAL.Solo basta instalar el SISTEMA OPERATIVO VIRTUAL.<br />INSTALAR EL SISTEMA OPERATIVO VIRTUAL<br />Para ello seleccionamos la máquina virtual creada<br />En la pestaña quot; Detallesquot; hacemos clic en quot; CD/DVD-ROMquot; ...se no abre una ventana, tildamos en quot; Monta la unidad de CD/DVDquot; y elegimos el nombre de la unidad de la lectora de CD/DVD real de nuestra PC que utilizaremos para poner el CD de instalación de Windows XP (o el S.O. que deseen).<br />LISTO!!!!... ya estamos en condiciones de instalar el S.O. virtual...para ello vamos al botón quot; Iniciarquot; ... instalar el S.O.<br />4.444444<br />4. Qué y cuáles son los comodines en Windows<br />Se entiende por comodín aquel símbolo que sustituye a cualquier carácter o grupo de caracteres. Se utilizan para consultar al DOS un grupo de archivos simultáneamente. <br />Tradicionalmente, el asterisco (*) representa cualquier grupo de caracteres.<br /> La interrogación (?) representa un único carácter.<br /> En el caso del lenguaje SQL cumple función de comodín el carácter %.<br />5. De los sistemas operativos físicos escribir el paso a paso de Instalación de:<br />a. Windows XP b. Windows 7 c. Linux<br />COMO HACER UNA INSTALACION LIMPIA DE WINDOWS XP.Con este tutorial conseguiremos instalar nuestro Windows XP sin problemas y desde cero. Para ello lo primero que debemos hacer es acudir al Setup de la BIOS, para conseguir que arranque nuestro CD de instalación de Windows una vez que encendamos nuestro PC y coloquemos el CD de instalación en la unidad de CD/DVD. Para entrar en el Setup de la BIOS pulsaremos Supr, F2 o F11 (según el modelo de placa base) nada más encender nuestro PC. <br />Dentro del Setup de la BIOS buscaremos la opción AdvanceBiosFeatures y pulsamos ENTER sobre esta opción. Colocaremos siguientes las opciones: - FirstBootDevice – CDROM - SecondBootDevice – HDD-0 Volvemos al menú anterior y seleccionamos Save&ExitSetup y aceptamos con una Y y ENTER.NOTA: La configuración del Setup puede cambiar de uno a otro. En otras BIOS la secuencia de arranque está en la sección BootSecuence en vez de encontrarse incluida en AdvanceBiosFeatures. Con el CDROM en la unidad de CD/DVD reiniciamos el ordenador para comenzar la instalación de Windows XP. Aparecerá un mensaje como el que se muestra en la imagen inferior. Pulsamos cualquier tecla.La instalación comenzará a copiar archivos y a iniciar los dispositivos, mientras esperaremos. Cuando lleguemos a este punto de la instalación de presionamos ENTER para confirmar la instalación de Windows en nuestro disco duro. A continuación nos mostrará la licencia de Windows que debemos de aceptar pulsando F8 para seguir instalando Windows XP. Ahora prepararemos el disco duro para instalar los archivos de Windows XP. Seleccionamos una partición si la hubiese y la eliminamos pulsando D. Confirmamos su eliminación pulsando L y luego ENTER. A continuación se nos mostrará el espacio no particionado que será similar al volumen de la partición que acabamos de eliminar. Pulsamos C para crear la partición, y aceptaremos la confirmación con ENTER. En esta nueva pantalla seleccionaremos un formateo de disco NTFS rápido y pulsamos ENTER. ** Si tenemos cualquier sospecha de fallo en el disco es mejor NO emplear la opción de Formateo rápido y hacer un formateo normal. Esto nos llevará bastante más tiempo, pero nos comprobará la integridad de nuestro disco duro (al menos en esa partición, que es la más importante). Seguidamente se formateará la partición, se instalarán los archivos básicos y se reiniciará automáticamente el ordenador como muestran estas imágenes. Mientras esperaremos sin pulsar ninguna tecla.A partir de ahora la instalación seguirá de un modo gráfico y más sencillo. Dejaremos seguir el curso de la instalación esperando a que se requiera que introduzcamos opciones de configuración. Introduciremos los datos referentes al idioma y la situación geográfica cuando veamos esta pantalla. A continuación nos pedirá el nombre y la organización a la que pertenecemos. Rellenaremos los datos y pulsaremos Siguiente. Seguidamente nos pedirá que introduzcamos la clave de nuestro Windows, que viene en la parte posterior de la caja. Una vez introducida pulsaremos Siguiente. Ahora debemos dar un nombre a nuestro ordenador, el que viene por defecto es completamente válido aunque podemos poner otro que sea más fácil de recordar. También escribiremos una contraseña de administrador para proporcionar mayor seguridad a nuestro equipo. Una vez completado pulsamos Siguiente. Lo siguiente es ajustar la fecha y la hora de nuestro sistema, así como la Zona horaria donde nos encontramos. Una vez completado este proceso pulsaremos Siguiente de nuevo. Cuando lleguemos a esta pantalla, introduciremos las opciones de red. Si no disponemos de una red en nuestra casa o no conocemos los parámetros de la red, dejaremos los valores por defecto y pulsaremos Siguiente. A partir de este punto la instalación seguirá con la copia de archivos. Ahora el equipo se reiniciará, y no debemos de pulsar ninguna tecla, para que no arranque desde el CD. La instalación nos pedirá los últimos datos de configuración. Configuraremos la pantalla aceptando todos los menús que aparezcan. Aceptamos la primera pantalla de finalización de la instalación de Windows XP. Omitimos la comprobación de la conexión a Internet. Esta pantalla es para activar la copia de Windows. Si estamos conectados a Internet (por un Router) elegimos la opción Si, activar Windows a través de Internet ahora. En caso contrario seleccionaremos No, recordármelo dentro de unos días. Seguidamente introduciremos los nombres de usuario de las personas que utilizarán el equipo. NOTA: Este paso es muy importante para una correcta configuración del equipo, ya que es en este punto en el que se va a definir el usuario que va a hacer las funciones de Administrador (el primero que pongamos). La omisión de este punto es una de las principales causas de fallos posteriores del sistema. Y así finalizamos la instalación. Ya sólo nos queda comprobar que Windows ha reconocido y cargado todos los drivers que necesitamos. En caso contrario instalaremos los drivers que nos falten (tarjeta gráfica, tarjeta de sonido, etc.). Estos drivers los deberíamos tener en el CD de la placa base (si son integrados) o bien en los CDS correspondientes. * NOTA: Con este tipo de instalación se borrarán todos los archivos de nuestro ordenador, así que, en el caso de que se trate de una reinstalación, debemos guardar todos los datos que tengamos en él en soportes externos como CD'sDVD's o dispositivos de memoria USB, antes de comenzar la instalación. <br />CÓMO INSTALAR WINDOWS 7 EN LIMPIO:<br />Primero de todo es importante guardar toda la información importante en DVDs, CDs o en memorias USB, flash o discos duros externos para así poder recuperarlas más adelante.<br />Enciende tu ordenador e introduce el DVD de instalación de Windows 7, cuando te aparezca en la pantalla un mensaje que dice “presiona cualquier tecla para arrancar desde la unidad de DVD o CD” presiona cualquier tecla.<br />Espera a que se cargue la interfaz de la instalación y cuando haya cargado te preguntará el idioma que deseas instalar, el formato de la hora y la moneda dependiendo de tu país y el tipo de teclado que tienes y das clic en siguiente.<br />Después de eso solamente tienes que hacer clic en el botón instalar y el instalador comenzará a trabajar por sí solo expandiendo los archivos e instalando.<br />El ordenador se reiniciará después de haber completado el paso 3 y te comenzará a pedir tus datos, como el nombre de usuario y el nombre de la PC.<br />Después te pedirá la contraseña de tu usuario, la puedes dejar en blanco para que no tenga contraseña.<br />Ahora tienes que introducir la clave de Windows 7, si te registraste en el sitio de Microsoft entonces puedes usar el número de serie que te dieron gratis.<br />En este paso te pregunta como quieres que sea tu configuración de actualizaciones automáticas.<br />Finalmente tienes que elegir la zona horaria del lugar donde estás y la fecha.<br />Terminando esto Windows 7 se iniciará por primera vez y a disfrutarlo.<br />INSTALACIÓN DE LINUX<br />Los pasos de la instalación son los siguientes: <br />elección del idioma: elija el idioma para el procedimiento de instalación.<br />elección del teclado: si desea un teclado en francés que posea caracteres con acentos, elija fr.-latin1.<br />elección del soporte de instalación: en caso de que usted posea un CD de instalación de Linux, elija CD-ROM. De lo contrario (en el caso de que lo haya descargado), elija Hard drive.<br />elección del estilo de instalación: Aquí puede elegir actualizar un sistema existente o una instalación completa desde cero.<br />tipo de instalación: el sistema le permite elegir entre estación de trabajo, servidor o personalizada. La elección de una instalación personalizada le dará más flexibilidad.<br />elección de los adaptadores SCSI: si usted tiene un adaptador SCSI, debería elegir la opción sí a esta pregunta. El sistema de instalación tratará de detectar su hardware. En caso de que esta búsqueda automática no arroje ningún resultado, sólo debe introducir una línea de parámetros para especificar de qué tipo de adaptador SCSI se trata como así también conocer la IRQ y la dirección de memoria. La línea de comando encontrará una tarjeta quot; AHA1520quot; con la dirección 0x140 y IRQ 10: aha152x=0x140,10<br />partición del disco duro: esta distribución le permitirá particionar el disco duro en este nivel del proceso de instalación (a menos que ya lo haya hecho anteriormente) y le permitirá elegir entre druid disk y fdsik. Elección del disco rígido.<br />partición del disco duro: El software le pedirá que elija de una lista el disco duro que desea particionar.<br />eliminación de particiones innecesarias: en fdisk, use la tecla quot; dquot; para eliminar las particiones innecesarias (¡asegúrese de no borrar las particiones de Windows!).<br />creación de particiones Linux: las teclas n y p le permitirán crear particiones swap y raíz así como cualquier otra partición que necesite. Se le solicitará el número del primer cilindro de la partición así como su tamaño (en MB).<br />cambio del tipo de partición: Use la tecla t para asignar tipo 82 a la partición swap y tipo 83 a las particiones Linux.<br />cómo salir de fdisk: pulse la tecla q para salir de fdisk sin ningún cambio. <br />Si desea guardar algún cambio antes de salir, pulse la tecla w.<br />selección de puntos de montaje: En una pantalla se proponen las diferentes particiones que puede montar. Seleccione las particiones que desea montar y nómbrelas una tras otra mediante la especificación del punto de montaje. Se debe especificar la raíz: representa la partición principal y se la debe nombrar como /. A cada partición que quiera utilizar en Linux le debe asignar un punto de montaje (/home por ejemplo o /mnt/dos para su partición DOS, en caso de que quiera montarla automáticamente después de la instalación).<br />selección de la partición swap: Después, el sistema le pedirá que elija la partición que se usará como memoria secundaria.<br />formateo de particiones: debe seleccionar todas las particiones nuevas que creó. ¡Asegúrese de no formatear ninguna partición que contenga datos!<br />elección de paquetes: esta opción de una lista simplemente le pide que elija los elementos que se instalarán.<br />instalación/copia de paquetes: el sistema instalará todos los paquetes requeridos uno por uno. ¡Esta operación puede llevar un tiempo muy largo! (hasta media hora...)<br />Configuración de la red: se aplica a todos los equipos que tengan una tarjeta de red (no un módem).<br />Elección del huso horario: elija el huso horario apropiado para su país (para Francia, Bélgica y Suiza, elija Europa/París, para Québec, depende...).<br />Elección de servicios de inicio del sistema: puede elegir de una lista los servicios que se activarán en cada inicio de sistema. A priori apmd, netfs y sendmail no le serán muy útiles si su equipo no es un servidor.<br />Elección de la impresora: una serie de preguntas le permitirá configurar su impresora. Tendrá que elegir opciones de una lista y especificar el puerto al que está conectada.<br />Registro de la contraseña: se le pedirá que introduzca una contraseña para la cuenta del súper usuario (raíz, es decir, un usuario que posee todos los derechos.<br />Una vez que haya completado todos los pasos, el equipo se reiniciará y aparecerá el siguiente indicador: <br />LILO:<br />sólo introduzca Linux para iniciar el sistema en Linux y dos para ir a su partición DOS, en la que encontrará Windows 9x, DOS u otro... <br />7. Escriba los Comandos de Linux y sus funciones<br />Comandos Generales <br />dmesg: Imprime los mensajes desplegados por el quot; kernelquot; al inicio. <br />depmod -a: Genera un archivo que contiene las dependencias de los módulos que son cargados para el quot; Kernelquot; ,esto es, es capaz de reconocer cuales módulos deben de ser cargados para que un tercero sea utilizado en el sistema. <br />free: Estadísticas de uso de Memoria.<br />initq: Comando que vuelve a leer los parámetros que se encuentran en inittab.<br />insmod : Habilita (quot; loadsquot; ) el modulo que se especifica en la línea, para que el quot; kernelquot; sea capaz de utilizarlo.(ejemplo: insmodip_alias.o ) <br />ldconfig: Actualiza las librerías utilizadas por el sistema, recomendable ejecutarlo cada vez que se instale un programa.<br />ldd :Despliega las librerías ligadas a un ejectuable, recomendable ejecutarlo cuando surgen conflictos de versiones entre libreries comunes(libc,libdb) tales como 'segmentationfault'.<br />lsmod :Despliega la información referente a los módulos que están habilitados por el quot; kernelquot; . <br />mountPermite que particiones del sistemas,CD-ROMs, floppys puedan ser leídas en el sistema. Su formato: mount -t <file system(ext2,vfat)><partición (/dev/hda1,/dev/cdrom)><punto de lecutraquot; mount pointquot; (/mnt/home/ /mnt/cdrom)>. Vea también /etc/fstab.<br />smbmount:Similar al comando mount, excepto que este comando es utilizado para montar particiones en Samba .<br />smbumount: Utilizado para desactivar las particiones activadas con smbmount<br />slocate: Actualiza la base de información que es utilizada para encontrar archivos con el comando locate.<br />source: Recarga el archivo de configuración indicado al ambiente de Shell .<br />stat: Despliega información detallada sobre el archivo especificado como: fechas de modificación y cambio, dueño del archivo..etc.<br />sudo : Ejecuta un comando como usarioraiz (quot; rootquot; ), significa quot; superuser doquot; (Super usuario hacer). Vea el archivo /etc/sudoers/ para configuraciones relacionadas con este comando.<br />tac : Invierte el orden de las lineas de un archivo(ejemplo: linea1,linea2,linea3...lineaN se transforma en lineaN...linea3,linea2,linea1).<br />umount: Desactiva la partición que se indicada, los parámetros que toma este comando son similares a los de mount.<br />uname -a :Información completa sobre el quot; Hostquot; .<br />uptime : Hora actual, tiempo que lleva el sistema corriendo desde el ultimo quot; rebootquot; , usuarios conectados al servidor, carga del sistema en los últimos 1,5 y 15 minutos.<br />hostname :El nombre del quot; Hostquot; . <br />chkconfig : Este comando despliega la información sobre los niveles de ejecución de los quot; scriptsquot; ubicados en el directorio /etc/rc.d/init.d<br />8. Que significa usuario Root en Linux<br />Es el usuario que tiene el control absoluto sobre la máquina. Con todos los permisos puede modificar cualquier parámetro del sistema. Es el equivalente a administrador es sistemas Windows.<br />Para conectarse como usuario root, o como cualquier usuario del sistema es necesario poder conectarse por SSH al servidor.<br />Hacerlo desde un sistema bajo Linux es muy sencillo, en cambio si trabaja bajo un sistema Windows es necesario pasar por una aplicación que permita hacerlo.<br />9. Quiénes son los creadores de Linux<br />La historia de Linux comenzó en 1991 con el inicio de un proyecto personal por un finlandés estudiante, Linus Torvalds , para crear un núcleo de sistema operativo nuevo.<br />Richard Matthew Stallman (nacido en Manhattan, Nueva York, 16 de marzo de 1953), insertó GNU dentro de Linux para hacer un sistema comunista.<br />10. Trucos para mejorar Windows XP Y WINDOWS 7<br />Trucos Windows XP <br />1. NAVEGAR MAS RÁPIDO EN INTERNET: <br />Para aumentar la velocidad de acceso a servidores HTTP, y visualizar las páginas Webs mas rápido, sigue estos pasos:Haz clic en el botón Inicio y luego sobre Ejecutar, escribe Regedit y pulsa el botón Aceptar. Una vez estás en el editor del registro busca la siguiente cadena:<br />HKEY_CURRENT_USERoftwareicrosoftindowsurrentVersionnternetSettingEn la ventana de la derecha, crear o modificar los valores DWORD siguientes: MaxConnectionsPerServer: doble clic sobre ese valor y escribir 4 decimal (para ADSL escribir 20)MaxConnectionsPer1_0Server : doble clic sobre ese valor y escribir 8 en decimal (para ADSL escribir 20) Esos valores corresponden al número de demandas simultáneas de acceso a un servidor de tipo 1 o 1.1. Cerrar Regedit y reiniciar Windows.<br />2. LIBERAR MEMORIA RAM: <br />Abrimos el bloc de notas de Windows y dependiendo de la memoria de nuestro ordenador escribiremos los siguientes valores:Si tienes menos de 128 Mb de memoria RAM, escribes Mystring=(16000000) Si tienes 128 Mb de memoria RAM o más escribes Mystring=(80000000) Ahora guarda este archivo en el lugar que quieras, con el nombre quot; liberar.vbequot; (no te olvides poner la extensión .vbe ya que el nombre no importa puedes poner el que quieras).Ahora hacemos doble clic sobre el archivo que acabamos de crear y Windows refrescará la memoria RAM.<br />3. MAYOR VELOCIDAD DE ACCESO A LOS PROGRAMAS:<br />Haz clic sobre el botón Inicio y a continuación sobre Ejecutar, escribe regedit y pulsa el botón AceptarAhora te desplazas por la siguiente cadena:HKEY_LOCAL_MACHINE/SYSTEM/CurrentControlSet/Control/Session Manager/Memory ManagementBusca en el panel derecho la entrada DisablePagingExecutive y haz doble clic sobre ella.En la ventana que aparece cambia el valor de 0 y pones 1 luego pulsa el botón Aceptar y reinicia tu ordenador, ahora conseguirás mas velocidad de acceso a los programas porque utilizará menos el disco duro.<br />4. ELIMINAR ARCHIVOS QUE NO SE DEJAN BORRAR:<br />Para solucionar este problema abriremos una ventana de comandosHacemos clic en el botón inicio y luego sobre Ejecutar A continuación escribimos cmd y pulsamos el botón Aceptar Cerramos todos los programas que tengamos abiertos menos la pantalla de MS-DOS que acabamos de abrir. Volvemos ha hacer clic en el botón Inicio y luego sobre Ejecutar Escribimos Taskmgr.exe y pulsamos el botón Aceptar Volvemos a pulsar el botón Inicio y luego sobre Ejecutar Escribimos explorer.exe y pulsamos el botón Aceptar. Volvemos a la ventana de comandos e iremos a la carpeta donde tengamos el archivo que queremos eliminar y escribiremos: del dejamos un espacio y escribimos el nombre _ archivoVolvemos de nuevo al administrador de tareas, Archivo > Nueva tarea y escribimos quot; explorer.exequot; (sin comillas) para reestablecer el escritorio. Ya podemos cerrar el administrador de tareas y la ventana de comandos.<br />5. ACELERAR EL MENÚ DE INICIO:<br />Accede al registro de Windows. Una vez allí deberás llegar hasta la opción: MenuShowDelay. Para ello sigue la secuencia: HKEY_CURRENT_USER * Control Panel * Desktop * MenuShowDelay; o búscala directamente con la opción quot; buscarquot; de regedit. Una vez localizada haz doble clic sobre esta opción y cambia el valor que por defecto esta en (400) por un valor menor. Pon el valor quot; 0quot; para conseguir la mayor velocidad. Seguidamente pulsa el botón Aceptar y luego reinicia tu ordenador para que los cambios tengan efecto y puedas ver la diferencia.<br />6. COMO CAMBIAR LA CLAVE DE PRODUCTO XP:<br />Hacemos clic sobre el botón Inicio y a continuación sobre Ejecutar, luego escribimos regedit y pulsamos el botón Aceptar. Una vez estamos en el registro de Windows debemos desplazarnos por la siguiente clave. (en muchos casos no es necesario este paso, por lo que pasaríamos directamente al paso 4)HKEY_LOCAL_MACHINEoftwareicrosoftindowsNTurrentVersionPAEventsHacemos doble clic sobre la clave oobetimer, y borramos el valor hexadecimal CA, y cerramos regedit.Ahora hacemos clic en el botón Inicio y luego sobre Ejecutar, escribimos exactamente esto oobe/msoobe /a y aparecerá la pantalla de activación de Windows XP, seleccionamos activación por teléfono, y pulsamos sobre Cambiar clave del producto e introducimos la clave nueva y pulsamos actualizar.Lo mas probable es que nos diga que la clave no es válida, pero no debemos hacer caso, cerrar todo y reiniciar el sistema.Una vez reiniciado el sistema pulsamos nuevamente sobre el botón Inicio y Ejecutar, escribimos nuevamente oobe/msoobe /a y veremos como nos muestra una pantalla en la que nos indica que ya está activado el producto.<br />7. COMPROBAR Y AUMENTAR LA VELOCIDAD DEL DISCO DURO:<br />Hacemos clic con el ratón derecho sobre el icono Mi PC y luego sobre Administrar.Dentro de la rama Administrador de dispositivos buscaremos el apartado Controladores IDE/ATAPI.Pulsando sobre cada uno de los canales IDE, y luego en la pestaña de configuración avanzada podremos comprobar y alterar el modo de transferencia de datos que se está utilizando.<br />8. AVERIGUA QUIÉN ESTÁ CONECTADO A TU ORDENADOR:<br />Haces clic en el botón Inicio y luego en Todos los ProgramasSeleccionas Accesorios y luego Símbolos del sistema.En la ventan de Símbolos de sistema escribe netstat y pulsa la tecla IntroAhora en pantalla verás todas las conexiones que estás recibiendo.<br />9. DESINSTALAR EL MESSENGER:<br />Para desinstalar el Messenger lo único que tienes que hacer es copiar esta líneaRunDll32 advpack.dll,LaunchINFSection %windir%NFsmsgs.inf,BLC.Removeluego pinchas en el botón Inicio y Ejecutar, y lo pegas, pulsas el botón Aceptar y listo.<br />10. ESPERAR MENOS TIEMPO PARA CERRAR EL SISTEMA:<br />Haz clic en el botón inicio y luego en Ejecutar, a continuación escribe Regedit y pulsa el botón Aceptar.Ahora dentro de Regedit te desplazas por las siguientes claves.HKEY_CURRENT_USER/Control Panel/Desktop Localiza la clave WaitToKillAppTimeout luego haces doble clic sobre ella y cambia el valor 20.000 por 4.000. Sin salir de editor de registro, accede a la siguiente clave:HKEY_LOCAL_MACHINE/System/CurrentControlSet/Control Localiza nuevamente la clave WaitToKillAppTimeout y vuelve a cambiar el valor de 20.000 por 4.000 Cierra el Editor del Registro y ahora Windows esperará menos tiempo para cerrar las aplicaciones y el sistema.<br />11. MÁS MEMORIA PARA TUS PROGRAMAS:<br />Haz clic en el botón Inicio y a continuación sobre Ejecutar, escribe regedit y pulsa el botón AceptarAhora te desplazas por la siguiente cadenaHKEY_LOCAL_MACHINE/SYSTEM/CurrentControlSet/Control/Sesion Manager/Memory ManagementHaces doble clic sobre la entrada LargeSystemCache y le pones el valor 1.Cierras todas las ventanas y reinicias el ordenador, ahora todo te funcionará mas rápido.<br />12. APAGADO AUTOMÁTICO:<br />Para hacer que el sistema se apague automáticamente, lo único que hay que hacer es ir al panel de control, (Inicio/Configuración/Panel de Control), haces doble clic sobre el icono Opciones de energía Una vez que se abra la ventana pinchas en la Pestaña APM, luego marcas la opción que sale que se llama Habilitar la compatibilidad con la administración de energía, ahora aceptas todo y cierras las ventanas que tengas abiertas, y listo para el apagado automático.<br />13. ARRANQUE DE WINDOWS SIN CONTRASEÑA:<br />Hacemos clic en el botón Inicio y luego sobre Ejecutar, escribimos Regedit y pulsamos el botón Aceptar. Una vez estemos en el registro de Windows debemos buscar la siguiente cadena.HKEY_LOCAL_MACHINE/Software/Microsoft/Windows NT/CurrentVersion/WinlogonEn el Panel derecho debe existir estos valores alfanuméricos, si no existen los creamos con el ratón derecho.DefaultUserName Una vez creado o modificado el valor Alfanumérico hacemos doble clic sobre él y escribimos el nombre del usuario al que queremos que arranque directamente Windows.DefaultPassword En este caso hacemos lo mismo que en el anterior para el nombre de usuario, solo que aquí al hacer doble clic debemos escribir la contraseña. (Si no tiene contraseña no hace falta poner nada) Finalmente cerramos todo y reiniciamos el ordenador.<br />14. APAGA TU PC CON DOBLE CLICK:<br />Si quieres hacer un acceso directo para apagar el ordenador con doble clic, pulsa con el ratón derecho en cualquier parte del escritorio y selecciona nuevo acceso directo, en su línea de comandos escribe:shutdown.exe -s -t 8Luego escribes un nombre para el acceso directo y listo. Puedes escoger un icono para el acceso directo, pinchando con el ratón derecho y luego en propiedades, a continuación pinchas en el botón Cambiar icono, escoges el que desees y listo.También puedes escoger el tiempo en el que deseas que se apague tu ordenador, cambiando el 8 por otro número, por ejemplo 5<br />15. WINDOWS XP TARDA MUCHO TIEMPO EN APAGAR EL ORDENADOR:<br />Haz clic en el botón inicio y luego en Ejecutar, a continuación escribe Regedit y pulsa el botón Aceptar.Ahora dentro de Regedit te desplazas por las siguientes claves.HKEY_CURRENT_USER/Control Panel/Desktop Localiza la clave WaitToKillAppTimeout luego haces doble clic sobre ella y cambia el valor 20.000 por 4.000. Sin salir de editor de registro, accede a la siguiente clave:HKEY_LOCAL_MACHINE/System/CurrentControlSet/Control Localiza nuevamente la clave WaitToKillAppTimeout y vuelve a cambiar el valor de 20.000 por 4.000 Cierra el Editor del Registro y ahora Windows esperará menos tiempo para cerrar las aplicaciones y el sistema.<br />16. DESHABILITAR LOS SEVICIOS INNECESARIOS:<br />Hacemos clic en el botón Inicio, después en Ejecutar y escribimos services.mscEn la ventana que aparece hacemos clic con el ratón derecho sobre el servicio que deseamos deshabilitarElegimos PropiedadesEn la opción Tipo de Inicio seleccionamos Deshabilitado y listo de esta forma habremos deshabilitado los servicios que consideremos oportuno con el consiguiente ahorro de memoria.<br />17. ACTUALIZAR UNA VERSIÓN COMPLETA DE WINDOWS XP:<br />En este caso insertaremos el CD-ROM de instalación y ejecutaremos el programa quot; winnt32.exequot; . Nos aseguraremos que el directorio de instalación es el mismo que el directorio de la versión de Windows que queremos actualizar. Continuaremos la instalación hasta que tengamos que reiniciar la máquina, momento en el que pulsaremos ESC para hacerlo de forma manual y volver al interfaz de Windows. En el directorio raíz de la partición de arranque (normalmente C:), encontraremos el directorio $WIN_NT.BT$, que contendrá un archivo quot; winnt.sifquot; que abriremos con el bloc de notas (notepad.exe). Allí localizaremos la cadena quot; winntupgrade=noquot; y cambiaremos el valor por quot; yesquot; . Salvaremos el archivo, reiniciaremos el sistema y continuaremos con la instalación normalmente, que se completará realizando una actualización del sistema instalado.<br />18. BORRAR LAS FLECHITAS DE LOS ACCESOS DIRECTOS:<br />Haz clic en el botón Inicio y a continuación sobre Ejecutar, escribe Regedit y pulsa el botón Aceptar.Una vez estés en el Registro debes desplazarte por la siguientes claves y borrar IsShortCut de las dos clavesHKEY_CLASSES_ROOTnkfilesShortCutHKEY_CLASSES_ROOTiffilesShortCutUna vez borrados estos IsShortCut, bastará con reiniciar la máquina para no ver mas esas flechitas.Nota: Puedes localizar mas fácil la clave Inkfile si haces clic sobre el menú Edición y luego Buscar escribes lnkfile y haces clic sobre buscar, hasta que te lleve al lnkfile en el que se encuentran los IsShortCut para continuar buscando pulsa la tecla F3. Repite lo mismo para la segunda clave piffile.<br />19. PONER TAPAS A LAS CARPETAS:<br />Una de las nuevas opciones de Windows XP es la posibilidad de agregar una imagen a la carpeta, para poder reconocerla más fácilmente.Si deseamos colocar la misma imagen en muchas carpetas será un proceso muy largo y aburrido.Mucho más simple es la alternativa de copiar la imagen que queremos a la carpeta por modificar y renombrar el archivo a folder.jpgDe esta forma Windows XP asignará automáticamente esa imagen a la carpeta.Nota: Las tapas solo se pueden ver en la vista: Vista en Miniatura.<br />20. PROGRAMAS QUE ARRANCAN SOLOS, DESHABILÍTALOS:<br />Hacemos clic en el botón Inicio y luego en Ejecutar.Tecleamos MSCONFIG y pulsamos el botón Aceptar.En la ventana que nos muestra hacemos clic sobre la pestaña Inicio y ahí es donde desactivamos los programas que no queremos que se carguen al arrancar Windows, de esta forma reduciremos el tiempo de arranque del sistema operativo.Luego pulsamos el botón Aceptar y listo, la próxima vez que reiniciemos el SO, tardará menos tiempo en mostrarnos el Escritorio.<br />Trucos Windows 7:<br />1. COMPROBAR SI WINDOWS 7 ESTÁ ACTIVADO:<br />Pulsamos la tecla de Windows + R para que nos salga la ventana de ejecutar o también podemos ir a Inicio y en la caja de texto ponemos lo siguiente:slmgr.vbs -xprPulsamos Enter y tras unos segundos aparecerá una ventana informándonos si tenemos activado nuestro Windows 7 o no.En caso de que nuestro Windows 7 Ultimate este activado, la ventana que aparece se llama quot; Windows Script Hostquot; y el contenido de la ventana sera quot; Windows(R) 7, Ultimateedition: El equipo esta activado de forma permanente.quot; <br />2. ACELERAR APAGADO:<br />Para ello debemos de editar nuestro regedit, pulsamos en Inicio con el raton o damos en el teclado a la tecla de Windows, escribimos quot; regeditquot; y pulsamos enter.Se nos abrirá el editor de registro, en la parte de la izquierda buscamos la siguiente ruta:HKEY_LOCAL_MACHINEYSTEMurrentControlSetontrolEstando seleccionada la carpeta Control, buscamos en la parte de la derecha quot; WaitToKillServiceTimeoutquot; , veremos que tiene un valor de 12000 que son los 12 segundos que comentabamos, hacemos doble clic sobre quot; WaitToKillServiceTimeoutquot; y en la ventana que nos sale cambiamos el valor de 12000 por 8000 y así el tiempo de espera en matar un servicio cuando apaguemos el ordenador pasa de 12 segundos a 8 segundos.<br />3. CREAR UN DISCO DE REPARACIÓN DEL SISTEMA:<br />Si hemos perdido nuestro disco de reparación de Windows 7 o si compramos un equipo con Windows ya instalado y no tenemos este disco, con esta utilidad podemos crearlo.Necesitamos un CD o DVD virgen, vamos a Inicio y en la caja de búsqueda escribimos recdisc, a continuación pulsamos enter y nos saldrá la ventana de quot; Crear un disco de reparación del sistemaquot; , con el CD/DVD en blanco le metemos en la unidad y pulsamos sobre el botón quot; Crear discoquot; y esperamos hasta que finalice.<br />4. ENVIAR ARCHIVOS DE MANERA RÁPIDA:<br />Si queremos acelerar este proceso, debemos apretar la tecla mayúsculas(shift) y después dar al botón derecho del ratón encima del archivo que queremos enviar. Ahora en quot; Enviar aquot; veremos que salen las principales carpetas de usuario, como puedan ser, contactos, descargas, mi música, mis videos etc.<br />5. DESACTIVAR EL CONTROL DE CUENTAS DE USUARIO:<br />¿Desea permitir que este programa realice cambios en el equipo?Para que no nos pida confirmación haremos lo siguiente, vamos a:Inicio > Panel de control > Cuentas de usuario y protección infantil > Cuentas de usuario > Cambiar configuración de Control de cuentas de usuarioDentro de la ventana Configuración de Control de cuentas de usuario, vemos cuatro niveles de configuración, debemos elegir la ultima que es quot; No notificarme nunca cuando:quot; Pulsamos el botón aceptar y nos pedirá que reiniciemos el equipo para desactivar el Control de cuentas de usuario.Reiniciamos y no nos volverá a preguntar mas.<br />6. DESACTIVAR COLOCACIÓN DE VENTANAS INTELIGENTES:<br />Para ello vamos a nuestro regedit, pulsamos en Inicio, escribimos quot; regeditquot; y pulsamos enter para que se abra el Editor del Registro.Ahora en la parte de la izquierda vamos a la cadena:HKEY_CURRENT_USERontrol PanelesktopEstando seleccionada quot; Desktopquot; , buscando en la derecha quot; WindowArrangementActivequot; en caso de que no exista la creamos, para ello damos al botón derecho del ratón en una zona vacía de la parte derecha y seleccionamos quot; Nuevo > Valor de cadenaquot; y le llamamos quot; WindowArrangementActivequot; .Ahora le editamos, damos doble clic sobre el para editar la cadena y dentro de quot; Información del valorquot; cambiamos el valor 1 por el 0.Aceptamos y reiniciamos Windows para que los cambian tengan efecto.<br />7. DESACTIVAR REINICIO AUTOMÁTICO:<br />Inicio > Panel de Control > Sistema y seguridad > SistemaEn la parte izquierda de la ventana pulsamos donde dice quot; Configuración avanzada del sistemaquot; .Dentro de la pestaña quot; Opciones avanzadasquot; que estamos y dentro de quot; Inicio y recuperaciónquot; pulsamos el botón de quot; Configuración...quot; .En la ventana nueva quot; Inicio y recuperaciónquot; , dentro de error del sistema desmarcamos quot; Reiniciar automáticamentequot; .Aceptamos, volvemos a aceptar en la anterior ventana y listo, ahora cada vez que tengamos un pantallazo azul de error no se reiniciara y podremos apuntar el código de error.<br />8. DESACTIVAR HISTORIAL DE BÚSQUEDAS:<br />En estos casos podríamos desactivar el historial de búsquedas para que no se queden registradas, para ello vamos a Inicio, en la caja de búsqueda ponemos quot; gpedit.mscquot; y damos al enter.Nos abre una ventana que es el Editor de directivas de grupo local, en la parte de la izquierda vamos a:Configuración de usuario > Plantillas administrativas > Componentes de Windows > Explorador de WindowsAhora en la parte de la derecha buscamos esta entrada:Desactivar que se muestren las entradas de búsqueda recientes en el cuadro de búsqueda del Explorador de WindowsDamos al botón derecho del ratón sobre ella y seleccionamos editar, en la ventana que nos sale elegimos la opción habilitada, pulsamos en el botón de aceptar y cerramos el editor de directivas de grupo local y Windows 7 ya no guardara el historial de búsquedas.<br />9. ACELERAR VISTA PREVIA DE LA BARRA DE HERRAMIENTAS:<br />Para ello pinchamos en inicio o pulsamos la tecla Windows de nuestro teclado, en la caja de búsqueda escribimos regedit y pulsamos intro.En la parte izquierda del editor de registro buscamos la siguiente cadena:HKEY_CURRENT_USERontrol Panel MouseEstando sobre la carpeta Mouse, buscamos en la parte derecha del editor de registro MouseHoverTime, hacemos doble clic sobre el para editarlo, veremos en la ventana que nos sale que la información de valor es de 400, cambiamos este valor a 200 para que tarde la mitad de tiempo o también podemos ponerlo a 100 si queremos que lo muestre mucho más rápido, aceptamos, cerramos el editor de registro y debemos reiniciar para que los cambios tengan efecto.<br />10. ACELERAR INICIO DE WINDOWS 7:<br />Para ello vamos a Inicio y escribimos quot; msconfigquot; y damos al enter.En la ventana que nos sale pulsamos en la pestaña quot; arranquequot; , a continuación hacemos clic en el botón de quot; Opciones avanzadasquot; .Ahora tenemos delante la ventana de Opciones avanzadas de arranque, lo primero será marcar la casilla quot; Numero de procesadoresquot; y seleccionar cuantos núcleos usar(máximo) y después marcamos quot; Cantidad máxima de memoriaquot; y ponemos el total de nuestra memoria RAM, en caso de que tengamos 1giga tendríamos que poner quot; 1024quot; , con 2 gigas pondríamos quot; 2048quot; etc... Continuación pulsamos en el botón aceptar y nuevamente en el botón aceptar para salir de msconfig.Nos pide reiniciar, pulsamos en el botón de reiniciar y listo.<br />11. ACELERAR INTERNET EXPLORER 8 EN WINDOWS 7:<br />Lo primero es cerrar el Internet Explorer 8.Vamos a quot; Inicio > Todos los programas > Accesoriosquot; y damos al botón derecho del ratón sobre quot; Símbolo del sistemaquot; y elegimos quot; Ejecutar como administradorquot; .Nos sale la ventana de Control de cuentas de usuario, pulsamos en el boton quot; Siquot; .Ahora en la ventana de Símbolo del sistema escribimos:regsvr32 actxprxy.dllAl dar al quot; Enterquot; nos saldrá una ventana en la que nos indica que se registro la DLL actxprxy.dll, pulsamos en aceptar.Ahora ya podemos abrir el Internet Explorer y comprobar que funciona mas rápido.<br />12. EJECUTAR APLICACIONES CON OTRO USUARIO:<br />En Windows 7 tenemos la ventaja de poder ejecutar aplicaciones con cualquier usuario, por defecto si damos al botón derecho del ratón sobre el ejecutable de una aplicación(.exe) nos saldrá quot; Ejecutar como administradorquot; , pero si mantenemos pulsada la tecla de mayúsculas (shift) y sin soltarla damos al botón derecho del ratón encima del ejecutable de la aplicación veremos una nueva opción que es quot; Ejecutar como otro usuarioquot; , necesitaremos el nombre de usuario y su contraseña para poder ejecutarlo.Este truco puede servirnos por ejemplo en ordenadores con varias cuentas y que un usuario de una de ellas tenga problemas con un programa, entonces podremos ejecutar el programa desde su cuenta y ver si es problema de su cuenta en concreto o pasa con todas.<br />13. DESINSTALAR INTERNET EXPLORER 8 EN WINDOWS 7:<br />El proceso de deshabilitar Internet Explorer 8 en nuestro Windows 7 es muy fácil, para ello vamos a:quot; Inicio > Panel de control > Programasquot; A continuación pinchamos en:quot; Activar o desactivar las características de Windowsquot; Como vemos ahora tenemos la ventana de Características de Windows, en la que debemos de buscar quot; Internet Explorer 8quot; y desactivar la casilla que tiene a su lado, a continuación pinchar en aceptar.Nos saldrá una ventana en la que nos avisa que si desactivamos el Internet Explorer 8 es posible que se vean afectadas otras características y programas de Windows instaladas en el equipo, le damos al botón de quot; Siquot; para continuar.Al aceptar vemos como sale una ventana en la que se están aplicando los cambios, acto seguido nos pregunta si queremos reiniciar para aplicar los cambios, pulsamos el botón de quot; Reiniciar ahoraquot; .Mientras se apaga y reinicia nos dice que no apaguemos el equipo, que los cambios se están realizando y veremos el porcentaje que lleva.Una vez ya cargado Windows, veremos que no esta en nuestra barra de inicio el Internet Explorer 8 y si hacemos una búsqueda comprobaremos que no hay rastro del Internet Explorer.Si necesitamos volver a instalar el Internet Explorer 8 solo hay que repetir el proceso citado anteriormente y en vez de desmarcar la casilla, activarla.<br />14. CREAR UN DISCO DE REPARACIÓN DEL SISTEMA:<br />Si hemos perdido nuestro disco de reparación de Windows 7 o si compramos un equipo con Windows ya instalado y no tenemos este disco, con esta utilidad podemos crearlo.Necesitamos un CD o DVD virgen, vamos a Inicio y en la caja de búsqueda escribimos recdisc, a continuación pulsamos enter y nos saldrá la ventana de quot; Crear un disco de reparación del sistemaquot; , con el CD/DVD en blanco le metemos en la unidad y pulsamos sobre el botón quot; Crear discoquot; y esperamos hasta que finalice.<br />15. ACTIVAR BARRA DE INICIO RÁPIDO:<br />Damos al botón derecho en la barra de tareas de Windows, elegimos quot; Barras de herramientas > Nueva barra de herramientasquot; .Donde nos pide la carpeta pondremos:%SystemDrive%sersusername%ppDataoamingicrosoftnternet Exploreruick LaunchY pulsamos el botón de quot; Seleccionar carpetaquot; .Como vemos ahora ya tenemos nuestra barra de herramientas de inicio rápido, lo primero que haremos es personalizarla, para ello damos al botón derecho del ratón encima de la barra de tareas de Windows y elegimos quot; Bloquear la barra de tareasquot; , ahora volvemos a dar al botón derecho del ratón en la barra de tareas pero esta vez justo encima del quot; Quick Launchquot; que hemos creado, desactivamos quot; Mostrar textoquot; y quot; Mostrar tituloquot; .Ya solo nos queda moverla a la parte izquierda si queremos, como seguimos con la barra desbloqueada solo tenemos que pinchar en la barrita de puntos que hay al lado de nuestro inciorapido y moverla a la izquierda, si nos cuesta, primero pinchamos en el borde de arriba de la barra y la hacemos un poco mas alta y así moveremos con mas facilidad nuestro inicio rápido, después volvemos a bajarla.A continuación damos al botón derecho del ratón encima de la barra de tareas y seleccionamos quot; Bloquear la barra de tareasquot; y ya tendremos instalado nuestra barra de herramientas de inicio rápido.<br />16. MOSTRAR VERSIÓN DE WINDOWS 7:<br />En Windows 7 al igual que en anteriores Windows tenemos el comando winver(WINdowsVERsion), desde el que podemos ver la versión del sistema operativo sobre el que estamos trabajando y si esta registrado o no.Para ello pulsamos en Inicio y en la caja de búsqueda escribimos quot; winverquot; y damos al enter, nos saldrá la ventana de Acerca de Windows (About Windows), donde encontramos dicha información.<br />17. ATAJOS DE TECLADO PARA WINDOWS 7:<br />AbreviaturasWin = Tecla WindowsShift = Tecla mayusculas, distinta de bloqueo mayusculas (Bloq Mayús.)Alt = Tecla Alt(alternativa)Tab = Tecla Tab(Tabulador)Ctrl = Tecla Ctrl(Control)Esc = Tecla Esc(Escape)Espacio = Tecla Espacio(Barra espaciadora)Atajos de Windows 7Win = Abre el menú de inicio.Win + B = Muestra los iconos ocultos de la bandeja del sistema.Win + D = Muestra el escritorio, al pulsarlo de nuevo vuelve al estado anterior.Win + E = Abre el explorador de Windows.Win + F = Abre la ventana de búsqueda.Win + G = Muestra los gadgets de la barra lateral y nos permite movernos por ellos.Win + L = Bloquea el equipo.Win + M = Minimiza todas las ventanas.Win + Shift + M = Restaura las ventanas a su estado anterior.Win + P = Extiende la pantalla.Win + R = Abre Ejecutar.Win + T = Te lleva a la barra de inicio, y va pasando por los ítems de la barra.Win + U = Abre el Centro de accesibilidad.Win + X = Abre el Centro de movilidad (portátiles).Win + (+/-) = Aumenta zoom / Disminuye zoom (Lupa).Win + F1 = Ayuda y soporte técnico.Win + Pausa = Información del sistema.Win + Tab = Cambiar de ventanas en Flip 3D, donde nos moveremos entre las ventanas abiertas viendo una vista previa de cada una de ellas.Win + numero (1-9) = El numero 1 indica que ejecutara el primer icono de nuestra barra de inicio, en caso de ya estar ejecutado nos cambia a ese programa.Win + Shift + numero (1-9) = El numero 1 indica que ejecutara el primer icono de nuestra barra de inicio, en caso de ya estar ejecutado nos inicia una nueva instancia.Win + Ctrl + numero (1-9) = Cambia entre las ventanas abiertas, donde cada numero indica a que icono de nuestra barra de inicio pertenece.Win + Alt + numero (1-9) = Muestra la lista de saltos(JumpList) para la aplicación elegida con el numero que le indiquemos.Win + Espacio = Trasparenta todas las ventanas y deja ver el escritorio.Win + Esc + flechas = Moverse por la barra.Win + flecha izquierda = Mueve la ventana activa(izquierda, derecha y centro).Win + flecha derecha = Mueve la ventana activa(izquierda, derecha y centro).Win + flecha arriba = Maximiza la ventana.Win + flecha abajo = Minimiza la ventana.Win + Shif + flecha arriba = Ajusta la ventana verticalmente(maximiza).Win + Shif + flecha abajo = Ajusta la ventana verticalmente(recupera el tamaño).<br />18. ACCEDER AL MODO DIOS EN WINDOWS 7:<br />Se crea un acceso a un panel en el que tenemos todos los accesos a configuraciones de nuestro panel control.Este truco para activar el Modo Dios funciona tanto en Windows 7 de 32bits como de 64 bits.Para acceder tenemos que crear una carpeta, dando igual donde la creemos, por ejemplo en el escritorio damos al botón derecho del ratón y seleccionamos quot; Nuevo > Carpetaquot; y la cambiamos el nombre por la siguiente línea.GodMode.{ED7BA470-8E54-465E-825C-99712043E01C}Veremos que nos cambia el icono por el que tenemos en nuestro panel de control y haciendo doble clic sobre el icono entraremos en el Modo Dios(GodMode).También puede interesarnos otros códigos para modos dios:Lista de códigos para Modos Dios (GodModes)<br />19. TEMAS REGIONALES DE ESCRITORIO OCULTO:<br />Para acceder a algunos fondos de escritorio ocultos tenemos que ir a:Inicio > Equipo > Disco local(C:) > Windows >GlobalizaciónEn esa misma ventana, en el buscador ponemos quot; MCTquot; (arriba a la derecha).Veremos que aparecen cinco carpetas:MCT-ZAMCT-USMCT-GBMCT-CAMCT-AUDentro de ellas podemos encontrar los temas de escritorio(Theme) e imágenes.ZA: SudáfricaUS: EE.UU.GB: Reino UnidoCA: CanadáAU: AustraliaPor ejemplo, para instalar el de Reino Unido, entramos a la carpeta quot; MCT-GBquot; , a continuación entramos en la carpeta quot; Themequot; y hacemos doble clic sobre quot; GB.themequot; para que se instale.Tras instalarse nos abre la ventana de Windows quot; Apariencia y personalización>Personalizaciónquot; , donde vemos un tema que se llama quot; Reino Unidoquot; el cual tenemos activado y que podemos cambiar si queremos.<br />20. DESACTIVAR LA HIBERNACIÓN POR COMANDO:<br />No todo el mundo usa la hibernación, sin embargo aunque no se use viene activada por defecto en Windows 7, si queremos desactivarla y ganar espacio en nuestro disco duro deberemos de hacer lo siguiente.Vamos a: Inicio > Todos los programas > Accesorios, damos al botón derecho del ratón sobre quot; Símbolo del sistemaquot; y seleccionamos quot; Ejecutar como administradorquot; .En la ventana del Símbolo del sistema escribimos para desactivar la hibernación:powercfg -h offEn caso de querer activarla usaremos:powercfg -h on<br />11. Porqué Linux es considerado el más seguro y estable de los sistemas operativos.<br />Mejores herramientas de gestión: las actualizaciones de Linux afectan a todos los componentes, mientras que en Windows cada aplicación debe ser actualizada y parcheada por separado. En Linux, todo el sistema, incluidas las aplicaciones instaladas pueden actualizarse con algunos clicks o un par de comandos, por lo que es más fácil tener versiones actuales con vulnerabilidades corregidas. En Windows hay que actualizar cada una por separado.<br />Mejor configuraciones por defecto: Linux fue diseñado como un sistema operativo multiusuario, y como tal los ficheros ‘importantes’ están protegidos aun cuando la identidad de un usuario se vea comprometida. Un usuario normal no puede alterar archivos del sistema, ni los de otro usuario si no tiene el permiso necesario, en cambio, en Windows XP, por defecto se trabaja como administrador, por lo que cualquiera puede hacer cualquier cosa con los archivos de sistema.<br />Diseño modular: Si un componente del sistema está fallando o es vulnerable, es más fácil desactivarlo para que no dé problemas. Si creo que un componente del sistema es poco seguro, lo elimino y uso alguna alternativa, en Windows hay muchos componentes que no pueden eliminarse de forma normal o sin “romper” el sistema.<br />Mejores herramientas para la protección contra ataques Zero-Day: los ataques basados en vulnerabilidades que no han sido corregidas por los fabricantes y desarrolladores a tiempo y que los exploits aprovechan son menos peligrosos en Linux.<br />Arquitectura Open Source: todos ven el código, de modo que cualquiera puede colaborar para corregir fallos. En Linux, los fallos pueden verse por muchos ojos y reparados rápidamente. El usuario puede conocer las fallas de seguridad presentes en su sistema y tomarla las precauciones necesarias. En Windows, en cambio, los fallos están escondidos, y la única forma de corregirlos es esperar a que Microsoft publique parches.<br />Gran cantidad de distribuciones: mientras que en Windows el entorno es único y los exploits se extienden fácilmente gracias a que funcionan por ser muy genéricos, las distintas versiones de Linux y de sus aplicaciones hacen más complicado el desarrollo de exploits que tengan un gran potencial.<br />Una de las cosas que más se dice de Linux es que no existen virus. El motivo de esto es lo explicado en estos puntos. Para que un virus se ejecute en todo sistema Linux, tendríamos que bajarlo, compilarlo e instalarlo a mano.<br />Ventajas<br />-No se cuelga.<br />-Es diferente.<br />-Tiene muchas distribuciones.<br />-Es gratuito.<br />-Puedes modificar su código(opcional para frikis)<br />-Te convierte en un hacker sin vida social.<br />