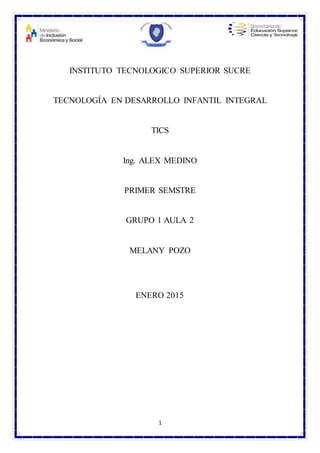
word
- 1. 1 INSTITUTO TECNOLOGICO SUPERIOR SUCRE TECNOLOGÍA EN DESARROLLO INFANTIL INTEGRAL TICS Ing. ALEX MEDINO PRIMER SEMSTRE GRUPO 1 AULA 2 MELANY POZO ENERO 2015
- 2. 2 Contenido Capítulo I.............................................................................................................................3 1. Word ...............................................................................................................................3 1.1 Pantalla de Inicio ............................................................................................................3 1.2 Barra de Titulo...............................................................................................................4 1.2.1 Barra De Acceso Rápido...............................................................................................4 1.3 Botones De Control.........................................................................................................4 1.3 Cinta de Opciones de Word............................................................................................4 1.3.1 Menú Archivo..............................................................................................................5 1.3.1 Menú Inicio ...............................................................................................................10 1.3.2 Menú Insertar............................................................................................................11 1.3.3 Menú Diseño .............................................................................................................12 1.3.4 Menú Diseño de pagina .............................................................................................12 1.3.4 Menú Referencias ......................................................................................................13 1.3.5 Menú Correspondencia...............................................................................................13 1.3.6 Menú Revisar ............................................................................................................14 1.3.7 Menú Vista................................................................................................................14 1.4 Barra De Estado............................................................................................................15 1.5 BARRA DE DESPLAZAMIENTO ...............................................................................15 Capitulo II .........................................................................................................................15 2. Funciones básicas de Excel..........................................................................................29 2.1 La Función SUMA () ....................................................................................................29 2.2 PRODUCTO................................................................................................................30 2.3 CONTAR.....................................................................................................................30
- 3. 3 Capítulo I 1. Word Es un procesador de textos que nos ayuda en las tareas en ámbito estudiantil y laboral. 1.1 Pantalla de Inicio Nada más ejecutar Word, tendremos delante una pantalla. Dividida en dos zonas, en la primera pantalla que tenemos en el lado izquierdo, sobre fondo azul y con letras blancas, una gran banda que muestra los documentos recientes. Bajo estos está habilitado un control para acceder a “Abrir otros documentos” El resto de la pantalla es de color blanco, tiene una barra con los controles “ayuda”, “minimizar” en la barra de tareas, “maximizar “a pantalla completa y otro control para “cerrar” la ventana. Veremos también. Una caja de búsqueda y bajo ésta las “búsquedas sugeridas”, que dan acceso a un amplio conjunto de plantillas: Cartas, Currículo, Fax, Etiquetas, Tarjetas, Calendario y En blanco. Cualquier acción que realicemos sobre esta pantalla, con excepción del asistente de cada plantilla, nos lleva directamente a la parte “escritorio tradicional” de la aplicación
- 4. 4 1.2 Barra de Titulo La barra de título a más de ser estándar para todas las ventanas de Windows contiene el nombre del programa en el cual estamos trabajando y el nombre con el cual fue grabado. 1.2.1 Barra De Acceso Rápido Permite acceder de manera rápida a las opciones más utilizadas con solo hacer un clic. Esta barra es personalizable puedo agregar o quitar botones. 1.3 Botones De Control Se encuentran en todas las ventanas de Windows y son: - Minimizar: Reduce la ventana de Word - Maximizar o Restaurar: Agranda o restaura la ventana a un estado anterior. - Cerrar: Cierra la ventana, no sin antes presentar un mensaje para guardar los cambios en un documento. 1.3 Cinta de Opciones de Word Consta con cada menú o ficha que sirve para modificar la hoja de trabajo de Word o también es conocida como barra de herramientas o tareas.
- 5. 5 1.3.1 Menú Archivo Este menú que da acceso a varias funciones para manipular archivos como crear, abrir, guardar, imprimir, compartir, etc., que vamos a ver ahora en detalle. Información Esta función nos permite acceder a información relativa al documento que tengamos abierto en el momento de haber pulsado el control ARCHIVO, dividida en dos columnas. La primera muestra tres funciones: “Proteger documento”, "Inspeccionar documento" y "Versiones". Proteger documento: permite elegir qué tipo de cambios permitimos realizar en el documento a otros usuarios... Inspeccionar documento: para ver determinadas propiedades del mismo. Para comprobar información personal y propiedades ocultas del documento. Versiones: sirve para administrar versiones, recuperar documentos sin guardar y eliminar todos los documentos sin guardar.
- 6. 6 Nuevo Tras pulsar en el control "Nuevo", aparecerá una pantalla similar a la de inicio, aunque sustituyendo la columna "Recientes" por el menú “Archivo" (que estamos editando). La zona derecha muestra los mismos elementos (búsquedas sugeridas) de la pantalla de inicio. Abrir, Guardar y Guardar como Abrir y Guardar como tienen funciones comunes, para guardar los documentos en el equipo local, otra ubicación y directamente en SkyDrive. En el caso particular de “Abrir”, muestra como primera opción “Documentos recientes” y una lista de los mismos en la columna derecha de la pantalla. “Guardar”, como cabe esperar, guarda el documento que ya tiene asignado nombre y ubicación, sin hacer nada más, volviendo a la zona clásica de escritorio. En el caso de que
- 7. 7 deseemos guardar el documento por primera vez, saltará a Guardar como con todas sus características. “Guardar como” presenta las tres opciones descritas de alojamiento destino, además de una segunda columna contextual con cada una de ellas. Tanto si deseamos guardar el documento en SkyDrive como en el equipo local muestra una estructura del árbol de carpetas del servicio de alojamiento en la nube, como en el equipo local. Imprimir Este ítem del menú “Archivo” habilita una pantalla para controlar la impresión muy interesante. En la zona blanca, en la izquierda, tras la leyenda “Imprimir”, está dispuesto el botón para ejecutar la acción directamente con el dispositivo de impresión habilitado como determinado, el número de copias deseadas y un desplegable con todas las impresoras a las que tengamos acceso, o bien añadir alguna. El acceso a todas las propiedades de la impresora está habilitado mediante un control tipo hipervínculo. Respecto de la configuración de la página, tras la zona de la impresora hay una serie de controles desplegables con iconos asociados que facilitan mucho la tarea, pues están bien pensados y con un golpe de vista a los iconos se adivina fácilmente su cometido. Entre el primer y segundo control hay una caja de texto para seleccionar el número o rango de páginas a imprimir.
- 8. 8 El último elemento de esta columna es “Configurar página”, que como su homólogo de impresora sirve para configurar todas las opciones de página. En ambos casos, despliegan una ventana emergente con las opciones, sin necesidad de abandonar la pantalla donde estamos. En cuanto a la zona derecha blanca, tendremos una vista previa de impresión del documento, con controles para navegar secuencialmente por las páginas, otro para ajustar el tamaño del zoom, y finalmente otro para ajustar la página al área visible si hemos manipulado el zoom Compartir Este ítem habilita las opciones para compartir documentos creados con Word 2013, permitiendo invitar a personas, enviar el documento por correo electrónico, presentar éste en línea o publicar en un blog (compatible con blog de SharePoint, WordPress, Blogger, Telligent Community y TypePad). Para todas las opciones, la zona derecha de la pantalla blanca actúa como un pequeño tutor que nos indica cómo realizar cada acción. En la captura podéis ver las completas opciones de compartir por correo electrónico.
- 9. 9 Cerrar El control Cerrar necesita poscas explicaciones. Si no se ha guardado alguna parte del trabajo despliega la ventana emergente típica para guardar, no guardar y cancelar la opción de cerrar. En caso contrario, cierra el documento son contemplaciones (y lo hace realmente deprisa). Cuenta El ítem Cuenta nos ofrece información en la zona blanca de la pantalla con el formato de dos columnas. En la primera, toda la información relativa al usuario, incluyendo el avatar, que puede cambiarse desde aquí. Permite también cerrar la sesión y cambiar la cuenta de cuenta de usuario si éste tiene más de una. A estas funcionalidades se accede mediante controles hipervínculo.
- 10. 10 También podemos en este apartado cambiar el fondo de office y el tema, mediante los oportunos controles desplegables. Dentro de esta columna izquierda el programa nos ofrecerá información de los servicios a los que estamos conectados, como SkyDrive por ejemplo, y a posibilidad de agregar otros (imágenes y vídeos, almacenamiento y uso compartido. La columna derecha brinda información sobre la suite Office 2013 y el complemento informativo “Acerca de Word” 1.3.1 Menú Inicio En el menú inicio de Word podemos realizar varias funciones como: Pegar un archivo copiado, también podemos cortar, copiar.
- 11. 11 Realizar el cambio de letra, el número de letra, los estilo de cómo deseemos de letra ya sea en NEGRILLA, CURSIVA, O SUBRAYADO, En subrayado podemos elegir el tipo de subrayado hay una gran variedad de estilos. Podemos subir y bajar el tamaño de la letra directamente desde esta opción de igual manera el color de la letra desde estas opciones. Desde aquí de damos un realce a la hoja de texto que estemos realizando ya que podemos centrar, justificar, izquierda, derecha, colocamos la letra en donde nosotros deseemos. Se puede modificar los espacios de párrafo o los bordes para los cuadros. Esto nos sirve básicamente para justificar textos copiados si deseamos normal como se utiliza sin espacios esta ya es más para justificar, también para resaltar los títulos para darles fondo o para incrementar la letra de los títulos para dar este realce en la hoja de texto tenemos varios diseños para escoger y así tener una mejor presentación 1.3.2 Menú Insertar El menú insertar de Word están compuestos por los siguientes elementos: Paginas: Para insertar portada, página en blanco y salto de página Tablas: Para insertar la tabla de nuestra preferencias Ilustraciones: Para insertar imágenes prediseñadas o que este en el computador, imágenes en línea, formas, SmartArt, gráfico y capturas Complementos: Esta se encuentra solo en la versión 2013 encontramos tienda, mis aplicaciones y Wikipedia Multimedia: Se encuentra en la versión 2013 para insertar en video en línea. Vínculos: Para insertar hipervínculo, marcador y referencia cruzada Comentario: Para insertar comentarios Encabezado y pie de página: Para insertar encabezada, pie de página y numero de pagina Texto: Para insertar un cuadro, explorar elementos rápidos, WordArt, letra capital, agregar línea de firma, fecha y hora y objeto Símbolos: Para insertar una ecuación y símbolos
- 12. 12 1.3.3 Menú Diseño El menú diseño de por esta compuesto por los siguientes elementos: Formato de fuente: Temas, colores, espacios entre párrafos, efectos y establecer como predeterminado. Fondo de página: Marca de agua, color de página, bordes de página 1.3.4 Menú Diseño de pagina El menú diseño de página de Word está compuesto por los siguientes elementos: Configurar página; que consta de márgenes, orientación, tamaño, columnas, saltos, números de líneas, guiones que tiene que tener la hoja de Word. Párrafo: aplicar sangría y espaciado en el párrafo. Organizar: Posición de la imagen en la hoja, posición dela imagen con el texto, enviar atrás o adelante la imagen, panel de selección, alinear, agrupar y girar en cuanto a las imágenes
- 13. 13 1.3.4 Menú Referencias El menú Referencias de Word consta con los siguientes elementos: Tabal de contenidos: Inserta la tabla de contenidos; actualiza la tabla y agrega textos Nota al pie: Inserta nota al pie, nota al final y mostrar todas las notas Citas y bibliografías: Insertar cita, administrar tareas, poner estilo APA e inserta bibliografía Títulos: Insertar títulos, tabla de ilustraciones, referencias cruzadas Índice: Insertar marca de estrada, insertar índice Tabla de autoridades: Marcar cita, inserta tabla de autoridades 1.3.5 Menú Correspondencia El menú Correspondencia de Word consta con los siguientes elementos: Crear: Sobres y Etiquetas. Iniciar combinación de correspondencia: Seleccionar destinatarios y editar lista de destinatarios. Escribir e insertar campos: Resaltar campos de combinación, Bloque de dirección, Línea de saludo, Insertar campo combinado; Reglas, asignar campos y actualizar etiquetas Vista previa de resultados: Buscar destinatario y Comprobación de errores.
- 14. 14 Finalizar: finalizar y combinar 1.3.6 Menú Revisar El menú Revisar de Word consta de los siguientes elementos: Revisión: Ortografía y gramática, definir, sinónimos y contar palabras Idioma: Traducir e idioma Comentario: Se agrega comentario le puedes eliminar, irse al anterior, al siguiente y mostrar todos los comentarios Seguimiento: Control de cambios, revisiones simples, mostrar marcas y panel de revisiones. Cambios: Acepar y rechazar, irse al anterior y siguiente de los cambios. Comparar: Compara cada hoja de Word. Proteger: Bloquear autores y restringir edición. OneNote: Notas vinculadas 1.3.7 Menú Vista El menú Vista de Word consta de los siguientes elementos: Vistas: Modo de lectura, diseño de impresión, diseño de web; esquema o borrados. Mostrar: Regla, Líneas de cuadricula, panel de navegación
- 15. 15 Zoom: Zoom 100%; una página, varias de página, ancho de página Ventana: Nueva ventana, organizar todo, dividir; ver en paralelo, desplazamiento sincrónico, restablecer posición de ventana, y combinar las ventanas Marcos: Agregar marcos 1.4 Barra De Estado Ofrece información sobre el documento: por ejemplo, página actual, número total de páginas, idioma, zoom, cambiar de modo la hoja de trabajo de Word. 1.5 BARRA DE DESPLAZAMIENTO Sirve para moverse más rápidamente por cada una de las páginas 1.6 Utilización de la Cinta de Opciones Como Se Activan Y Se Desactivan Las Barras De Herramientas. Clic Derecho En La Barra De Menú. Clic En El Nombre De La Barra Que Desee Activar O Desactivar. Clic En El Menú Ver. Elegir Opción Barra De Herramientas.
- 16. 16 Clic En El Nombre De La Barra De Herramienta Que Desee Activar O Desactivar. Como Guardar Un Documento. Clic En El Botón Guardar O Clic En El Menú Archivo Seguido Por La Opción Guardar. Escribir El Nombre Del Archivo En El Cuadro De Texto Nombre Del Archivo. Elegir La Ruta De Opción Guardar En Su Dispositivo USB Y Dar Clic En La Opción Abrir. Darle Clic En El Botón Guardar Del Cuadro De Dialogo Guardar Como. Como Se Abre Un Documento. Clic En El Botón Abrir O Clic En El Menú Archivo Seguido Por La Opción Abrir. Elegir La Ruta En La Opción Buscar En Su Dispositivo USB Y Dar Clic En La Opción Abrir. Dar Clic En El Documento Que Desee Abrir. Dar Clic En El Botón Abrir Del Cuadro De Dialogo Abrir. Como Pone Un Nuevo Documento. Clic Derecho En El Botón Nuevo O Clic En El Menú Archivo Seguido Por La Opción Nuevo. Como Se Pone Un Nuevo Documento De Una Plantilla Ya Existente. Clic En El Menú Archivo Seguido Por La Opción Nuevo. Clic En Cualquiera De Las Fichas Que Aparecen En La Parte Superior En El Cuadro De Dialogo. Elegir Una Plantilla Y Clic En El Botón Crear. Como Se Cierra Un Documento. Clic En El Botón Cerrar Del Documento O Clic En El Menú Archivo Seguido Por La Opción Cerrar. Como Se Cierran Todos Los Documentos.
- 17. 17 Presionar La Tecla Shift O Mayus, Y Clic En El Menú Archivo Seguido Par La Opción Cerrar Todo. “En Word 2007 No Se Puede Realizar La Función De Cerrarlos Todos” Como Se Pueden Abrir Varios Documentos. Clic En El Botón Abrir O Clic En El Menú Archivo Seguido Por La Opción Abrir. Elegir La Ruta En La Opción Buscar En Su Dispositivo USB Y Dar Clic En Abrir. Mantén Presionada La Tecla Control Y De Clic En Los Documentos Que Se Desee Abrir. De Clic En El Botón Abrir Del Cuadro De Dialogo Abrir. Como Se Puede Guardar Un Documento Con Contraseña O Passport. Clic En El Botón Guardar O Clic En El Menú Archivo Seguido Por La Opción Guardar Escribir El Nombre Del Archivo En El Cuadro De Texto Nombre Del Archivo: Elegir La Ruta En La Opción Guardar En Su Dispositivo USB Y Dar Clic En Abrir. Dar Clic En La Opción Herramientas O Clic En Opciones Dependiendo La Versión De Word. Dar Clic En La Opción Opciones Generales. Escribir La Contraseña Y La Contraseña De Escritura Y Dar Clic En Aceptar. Volver A Escribir Las Contraseñas Las Veces Que Se Requiere Dar Clic En El Botón Guardar Del Cuadro De Dialogo Guardar Como. Como Se Puede Guardar Un Documento Como Página De Internet. Clic En El Menú Archivo Seguido Por La Opción Guardar Como Pagina Web.
- 18. 18 Escribir El Nombre Del Archivo En El Cuadro De Texto Nombre Del Archivo Elegir La Ruta En La Opción Guardar En Su Dispositivo USB Dar Clic En El Botón Guardar Del Cuadro De Dialogo Guardar Como. Como Se Puede Guardar Un Documento Ya Guardado Con Otro Nombre. Clic En El Menú Archivo Seguido Por La Opción Guardar Como. Escribir El Nombre Del Archivo En El Cuadro De Texto Nombre Del Archivo: Elegir La Ruta En La Opción Guardar En Su Dispositivo USB Y Dar Clic En La Opción Abrir. Dar Clic En El Botón Guardar Del Cuadro De Dialogo Guardar Como. Como Se Le Puede Cambiar El Nombre A Un Documento Guardado. Clic En El Botón Abrir O Clic En El Menú Archivo Seguido Por La Opción Abrir. Elegir La Ruta En La Opción Buscar En Su Dispositivo USB Y Dar Clic En La Opción Abrir. Clic Derecho Sobre El Documento Al Cual Desea Cambiarle El Nombre. Clic En La Opción Cambiar Nombre. Escribir El Nuevo Nombre Y Presionar Enter. Como Se Puede Eliminar Un Documento En Word Ya Guardado. Clic En El Botón Abrir O Clic En El Menú Archivo Seguido Por La Opción Abrir. Elegir La Ruta En La Opción Buscar En Su Dispositivo USB Y Dar Clic En La Opción Abrir. Clic Derecho Sobre El Documento Al Cual Desea Eliminar. Clic Encd. Clic En La Opción Eliminar Y Clic En Sí. Como Se Pueden Cambiar Los Márgenes De Un Documento.
- 19. 19 Clic En El Menú Diseño De Página. De Clic En La Ficha Márgenes Y Modificar Las Márgenes Y Dar Clic En La Opción De Márgenes Que Desee. Como Se Puede Cambiar El Tamaño De Papel Y Su Orientación. Clic En El Menú Diseño De Pagina. Dar Clic En La Opción Orientación Y Elegir La Opción Horizontal O Vertical. Como Se Pueden Poner Dos Paginas Por Hoja. Clic En El Menú Diseño De Página.
- 20. 20 Dar Clic En La Ficha De Márgenes Y Elegir La Opción Márgenes Personalizadas. En La Ficha Configurar Pagina Dar Clic En La Opción Varias Páginas Y Elegir Dando Clic La Opción De Dos Páginas Por Hoja Y Dar Clic En Aceptar. Como Se Puede Imprimir Un Documento. Clic En El Menú Archivo Y Elegir La Opción Imprimir Y Aceptar O Clic En El Botón Imprimir.
- 21. 21 Como Se Pueden Imprimir Solo Un Total De Hojas En Un Documento. Clic En El Menú Archivo Y Elegir La Opción Imprimir. De La Opción Intervalo De Paginas Elegir Todo, Página Actual O Páginas Y Aceptar. Como Se Pueden Indicar Números De Copias A Imprimir. Clic En El Menú Archivo Y Elegir La Opción Imprimir. De La Opción Copias Elegir El Número De Copias Y Dar Clic En Aceptar. Como Se Puede Imprimir Solo En Grises O En Color Según Preferencias. Clic En El Menú Archivo Y Elegir La Opción Imprimir. Clic En El Botón Propiedades. Clic En La Ficha Avanzadas. Dar Clic En La Opción Imprimir En Escala De Grises. Dar Clic En Aceptar Y Dar Clic En Aceptar.
- 22. 22 Como Se Puede Ver Un Documento Antes De Imprimirlo. Dar Clic En El Botón Vista Preliminar. Como Se Puede Reducir Un Documento Hasta Ajustar. Dar Clic En El Botón Vista Preliminar. Dar Clic En El Botón Reducir Hasta Ajustar Las Veces Que Sea Necesario. Como Se Puede Retroceder Si Nos Equivocamos En Algún Paso. Dar Clic En El Botón Deshacer Las Veces Que Sea Necesario O Dar Clic En El Menú Edición Seguido Por La Opción Deshacer O Presionando La Tecla Control + Z. Como Se Puede Seleccionar Un Texto. Arrastrando El Ratón Sobre El Texto O Dando Doble O Triple Clic Sobre El Texto, Presionando La Tecla Shift O Mayús. Mientras Presionas Las Teclas De Las Flechas. Como Se Puede Copiar Un Texto. Seleccionar El Texto. Dar Clic En El Botón Copiar O Control + C. Dando Clic En El Lugar Donde Se Va A Copiar. Dando Clic En El Botón Pegar. Como Se Puede MoverUn Texto. Seleccionar El Texto. Dar Clic En El Botón Cortar O Control + X. Dando Clic En El Lugar Donde Se Va A Mover. Dando Clic En El Botón Pegar.
- 23. 23 Como Se Puede Cambiar De Un Documento A Otro. Presionando La Tecla Control + F6 O Clic En El Menú Ventana Y Dando Clic Sobre El Documento. Como Se Puede Seleccionar El Texto De Todo El Documento Del Menú Edición Elegir La Opción Seleccionar Todo O Presionar La Tecla Control + E Como Se Puede Borrar Un Texto Seleccionar El Texto Que Desee Borrar Presionar La Tecla Supr , .Delete O Backspace (Tecla De Retrocer) Como Se Puede Buscar Un Texto En El Documento Nos Dirigimos A Menú Buscar En El Documento Lo Que Deseamos Buscar Y Dar Enter Como Se Puede Remplazar Un Texto Por Otro En El Documento Nos Dirigimos Menú Y Damos Clic En El Botón Reemplazar O Reemplazar Todos Vamos A Menú Escribimos La Palabra Por La Cual Va A Reemplazarla En El Cuadro De Texto Remplazar Como Se Puede Ir A Una Página, Marcador, Nota Al Pie, Etc. Del Menú Edición Elegir La Opción Ir A O Presionar La Tecla Control + I De La Opción Ir A: Elegir Hacia Donde Desea Ir Como Se Puede Ver Una Página Como Diseño De Página De Internet Vamos A Menú Y Damos Clic En El Menú Ver Y Elegir La Opción Diseño Web Como Se Puede Establecer Un Encabezado O Pie De Pagina Damos Clic En El Menú Y Elegir La Opción Encabezado Y Pie De Pagina Como Se Puede Ver Un Documento En Pantalla Completa
- 24. 24 Damos Clic En Menú Y Elegir La Opción Pantalla Completa Como Se Puede Acercar O Alejar Un Documento Para Acercar O Alejar Un Documento Mantenemos Oprimida La Tecla Control Y Con El Rotor Del Mouse Lo Direccionamos Hacia Arriba O Hacia Abajo, De Esta Manera Se Acerca O Aleja Un Documento Otra Manera Seria En E La Barra De Estado Se Le Modifica El Zoom Dependiendo Si Se Quiere Más Grande O Más Pequeño. Como Se Insertan Números De Pagina Activamos El Botón De Office, En La Ficha Insertar Escogemos La Opción De Pie De Página Dono Le Podemos Insertar Los Números Como Se Inserta Fecha Y Hora En Un Documento Activamos En La Cintilla La Ficha Insertar En El Grupo De Texto Activamos La Opción Elementos Rápidos. Estando En Esta Pantalla Le Damos Clic En Campo Y Buscamos En La Ficha De Categoría La Opción De Fecha Y Hora. Otra Opción Seria Que En La Cintilla Escogiéramos Directamente La Opción De Fecha Y Hora
- 25. 25 Como Se Inserta Un Símbolo En La Cintilla Damos Clic En La Ficha Insertar, Donde Escogemos La Opción De Símbolo, Escogiendo El Que Necesitamos Como Se Inserta Un Hipervínculo En La Cintilla Escogemos La Ficha Insertar, Escogiendo El Hipervínculo Elegimos La Ubicación Donde Se Encuentra Lo Que Necesitamos Vincular Al Archivo Y Aceptar Como Se Inserta Un Comentario Elegimos La Ubicación Donde Deseamos Nuestro Comentario, En La Cintilla Elegimos La Ficha Revisar Y Nuevo Comentario
- 26. 26 Añadimos El Texto Del Mensaje. Como Se Inserta Una Imagen Para Insertar Una Imagen, En La Cintilla Elegimos La Ficha Insertar, Y La Opción Imagen Elegimos La Ubicación Donde Se Encuentra La Imagen Que Deseamos Insertar
- 27. 27 Como Se Inserta Un WordArt En La Cintilla Escogemos La Ficha Insertar Y La Opción WordArt, Estableciendo El Tipo De Letra Que Deseamos Como Se Inserta Una Grafica En La Cintilla Elegimos Insertar Y Grafico Elegimos El Tipo De Grafico Que Necesitamos Y Aceptar-
- 28. 28 Como Se Inserta Un Objeto Desde La Cintilla Elegimos La Ficha Insertar, Eligiendo La Opción Insertar Objeto Elegimos La Ubicación Donde Se Encuentra El Objeto Que Queremos Insertar Y Aceptar Como Se Inserta Un Marcador En La Cintilla Elegimos La Ficha Insertar Y Marcador Y Aceptar Como Se Modifica Una Fuente Seleccionamos Letras Que Vamos A Modificar, En La Cintilla Activamos La Ficha Inicio Y En Fuente, Podemos Cambiar El Tipo De Letra. El Tamaño El Color Como Se Le Da Animación A Un Texto En Office Word 2007 Y 2.010 No Se Pueden Aplicar Efectos De Animación Como Se Puede Cambiar El Interlineado Seleccionamos El Párrafo Que Vamos A Modificar En El Menú Inicio Activamos La Ficha Párrafo Donde Podemos Escoger La Opción Al La Derecha, Izquierda, Centrado O Justificado Como Se Puede Establecer Sangría Francesa Seleccionar El Texto Que Vamos A Modificar En La Cintilla Escogemos La Ficha Párrafo Y Sangría Otra Opción Seria Desde El Teclado Oprimimos La Tecla Tab.
- 29. 29 Capitulo II 2. Funciones básicas de Excel 2.1 La Función SUMA () Entrega el resultado de la suma de los valores contenidos en las celdas especificada en el argumento de la función. Ejemplo: La fórmula en la celda b7 =SUMA (c2:b5) La fórmula en la celda c7 =SUMA (c2:c5) La fórmula en la celda c9 =SUMA (b7; c7) Sintaxis de la función SUMA. Esta herramienta es sumamente útil al introducir funciones, en especial cuando no estamos familiarizados con ellas o en formulas complejas. Ayuda a identificar qué argumento estamos introduciendo. - SUMA(numero1;[numero2]; ...)
- 30. 30 2.2 PRODUCTO. Multiplica todos los números que figuran como argumentos y devuelve el producto. 2.3 CONTAR Esta función se utiliza para contar los números en el rango seleccionado, omitiendo las celdas vacías y las que contienen datos no numéricos.