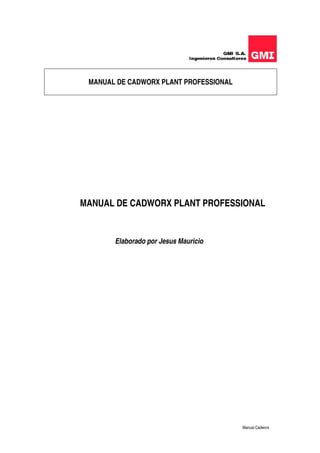
87355505 manual-plant-basico-libre
- 1. Manual Cadworx MANUAL DE CADWORX PLANT PROFESSIONAL MANUAL DE CADWORX PLANT PROFESSIONAL Elaborado por Jesus Mauricio
- 2. Revisión: A CURSO BÁSICO DE CADWORX PLANT PROFESSIONAL Fecha:10/03/11 Página 2 de 130 INDICE CAPITULO 1 .............................................................................................................................6 1. INICIO Y CONFIGURACIONES ........................................................................................6 1.1. CONFIGURACION DE INICIO ..........................................................................................7 1.2. PLANTILLA DE DIBUJO (TEMPLATES)...........................................................................7 1.3. MENÚS DESPLEGABLES..............................................................................................13 1.4. CONFIGURACIÓN (SETUP)...........................................................................................14 1.4.1. CURRENT SETTING...................................................................................................15 1.4.2. DRAWING MODE........................................................................................................16 1.4.3. FITTING MODE...........................................................................................................16 1.4.4. SIZE............................................................................................................................16 1.4.5. SPECIFICATION..........................................................................................................17 1.4.6. BORDERS...................................................................................................................17 1.4.7. SCALE ........................................................................................................................19 1.4.8. LAYERS......................................................................................................................19 1.5. ARCHIVO DE CONFIGURACIÓN (EDIT CONFIG FILE)..................................................20 1.6. BARRA DE HERRAMIENTAS (TOOLBARS)...................................................................30 1.7. PALETAS DE TRABAJO (PALETTES)............................................................................32 1.7.1. SPEC VIEW.................................................................................................................32 1.7.1.1. PESTAÑA SPEC VIEW.............................................................................................33 1.7.1.2. PESTAÑA SETTINGS...............................................................................................36 1.7.2. LINE VIEW ..................................................................................................................39 1.7.2.1. PESTAÑA LINE ISOLATE.........................................................................................39 1.7.2.2. PESTAÑA FIND........................................................................................................42 1.7.3. INSULATION VIEW......................................................................................................43 1.7.3.1. PESTAÑA SETTINGS .............................................................................................44 1.7.3.2. PESTAÑA APPLY....................................................................................................48 1.7.4. CLASH VIEW...............................................................................................................52 1.7.5. PIPE SUPPORT MODELER.........................................................................................58 1.7.6. DISCONTINUITY VIEW ...............................................................................................62 1.7.7. P&ID VIEW..................................................................................................................63
- 3. Revisión: A CURSO BÁSICO DE CADWORX PLANT PROFESSIONAL Fecha:10/03/11 Página 3 de 130 1.8. ACCESORIOS (ACCESORY).........................................................................................64 1.8.1. PLAN TO ELEVATION.................................................................................................64 1.8.2. ELEVATION TO PLAN.................................................................................................64 1.8.3. 2D REPRESENTATION...............................................................................................64 1.8.4. AUTO ISOMETRIC......................................................................................................65 1.8.5. CAESAR II...................................................................................................................67 1.8.6. ISOGEN......................................................................................................................67 1.8.7. DATABASE .................................................................................................................68 1.8.8. EXTERIOR FILE..........................................................................................................71 1.8.9. C. G. GENERATOR.....................................................................................................71 1.8.10. SPECIFICATION........................................................................................................71 1.8.11. VENTANA DE TRABAJO EDIT COMPONENT...........................................................77 1.8.12. MODIFY LIBRARY.....................................................................................................82 1.8.13. LINE NUMBER ..........................................................................................................82 1.8.14. AUTOROUTE............................................................................................................86 1.8.15. MODE CONVERT......................................................................................................88 1.9. UTILITARIOS (UTILITY)..................................................................................................89 1.9.1. SETTINGS..................................................................................................................89 1.9.2. SET COMPONENT.....................................................................................................90 1.9.3. COMPONENT EDIT....................................................................................................91 1.9.4. VIEW..........................................................................................................................91 1.9.5. ELEVATION................................................................................................................93 1.9.6. CENTERLINE .............................................................................................................93 1.9.7. CONTINUITY..............................................................................................................94 1.9.8. CLASH........................................................................................................................94 1.9.9. BREAK .......................................................................................................................94 1.9.10. INSULATION.............................................................................................................95 1.9.11. INSULATION PALETTE ............................................................................................95 1.9.12. ISO FLAG .................................................................................................................96 1.9.13. DIM ADJUSTMENT...................................................................................................96 1.9.14. LINE ISOLATE..........................................................................................................96 1.9.15. LINE ISOLATE PALETTE..........................................................................................97 1.9.16. LAYER CONTROL.....................................................................................................97
- 4. Revisión: A CURSO BÁSICO DE CADWORX PLANT PROFESSIONAL Fecha:10/03/11 Página 4 de 130 1.9.17. DRAWING CONTROL ...............................................................................................98 1.9.18. MVSETUP...............................................................................................................101 1.9.19. ZOOM LOCK...........................................................................................................102 1.9.20. ZOOM FACTORS....................................................................................................102 1.10. LISTA DE MATERIALES (BILL OF MATERIAL)...........................................................103 1.10.1. SETUP ....................................................................................................................103 1.10.2. RUN ........................................................................................................................105 1.10.3. TAG.........................................................................................................................106 1.10.4. EXPORT..................................................................................................................107 1.10.5. IMPORT ..................................................................................................................107 1.10.6. DELETE ..................................................................................................................107 1.11. LIBRERÍA DE GRAFICOS (GRAPHICS)......................................................................108 1.11.1. SECTION.................................................................................................................108 1.11.2. DETAIL....................................................................................................................109 1.11.3. PLAN.......................................................................................................................109 1.11.4. ELEVATION.............................................................................................................110 1.11.5. INSTRUMENT .........................................................................................................110 1.11.6. ARROW...................................................................................................................111 1.11.7. MISC.......................................................................................................................111 1.11.8. DOTS......................................................................................................................112 1.11.9. WELDS....................................................................................................................112 1.11.10. ISO........................................................................................................................113 1.12. EQUIPOS (EQUIPMENT) ...........................................................................................113 1.12.1. CIRCLE...................................................................................................................114 1.12.2. RECTANGLE...........................................................................................................115 1.12.3. VESSEL ..................................................................................................................115 1.12.4. TANK.......................................................................................................................117 1.12.5. HEAD......................................................................................................................118 1.12.6. PUMP......................................................................................................................118 1.13. ESTRUCTURAS (STEEL)...........................................................................................119 1.14. HVAC.........................................................................................................................120 1.15. UCS ...........................................................................................................................121 1.16. TEXTOS (TEXT).........................................................................................................123
- 5. Revisión: A CURSO BÁSICO DE CADWORX PLANT PROFESSIONAL Fecha:10/03/11 Página 5 de 130 1.16.1. ANNOTATE.............................................................................................................123 1.16.2. ISO TEXT................................................................................................................123 1.16.3. HEIGHT...................................................................................................................124 1.17. DIMENSIONAMIENTO (DIMENSION).........................................................................124 1.17.1. COORDINATES.......................................................................................................125 1.17.2. AUTOMATIC............................................................................................................125 1.17.3. MULTIPLE...............................................................................................................125 1.17.4. TAILED....................................................................................................................126 1.18. AYUDA (HELP)...........................................................................................................127 1.19. GUIA DIDACTICA (TUTORIAL)...................................................................................128 1.20. ACERCA DE… (ABOUT)............................................................................................130
- 6. Revisión: A CURSO BÁSICO DE CADWORX PLANT PROFESSIONAL Fecha:10/03/11 Página 6 de 130 CAPITULO 1 1. INICIO Y CONFIGURACIONES
- 7. Revisión: A CURSO BÁSICO DE CADWORX PLANT PROFESSIONAL Fecha:10/03/11 Página 7 de 130 1.1. CONFIGURACION DE INICIO Cuando se inicia CADWorx Plant por primera vez, el programa solicitará al usuario que escoja el sistema de medidas que se va a utilizar en el dibujo o proyecto; nos da tres opciones a escoger. Si se elige el Sistema Imperial el archivo de configuración por defecto será Imperial.cfg que se encuentra en la carpeta de trabajo SYSTEM. Si se elige el Métrico, entonces el archivo de configuración por defecto será Metric.cfg que está en la carpeta de trabajo SYSTEM. Detallando las opciones tenemos: 1-Imperial Measurement – Imperial Pipe Size: Esta opción determinará que la longitud de las tuberías serán medidas en pulgadas y los diámetros de las tuberías serán expresados en pulgadas. 2-Metric Measurement – Imperial Pipe Size: Esta opción determinará que la longitud de las tuberías serán medidas en milímetros y los diámetros de las tuberías serán expresados en pulgadas. 3-Metric Measurement – Metric Pipe Size: Esta opción determinará que la longitud de tuberías serán medidas en milímetros y los diámetros de las tuberías serán expresados en milímetros (con los diámetros expresados en forma entera) Luego si hay que cambiar el sistema de medida hay que hacerlo mediante el botón EditConfigFile en Setup, este punto se explicará mas adelante. 1.2. PLANTILLA DE DIBUJO (TEMPLATES) Al empezar un nuevo dibujo, es muy importante usar una plantilla. CADWorx Plant proporciona seis plantillas diferentes que se han diseñado para las necesidades del usuario.
- 8. Revisión: A CURSO BÁSICO DE CADWORX PLANT PROFESSIONAL Fecha:10/03/11 Página 8 de 130 En nuestro caso seleccionamos el sistema métrico por lo tanto escogemos la plantilla: Metric.dwt. En el siguiente cuadro se pretende mostrar como se puede configurar las barras de herramientas de CADWORX conjuntamente con las de AUTOCAD, para aprovechar el espacio de trabajo, nótese que las paletas de trabajo están a los costados para que no ocupen espacio, sin embargo se mantienen a la mano para su uso en cualquier momento (esto es referencial, cada usuario es libre de optimizar su espacio de trabajo según criterio propio):
- 9. Revisión: A CURSO BÁSICO DE CADWORX PLANT PROFESSIONAL Fecha:10/03/11 Página 9 de 130
- 10. Revisión: A CURSO BÁSICO DE CADWORX PLANT PROFESSIONAL Fecha:10/03/11 Página 10 de 130
- 11. Revisión: A CURSO BÁSICO DE CADWORX PLANT PROFESSIONAL Fecha:10/03/11 Página 11 de 130 Ribbon de Configuración Ribbon de Paletas Ribbon para isogen Ribbon para numeración de líneas Ribbon para Lista de Materiales y Base de Datos Ribbon para accesorios Misceláneos Ribbon para trabajar planos 2D Ribbon para Pernos, Empaques y soldaduras Ribbon para rutas automáticas
- 12. Revisión: A CURSO BÁSICO DE CADWORX PLANT PROFESSIONAL Fecha:10/03/11 Página 12 de 130 Ribbon para Emisión de Isométricos CADWorx y exportación/importación de datos con CAESAR II Ribbon para dimensionamiento Ribbon para modelar equipos 3d de apoyo (sin base de datos) Ribbon de símbolos para generar planos 2d Ribbon para trabajar con capas en funciones de CADWorx Ribbon para posicionar vistas de trabajo Ribbon para colocar soportes y restricciones, Ribbon para posicionar el UCS
- 13. Revisión: A CURSO BÁSICO DE CADWORX PLANT PROFESSIONAL Fecha:10/03/11 Página 13 de 130 1.3. MENÚS DESPLEGABLES Después de iniciado el programa, entre los menús desplegables del sistema AutoCAD aparece el menú PLANT, a partir de este menú pueden desplegarse otros submenús con los cuales trabaja CADWorx Plant. La forma del mencionado menú desplegable es la siguiente: Primer campo donde esta SETUP que es muy importante pues aquí configuramos nuestro programa. Segundo campo donde se encuentran casi la totalidad de las herramientas y utilitarios para trabajar PLANT Tercer campo donde están los comandos para generar lista de materiales, insertar bloques en 2d, equipos, así como trabajar con las plataformas de Estructuras y Hvac, comandos de ubicaión de ucs, textos y dimensionamientos Cuarto campo donde se encuentra el utilitario de ayuda, los tutoriales y la información de programa
- 14. Revisión: A CURSO BÁSICO DE CADWORX PLANT PROFESSIONAL Fecha:10/03/11 Página 14 de 130 1.4. CONFIGURACIÓN (SETUP) Esta ventana de diálogo permite configurar el programa para empezar a ingresar las tuberías.
- 15. Revisión: A CURSO BÁSICO DE CADWORX PLANT PROFESSIONAL Fecha:10/03/11 Página 15 de 130 La primera vez que se comienza con CADWorx, se deben proporcionar Valores por defecto o predeterminados que se usarán cada vez que un nuevo proyecto comienza. Estos valores por defecto se guardan en el archivo de Configuración antes mencionado (Metric.cfg). 1.4.1. CURRENT SETTING Indica cual es el diámetro principal, diámetro secundario y la especificación que está seleccionada. Si las opciones no están establecidas esto se indicará aquí como espacio en blanco. Mediante los cuadros de diálogo Size, Specification, Border y Scale, seleccionamos el tamaño, las especificaciones, las escalas, el formato, etc.
- 16. Revisión: A CURSO BÁSICO DE CADWORX PLANT PROFESSIONAL Fecha:10/03/11 Página 16 de 130 1.4.2. DRAWING MODE En esta sección el usuario define la forma de la presentación del trabajo dependiendo del uso que requiera; se presentan tres opciones: 3d Solids; esta opción se usa si se va a trabajar una maqueta en 3 dimensiones mostrando los accesorios como sólidos, 2D Double Line; la usamos si se va a trabajar como secciones, o para realizar retoques de planos ortogonales, 2D Single Line; con esta opción se realiza los trazos con un único espesor de línea; se puede usar tanto en planos ortogonales como en planos isométricos. 1.4.3. FITTING MODE Esta sección nos permitirá configurar si los accesorios que vamos a usar son roscados (THRD, THREADED, THDD, etc.) o serán Socket Weld (SW), recordar que solo las barras de herramientas: FITTINGS, THRD/SW VALVES, FIBERGLASS, SANITARY, trabajan con esta opción, así mismo en la barra de Herramientas MISCELLANEOS el ícono STRAINER. No olvidar que una ves seleccionada una opción y realizado el trazo, el dibujo no se podrá cambiar de forma automática del modo Socket a Threaded y viceversa. 1.4.4. SIZE Cuando seleccionamos la tecla Size aparece la ventana de diálogo SIZES donde hay que indicar el diámetro principal (MAIN) y el diámetro secundario (REDUCTION) en el caso de que haya reducciones o tee de reducción. El usuario puede dar doble clic en el diámetro requerido o definirlo seleccionándolo con el botón MAIN o en su defecto REDUCTION. Un doble clic establece el tamaño principal y un segundo doble clic el tamaño de la reducción.
- 17. Revisión: A CURSO BÁSICO DE CADWORX PLANT PROFESSIONAL Fecha:10/03/11 Página 17 de 130 1.4.5. SPECIFICATION Al seleccionar la tecla Specification aparece la ventana de diálogo SPECIFICATION TO USE, para seleccionar una especificación, o para poder editar, copiar y modificar las especificaciones como un archivo común de Windows. 1.4.6. BORDERS Al seleccionar la tecla Border aparece la ventana de diálogo BORDERS para indicar un borde o un formato. Marcamos el botón Predefined en la parte superior izquierda para seleccionar el tipo de formato predefinido e insertarlo en el Espacio Papel, el formato será el 420x297 ISO-A3 (11x17ANSI-B) y active la opción Paper Space Si el formato se ubica en el espacio modelo es necesario seleccionar las escalas.
- 18. Revisión: A CURSO BÁSICO DE CADWORX PLANT PROFESSIONAL Fecha:10/03/11 Página 18 de 130 En el sector Border Type hay tres opciones: User Border: al seleccionar User Border aparece la ventana SELECT USER BORDER donde uno selecciona un formato existente. Predefined: esta opción muestra un listado de bordes predefinidos. La lista de drawings esta en el archivo MVSETUP.DFS (que esta en el directorio SUPPORT). La lista aparece en la celda Predefined borders. User Defined: permite al usuario definir un rectángulo representativo del formato. PaperSpace: esta opción hace que el border se inserte en el PaperSpace. User defined border: define las medidas del rectángulo cuando se selecciona User Defined. Border Insertion Location: permite indicar las coordenadas X e Y del punto de inserción.
- 19. Revisión: A CURSO BÁSICO DE CADWORX PLANT PROFESSIONAL Fecha:10/03/11 Página 19 de 130 1.4.7. SCALE Aparece la ventana SELECT SCALE donde se muestran las escalas posibles para el formato DIMSCALE, TEXTSIZE y LTSCALE se basan en valores en el archivo SCALE.DAT (en el directorio SYSTEM en CADWorx) En este cuadro de dialogo, se pueden seleccionar las escalas listadas a la izquierda o entrar las diferentes medidas para el tamaño del texto, escala etc. a la derecha. Este cuadro de lista despliega todas las escalas disponibles listadas en el cuadro de lista Format. Seleccionando la escala deseada, las casillas Scale, Text Size y LT Scale se llenarán con los tamaños apropiados. El establecimiento de la escala es igual que establecer el DIMSCALE en AutoCAD. Esta funcionalidad se usa principalmente sólo para el desarrollo del trabajo en el espacio modelo. Si se trabaja en el espacio papel, la opción DIMSCALE debe dejarse en 0. La escala (DIMSCALE), el tamaño del texto (TEXTSIZE), y la escala del tipo de línea (LTSCALE) están basados en los valores del archivo SCALE.DAT localizado en el sub directorio INSTALL-DIR/SYSTEM. La pestaña de lista Format suministra cuatro diferentes formatos de escalas según el sistema de medida y son: Architectural, Engineering, Decimal o Metric. Cada formato actualiza el tipo de escala en la lista Select Scale, para que el usuario seleccione la adecuada mientras que automáticamente varían los valores en las casillas Scale Text Size y LT Scale también el mismo puede ir cambiándola manualmente. 1.4.8. LAYERS Aparece la ventana LAYER CONTROL donde se encuentran las Layers o capas usadas por defecto en CADWORX, aquí se puede modificar el nombre del layer, el color y el tipo de línea, además se pueden adicionar layers nuevas pulsando la tecla Add
- 20. Revisión: A CURSO BÁSICO DE CADWORX PLANT PROFESSIONAL Fecha:10/03/11 Página 20 de 130 1.5. ARCHIVO DE CONFIGURACIÓN (EDIT CONFIG FILE) El diálogo Configuration File permite modificar el archivo de configuración almacenado al inicio o durante el proceso de trabajo siempre que el usuario lo requiera. Observe que al inicio del diálogo aparece el sistema de medida utilizada y la posibilidad de cambiar de un sistema de medida a otro, según se desee.
- 21. Revisión: A CURSO BÁSICO DE CADWORX PLANT PROFESSIONAL Fecha:10/03/11 Página 21 de 130 Drawing Prototype Esta área tiene tres opciones muy importantes que determinarán el sistema de trabajo en cuanto a medidas: 1- English/Inch: Esta opción determinará que la longitud de las tuberías serán medidas en pulgadas y los diámetros de las tuberías serán expresados en pulgadas. 2- Metric/Inch: Esta opción determinará que la longitud de las tuberías serán medidas en milímetros y los diámetros de las tuberías serán expresados en pulgadas. 3- Metric/Metric: Esta opción determinará que la longitud de tuberías serán medidas en milímetros y los diámetros de las tuberías serán expresados en milímetros (con los diámetros expresados en forma entera). Luego de la primera etapa vemos que tenemos una serie de celdas de trabajo que conforman el sistema de configuración del Programa. A continuación el desarrollo de estas celdas: AlphaSizeControl: Controla cuantos decimales son usados en Alpha size (ítem del diámetro principal). El mejor valor definido es 10, a continuación valores posibles: 0: no coloca decimales. Por ejemplo, para opción 0 = 50 aparece como 50 y 60.3 aparece como 60
- 22. Revisión: A CURSO BÁSICO DE CADWORX PLANT PROFESSIONAL Fecha:10/03/11 Página 22 de 130 1 a 9: coloca de 1 a 9 decimales. Ejemplo, para opción 3 = 50 aparece como 50.000 y 60.3 aparece como 60.300 10: elimina los ceros. Ejemplo, para opción 10 = 50 aparece como 50 y 60.3 como 60.3 AutoDimensionBox: controla la caja usada en un dimensionado del Rolling Offset durante la acotación automática. Valores posibles: 0: sin activar 1: activado AutoGasket: activa la colocación de juntas o empaquetaduras de forma automática. Valores posibles: 0: sin activar 1: activado coloca la junta a continuación de la brida. AutoWeldGap: activa la ubicación automática de la soldadura. Valores posibles: 0: no coloca soldaduras. 1: coloca soldaduras en tuberías butt Weld 2: coloca soldaduras en tuberías socket Weld 3: coloca soldaduras en tuberías buttweld y en la lista de materiales en la isometría automática 4: coloca soldaduras en tuberías socket weld y en la lista de materiales en la isometría automática Con la variable Insert Mode en 0 no se insertan soldaduras BomBoltControl: controla la ubicación de la cantidad de los bulones (Pernos y tuercas, stud bolts) en la lista de materiales del AutoIso y del ISOGEN. Estos son los valores posibles: 0: coloca la cantidad como en la versión posterior al CADWorx PIPE 2002. QUANTITY=4, ALPHA_SIZE=3/4”, LONG_DESC= (8) Studs with nuts 1: coloca la cantidad por total de bulones y saca el número de la cantidad por paquete de la descripción que aparece en la lista de materiales. QUANTITY=32, ALPHA_SIZE=3/4”, LONG_DESC=Studs with nuts 2: coloca la cantidad por paquete, ubica el diámetro de la brida como ALPHA_SIZE y agrega el diámetro del bulón en la descripción que aparece en la lista de materiales. QUANTITY=4, ALPHA_SIZE=12”, LONG_DESC= (8) 3/4” Studs with nuts 3: coloca la cantidad total de bulones, saca la cantidad por paquete de la descripción que aparece en la lista de materiales y agrega a esta descripción el diámetro de los bulones. QUANTITY=32, ALPHA_SIZE=12”, LONG_DESC= 3/4” Studs with nuts Nota: fijando el valor en 1 o 3 la cantidad de bulones por paquete tiene que estar entre paréntesis. El programa ve el valor entre paréntesis como una nueva cantidad. El número es automáticamente removido cuando se genera la lista de materiales. BomScheduleDirection: Valores posibles: 0: controla si la lista de materiales se desarrolla desde abajo hacia arriba. 1: controla si la lista de materiales se desarrolla desde arriba hacia abajo. BomScheduleSpacing: controla el espaciado de las celdas horizontales en la lista de materiales. Valores posibles: números positivos.
- 23. Revisión: A CURSO BÁSICO DE CADWORX PLANT PROFESSIONAL Fecha:10/03/11 Página 23 de 130 BomTagGridFactor: controla la densidad de la grilla en el drawing para la ubicación de los globos de referencia. Con BomTagOptimize en 2 los valores posibles son 0.5, 1.0, 2.0 o 3.0 BomTagOptimize: controla la ubicación algorítmica de los círculos de referencia (tag) de la lista de materiales. Valores posibles: 0: no activado 1: activa el algoritmo y no se amontonan los globos de referencia. 2: activa el algoritmo y se amontonan los globos de referencia en bridas, bulones y juntas. BomTagRadiusFactor: controla el radio del círculo del globo de referencia. El tamaño del globo de referencia usando el factor multiplicador con el TEXTSIZE de Autocad. Este factor se usa solamente en rutinas de isométricos de stress. BomTagSpacingFactor: controla cuan separado se ubican los globos de referencia del modelo o de los componentes en el drawing Break Distance: controla la distancia usada con el comando Manual/AutoBreak. CADWorx Material: esta celda es usada por el generador de material del CADWorx PLANT (SYSTEM IN). Y tiene estas Variables Posibles: 0: no activo, la descripción de los componentes de CADWorx se basa en los tipos de materiales usados por el CAESAR II. 1: activo, la descripción de los componentes de CADWorx está basada en las especificaciones e ignora los tipos de materiales usados en el CAESAR II. CAESAR Material: usada por el generador de material del CADWorx PLANT (SYSTEM OUT). Variables Posibles: 0: toma tipos de material en CAESAR II basados en el material de las tuberías en las especificaciones creadas en CAESAR II. 1: toma tipos de material básicos de CAESAR II. 2: toma tipos de material en CAESAR II basados en la long descripción de las especificaciones. CAESAR Memory: usada cuando se necesita importar un modelo grande de CAESAR II. El seteo se multiplica por megabytes. Valores posibles: números positivos. CAESAR Tolerances: controla la tolerancia para ítems que no puedan ser transferidos correctamente al CAESAR II. CAESAR Versión: el valor posible es la versión del CAESAR II que trabaja con la interfase bidireccional CAESAR II – CADWorx PLANT. DataBaseCodes: controla la base de código de cada componente. Valores posibles: - Cuando se fija NONE, el sistema está desactivado. - Cuando se fija SPEC, el sistema se refiere al código especificado en la especificación en uso. - Cuando se fija un archivo válido de código por ejemplo Dbcodes.dat, CADWorx PLANT consulta el tamaño, el código del archivo de texto y ubica el código del componente como se usa en todas las especificaciones.
- 24. Revisión: A CURSO BÁSICO DE CADWORX PLANT PROFESSIONAL Fecha:10/03/11 Página 24 de 130 DataBaseCodesISOGEN: controla como el CADWorx Plant ISOGEN usa o no la variable DataBaseCodes. Valores posibles: 0: no usa la variable DataBaseCodes. 1: ISOGEN usa la variable DataBaseCodes dentro del CADWorx Plant. Cuando éste mecanismo esta desactivado, CADWorx Plant arma los códigos de los ítems con el nombre genérico. Estos nombres no son únicos de un dibujo a otro. Cuando éste mecanismo esta activado, CADWorx Plant arma los códigos de los ítems basado en la variable DataBaseCodes. DimensionsExcludedSlope: esta variable indica al dimensionado automático que no acote el cateto vertical de las tuberías inclinadas que superen cierto porcentaje. Por ejemplo, si la variable esta seteada 5.0 y la tubería tiene una inclinación hasta 2%, no acotará el cateto vertical pero puede acotar el horizontal. DimensionsExistingISOGEN: esta variable controla la representación de componentes existentes en los isométricos que emite ISOGEN Valores por Defecto: 0 Valores permitidos: 0, 1, o 2 0: Los componentes existentes son exportados con líneas punteadas y son dimensionados. 1: Los componentes existentes son exportados con líneas punteadas y no son dimensionados. 2: Los componentes existentes son exportados con líneas continuas y son dimensionados. Drawing Mode: esta variable controla en que modo dibuja las tuberías el programa. Variables posibles: 2D o 3D. ElbowCenterLine: controla que el programa dibuje las líneas de centro cuadrada en los codos. Valores posibles: 0: dibuja la línea de centro cuadrada en los codos. 1: no dibuja la línea de centro cuadrada en los codos. FittingMode: controla el tipo de accesorios según el requerimiento; se usan las barras de herramientas FITTINGS, THRD/SW VALVES, FIBERGLASS y SANITARY. Los Valores posibles son: T: threaded S: socket weld FittingWidth: controla la apariencia de bridas, accesorios roscados y socket weld. Cuando fijamos 1.0, el programa dibuja bridas a un 100% de su tamaño. Con 0.7 es un valor aceptable, el programa lo dibujará a un 70%. El archivo ISORATIO.TBL (en el directorio SYSTEM del CADWorx) aplica diferentes tamaños basados en diferentes diámetros usado por el generado de isometrías automático. InsertMode: controla como los componentes se insertan. Variables posibles: 0: esta desactivado el mecanismo de auto inserción. 1: se activa el mecanismo de auto inserción pero no alerta al usuario de especificaciones o diámetros diferentes. 2: se activa el mecanismo de auto inserción y alerta al usuario de especificaciones o diámetros diferentes. IsometricAppearance: controla diferentes ítems al dibujar el isométrico. Valores posibles:
- 25. Revisión: A CURSO BÁSICO DE CADWORX PLANT PROFESSIONAL Fecha:10/03/11 Página 25 de 130 1: el programa dibuja nuevos ítems para isométricos y simple línea para versiones posteriores a CADWorx 2.1 2: el programa dibuja nuevos ítems para isométricos y simple línea para versiones anteriores a CADWorx 2.1 IsometricColor: controla el color del isométrico. Los valores posibles oscilan entre 0 y 255. Si se usa 0 toma el color de la especificación. Language File: controla el idioma de los textos en las ventanas de diálogo y el sector de mensajes. Se puede cambiar el idioma al español, dependerá de la habilidad del usuario para poder interpretar los comandos que por defecto están en ingles. La versión 2009 de PLANT tiene varios idiomas como opción de lenguaje. LayerByLinenumber: controla como se ubican los componentes en los layers o capas. Valores posibles: 0: ubica todos los componentes en un layer que tiene el mismo nombre que la especificación. 1: ubica todos los componentes de la línea en un layer que tiene el mismo nombre de la línea y la línea de centro se ubica en el mismo layer. 2: ubica todos los componentes de la línea en un layer que tiene el mismo nombre de la línea y la línea de centro se ubica en su layer correspondiente. LibraryDirectory: indica donde se encuentran los archivos de texto que forman las librerías en las que se basan las especificaciones. Se recomienda que este directorio deba ser seteado como READ_ONLY por el administrador del proyecto. LineMode: controla si en modo 2D se dibuja en simple línea o doble línea. Valores posibles: S: simple línea D: doble línea LineNumberSystem: controla el sistema de numeración de tuberías. Valores posibles: 0: el número se ingresa en forma manual 1: el programa usa el diámetro, la especificación y el número del contador para armar el número de línea. NodePlacement: usada para ubicar nodos automáticamente (en Autocad no en CAESAR II). Los nodos se pueden usar para conectar mejor los componentes. PipeDescriptionCat: identifica el tipo de final o borde que tiene la tubería. Valores posibles: 0: no esta activo. 1: esta activo y agrega descripción del tipo de borde de la tubería (POE, TOE, PBE, etc.) en el final de la descripción que aparece en las listas de materiales cuando se usan small bore pipe. SaveLastProfileUsed: controla la manera como abrir el programa por intermedio del icono de acceso. 0: no esta activo. 1: valor por defecto.
- 26. Revisión: A CURSO BÁSICO DE CADWORX PLANT PROFESSIONAL Fecha:10/03/11 Página 26 de 130 Por ejemplo, cuando un archivo de Autocad se selecciona con doble clic en el Windows Explorer se abre y carga el último perfil de trabajo grabado, si el valor está fijado en 1 abrirá con CADWorx Plant. Si se establece este valor a 0 evitará a CADWorx guardar el último perfil utilizado y el dibujo o archivo se abrirá en Autocad, es decir, CADWorx en este caso sólo ingresará si se utiliza el icono del programa, que esta en el escritorio. SingleLinePipe: controla que todo el componente tubería (no bridas o codos) se dibuje en línea simple SingleLineWidth: controla el espesor para la línea simple de tubería. SpecificationDirectory: esta celda indica el directorio donde se encuentran las especificaciones. Se recomienda que este directorio deba ser fijado como READ_ONLY por el administrador del proyecto. SpecSizeOverride: esta celda controla si el usuario puede dibujar accesorios fuera de los rangos que tienen sus especificaciones, con el valor 0 se bloquea la ventana WARNING (esta ventana aparece cuando queremos dibujar un accesorio que no coincide en diametro o especificación a la que se tiene como actual). Variables posibles: 0: el programa no puede dibujar componentes fuera de SPEC y de diámetro. 1: el programa puede dibujar componentes fuera de SPEC y de diámetro. SteelCopeBoltDistance: controla la distancia usada cuando dos vigas de metal son encastrados usando el comando COPE en su opción abulonado (unidas por pernos o espárragos). Valores posibles: números reales positivos. Valores por defecto: 0.5 (Imperial) 15 (Metric) SteelCopeWeldDistance: controla la distancia usada cuando dos vigas de metal son encastrados usando el comando COPE en su opción soldadura. Valores posibles: números reales positivos. Valores por defecto: 0.0 en algunos casos aun usando esta opción el programa emite un clash (choque), para evitar dicho efecto se recomienda colocar un espacio de 1.0 en esta opción. SteelLibraryDirectory: se indica el directorio donde se ubican los archivos de texto de las librerías de STEEL. Se recomienda que este directorio deba ser fijado como READ_ONLY por el administrador del proyecto. SteelNeutralAxis: controla el punto de ubicación donde se dibuja la línea de centro en los perfiles en ángulo (L) y U (C). Valor por defecto: 0 Valores posibles. 0: la línea de centro se dibuja a una cierta distancia especificada en el archivo de datos. 1: la línea de centro se dibuja en el punto medio de la brida. 2: la línea de centro se dibuja dentro de la brida. 3: la línea de centro se dibuja fuera de la brida. El valor 3 es recomendado en la uniones de perfiles en ángulo y U con otros perfiles. SteelPartNumberFile: controla el archivo donde se encuentran el número de parte o código que se ingresa automáticamente cuando se dibuja vigas de metal. Está ubicado en la carpeta Steel_M o en Steel_I según sea la configuración de trabajo. SteelRoundControl: controla como se interpretan los valores leídos en el archivo de datos de los perfiles.
- 27. Revisión: A CURSO BÁSICO DE CADWORX PLANT PROFESSIONAL Fecha:10/03/11 Página 27 de 130 Valor por defecto: 0 Valores posibles. 0: desactiva la variable 1: redondea hacia arriba al múltiplo más cercano al valor especificado en SteelRoundUnit. 2: redondea hacia abajo al múltiplo más cercano al valor especificado en SteelRoundUnit. 3: redondea hacia arriba o hacia abajo al múltiplo más cercano al valor especificado en SteelRoundUnit. SteelRoundUnit: se utiliza cuando la variable SteelRoundControl esta activa con las opciones 1, 2 o 3, se emplea para redondear los valores del archivo de datos de perfiles. Valor por defecto: 0 Valores posibles. Números reales positivos. SteelToolTipSetting: controla los ítems que el usuario quiere ver cuando con el Mouse se posiciona sobre algún elemento del módulo STEEL. SyncOnStartup: controla la opción sincronizar al abrir un archivo con base de datos. Valores posibles: 0: la opción sincronizar esta desactivada 1: pregunta si el drawing tiene que sincronizar con la base de datos. 2: le permite al CADWorx la habilidad de sincronizar el dibujo con la base de datos sin preguntar al usuario. SystemMeasure: permite seleccionar el tipo de sistema que usará CADWorx, es equivalente al área Drawing Prototype visto en el punto 1.5 de este capítulo. Valores posibles: 0: metric-metric 1: inch-inch 2: metric-inch
- 28. Revisión: A CURSO BÁSICO DE CADWORX PLANT PROFESSIONAL Fecha:10/03/11 Página 28 de 130 TemplateDatabaseFile: indica cual es la plantilla de base de datos usada para generar la lista de Materiales. Por defecto esta el archivo Pipe.mdb y esta ubicado en la carpeta System del Programa, éste archivo se puede variar con el administrador del proyecto para el manejo de la información con otras áreas como por ejemplo costos y compras. ToolTipSetting: controla los ítems que el usuario quiere ver cuando el Mouse se posiciona sobre los elementos de las Tuberías, válvulas y accesorios del Módulo Plant. TopWorksDirectory: esta celda indica el directorio donde se ubica la base de datos de TopWorks (actuadores y volantes de válvulas). Se recomienda que este directorio deba ser fijado como READ_ONLY por el administrador del proyecto. TopWorksSetting: esta variable controla las capas o layers en que se coloca el accesorio Top Work (volante o actuador de las válvulas). Valor por defecto: 1 Valores permitidos: 0, 1, 2, 3, 4. 0: El Top Work (volante o actuador de las válvulas) no se añadirá a la válvula, incluso si el archivo de base de datos de Top Work esta activado en la especificación. 1: El Top Work (volante o actuador de las válvulas) se añadirá a la válvula, se unirán los sólidos formando un solo bloque y en un mismo Layer o capa (la de la especificación actual). A excepción de la línea de centro que mantendrá su propio Layer o capa. 2: El Top Work (volante o actuador de las válvulas) se añadirá a la válvula, agrupándose incluso con la línea de centro, pero no se unirán los sólidos, además se mantendrán en una misma capa (la de la especificación actual). A excepción de la línea de centro que mantendrá su propio Layer o capa. 3: El Top Work (volante o actuador de las válvulas) se añadirá a la válvula, agrupándose con la línea de centro, pero no se unirán los sólidos, así mismo la válvula mantendrá su Layer o capa, el Top Work se pondrá en la capa TopWorks que se genera desde CADWorx Layer Settings, y la línea de centro que mantendrá su propio Layer o capa. Se recomienda esta opción si se quiere diferenciar la volante de la válvula por la diferencia de color en las capas.
- 29. Revisión: A CURSO BÁSICO DE CADWORX PLANT PROFESSIONAL Fecha:10/03/11 Página 29 de 130 4: El Top Work (volante o actuador de las válvulas) se añadirá a la válvula, agrupándose con la línea de centro, pero no se unirán los sólidos, así mismo solo la válvula mantendrá su Layer o capa, el Top Work se pondrá en una capa que se genera desde CADWorx Layer Settings, pero es distinta a la opción 3 por ejemplo: la válvula se encuentra en la capa “150”; El nombre predeterminado para la capa de TOP WORK (volante o actuador) es “Topworks” entonces el TOP WORK( volante o actuador) se ubicará en una nueva capa creada por el sistema y se llamara “150Topworks” . A excepción de la línea de centro que mantendrá su propio Layer o capa. UpgradedLayersSection: Esta configuración es utilizada internamente por el programa y no debe ser modificada por el usuario. Sucede que cuando se tiene versiones inferiores a CADWORX 2009, el programa automáticamente realiza la configuración de este ajuste, se establece en 1 cuando el archivo de configuración se ha actualizado con las nuevas capas utilizadas por CADWorx 2009 que cuenta con nuevas características. UseObjectsFromXrefs: esta variable permite que objetos de XREF se usen en el proceso de selección. Valor por defecto: 1 Valores permitidos: 0: permite utilizar. 1: impide utilizar. WeldDotSize: esta variable determinará el tamaño por defecto del dot (punto de soldadura, como dibujo) en modo simple línea en buttweld. Valor por defecto: 1.0 (Imperial) 25.0 (Metric) Valores permitidos: Números Reales Positivos.
- 30. Revisión: A CURSO BÁSICO DE CADWORX PLANT PROFESSIONAL Fecha:10/03/11 Página 30 de 130 1.6. BARRA DE HERRAMIENTAS (TOOLBARS) Presentamos a continuación el submenú TOOLBARS, aquí podremos ver seis campos o áreas, dentro de las cuales se encuentran las barras de herramientas que usaremos para poder graficar nuestros accesorios, estos son: En el Primer campo tenemos agrupados a todos lo accesorios que tienen como condición usar soldadura a tope para su armado. Buttweld: Contiene tubería y accesorios todos soldados a tope. Flanges: Contiene diversos tipos de bridas, entre ellas bridas de conexión roscada y Socket Weld. Flgd/BW Valves: Contiene diversos tipos de Válvulas bridadas, algunas contienen también válvulas de soldadura a Tope. En el Segundo Campo tenemos agrupadas las herramientas de condición de armado distinta a la de soldaduras, además de ser en algunos casos de distinto material al acero, estas son: Lined: Son herramientas de accesorios que tienen extremos bridados, tener en cuenta que se tiene que crear una especificación para poder trabajar con ellos, pues no están cargadas por defecto para trabajar en el sistema Metric/Inch. Fiberglass: Contiene tuberías y accesorios hechos en fibra de vidrio. Sanitary: Esta barra contiene tubería, accesorios y válvulas para usarse en la disciplina de sanitarias, el programa contiene especificaciones con información para esta herramienta.
- 31. Revisión: A CURSO BÁSICO DE CADWORX PLANT PROFESSIONAL Fecha:10/03/11 Página 31 de 130 Victaulic: Contiene tubería, accesorios y válvulas con la condición de conexión en tipo Victaulic. En el Tercer Campo vemos agrupadas a herramientas de acero, pero de condición roscada y socket Weld: Thrd/SW Fittings: Contiene tubería y accesorios Roscados y Socket Weld, dependerá del tipo de configuración que tenga el programa para poder dibujar uno u otro tipo de condición. Thrd/SW Valves: Aquí se encuentran las Válvulas Roscadas y Socket Weld, igual que la barra anterior dependerá del tipo de configuración que tenga el programa para poder dibujar uno u otro tipo de condición. En el Cuarto Campo se presentan herramientas diversas; desde accesorios, además de herramientas de dibujo y se encuentra aquí la herramienta STEEL que desarrolla la parte de estructuras del programa (que se verá en otro Manual), las herramientas son: Gasket, etc.: Con esta herramienta dibujaremos Empaquetaduras, Pernos y Soldaduras en nuestro modelo. Pipe Ends: Con esta herramienta se dibujan finales de tuberías, vistas frontales de caras de bridas o en ángulo, es una herramienta de ayuda para dar acabado a un plano ortogonal en 2D. Restraints: Con esta herramienta dibujamos símbolos de guías y soportes para las tuberías; éstos pueden ser exportados al CAESAR II junto a las tuberías para un cálculo de esfuerzos. Misc: Aquí encontramos diversas herramientas, como filtros Bridados tipo “Y” inclusive en la condición Roscada y Socket Weld, también la herramienta Create que es muy importante para crear accesorios nuevos que no estén en el programa, está también Bleed Ring, Spectacle Blind, Reinforcement, además contiene expansion Joint o junta de Expansión, Rigid element que se exporta a CAESAR II, Generic Attach que se usa para agregarle línea de información a un sólido, y finalmente Stop Sing que se usa para hacer un límite de separación cuando se quiere generar isométricos, en otras palabras donde ubicamos éste símbolo culminará un plano isométrico y se empezará otro. Operators: Se usa para colocar los Top Works y distintos actuadores de las válvulas. Line Numbers: Ésta herramienta se usa para crear, agregar, modificar números de líneas. UCS: La herramienta UCS es de ayuda para los distintos posicionamientos de trabajo. Steel: Aquí esta contenida la barra para proyectar estructuras y sus aplicaciones. En el Quinto Campo se encuentra la barra Settings: Settings: Esta herramienta es muy importante pues con ella tenemos acceso a configurar el programa con el comando Setup, tenemos también el comando que acciona el menú Specification donde uno puede escoger la especificación que va a utilizar, determinar el diámetro con el que se va a trabajar, etc. Como último y Sexto Campo tenemos la barra Palettes: Palettes: Aquí encontramos siete paletas de trabajo que son de mucha utilidad en cualquier modelado, “Spec View”, es una de las herramientas más usadas pues nos ayuda a desarrollar la configuración casi total en un modelado. “Line View”, sirve para trabajar las distintas tuberías por su código o número de línea. “Insulation View”, se usa para poder colocar aislamientos con propiedades reales. “Clash View”, es usada para detectar los posibles choques o interferencias en un modelo en 3D. “Pipe Support Modeler”, que de forma paramétrica nos proporcionará soportes en 3d para insertarlas en las tuberías. “Discontinuity View”, que usaremos para poder identificar la discontinuidad en los trazos de las tuberías con la capacidad de poder generar reportes de las desconexiones . “P&ID View”, es usada para trabajar con los datos que se generan desde CADWorx P&ID.
- 32. Revisión: A CURSO BÁSICO DE CADWORX PLANT PROFESSIONAL Fecha:10/03/11 Página 32 de 130 1.7. PALETAS DE TRABAJO (PALETTES) Este es un acceso rápido a las siete paletas de trabajo antes mencionadas. 1.7.1. SPEC VIEW Los componentes de CADWorx Plant suelen graficarse utilizando las barras de herramientas, o escribiendo el nombre del comando en la línea de comandos de AutoCAD. La paleta SpecView proporciona un método alternativo a la inserción de componentes de CADWorx, axial como también filtrará los componentes disponibles basados en los parámetros que fijemos para el tamaño y la especificación. Además, SpecView también proporciona una forma rápida de cambiar la configuración de los números de línea.
- 33. Revisión: A CURSO BÁSICO DE CADWORX PLANT PROFESSIONAL Fecha:10/03/11 Página 33 de 130 Desarrollando esta paleta vemos que contiene dos pestañas, Spec View y Settings: 1.7.1.1. PESTAÑA SPEC VIEW Vamos a dividir esta primera pestaña en tres sectores o campos para su mejor entendimiento, el Primer Campo: Podemos ver que tres listas desplegables están siempre en la parte superior de la paleta: Main: Se usa para ajustar el diámetro del tamaño principal. Reduction: Se usa para ajustar el diámetro del tamaño de reducción Specification: Aquí están contenidas las especificaciones del programa (si el usuario a generado especificaciones tendrá que configurar el sistema para que se puedan apreciar aquí, ver puntos 2.5 y 2.6 del Capitulo 2 de este manual). Start Spec Editor: Esto es un acceso rápido a Editor de Especificaciones (Spec Editor), ver detalle en el punto 1.8.10. SPECIFICATION en el Capitulo 1 de este manual. Line Number Setup: Esto es un acceso rápido a la ventana Line Numbering System, ver detalle en el punto 1.8.13. LINE NUMBER. Start Spec Editor Line Number Setup Line Number Drop Down Setup Set Size, Spec & Line Number by Component Help
- 34. Revisión: A CURSO BÁSICO DE CADWORX PLANT PROFESSIONAL Fecha:10/03/11 Página 34 de 130 Line Number Drop Down Setup: Este botón abrirá el cuadro de diálogo Line Number Drop Down Setup, este diálogo se puede utilizar para agregar valores a la lista desplegable que aparece en el sistema de numeración de línea, estos valores serán almacenados en un archivo llamado DropDownList.txt, que se encuentra en el directorio SYSTEM. Esta ventana solo se activa si se ingresan otras categorías a demás de “SIZE” y “SETUP” en la ventana de configuración de número de Línea (Line Numbering System) y consta de dos sectores: Available Categories: Es aquí donde se muestra las categorías añadidas en la ventana de configuración de número de línea (Line Numbering System). Dropdown Values: Aquí se digitan los valores ingresados por el usuario para que aparezcan en las barras de las listas despegables de cada categoría. Además cuenta con tres botones: Add: Para adicionar valores. Remove: Para quitar o remover los valores agregados. Remove All: Para borrar todos los valores agregados. Adicionalmente cuenta con el botón OK para confirmar los cambios, Cancel para cancelar o anular los cambios y Help para ayuda. Set Size, Spec & Line Number by Component: Este botón es un acceso rápido al comando COMP2ALL, ver detalle en el punto 1.9.2. SET COMPONENT opción ALL. Help: Botón de ayuda de la paleta. En el Segundo Campo, veremos:
- 35. Revisión: A CURSO BÁSICO DE CADWORX PLANT PROFESSIONAL Fecha:10/03/11 Página 35 de 130 Line Numbering System: Este campo o sector nos ayudará a configurar nuestros números de Línea de manera más rápida, en la parte superior izquierda se muestra un previsualizador del Número de Línea, al lado Derecho vemos una lista desplegable que contiene los Números de Línea del Sistema, y en la parte inferior nos muestra las categorías que en total conforman el Número de Línea, estos se determinan en la ventana Line Numbering System, cada Categoría mostrará una lista desplegable con los valores agregados en la ventana Line Number Drop Down Setup, por defecto solo aparece Size y Spec pero cuando determinamos otras categorías en el número de línea, estas aparecen en esta zona. En el Tercer Campo, veremos la zona de trabajo que denominaremos Selección de Componentes: Selección de Componentes: Desde aquí se puede seleccionar uno a uno los componentes que contienen las especificaciones e ir agregándolos en el modelado. Para dibujar los componentes de Tuberías de esta ventana, CADWorx Plant ofrece las siguientes opciones: Con el botón izquierdo del Mouse: dibuja las tubería de condición buttweld (Soldadas a Tope). Con el botón derecho del Mouse: Muestra un menú con opciones para dibujar, las opciones, buttweld (Soldadas a Tope), Socket Weld (Embonadas y Soldadas), o Threaded (Roscadas).
- 36. Revisión: A CURSO BÁSICO DE CADWORX PLANT PROFESSIONAL Fecha:10/03/11 Página 36 de 130 Para dibujar componentes que no son Tuberías de esta ventana, por ejemplo; Codos, Tees, Válvulas, etc. CADWorx Plant ofrece las siguientes opciones: Con el botón izquierdo del Mouse: dibuja los componentes basados en el UCS actual. Con el botón derecho del Mouse: Muestra un menú que permite insertar otras opciones disponibles para el componente. No todos los componentes tienen las cuatro opciones, como se muestra en la imagen debajo. 1.7.1.2. PESTAÑA SETTINGS Esta pestaña permite personalizar la apariencia del SpecView, tiene tres campos o zonas de trabajo: View option, Tree option y Color option. View Options: En esta zona, las distintas opciones mostradas permiten al usuario seleccionar el grupo de componente a mostrar en la pestaña SPEC VIEW, cuenta con siete opciones.
- 37. Revisión: A CURSO BÁSICO DE CADWORX PLANT PROFESSIONAL Fecha:10/03/11 Página 37 de 130 Show Optional components: Muestra los componentes opcionales en la pestaña SpecView, y permite al usuario acceder y seleccionar estos componentes configurados con anterioridad en el Spec Editor, con este ajuste, se recomienda al usuario que use siempre el cuadro de diálogo SpecView para dibujar estos componentes. Si usted emite la orden de dibujar el componente fuera de SpecView (ingresa el nombre del componente en la línea de comandos, usa la barra espaciadora para ejecutar último comando, o usa la barra de herramientas), CADWorx utilizará por defecto el componente basado en la configuración del tamaño actual. Esto puede no ser el mismo componente que se selecciona desde SpecView. Show all components: Muestra todos los componentes que figuran el archivo de la especificación, independientemente del tamaño actual. Show socket Weld: Muestra los componentes Socket Weld (Embonadas y Soldadas) en la pestaña Spec View. Show threaded: Muestra los componentes Threaded (Roscados) en la pestaña Spec View. Show Tag: Permite al usuario visualizar los TAG de los componentes en la pestaña Spec View, es usado generalmente para la instalación de Válvulas. Show long description: Muestra la descripción larga de los componentes en la pestaña Spec View. Show Short description: Muestra la descripción corta de los componentes en la pestaña Spec View. Tree Options: En esta zona, las distintas opciones mostradas permiten al usuario definir un modo de visualización por distintos niveles de los componentes. View 1: Sin Niveles agregados solo el de los componentes. View 2: Solo un nivel con la descripción corta de los componentes View 3: Solo un nivel pero esta vez con el título del componente principal.
- 38. Revisión: A CURSO BÁSICO DE CADWORX PLANT PROFESSIONAL Fecha:10/03/11 Página 38 de 130 View 4: Dos niveles el primero de acuerdo al título general del grupo de componentes y el segundo el nombre corto del mismo. Custom: Esta opción le permitirá crear una vista personalizada. Por defecto esta opción se encuentra desactivada, haga clic en el botón Create, se mostrará el cuadro de diálogo Customize SpecView que le permitirá crear una nueva vista. Todos los puntos de vista personalizados se iniciarán con View 3 que es la opción predeterminada. Si tiene más de un estilo de vista, utilice la lista desplegable para seleccionar.
- 39. Revisión: A CURSO BÁSICO DE CADWORX PLANT PROFESSIONAL Fecha:10/03/11 Página 39 de 130 Move Up / Move Down: Estos botones le permitirán que usted mueva una categoría, o un elemento individual dentro de una categoría. Restore Default View: Este botón restablecerá la vista Tree al valor por defecto (View 3). View Name: Esta casilla se tendrá el nombre del SpecView actual. Delete View: Este botón le permitirá borrar un SpecView. Save: Este botón cerrará el cuadro de diálogo y guardará todos los cambios realizados a la configuración SpecView. Color Options: En esta zona, tenemos casillas con opciones de color para controlar el color visualizado en los distintos niveles del Spec View. 1.7.2. LINE VIEW Esta paleta de trabajo permite al usuario aislar los componentes basándose en su número de línea o en sus especificaciones. La funcionalidad disponible en esta pestaña permite al usuario aislar a todo un número de línea, o aislar un número de la línea e incluir edificios circundantes o equipos. Esta paleta también contiene dos pestañas, Line Isolate y Find: 1.7.2.1. PESTAÑA LINE ISOLATE Dividiremos esta pestaña en cuatro zonas o campos de trabajo, en el Primer Campo tenemos botones o íconos de trabajo: Botones: Vemos que en la parte superior tiene una barra de herramientas que contiene seis íconos o botones estos son: Refresh List, Show All Components, Select Line Number by Component, Isolate Selected Line Numbers, Set Layer Options, y Help.
- 40. Revisión: A CURSO BÁSICO DE CADWORX PLANT PROFESSIONAL Fecha:10/03/11 Página 40 de 130 Refresh List: Esta opción actualizará la lista que contiene los números de línea en el cuadro de diálogo. Utilice esta opción si los nuevos números de línea no aparecen en la lista. Show All Components: Esta opción hace que todos los objetos en el dibujo sean nuevamente visibles. Select Line Number by Component: Esta opción permite al usuario seleccionar un componente dentro del dibujo. El número de línea de este componente será usado aislar el resto del modelo. Isolate Selected Line Numbers: Esta opción aislará los números de línea seleccionados. Set Layer Options: Este cuadro de diálogo permite al usuario incluir o excluir ciertas capas en el momento de ocultar el resto del modelo; por defecto, todas las capas son visibles al usar esta opción y aislar la línea, el usuario deberá excluir a ciertas capas de la selección en el cuadro de diálogo Line View Layer Selection. Help: Botón de ayuda de la paleta. Ahora veremos el Segundo Campo de esta pestaña: Isolate Option: Este campo o zona nos brinda dos opciones de selección para trabajar con los Números de Línea. Line Number: Esta opción lista todos los números de línea utilizados en el dibujo a partir del cual el usuario puede seleccionar uno o más números de línea para aislarlos. Spec: Esta opción lista todas las especificaciones utilizadas en el modelo a partir del cual el usuario puede seleccionar una o más especificaciones para aislarlas. En el Tercer Campo tenemos: Isolate Type: Este campo o zona nos brinda tres opciones para el tipo de aislamiento según la selección.
- 41. Revisión: A CURSO BÁSICO DE CADWORX PLANT PROFESSIONAL Fecha:10/03/11 Página 41 de 130 Full: Esta opción mostrará los componentes seleccionados que pertenezcan a CADWorx y ocultará todos los componentes que no sean del programa. Partial: Esta opción mostrará los componentes seleccionados que pertenezcan a CADWorx y también mostrarán todos los componentes que no sean del programa (edificios, equipos, dimensiones, etc.) Layer: Esta opción mostrará los componentes seleccionados que pertenezcan a CADWORX y ocultará todos los componentes que no sean del programa basados en el cuadro de diálogo Line View Layer Selection. En el Cuarto Campo tenemos: Filter: Esta casilla es usada para filtrar los números de líneas de forma rápida, se puede colocar solo el número o el nombre de la especificación o combinar ambos para que muestren los Números de Líneas que coincidan con los parámetros de búsqueda. Además está la ventana donde se puede apreciar los Números de Líneas en el Sistema o de acuerdo al orden de los puntos antes mencionados, en esta área con el botón derecho del Mouse se obtiene una lista con tres opciones para aplicarlas sobre el número de línea seleccionada, como se muestra en el siguiente gráfico:
- 42. Revisión: A CURSO BÁSICO DE CADWORX PLANT PROFESSIONAL Fecha:10/03/11 Página 42 de 130 1.7.2.2. PESTAÑA FIND Esta pestaña permite al usuario localizar los componentes basándose en la información de su descripción, al hacer click en los cuadros de edición se actualizará la lista de componentes. La introducción de textos de búsqueda en cada uno de los cuadros de edición filtrará dinámicamente la lista de los componentes basándose en la categoría que representa el cuadro de edición. Si los componentes se han ocultado mediante Line Isolate tab, estos componentes no se enumerarán en esta pestaña. En esta pestaña figuran dos campos, Search Options y Components Filtered by… Search Options: Aquí se muestran los cuadros de edición de los Números de Línea, son seis cuadros donde el usuario tiene la opción de utilizar según la categoría que necesite buscar; los componentes se mostrarán en la ventana inferior Components Filtered by… y los cuadros son: Tag, Code, Line Number, Short Annotation, Long Annotation y Id Count. Components Filtered by…: Esta ventana mostrará los componentes que contengan la información que el usuario haya seleccionado en el campo Search Options, adicionalmente en esta ventana se tiene acceso a una lista de comandos seleccionando el componente y dándole click derecho, mostrará las opciones: Zoom, CEdit, and Refresh options.
- 43. Revisión: A CURSO BÁSICO DE CADWORX PLANT PROFESSIONAL Fecha:10/03/11 Página 43 de 130 Zoom: Esta opción enfocará o hará un Zoom al espacio del componente, otra manera de hacer Zoom es hacer doble click en el componente que esta en la lista, el zoom no trabajará con XREFs que se haya sido insertado en el dibujo bajo una rotación. CEdit: Esta opción abrirá el diálogo CEdit, para detalle de esta ventana de diálogo ver el punto: 1.9.3 COMPONENT EDIT en el Capitulo 1 de este Manual. Refresh: Esta opción actualizará la lista en el cuadro de diálogo. Utilice esta opción si los nuevos componentes no aparecen en la lista. 1.7.3. INSULATION VIEW Esta paleta de trabajo nos sirve para ingresar datos del aislamiento en una tubería, el sólido que genera es capaz de cubrir todo los componentes que involucran una línea de proceso, contiene dos pestañas de trabajo para el Aislamiento: Settings y Apply, la pestaña Apply se utiliza para aplicar estas configuraciones en los componentes seleccionados.
- 44. Revisión: A CURSO BÁSICO DE CADWORX PLANT PROFESSIONAL Fecha:10/03/11 Página 44 de 130 1.7.3.1. PESTAÑA SETTINGS La pestaña Settings permite al usuario crear un archivo de datos con una extensión ". Inu". En este archivo, el usuario puede agregar, modificar y eliminar configuraciones de aislamiento que se pueden aplicar a los componentes CADWorx. Después de que los datos de configuración del aislamiento se han creado. Dividiremos esta pestaña en Cuatro Campos: Configuration File: Aquí encontramos el archivo que se esta usando como predeterminado así como la ruta donde se encuentra ubicado. Cuenta con tres botones para trabajar esta ventana de configuración: Save: Guarda los datos actuales en la configuración del sistema en Configuration File. Save As: Abre una opción para guardar los datos actuales en la en red a un nuevo archivo. Open: Abre un archivo ya existente para ponerlo como predeterminado
- 45. Revisión: A CURSO BÁSICO DE CADWORX PLANT PROFESSIONAL Fecha:10/03/11 Página 45 de 130 Configuration Setup: Aquí, muestra el contenido del archivo de datos de aislamiento dentro de una ventana que tiene forma de cuadrícula. Cuenta también con dos botones para trabajar esta ventana de configuración, además de un botón de ayuda: Add to Drawing: Adiciona los valores de las cuadrículas al gráfico actual de AutoCAD. Si los datos similares ya existen en el gráfico actual, no serán sobre grabados. Toda la configuración que se ha añadido, aparecerá en la pestaña Apply. Options: El botón Opciones muestra el diálogo Insulation Options que se muestra a continuación: Esta ventana se divide en tres campos o zonas de trabajo, estas son: Layer, Graphics y Metric/Inch Units for Thickness. Layers: Tiene tres opciones que definen tanto el nombre como el color de la capa que contendrá los sólidos que se generan para representar un aislamiento.
- 46. Revisión: A CURSO BÁSICO DE CADWORX PLANT PROFESSIONAL Fecha:10/03/11 Página 46 de 130 Append “_I” tol ayer Name (Apéndice “_I” en el nombre de la capa): El nombre de la capa donde se encuentra el aislamiento es igual a la capa que contiene los sólidos de los componentes, solo que se agrega "_l" al final (por ejemplo: Si la capa del sólido es 1 "-150-CWS, el nombre de la capa del aislamiento será 1"-150-CWL_l), tener en cuenta que el sólido que representa el aislamiento se agrupará con el componente y la línea de centro. New Layer Name: Aplicando esta opción se activa la casilla Name donde el usuario puede darle un nombre a la capa que contendrá los sólidos que representan el aislamiento. Color: Aquí el usuario definirá el color de la capa que contendrá los sólidos que representan el aislamiento, se abrirá un cuadro con una gama de colores de Autocad. Graphics: Esta opción determina en que componentes (adiciona los sólidos que representan el aislamiento, tiene tres opciones: Show Graphics for Gaskets: Esto dibujará sólidos al rededor de los empaques. Show Graphics for Welds Gaps: Esto dibujará sólidos al rededor de las soldaduras que el usuario represente en el modelado. Metric/Inch Units for Thickness: Esta opción se usa para determinar si los espesores serán expresados en Pulgadas o milímetros. Configuration Setup - Drop Down List Aquí veremos los siete campos que definen nuestro tipo de aislamiento y los tres botones de trabajo: Thickness: Este parámetro es necesario para crear un aislamiento, sólo admite valores numéricos superior a cero, este valor será el espesor de aislamiento, el usuario puede seleccionar un valor existente o introducir un valor nuevo, en este caso es bueno determinar en que unidades se esta trabajando., por ejemplo: En Imperial Units (Imperial pipe size / Imperial dimensions): El usuario introducirá un valor en pulgadas. En Mixed Metric Units (Imperial pipe size / metric dimensions): El usuario introducirá un valor en pulgadas o en milímetros, si se introduce valores en pulgadas, el programa lo convertirá automáticamente a milímetros cuando se cree en el modelo el aislamiento. En Metric Units (metric pipe size / metric dimensions): El usuario introducirá un valor en milímetros.
- 47. Revisión: A CURSO BÁSICO DE CADWORX PLANT PROFESSIONAL Fecha:10/03/11 Página 47 de 130 Density: Esta celda sólo acepta valores numéricos superior a cero, la densidad se utilizará para calcular el peso del aislamiento multiplicándolo con el volumen del aislamiento, el usuario puede seleccionar un valor existente o introducir un valor nuevo. Al igual que en Thickness se deberá determinar las unidades de trabajo. En Imperial Units (Imperial pipe size / Imperial dimensions): El usuario introducirá un valor en unidades lb / pulg ^ 3. En Mixed Metric Units (Imperial pipe size / metric dimensions): El usuario introducirá un valor en unidades g / cm ^ 3. En Metric Units (metric pipe size / metric dimensions): El usuario introducirá un valor en unidades g / cm ^ 3. Las celdas, Mastic - Heat Tracing - Insulation - Jacketing - User: Cada categoría representa una descripción específica del tipo de aislamiento que se utiliza. Aceptan cualquier valor que introduzca el usuario, el uso de estas celdas es de carácter opcional. Los botones Add, Modify y Remove. Add: Adiciona los valores actuales en el menú desplegable de la cuadrícula. Si existen datos similares, el valor no se añadirá. Modify: Modifica el registro actual seleccionado en la cuadrícula con los valores que actualmente se muestra en la lista desplegable. Cada lista corresponde a una columna en la red. Remove: Elimina la fila actual seleccionada en la cuadrícula.
- 48. Revisión: A CURSO BÁSICO DE CADWORX PLANT PROFESSIONAL Fecha:10/03/11 Página 48 de 130 1.7.3.2. PESTAÑA APPLY Después de que el archivo de configuración de aislamiento se ha creado utilizando la Pestaña Settings, la pestaña Apply se usa para aplicar cualquiera de estas configuraciones a los componentes de CADWorx. Esta pestaña la dividiremos en siete zonas: Available Configurations, Selection Mode, Insulation Mode, Insulation, Graphics, Visibility, Available Insulation/All Line Numbers-Filter, además de los botones Refresh, Report y Edit que están en a parte inferior de la pestaña, adicionalmente tiene un botón Help, que es el botón de ayuda de la pestaña. Available Configurations: Visualiza la configuración actual grabada del aislamiento que se muestra en el dibujo.
- 49. Revisión: A CURSO BÁSICO DE CADWORX PLANT PROFESSIONAL Fecha:10/03/11 Página 49 de 130 Remove: Este botón quita la fila resaltada en la cuadrícula. Selection Mode: Hay dos modos por los cuales el usuario puede aplicar el aislamiento. Todos los botones en el diálogo estarán basados en estos dos modos. Select on screen: Selecciona los componentes a través de la pantalla de dibujo, esto determinará que la ventana de la derecha tenga el nombre de "Available Insulation". Line Numbers: Selecciona por el número de línea, esto determinará que la ventana de la derecha tenga el nombre de "All Line Numbers". Insulation Mode: Hay dos opciones para aplicar esta opción, se usa para mostrar el aislamiento en el dibujo. Data/Graphics: Añade los gráficos y los datos del aislamiento. Data Only: Añade sólo los datos del aislamiento no lo dibuja. Insulation: Esta opción trabaja con los aislamientos que están en el dibujo, tiene cuatro botones. Add: Adiciona el aislamiento actualmente seleccionado en el campo "las Configuraciones Disponibles" (Available Configuration) a los componentes del dibujo. Pedirá al usuario seleccionar un componente de CADWORX. Si cualquiera de los componentes seleccionados ya está aislado, esta acción es omitida. Modify: Modifica los gráficos de aislamiento existentes y sus datos. Remove: Quita los gráficos de los aislamientos existentes y los datos. Regenerate: Si los gráficos del aislamiento fueron borrados o perdidos, este botón se puede utilizar para generar los gráficos con los datos grabados en la línea de centro de los componentes.
- 50. Revisión: A CURSO BÁSICO DE CADWORX PLANT PROFESSIONAL Fecha:10/03/11 Página 50 de 130 Graphics: Esta opción trabaja los gráficos del aislamiento, tiene dos botones. Add: Adiciona la gráfica de aislamiento a los componentes que ya han tenido su gráfica pero fue removida. Los datos antes almacenados en los componentes serán usados para generar la gráfica. Remove: Elimina la gráfica de una selección de componentes de aislamiento, pero los datos siguen manteniéndose. Estos componentes no se mostrarán, incluso si el usuario utiliza la opción de regeneración (Regenerate). Visibility: Esta opción oculta o muestra los sólidos que representan el aislamiento, tiene tres botones. Isolate: Aísla los gráficos de aislamiento seleccionando los componentes en la pantalla o seleccionándolos de la lista, oculta el resto de componentes de CADWorx e incluso de Autocad. Hide/Show: Oculta o muestra los gráficos de aislamiento seleccionando los componentes en la pantalla o seleccionándolos de la lista. Show All: Muestra todos los objetos, que antes pueden haber sido ocultados, en el dibujo. Botones Refresh, Report y Edit. Refresh: A pesar de que todas las listas se actualizan dinámicamente según sea necesario. Este botón se utiliza para actualizar manualmente la cuadrícula en "Available Configurations" y la lista de "Available Insulation". Report: Crea un informe completo en formato HTML del aislamiento de todos los componentes en el modelo. El informe es detallado por los diferentes tipos de aislamiento y calcula el peso total, el volumen, y la longitud. Edit: Corrige de forma global los datos de aislamiento a todos los componentes que tienen esta configuración de aislamiento particular. Los cambios pueden ser hechos a todos los datos de aislamiento excepto el campo "Espesor" (Thickness), se abrirá un cuadro que mostramos a continuación, para realizar dichos cambios.
- 51. Revisión: A CURSO BÁSICO DE CADWORX PLANT PROFESSIONAL Fecha:10/03/11 Página 51 de 130 Después de que todos los campos han sido corregidos pulsamos "OK", todos los aislamientos con los mismos datos serán actualizados así como las configuraciones de aislamiento grabadas en el dibujo. All Line Numbers - Filter: Esta opción se pone activa siempre y cuando en el campo Selection Mode, esté seleccionada la opción Line Numbers. Filter: Aquí se filtran los Números de Línea para ubicarlos de forma rápida, el usuario puede filtrar la lista de números de línea usando comodines (*). Por ejemplo, si escribe *25-1B* y ejecuta el filtrado, esto reducirá la lista de números de línea general, a sólo números de línea que contengan 25-1B como parte de su nombre, el filtrado del texto ocurrirá independientemente de dónde se encuentra el texto en el nombre del número de línea. En la lista que se muestra debajo de Filter, CADWorx ofrece una opción de menú, al hacer click con el botón derecho del Mouse sobre un número de línea, este menú utiliza siete comandos para realizar distintos trabajos, SOLO en la lista que presenta esta ventana, no modifica a los gráficos de Aislamientos en la pantalla, estos comando pueden aislar, ocultar, mostrar, etc., los números de línea que se muestran en la lista. A continuación explicaremos los siete comandos de este menú: Select All / Clear All: Esto seleccionará o limpiará todos los números de línea mostrados en la lista. List Insulated Line Numbers: Muestra sólo los números de línea que tienen aislamiento. List Un-Insulated Line Numbers: Muestra sólo los números de línea que no están con aislamiento. List Data Only Line Numbers: Muestra sólo los números de línea que tienen datos de aislamiento, pero no tienen ninguna gráfica. List Un-Insulated Components: Muestra todos los componentes que no tienen aislamiento.
- 52. Revisión: A CURSO BÁSICO DE CADWORX PLANT PROFESSIONAL Fecha:10/03/11 Página 52 de 130 List All: Muestra toda la lista y también la actualiza. Eventualmente un número de línea en la lista tiene uno o varios tipos de configuración de aislamiento, habrá un más (+) en el lado izquierdo. Cuando el usuario amplía la lista, se mostrarán los datos de aislamiento, pulsando el botón derecho del Mouse aparecerá un menú con dos comandos: Modify: Reemplaza los datos del aislamiento seleccionado por el del aislamiento resaltado en la cuadrícula del campo "Available Configurations", este cambio se aplicará a todos los componentes del número de línea seleccionado. Remove: Quita el aislamiento de todos los componentes del número de línea seleccionado. 1.7.4. CLASH VIEW Esta paleta de trabajo permite al usuario detectar de forma interactiva el choque (Clash) o interferencia entre los sólidos de AutoCAD 3D en un modelado incluyendo los dibujos adjuntos en XREF. Dividiremos esta pestaña en Dos Campos: Settings y Display By Status. SETTINGS: Este campo esta destinado a configurar el uso de la paleta y del Comando Clash, tiene cuatro opciones para mostrar el clash y cuatro botones de trabajo, además del botón de ayuda (Help).
- 53. Revisión: A CURSO BÁSICO DE CADWORX PLANT PROFESSIONAL Fecha:10/03/11 Página 53 de 130 Las cuatro Opciones son: Clash On: Esta opción encenderá temporalmente el sistema de control de choques. Clash Off: Esta opción apagará temporalmente el sistema de control de choques. Show Clashes: Esta opción mostrará la entidad de choque que ha sido dibujada en el modelo. Hide Clashes: Esta opción ocultará la entidad de choque que ha sido dibujada en el modelo. Los cuatro Botones son: 1.- OPTIONS: Este botón abre una ventana de diálogo para configurar la paleta. Ventana Options de Clash: Desarrollando esta ventana tenemos: En la parte superior vemos la ruta y el archivo de configuración general donde se guardan los cambios. Start Up: Esta opción controla la detección de choque (clash detection) al abrir un archivo de dibujo, contiene una lista desplegable que ofrece tres opciones. On: Con esta opción la detección de choques (clash detection) está siempre encendida para cada archivo de dibujo que se proceda a abrir. Off: Con esta opción la detección de choques (clash detection) está desactivada para cualquier archivo de dibujo.
- 54. Revisión: A CURSO BÁSICO DE CADWORX PLANT PROFESSIONAL Fecha:10/03/11 Página 54 de 130 Display Prompt: Con esta opción el programa preguntará al usuario cada vez que abra un archivo de dibujo si ejecutará la detección de choque o no. On Clash Detection: Esta opción controla los tipos de avisos que ocurren cuando se detecta un choque, contiene una lista desplegable que ofrece tres opciones. Do Not Report: Con esta opción el programa no indicará al usuario si se ha detectado un choque. Show Tray Notification: Con esta opción el programa le notificará al usuario a través de la bandeja de notificación de burbuja, que se ha producido un choque. Show Palette: Con esta opción el programa mostrará la paleta Clash cada vez que se detecta un choque. Connected steel check: Esta opción controla si el sistema de detección de choques (Clash Detection), comprueba que tipo de conexión existe entre componentes de Steel. Si esta opción no está marcada, los componentes de Steel que se toquen unos a otros aún si los centerlines de ambos estuvieran conectados serán informados como un Clash. Detect clashes within blocks: Con esta opción se controla si el sistema de detección de choques (Clash Detection), comprueba las interferencias o choques dentro de los bloques del modelado, por defecto el sistema no detecta los choques dentro de los bloques en el dibujo o modelado. Synchronize clashes from XREFs: Con esta opción el sistema controlará si hay datos de choques dentro de un XREFs y actualizará los datos de choques en el dibujo principal. Synchronize layers from XREFs: Con esta opción el sistema controlará si hay datos en la capas de choque dentro de un XREFs y si las hubiera actualiza la lista en el dibujo principal, si una capa en un XERF se excluye de la detección del choque, la capa del XREF también será excluida en el gráfico principal. Ignore insulation clashes: Con esta opción el sistema ignorará todos los choques generados de componentes creados con la paleta de trabajo Insulation View.
- 55. Revisión: A CURSO BÁSICO DE CADWORX PLANT PROFESSIONAL Fecha:10/03/11 Página 55 de 130 Connectivity tolerance: En este cuadro el usuario pondrá un valor que será tomado por el programa como la tolerancia para el control de choques, es decir, lo que el programa tomará como distancia mínima para asumir un choque entre dos componentes o sólidos. Clash zoom factor: Aquí el usuario determinará ingresando un valor, el factor del zoom para visualizar un choque (Clash). Color Options: Este cuadro tiene cuatro opciones para darle color a los distintos tipos de Choque (Clash) en la lista de la paleta y en el dibujo, en la paleta trabajará en el campo Display by Status, el usuario puede cambiar el color si lo desea, las opciones son: Active: Que indica los choques (Clash) Activos en el modelo. New: Que indica los choques (Clash) Nuevos en el modelo. Approved: Que indica los choques (Clash) que el usuario los fija como Aprobados en el modelo. Resolved: Que indica los choques (Clash) que el usuario los fija como Resueltos en el modelo. 2.- LAYERS: Este botón abre una ventana de diálogo para trabajar con las capas generadas en el modelo. Ventana Options de Clash: Este diálogo permite al usuario incluir o excluir a ciertas capas para la detección de choques (Clash Detection), por defecto, todas las capas son consideradas para esta utilidad, con esta ventana el usuario también puede excluir a ciertas capas de archivos referenciados con la opción. XREF pues estas capas se muestran en este cuadro de diálogo. 3.- REFRESH: Este botón se usa para actualizar la lista de Choques (Clash).
- 56. Revisión: A CURSO BÁSICO DE CADWORX PLANT PROFESSIONAL Fecha:10/03/11 Página 56 de 130 4.- EXPORT: Este botón se usa para exportar la lista de Choques (clash) a un archivo de texto, el archivo será exportado al mismo directorio donde se dibuja el modelo, el nombre del archivo de texto será el nombre que tiene el dibujo pero se le añadirá "_Clash.txt". DISPLAY BY STATUS: En este campo definimos qué tipo de choques serán mostrados en la lista, aquí nos muestra cinco opciones que son: New: Esta opción mostrará en la ventana solo los choques (Clash) Nuevos en el modelado, tienen por defecto el color rojo. Active: Esta opción mostrará en la ventana solo los choques (Clash) Activos en el modelado, tienen por defecto el color rojo. Resolved: Esta opción mostrará en la ventana solo los choques (Clash) Resueltos en el modelado, tienen por defecto el color Azul. Approved: Esta opción mostrará en la ventana solo los choques (Clash) Aprobados en el modelado, tienen por defecto el color Verde. All: Esta opción mostrará en la ventana todos los choques (Clash) sin distinción de condición. La ventana donde se muestran todos lo choques (Clash) tiene cinco columnas #: Aquí se ubican el número dado a cada choque (Clash). Component 1 y Component 2: Son los componentes comprometidos en un choque (Clash). Status: Aquí se nombra el estado en que está catalogado el choque (clash). Type: Esta columna informa si el tipo del componente pertenece al sólido de un aislamiento creado desde la paleta Insulation View. Si el usuario selecciona un elemento en esta ventana con el botón Izquierdo del Mouse, el programa generará una entidad circular justo en el sitio de colisión o choque en el modelo además realizará un Zoom mostrando el lugar exacto y los componentes comprometidos.
- 57. Revisión: A CURSO BÁSICO DE CADWORX PLANT PROFESSIONAL Fecha:10/03/11 Página 57 de 130 Si el usuario selecciona un elemento en esta ventana con el botón derecho del Mouse, mostrará las siguientes opciones: Las primeras tres opciones Clash Status… Active, Resolved y Approved, Estas opciones le permitirán al usuario cambiar el estado de un choque. Las opciones Clash… Zoom To: Esta opción realizará un Zoom en el punto de colisión o choque (Clash). Viewer: Esta opción mostrará una ventana de diálogo CADWorx Clash Viewer para que el usuario pueda revisar en detalle el choque (Clash). Isolate Selected: Esta opción Aislará el choque (Clash) seleccionado y ocultará el resto del modelo. Isolate All: Esta opción Aislará todos los choques (Clash) que existan en el modelo y ocultará el resto de componentes y entidades. Show All: Esta opción Mostrará todos los componentes que se ocultaron con las dos opciones anteriores.
- 58. Revisión: A CURSO BÁSICO DE CADWORX PLANT PROFESSIONAL Fecha:10/03/11 Página 58 de 130 1.7.5. PIPE SUPPORT MODELER Esta es una nueva paleta de trabajo que trae consigo la versión CADWorx 2010, es usada para poder insertar soportes que están de forma parametrica dentro de una base de datos generada desde CADWorx plant. Para desarrollar esta paleta la dividiremos en Cinco Campos: Configuration Setup, Drawing, Modify, File y Ventana de lista.
- 59. Revisión: A CURSO BÁSICO DE CADWORX PLANT PROFESSIONAL Fecha:10/03/11 Página 59 de 130 CONFIGURATION SETUP: Este campo contiene dos botones de trabajo, así como también muestra la ruta donde se encuentra la base de datos conteniendo la librería de soportes y una lista desplegable de selección de distintos tipos de librería. Los botones de trabajo en este campo son: New: Con este botón guardaremos una nueva lista de soportes. Save As: Con este botón guardaremos una lista con otro nombre o en otra ruta si es necesario. DRAWING: Aquí con este campo insertaremos el soporte seleccionado en la Ventana de Lista, y definiremos como insertaremos el soporte dentro del modelo, tiene un botón de inserción tres opciones de insertado y dos opciones mas de detecion y repetición. Insert: Con este botón insertaremos el soporte 3D, seleccionado previamente de la lista desplegable que se encuentra en la Ventana de Lista al lado derecho. Opciones: Single: Seleccionando esta opción ingresaremos un solo soporte en las tuberías o accesorios. Multiple: Con esta opción se puede ingresar un número de soportes que el usuario determine así como la distancia entre los mismos en un mismo tramo de tubería. Free: Si escogemos esta opción podremos ingresar el soporte de forma libre, quiere decir sin ninguna restricción de ubicación dentro de la tubería. Detect Steel: Conjugando esta opción con las tres de arriba, podremos insertar los soportes dando al programa la libertad de darle una longitud hasta que encuentre un elemento desarrollado desde el Módulo Steel, de forma automática.
- 60. Revisión: A CURSO BÁSICO DE CADWORX PLANT PROFESSIONAL Fecha:10/03/11 Página 60 de 130 Repeat Insert: A diferencia de la opción Múltiple en la cual definimos una longitud y número de soportes; con este utilitario nosotros podemos colocar manualmente varios soportes a distintas longitudes en un solo tramo de tubería, sin necesidad de volver a seleccionar el botón Single. MODIFY: En este campo podremos regenerar, reemplazar y cambiar de especificación de soportes según sea requerido por el usuario contamos para ello con tres botones de trabajo. Regenerate: Este botón le pedirá que seleccione los componentes de apoyo o soportes del modelo y volverá a crear los gráficos 3D de los soportes sobre la base de datos que se encuentra en el archivo actual con extensión PSA, que son las especificaciones donde se guardan los distintos tipos de soportes, si se modificó en algún punto, con este botón actualizaremos el soporte. Replace: Este botón reemplazará los componentes seleccionados en el modelo con el soporte que se ha seleccionado de la lista. Spec Change: Este botón actualizará o cambiará el soporte según la información de la especificación sobre la base de lo que actualmente se encuentra en el archivo con extensión PSA. FILE: Aquí podremos adicionar, modificar, remover, copiar y ordenar los elementos de la lista de las especificaciones de los soportes que tienen como extensión PSA, este campo contiene seis botones de trabajo. Add: Este botón abrirá un cuadro de diálogo que le permitirá añadir un nuevo elemento a la lista del fichero de las especificaciones de soportes los cuales tienen extensión PSA.
- 61. Revisión: A CURSO BÁSICO DE CADWORX PLANT PROFESSIONAL Fecha:10/03/11 Página 61 de 130 Modify: Este botón abrirá un cuadro de diálogo que le permitirá modificar los elementos de la lista del fichero de las especificaciones de soportes. Remove: Este botón eliminará los elementos que seleccionemos de la lista del fichero de las especificaciones de soportes. Copy: Este botón copiará los elementos que seleccionemos de la lista del fichero de las especificaciones de soportes. Move Up/Down: Este botón ubicará hacia arriba o hacia abajo los elementos que seleccionemos dentro de la lista del fichero de las especificaciones de soportes. VENTANA DE LISTA: Esta es la ventana donde se presentan todos los elementos que conforman una especificación de soportes, aquí seleccionaremos aquella que insertaremos en nuestro modelo o la que modifiquemos, interactúa juntamente con los botones y opciones que están dentro de esta paleta.
- 62. Revisión: A CURSO BÁSICO DE CADWORX PLANT PROFESSIONAL Fecha:10/03/11 Página 62 de 130 1.7.6. DISCONTINUITY VIEW Esta es otra nueva paleta de trabajo que trae consigo la versión CADWorx 2010, es usada para poder ver con mayor precisión las discontinuidades que se presentan en un modelado 3D, dividiremos esta paleta en tres partes: Iconos de Trabajo, Unidades, y Lista de Referencia. ICONOS DE TRABAJO: Tenemos diez íconos de trabajo con los cuales se desarrollará las identificaciones de las discontinuidades, Refresh, Show All Types, Show Disconnected Only, Show Not On Line Only, Show Overlap Only, Tolerance Settings, Color Settings, Remove Select Overlaps, Export to File, Help. Refresh: Este botón actualizará los datos de la paleta.
- 63. Revisión: A CURSO BÁSICO DE CADWORX PLANT PROFESSIONAL Fecha:10/03/11 Página 63 de 130 Show All Types: Este botón mostrará todas las opciones dentro del cuadro. Show Disconnected Only: Este botón sólo muestra los problemas de desconexión y conexión de las uniones en la paleta. Tolerance Settings: Este botón muestra la configuración de la tolerancia para catalogar las desconexiones en la paleta. Color Settings: Este botón muestra el color y la configuración de actualización automática en la paleta. Remove Select Overlaps: Este botón elimina la lista de referencia seleccionadas del archivo de modelo 3D. Export to File: Este botón exporta la lista que sale en la paleta a archivos de Excel con la extensión CSV. Help: Este botón activa el utilitario de ayuda. UNIDADES: Dentro del área de Unidades, vemos dos presentaciones, la primera que trabaja con el botón Tolerance Settings, y la segunda que trabaja con el botón Color Settings Tolerance Settings Se cambiará manualmente las tolerancias según determine el usuario. Color Settings Se cambia manualmente desplegando las listas de color y la opción de Auto Refresh. LISTA DE REFERENCIA: En esta lista se presentará los elementos que intervienen directamente en una desconexión, asi como el número de línea al cual pertenece, su ubicación en coordenadas, nombres de los elementos categorías y componentes. 1.7.7. P&ID VIEW Esta paleta de trabajo es muy importante en el modelado y trabajo de CADWorx Plant Professional, pues con ella vinculamos los datos entre CADWorx Plant y CADWorx P&ID, en una Base de Datos de un proyecto, veremos el desarrollo de esta paleta en el Módulo CADWorx P&ID.
- 64. Revisión: A CURSO BÁSICO DE CADWORX PLANT PROFESSIONAL Fecha:10/03/11 Página 64 de 130 1.8. ACCESORIOS (ACCESORY) Aquí veremos algunas aplicaciones adicionales a las barras de herramientas, son utilitarios para desarrollar distintos trabajos en el modelado, como desarrollar áreas de dibujo desde perspectivas distintas, importación, exportación de datos etc., esta formado por cuatro campos de trabajo: En el Primer Campo tenemos comandos que se usan como ayuda para crear, editar planos o vistas de un modelado en 3D, están compuestos por: 1.8.1. PLAN TO ELEVATION Este comando permite crear una elevación desde una planta 2D existente. Hay 4 diferentes elevaciones: North, South, East y West. Cualquier objeto seleccionado fuera de estas cuatro vistas no será convertido en una elevación. Los componentes deben ser dibujados en la elevación apropiada en la planta. En las elevaciones no parecen elementos que no son de Tuberías (equipos, perfiles bombas, etc.). La planta se puede crear en la elevación 0 y luego los componentes se pueden ubicar en las elevaciones apropiadas con el comando Change, para ubicar este comando seleccionamos en el menú superior Plant, luego Utility, Elevation y Change. 1.8.2. ELEVATION TO PLAN Permite crear una planta desde una elevación. Esta función es complemento de las vistas generadas con Plan to Elevation. 1.8.3. 2D REPRESENTATION El comando 2DREP se usa para generar representaciones 2D de una maqueta, las desarrolla según la posición que se requiera, utilizando la herramienta UCS o diferentes vistas, en ésta última versión de CADWorx se ha desarrollado una variante de éste comando, se llama 2DREPH, desarrolla representaciones en 2D teniendo la particularidad de dibujar también las partes ocultas de un modelado en línea segmentada o discontinua (HIDDEN).
- 65. Revisión: A CURSO BÁSICO DE CADWORX PLANT PROFESSIONAL Fecha:10/03/11 Página 65 de 130 En el Segundo Campo vemos que los comandos que están aquí son para trabajar la información del modelado fuera del modelo o con otros programas. Tenemos: 1.8.4. AUTO ISOMETRIC Permite crear isométricos de un modelo 3D. Cuenta con 2 campos, el primero de salida y recepción de información y el segundo para configuración. Iso Out: Este es un comando para armar el archivo que se utilizará para generar el isométrico. Se grabará con extensión *.pmi para luego recuperarlo con el comando Iso In. Iso In: Este comando se usa para tomar el archivo generado con el Iso Out. Este comando trabaja como la primera función de un archivo nuevo donde se crea el isométrico, para recepcionar la información que se generó con Iso Out es necesario abrir una hoja nueva de trabajo o nuevo dibujo y recién ahí aplicar este comando (Iso In). Config: En esta ventana de diálogo se configura los detalles que tendrá el isométrico generado. Auto ISO Config File: Indica la ruta y el archivo actual con el cual se va a generar el formato del nuevo isométrico, si se tiene algun archivo de configuración ya definido, con el boton Browse correspondiente se ubica el archivo y se selecciona. Border Drawing File: Indica la ruta y nombre del formato o plantilla usado en el isométrico, si se tiene alguna plantilla ya definida con un formato, con el boton Browse correspondiente se ubica el archivo y se selecciona.. Bill of Materials On/Off: Permite o no representar la lista de materiales en el isométrico. Iso/Snap: Se usa cuando la inserción de los círculos de referencia de la lista de materiales se ingresa en forma manual, coloca los círculos en un snap isométrico paralelo a la ubicación de los componentes.
- 66. Revisión: A CURSO BÁSICO DE CADWORX PLANT PROFESSIONAL Fecha:10/03/11 Página 66 de 130 Type: Ofrece tres formas de contar los componentes: Cut: Cuenta las tuberías por tramo cortado. Total: Cuenta las tuberías sumando los tramos de igual diámetro. Single: Cuenta los componentes en forma separada. Tag: Define la forma de los tag o círculos de referencia, hay tres formas de mostrar los círculos de referencia de la lista de materiales: Automatic: Coloca los círculos de referencia con las líneas en el ángulo indicado en Rotation. Manual: Con esta opción al ubicar los círculos de referencia en el plano pasará que el usuario con el cursor indicará la ubicación en cada círculo. Off: No coloca círculos de referencia. Rotation: Indica el ángulo de inclinación de la línea del círculo de referencia. Dimensioning: controla la acotación del isométrico. On/Off: Permite acotar o no. Sloped: Coloca líneas verticales. Flange: Permite acotar caras entre bridas. Distance: Controla la distancia de separación entre el componente y la línea de cota. La opción por defecto es AUTO usa un factor de 25, recordar que las cotas están en ModelSpace. Otra opción es ingresar un valor que el usuario requiera. Text Size: Controla el tamaño de la cota, el número se puede graduar dependiendo del tamaño del isométrico, debido a que las cotas están en ModelSpace. Miscellaneous Nodes: Activa o desactiva el dibujar los puntos indicativos de soldadura en el layer SYSTEM. ELBOW CL: Activa o desactiva la línea de centro cuadrada en los codos. Bolts: Cuando está activado adiciona los pernos o espárragos y los contabiliza en las listas de materiales. Fitting Width: Se usa para ajustar el ancho de varios componentes (por ejemplo diámetro exterior de las bridas). En las bridas grandes se pueden ajustar en diámetro y longitud para mejorar la representación del isométrico. Si se ingresa AUTO el programa usa los valores del archivo ISORATIO.TBL (en el directorio SYSTEM del CADWorx) Line Width: Afecta el espesor de la línea del isométrico. Normalmente esta en cero dejando especificar el grosor de las líneas de tuberías a través del color que se asigne el espesor de la línea con el comando Layer. Iso Scale: Se usa para variar la escala del isométrico. En todos los isométricos el componente tubería se escalará no pasará lo mismo con los codos, bridas, válvulas, u otros accesorios. La longitud real de la tubería se mantendrá para el conteo en la lista de materiales. Cuando una tubería y una válvula están en una misma ubicación a lo largo del eje X, la tubería no se escalará en la dirección de la válvula más los extremos de la válvula si se escalan. No se recomienda un seteo del 100% al isométrico. El factor sugerido es de 35% que se utiliza en la mayoría de los casos. Una tubería inclinada se activa como un componente rígido, no se escalará en X ni en Z. Si se cuenta múltiples tuberías inclinadas estas desactivan la opción Iso Scale. Border Drawing Permite ubicar el formato elegido en la opción Border Drawing File. Cuando está en Off se desactiva el sector Select Constant of Type Value donde aparecen atributos del formato. Drawing Name Format Permite un método para dar un nombre al isométrico y los planos consecutivos incrementando el valor en 1. El Counter necesita una “X” (valor) en la estructura del nombre para incrementar en 1. 2D ISO
