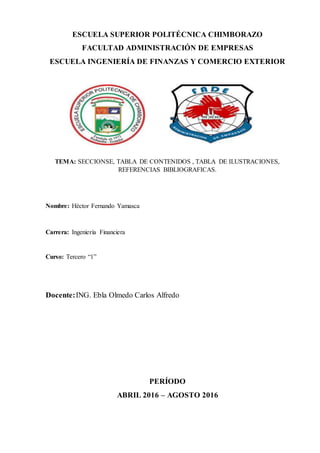
Investigacion informatica
- 1. ESCUELA SUPERIOR POLITÉCNICA CHIMBORAZO FACULTAD ADMINISTRACIÓN DE EMPRESAS ESCUELA INGENIERÍA DE FINANZAS Y COMERCIO EXTERIOR TEMA: SECCIONSE, TABLA DE CONTENIDOS , TABLA DE ILUSTRACIONES, REFERENCIAS BIBLIOGRAFICAS. Nombre: Héctor Fernando Yamasca Carrera: Ingeniería Financiera Curso: Tercero “1” Docente:ING. Ebla Olmedo Carlos Alfredo PERÍODO ABRIL 2016 – AGOSTO 2016
- 2. 1 JUSTIFICACIÓN ..........................................................................................................................................................I 2 OBJETIVOS...................................................................................................................................................................II 2.1 OBJETIVOS GENERALES.- ......................................................................................................................................II 2.2 OBJETIVOS ESPECÍFICOS.- .....................................................................................................................................II 3 INTRODUCCIÓN........................................................................................................................................................III 4 SECCIONES ...................................................................................................................................................................1 5 BENEFICIOS APLICANDO SALTOS DE SECCIÓN SON:..........................................................................1 5.1 PARA APLICAR UN SALTO DE SECCIÓN EN UN DOCUMENTO, SIGA LOS SIGUIENTESPASOS: .........................1 5.2 ELIMINARUN SALTO DE SECCIÓN:........................................................................................................................2 5.3 MODIFICAR EL ENCABEZADO DE UNA SECCIÓN:.................................................................................................2 6 TABLAS DE CONTENIDOS ....................................................................................................................................3 6.1 MÉTODOS PARA PREPARAR UNATABLA DE CONTENIDOS:................................................................................3 6.1.1 Mediante los estilos de títulos predefinidos por Word...............................................................................3 6.1.2 Crear el documento en vista esquema. .........................................................................................................3 6.1.3 Crear estilos de títulos personalizados.........................................................................................................3 6.2 GENERAR LA TABLA DE CONTENIDOS..................................................................................................................3 6.3 ACTUALIZAR LA TABLA DE CONTENIDOS............................................................................................................6 7 TABLA DE ILUSTRACIONES................................................................................................................................7 7.1 CREAR UNA TABLA DE ILUSTRACIONES MEDIANTE ESTILOS INTEGRADOS.....................................................7 7.2 ACTUALIZAR UNA TABLA DE ILUSTRACIONES....................................................................................................7 7.3 UTILIZAR ESTILOSPERSONALIZADOS PARA LAS ILUSTRACIONES....................................................................8 7.4 CAMBIAR EL ESTILO DE UNA TABLA DE ILUSTRACIONES..................................................................................8 8 REFERENCIAS BIBLIOGRAFICAS ....................................................................................................................9 8.1 AGREGAR UNA NUEVA CITA Y UNA FUENTE DE INFORMACIÓN A UN DOCUMENTO.......................................9 8.2 CREAR UNA BIBLIOGRAFÍA..................................................................................................................................10 8.3 BUSCAR UNA FUENTE DE INFORMACIÓN............................................................................................................10 8.4 MODIFICAR UN MARCADOR DEPOSICIÓN DE CITA...........................................................................................11 9 CONCLUSIONES .........................................................................................................................................................1 10 GLOSARIO ....................................................................................................................................................................2 11 BIBLIOGRAFÍA...........................................................................................................................................................3 12 ANEXOS..........................................................................................................................................................................4
- 3. Tabla de Ilustraciones 1Imagen Insertar salto de pagina...........................................................................................1 2Imagen modificar encabezado de una sección ....................................................................2 3Imagen Generar tabla de contenidos ...................................................................................4 4Imagen Modelo de tablas automáticas..................................................................................4 5Imagen Modelo de tablas automáticas.................................................................................5 6Imagen Crear tabla de ilustraciones....................................................................................7 7Imagen Estilos personalizados..............................................................................................8 8Imagen Agregar nueva cita...................................................................................................9 9Imagen Insertar cita ..............................................................................................................9 10Imagen Crear una bibliografía.........................................................................................10 11Imagen Buscar fuente de información.............................................................................10 12Imagen Modificar marcador ............................................................................................11 13ANEXOS................................................................................................................................4 14ANEXOS................................................................................................................................4 15ANEXOS................................................................................................................................4 16ANEXOS................................................................................................................................5 17ANEXOS................................................................................................................................5
- 4. I 1 Justificación Microsoft Office Word 2013 presenta interesantes características como su panel de navegación mejorado que nos permite explorar rápidamente el contenido del documento especialmente los que tienen un contenido muy extenso también nos permite la aplicación de herramientas de búsqueda integradas, además de las mejoras en las herramientas de diseño y edición. La finalidad de esta investigación es conocer un poco más a fondo todas las herramientas que se pueden utilizar en Word para una mayor facilidad en el momento de aplicar en un documento, por ende se nos facilite hacer dichos trabajos ahorrándonos tiempo.
- 5. II 2 Objetivos 2.1 Objetivos generales.- Identificar las características de Word 2013 para un mejor manejo de todas sus herramientas y una mejor aplicación. 2.2 Objetivos específicos.- Utilizar las herramientas para un mejor diseño de páginas en Word 2013 Mejorar las habilidades del conocimiento de Word 2013 para mejorar la presentación de documentos.
- 6. III 3 Introducción Microsoft Word 2013 (Word) es un programa de aplicación enfocado en procesamiento de palabras que nos permite crear, editar, dar formato e imprimir cualquier tipo de documento, como puede ser una carta, un informe, un resumen, entre otros. Microsoft Word es uno de los programas más vendido y utilizado a nivel mundial, tanto para uso personal como empresarial. Microsoft Word es uno de los programas de aplicación incluido en cualquiera de los paquetes de Microsoft Office 2013. Word 2013 es un potente programa de creación de documentos que ofrece la capacidad de crear y compartir documentos mediante la combinación de un conjunto completo de herramientas de escritura con una interfaz fácil de usar, enfocada en el concepto GUI (Graphical User Interface). La versión 2013, dispone de nuevas herramientas de edición, diagramas y gráficos. Sin tener que invertir demasiado tiempo, se podrá conseguir resultados visualmente atractivos y efectivos en el formato del documento.
- 7. ESPOCH INFORMATICA 1 4 SECCIONES Definición Una sección es una parte de un documento de Word en la que podemos establecer determinadas opciones del formato de página. El uso de secciones nos ayuda a formatear los documentos a nuestro gusto ya que nos permite configurar opciones tales como la numeración, el uso de columnas, el uso de encabezados, etc. 5 Beneficios aplicando saltos de sección son: Tener una única columna en la primera mitad de la página y dos columnas en la mitad restante. Aplicar una numeración de páginas que empezará de nuevo en cada uno de los temas o capítulos. Establecer un tamaño de página y orientación distintas en un mismo documento. Aplicar márgenes distintos a una página en concreto, independientemente de los establecidos en el documento. 5.1 Para aplicar un salto de sección en un documento, siga los siguientes pasos: De clic en Diseño de página, dentro del grupo Configurar página Haga clic en Saltos, puede observar algunas opciones, dentro de Saltos de sección escoja una de las opciones. 1Imagen Insertar salto de pagina Fuente: Internet
- 8. ESPOCH INFORMATICA 2 5.2 Eliminar un salto de sección: Cambiar a la vista Borrador desde la pestaña Vista. Situar el cursor en la línea que representa el salto. Pulsar la tecla Supr. Al eliminar un salto de sección, Word interpreta que ahora toda forma parte del mismo documento y por tanto se pierde el formato específico de la sección inmediatamente superior al salto para adoptar el de la sección inferior. 5.3 Modificar el encabezado de una sección: De clic sobre el encabezado de la segunda sección. Observe que se habilita la pestaña herramientas para encabezado y pie de página De clic sobre primera página diferente para deshabilitarla. De clic sobre desvincular la anterior para deshabilitarlo Ingrese el nuevo encabezado. Nota: Para cambiar los pies de página debe seguir el mismo procedimiento. 2Imagen modificar encabezado de una sección Fuente: Internet
- 9. ESPOCH INFORMATICA 3 6 TABLAS DE CONTENIDOS Definición Una tabla de contenido es un reflejo de la estructura de un documento y contiene los títulos de los temas y subtemas que forman el documento. Una tabla de contenidos puede contener o no el número de página y puede establecerse un enlace directo a los puntos contenidos en la tabla. La tabla de contenido suele figurar al principio de un libro y es lo primero que miramos cuando queremos saber de qué temas trata el libro. 6.1 Métodos para preparar una tabla de contenidos: 6.1.1 Mediante los estilos de títulos predefinidos por Word. Vimos en los Esquemas que Word dispone de estilos de títulos predefinidos que incluyen niveles de esquema. Bien pues si en nuestro documento utilizamos estos estilos de títulos (recuerda que hay desde Titulo 1 a Titulo 9) al crear la tabla de contenidos Word se fija en estos títulos y crea la TDC a partir de ellos. 6.1.2 Crear el documento en vista esquema. Si construimos el documento en vista esquema, podemos crear, aumentar o disminuir los niveles de esquema de los títulos del documento. De este modo Word aplicará automáticamente el estilo de título apropiado. Podemos entrar en el modo vista esquema desde la pestaña Vista ‐ Esquema. 6.1.3 Crear estilos de títulos personalizados. Podemos crear estilos de títulos personalizados y posteriormente hacer que Word los tenga en cuenta cuando generemos la TDC. Si hemos redactado un documento y le hemos aplicado títulos personalizados una vez estemos en la pestaña Referencias en la sección Tabla de contenido en el diálogo. Tabla de contenido (seleccionar Insertar Tabla de Contenido…) debemos pulsar sobre el botón Opciones... Nos aparece el diálogo como el que vemos en la imagen, donde debemos seleccionar los estilos personalizados que hayamos creado y asignarles el Nivel de TDC. 6.2 Generar la tabla de contenidos Cuando tengamos preparado el documento en niveles según hemos visto anteriormente y por lo tanto ya estén definidos los elementos que formarán la tabla de contenido sólo nos queda generar dicha tabla. Debemos colocarnos en el lugar donde queramos insertar la tabla de contenidos (Normalmente una tabla de contenidos suele colocarse al inicio del documento) e ir a la pestaña Referenc ias, desplegar el menú Tabla de contenido.
- 10. ESPOCH INFORMATICA 4 3Imagen Generar tabla de contenidos Fuente: Internet Word dispone de dos modelos de Tablas automáticas. Eligiendo uno de ellos se generará una tabla de contenidos de forma instantánea, con el estilo que tiene predefinido. Eligiendo Tabla manual, se generará una tabla con datos de muestra, que deberemos sustituir, pero aprovechando la estructura que nos ofrece. Si preferimos crear la tabla a nuestro gusto, podemos seleccionar la opción Insertar tabla de contenido..., donde aparecerá el siguiente cuadro de diálogo. 4Imagen Modelo de tablas automáticas Fuente: Internet
- 11. ESPOCH INFORMATICA 5 En Formatos podemos escoger diversos estilos y en vista preliminar podemos ir viendo la presentación que tendrá el estilo seleccionado. Además podemos seleccionar entre varias opciones como Mostrar números de página, Alinear números de página a la derecha y si queremos sustituir los números de página por hiperenlaces marcaremos la opción Usar hipervínculos en lugar de número de página. Además podemos seleccionar entre varias opciones como Mostrar números de página, Alinear números de página a la derecha y si queremos sustituir los números de página por hiperenlaces marcaremos la opción Usar hipervínculos en lugar de número de página. Si pulsamos sobre el botón Opciones... nos aparece un diálogo como el que vemos en la imagen donde podemos establecer la relación entre estilos y el nivel de la TDC. Los valores por defecto son los que aparecen en la imagen, pero podemos cambiarlos a nuestro gusto. Por ejemplo, si queremos que nuestra TDC sólo tenga 3 niveles podemos asignar el nivel 3 a los estilos Título 3, Titulo 4, etc. Si hemos modificado los valores por defecto y queremos dejarlo como estaba podemos pulsar sobre Restablecer. Para generar la tabla, sólo nos queda pulsar en Aceptar. 5Imagen Modelo de tablas automáticas Fuente: Internet
- 12. ESPOCH INFORMATICA 6 6.3 Actualizar la tabla de contenidos Una de las mayores ventajas de crear una TDC es que podemos actualizarla automáticamente. Si una vez creada la TDC modificamos el documento añadiendo o eliminando títulos, podemos actualizar la TDC con un par de clics de ratón de una manera fácil y cómoda. Tenemos dos opciones posibles para actualizar la TDC: Desde la pestaña Referencias disponemos del botón. Haciendo clic con el botón derecho sobre la TDC disponemos de un menú emergente donde tenemos la opción Actualizar campos. Tras acceder a actualizar la TDC por cualquiera de estas dos opciones nos aparece el diálogo Actualizar la tabla de contenido que vemos en esta imagen para seleccionar si deseamos actualizar solo los números de página o toda la tabla.
- 13. ESPOCH INFORMATICA 7 7 TABLA DE ILUSTRACIONES Definición Es una herramienta de Microsoft Word que permite organizar las ilustraciones y tablas que vayamos a insertar en un documento para que de esta forma su ubicación sea inmediata en el escrito. 7.1 Crear una tabla de ilustraciones mediante estilos integrados Haga clic en el documento donde desea insertar la tabla de ilustraciones. En el menú Insertar, haga clic en Índice y tablas y, a continuación, en la pestaña Tabla de ilustraciones. Haga clic en Opciones y, a continuación, active la casilla de verificación Estilo. En el menú emergente Estilo, haga clic en el nombre del estilo que usa para el título de las ilustraciones y, a continuación, haga clic en Aceptar. En el cuadro Formatos seleccione uno de los diseños. Seleccione las opciones que desee. 6Imagen Crear tabla de ilustraciones Fuente: Personal 7.2 Actualizar una tabla de ilustraciones Si agrega más ilustraciones a un documento con una tabla de ilustraciones existente, puede actualizar la tabla de ilustraciones para incluir los elementos nuevos. Word vuelve a crear la tabla de ilustraciones existente para mostrar los cambios. Puede actualizar toda la tabla o sólo los números de página. 1. Presione CONTROL, haga clic en la tabla de ilustraciones y, a continuación, haga clic en Actualizar campos. 2. Haga clic en la opción que desea.
- 14. ESPOCH INFORMATICA 8 7.3 Utilizar estilos personalizados para las ilustraciones Como vimos en la unidad de crear estilos podemos crear estilos de cualquier tipo y los gráficos, tablas, etc. no están excluidos. Por tanto podemos definirnos nuestros propios estilos personalizados de ilustraciones y asignárselo posteriormente. Debemos crearnos un estilo propio para la ilustración y usarlo únicamente para ese motivo, posteriormente cuando hallamos aplicado un título a la ilustración podemos aplicarle el estilo personalizado. Al generar la tabla de ilustraciones Word reconocerá esos tipos personalizados. 7Imagen Estilos personalizados Fuente: Internet 7.4 Cambiar el estilo de una tabla de ilustraciones Cuando cambia los estilos de una tabla de ilustraciones, Word vuelve a crear la tabla de ilustraciones para mostrar los cambios. Haga clic en tabla de ilustraciones. En el menú Insertar, haga clic en Índice y tablas y, a continuación, en la pestaña Tabla de ilustraciones. Haga clic en Opciones y, a continuación, active la casilla de verificación Estilo. En el menú emergente Estilo, haga clic en el nombre del estilo que usa para el título de las ilustraciones y, a continuación, haga clic en Aceptar. En el cuadro Formatos, haga clic en Estilo personal y, a continuación, haga clic en Modificar. En el cuadro de diálogo Estilo, haga clic en Modificar. Seleccione las opciones que desee.
- 15. ESPOCH INFORMATICA 9 8 REFERENCIAS BIBLIOGRAFICAS Definición Antes de crear una bibliografía, el documento debe incluir al menos una cita y una fuente que aparecerán en la bibliografía. Si no dispone de toda la información necesaria sobre una fuente para crear una cita completa, puede usar un marcador de posición de cita y completar la información de la fuente más adelante. 8.1 Agregar una nueva cita y una fuente de información a un documento 1. En el grupo Citas y bibliografía de la pestaña Referencias, haga clic en la flecha situada junto a Estilo. 8Imagen Agregar nueva cita Fuente: Internet 2. Haga clic en el estilo que desea emplear para la cita y la fuente. Por ejemplo, los documentos sobre ciencias sociales suelen usar los estilos MLA o APA para las citas y las fuentes. 3. Haga clic al final de la frase o el fragmento de texto que desea citar. 4. En el grupo Citas y bibliografía de la pestaña Referencias, haga clic en Insertar cita. 9Imagen Insertar cita Fuente: Internet 5. Siga uno de estos procedimientos: Para agregar la información de una fuente, haga clic en Agregar nueva fuente y haga clic en la flecha situada junto a Tipo de fuente para comenzar a completar la información de la fuente. Por ejemplo, la fuente podría ser un libro, un informe o un sitio web. Si desea agregar un marcador de posición para crear una cita y completar la información de la fuente más adelante, haga clic en Agregar nuevo marcador de posición. Junto a las fuentes de marcador de posición del Administrador de fuentes aparecerá un signo de interrogación. 6. Rellene la información bibliográfica referente a la fuente de información.
- 16. ESPOCH INFORMATICA 10 8.2 Crear una bibliografía Ahora que ya ha insertado una o varias citas y fuentes en el documento, puede crear una bibliografía. 1. Haga clic en el lugar donde desee insertar la bibliografía, normalmente al final del documento. 2. En la pestaña Referencias, vaya al grupo Citas y bibliografía y haga clic en Bibliografía. 10Imagen Crear una bibliografía Fuente: Internet 3. Haga clic en un formato bibliográfico prediseñado para insertar la bibliografía en el documento. 8.3 Buscar una fuente de información 1. En la pestaña Referencias, vaya al grupo Citas y bibliografía y haga clic en Administrar fuentes. 11Imagen Buscar fuente de información Fuente: Internet 2. Para buscar una fuente de información específica, siga uno de estos procedimientos: En el cuadro de ordenación, ordene por autor, título, nombre de etiqueta de cita o año, y a continuación busque en la lista resultante la fuente de información que desea usar. En el cuadro Buscar, escriba el título o el autor de la fuente de información que desea buscar. La lista se acotará dinámicamente para coincidir con el término de búsqueda.
- 17. ESPOCH INFORMATICA 11 8.4 Modificar un marcador de posición de cita 1. En la pestaña Referencias, vaya al grupo Citas y bibliografía y haga clic en Administrar fuentes. 12Imagen Modificar marcador Fuente: Internet 2. Bajo Lista actual, haga clic en el marcador de posición que desea modificar. 3. Haga clic en Editar. 4. Para comenzar a rellenar la información de la fuente, haga clic en la flecha situada junto a Tipo de fuente bibliográfica. Por ejemplo, la fuente podría ser un libro, un informe o un sitio web. 5. Rellene la información bibliográfica relativa a la fuente. Para agregar más información sobre una fuente, active la casilla Mostrar todos los campos bibliográficos.
- 18. 9 Conclusiones Word 2013 nos ofrece un sin número de herramientas que nos ayudan y a la ves nos facilitan la realización de documentos, ahorrándonos tiempo, mejorando las presentaciones, buscar temas en el documento especialmente cuando son demasiados extensos. Entre las distintas herramientas que se aplican sobre todo en esta investigación, son los saltos de páginas los mismos que sun muy beneficiosos para la realización de documentos ya que por medio de la opción saltos de sesiones podemos realizar en u cierto número de hojas, ciertas actividades si que estas alteren a las siguientes. Se conoció también a fondo la utilización de tablas de contenidos las mismas que nos facilitan en la búsqueda de un documento, ya que en la misma se encuentra todo el contenido y en que página se lo puede encontrar. También sobresale las referencias bibliográficas las que no son útiles para citar de dónde proviene la información ya que por lo general los trabajos de investigación se buscan en distintas páginas y libros por lo cual tenemos que citar a los respectivos autores ya que nosotros solo estamos tomando la información pero no somos los creadores de las mismas, caso contrario estaríamos cometiendo plagio por que la información no es de nuestra autoría. Por ultimo para concluir diría que todos los conocimientos acerca de estos temas nos serán útiles sobre todo para el amito profesional, ya que estas con su sinnúmero de opciones nos facilitan la realización de los mismos.
- 19. 10 Glosario Acotará.- Limitar el uso de una cosa. Marcador.- Conjunción o locución que relaciona oraciones o conjuntos de ellas Adoptar.- Elegir o tomar algo como propio. Interfaz.- En electrónica e informática, dispositivo que transforma las señales generadas por un aparato en señales comprensibles por otro. Habilidades.- Capacidad de hacer algo correctamente, con facilidad, destreza, inteligencia Contenido.- Materia incluida en el interior de un espacio. Generar.- Producir un efecto o consecuencia Diálogo.- Conversación entre dos o más personas que exponen sus ideas alternativamente Actualizar.- Poner al día, adaptar al momento presente aquello que se ha quedado desfasado o anticuado. Seleccionar.- Elegir a una persona o cosa de un conjunto por una razón determinada.
- 20. 11 Bibliografía (23 de 09 de 2010). Obtenido de dad.Saber más Cerrar Institutomardecoortes. (2 de 09 de 2011). Obtenido de http://institutomardecortes.edu.mx/prueba/estudiantil/apuntes/cuarto_semestre/proc_te xto/Tablas_ilustraciones_otras_tablas.pdf Institutomardecortes. (12 de 11 de 2012). Obtenido de http://institutomardecortes.edu.mx/prueba/estudiantil/apuntes/cuarto_semestre/proc_te xto/Tablas_ilustraciones_otras_tablas.pdf
- 21. 12 Anexos 14ANEXOS Fuente: Personal 13ANEXOS Fuente: Personal 15ANEXOS Fuente: Personal