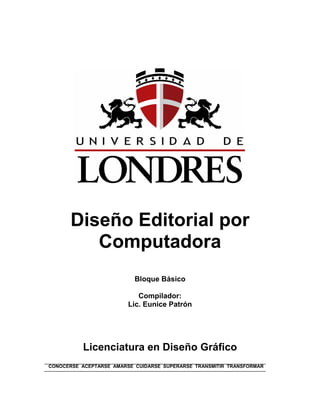
Diseño editorial con InDesign
- 1. Diseño Editorial por Computadora Bloque Básico Compilador: Lic. Eunice Patrón Licenciatura en Diseño Gráfico CONOCERSE ACEPTARSE AMARSE CUIDARSE SUPERARSE TRANSMITIR TRANSFORMAR
- 2. Índice 1 Diseño Editorial por Computadora Índice Índice 1 Objetivo general 2 Tema 1. Introducción al software de diseño editorial y prepensa Digital 3 Objetivo de aprendizaje 3 Introducción 3 1.1 Proceso tradicional de diagramación 4 1.2 proceso digital de diagramación 4 Tema 2. El uso de la computadora para el diseño tipográfico y Editorial 6 Objetivo de aprendizaje 6 Introducción 6 2.1 Software disponible para el diseño de páginas de texto 6 2.2 Análisis de herramientas y controles dentro del software 8 2.2.1 Herramientas 8 2.2.2 Menús 24 Tema 3. Composición de imágenes, creación y edición de estilos 32 Objetivo de aprendizaje 32 Introducción 32 3.1 Importación de textos e imágenes 32 3.2 Creación de estilos tipográficos para textos y párrafos 35 Tema 4. Definición de colores 44 Objetivo de aprendizaje 44 4.1 Manipulación de color en fotografías y textos 44 4.2 Contrastación cromática en fotografías, fondos y textos 46 Tema 5. Estilo gráfico del documento y su impresión con software de impresión 48 Objetivo de aprendizaje 48 Introducción 48 5.1 Creación de efectos tipográficos en páginas editoriales 48 5.2 Comando de autoedición y opciones de impresión 51 5.3 Publicaciones electrónicas 55
- 3. Objetivo general 2 Diseño Editorial por Computadora Objetivo general Al término del curso el estudiante producirá proyectos gráficos de diseño editorial, utilizando el software de edición de textos, retoque y creación de imágenes para publicaciones análogas y electrónicas.
- 4. Tema 1. Introducción al software de diseño editorial y preprensa digital 3 Diseño Editorial por Computadora Tema 1. Introducción al software de diseño editorial y preprensa digital Subtemas 1.1 Proceso tradicional de diagramación 1.2 Proceso digital de diagramación Objetivo de Aprendizaje Al término del tema el estudiante comprenderá la importancia del uso del software especializado para la elaboración de productos editoriales, así como la simplificación en su elaboración gracias a los avances tecnológicos. Introducción El producto que creamos cuando diseñamos tiene como característica principal ser un mensaje que comunica, el cual tenderá a multiplicarse y difundirse, corriendo en busca de el receptor a través de diversos medios y escenarios (impresos, Web, televisión, multimedia) y no solo quedando como una pieza única de exposición en una galería. Nuestro trabajo como diseñadores no se detiene únicamente en la obra gráfica, habrá ocasiones en que continuemos supervisando el proceso restante hasta el producto final. De esta forma tenemos que preveer su producción en forma masiva, así como su radio de acción, durabilidad, vigencia, etc. Y es en el mundo de las Artes Gráficas donde hay ciertas partes a seguir en el desarrollo de los diseños para que sean reproducibles, tomando en cuenta tanto factores materiales como monetarios. Toda pieza impresa por cualquier proceso de impresión, pasa por la mayoría de las siguientes etapas: 1. Original 2. Prepresa 3. Matríz, láminas, cilindros, mallas, esténciles, etc. 4. Impresión 5. Doblez o plecado 6. Acabados 7. Encuadernación 8. Empaque
- 5. Tema 1. Introducción al software de diseño editorial y preprensa digital 4 Diseño Editorial por Computadora 9. Envío 1.1 Proceso tradicional de diagramación Idea – Bocetos – Obtención de imágenes en tono continuo y tipografía (en frío, fotocomposición/ en caliente, linotipo) – Armado de original mecánico – Fotografiado en cámara de fotomecánica – Obtención de positivos / Negativos – Montaje – Transporte – Impresión – Acabados – Distribución. 1.2 Proceso digital de diagramación Anteriormente las soluciones en el ramo de las Artes Gráficas se tenían que realizar casi en su totalidad con la interacción del hombre. Diseño, ilustraciones, parado de tipografía, armado de Originales Mecánicos, etc. Las ventajas que este tipo de trabajo podrían presentar eran mínimas( además de ser productos verdaderamente artesanales), en contraparte a los errores por trazo, dibujo o armado, ya que se tenía que repetir todo el trabajo de nuevo, ocasionando un atrazo en tiempos y pérdidas económicas. Con la aparición de la computadora, el trabajo se comenzó a simplicar. Programas de dibujo vectorial, de mapa de bits, fueron los primeros en salir al mercado, mas sin embargo resultaba laborioso el hecho de tener que armar una revista o libro con solo herramientas de dibujo, es por eso la importancia de os programas especializados para el diseño de páginas, en los cuales se pueden predeterminar diversas características para utilizarse repetitivamente. A nuestros días los “últimos toques”, lo que se necesita para darle salida a placa o película, se ha simplificado de forma tal que el diseñador se dedica casi solamente a la asesoría del proyecto. En un buró de preprensa, se divide el trabajo de la siguiente manera: 1. Servicio al cliente/ventas 2. Producción Digital 3. Scanner 4. Formación 5. Retoque 6. Preflight 7. Pruebas
- 6. Tema 1. Introducción al software de diseño editorial y preprensa digital 5 Diseño Editorial por Computadora Se brindan también los Procesos de impresión digital: • Impresión Digital • Plotter • Impresos Rápidos • Pre-prensa • Pre-prensa especializada Hasta los Acabados Incluso hay imprentas que poseen su propia división de preprensa digital para tener su Control de Calidad.
- 7. Tema 2. El uso de la computadora para el diseño tipográfico y editorial 6 Diseño Editorial por Computadora Tema 2. El uso de la computadora para el diseño tipográfico y editorial Subtemas 2.1 Software disponible para el diseño de páginas de texto 2.2 Análisis de herramientas y controles dentro del software 2.2.1 Herramientas 2.2.2 Menús Objetivo de Aprendizaje Al término del tema el estudiante analizará, comprenderá y evaluará las diferencias entre los diferentes programas utilizados en el desarrollo de proyectos gráficos. Introducción Muchos son los programas de cómputo que existen en el mercado actualmente. En el ramo del Diseño, los podemos dividir primariamente en dibujo vectorial y dibujo en mapa de bits. Más ellos solamente nos generan los elementos necesarios para llevarlos a otros programas y crear ahí los productos finales (paginas Web, interactivos, folletos, carteles, libros, revistas, etc.) 2.1 Software disponible para diseño de páginas de texto Podemos encontrar actualmente en el mercado los siguientes programas: • Microsoft Word • Adobe Page Maker 7 • QuarkXpress 5 • Adobe In Design Cs • Macromedia Dream Weaver • Adobe Golive Algunos nos sirven casi solamente como compaginadores de texto (Microsoft Word),algunos especializados en medios impresos (Page Maker, QuarkXpress, In Design) y otros más en digitales (Dream Weaver, Go Live).
- 8. Tema 2. El uso de la computadora para el diseño tipográfico y editorial 7 Diseño Editorial por Computadora Lo importante es saber que aunque se manejan estructuras semejantes, se debe de destinar el uso de cada uno para la salida que se requiera. Adobe In Design
- 9. Tema 2. El uso de la computadora para el diseño tipográfico y editorial 8 Diseño Editorial por Computadora Al abrir el programa, se deberá pedir que se genere un archivo nuevo, en caso de no estar trabajando en forma previa y la vista será como se muestra en la siguiente figura: 2.2 Análisis de herramientas y controles dentro del software 2.2.1 Herramientas Algunas herramientas sirven para seleccionar, editar y crear elementos de página. Otras permiten elegir texto, formas, líneas y degradados. Puede modificar el diseño general del cuadro de herramientas para ajustarlo a su diseño preferido de pantalla y paletas. De forma predeterminada, el cuadro de herramientas aparece en forma de dos columnas verticales de herramientas. También puede configurarlo como una sola columna vertical o como una fila horizontal. No obstante, no puede modificar la disposición de las herramientas individuales en el cuadro de herramientas. Para seleccionar una herramienta del cuadro de herramientas predeterminado basta con hacer clic en ella. El cuadro de herramientas también contiene varias herramientas ocultas relacionadas con las herramientas visibles. Estas
- 10. Tema 2. El uso de la computadora para el diseño tipográfico y editorial 9 Diseño Editorial por Computadora herramientas se indican con una flecha situada a la derecha del icono de la herramienta. Para seleccionar una herramienta oculta, Hacer clic en la herramienta actual en el cuadro de herramientas y Seleccionar la herramienta que desee. Mover el cuadro de herramientas. Arrastrar el cuadro por la barra de título. Visualizar el cuadro de herramientas. Elegir Ventana > Herramientas. Seleccionar una herramienta. Hacer clic en el icono correspondiente del cuadro de herramientas. Dibujo de formas básicas y líneas rectas Se pueden crear trazados simples, como líneas, rectángulos, elipses y polígonos regulares con las herramientas del cuadro de herramientas. Este cuadro también contiene herramientas para crear las mismas formas como marcadores de posición de maquetación. Para dibujar o modificar trazados con precisión, Elegir Ventana > Transformar y Utilizar la paleta Transformar para controlar el tamaño y la posición de un trazado mientras lo dibuja. Para dibujar una línea recta, una elipse, un rectángulo o un polígono regular: 1. En el cuadro de herramientas, Realizar una de las operaciones siguientes: • Para dibujar un trazado, Seleccionar la herramienta Línea , Elipse , Rectángulo o Polígono en el cuadro de herramientas. • Para dibujar un marco de gráficos vacío, Seleccionar la herramienta Marco de elipse , Marco de rectángulo o Marco de polígono del cuadro de herramientas. 2. Arrastrar el puntero hacia la ventana del documento para crear el trazado o el marco. Puede restringir la forma mientras dibuja realizando una o las dos operaciones siguientes: • Para restringir una línea a ángulos de 45 grados o para restringir el ancho y el alto de un trazado o marco a las mismas proporciones, Mantener presionada la tecla Mayús mientras arrastra.
- 11. Tema 2. El uso de la computadora para el diseño tipográfico y editorial 10 Diseño Editorial por Computadora • Para dibujar desde el centro del objeto, Mantener presionada la tecla Alt (Windows) u Opción (Mac OS) mientras arrastra. Se arrastra para crear un círculo básico Dibujo con la herramienta Lápiz La herramienta Lápiz permite dibujar trazados abiertos y cerrados como si dibujara con un lápiz sobre papel. Resulta de gran utilidad para crear bocetos rápidos o dibujos a mano alzada. Para dibujar un trazado de forma libre con la herramienta Lápiz. 1. Seleccionar la herramienta Lápiz . 2. Situar el puntero donde se desea iniciar el trazado y arrastrar. La herramienta Lápiz muestra una x pequeña para indicar que el trazado tiene forma libre. Al hacerlo, una línea de puntos sigue el movimiento de la herramienta. Al terminar el dibujo, aparecen puntos de anclaje en los extremos y en varios puntos a lo largo del trazado. El trazado toma los atributos de contorno y relleno actuales, y permanece seleccionado de manera predeterminada. Para dibujar un trazado cerrado con la herramienta Lápiz 1. Seleccionar la herramienta Lápiz 2. Situare el puntero donde se desea iniciar el trazado y arrastrar
- 12. Tema 2. El uso de la computadora para el diseño tipográfico y editorial 11 Diseño Editorial por Computadora 3. Al hacerlo, Mantener presionada la tecla Alt (Windows) u Opción (Mac OS). La herramienta Lápiz muestra un pequeño bucle y un borrador para indicar que se trata de un trazado cerrado 4. Cuando el trazado tenga el tamaño y la forma se deseados, suelte el botón del mouse (pero no la tecla Alt (Windows) u Opción (Mac OS)). Una vez cerrado el trazado, suelte la tecla Alt (Windows) u Opción (Mac OS). Para conectar o combinar dos trazados 1. Seleccionar dos trazados 2. Seleccionar la herramienta Lápiz. 3. Colocar el puntero en un trazado para continuarlo y arrástrelo para dibujar el trazado de conexión 4. Al hacerlo, Mantener presionada la tecla Ctrl (Windows) o Comando (Mac OS). La herramienta Lápiz muestra un símbolo pequeño de combinación para indicar la combinación de los dos trazados 5. Cuando los trazados se conecten, suelte el botón del mouse y, a continuación, suelte la tecla Ctrl o Comando. Borrado de trazados con la herramienta Borrador Utilizar la herramienta Borrador para quitar parte de un trazado o contorno existente. Utilizar la herramienta Borrador en trazados, pero no en texto. Para utilizar la herramienta Borrador 1. Seleccionar el trazado a borrar con la herramienta Selección directa . 2. Seleccionar la herramienta Borrador . 3. Arrastrar la herramienta a lo largo del segmento que se desea borrar (no a través del trazado). Para mejorar los resultados, Realizar un arrastrar suave. En los extremos de los trazados resultantes se agregan puntos de anclaje.
- 13. Tema 2. El uso de la computadora para el diseño tipográfico y editorial 12 Diseño Editorial por Computadora Dibujo con la herramienta Pluma Utilizar la herramienta Pluma para dibujar un trazado que no pueda dibujar con las herramientas de dibujo más sencillas. La herramienta Pluma permite crear líneas rectas y suaves de las que fluyen curvas con gran precisión Dibujo de segmentos rectos El trazado más sencillo que puede dibujar con la herramienta Pluma es una línea recta haciendo clic en la herramienta Pluma para crear dos puntos de anclaje. Si continúa haciendo clic, creará un trazado compuesto por segmentos rectos conectados por puntos de vértice. Para dibujar segmentos rectos con la herramienta Pluma 1. Seleccionar la herramienta Pluma . 2. Situar el puntero de la pluma donde desee que empiece el segmento recto y Hacer clic para definir el primer punto de anclaje (no arrastrar el puntero). El punto de anclaje permanece seleccionado (sólido) hasta que se agrega el punto siguiente. (el primer segmento que Dibujar no será visible hasta que Hacer clic en un segundo punto de anclaje. Asimismo, si aparecen líneas de dirección, se deberá a que ha arrastrado por accidente la herramienta Pluma; Elegir Edición > Deshacer y Hacer clic de nuevo) 3. Vuelve a hacer clic donde desee que acabe el segmento (Hacer clic manteniendo presionada la tecla Mayús para restringir el ángulo del segmento a múltiplos de 45 grados). Con esta acción se crea otro punto de anclaje. 4. Continuar haciendo clic en la herramienta Pluma para crear más segmentos rectos. El último punto de anclaje agregado aparecerá como un cuadrado sólido, lo que indica que está seleccionado. Los puntos de anclaje existentes se deseleccionan a medida que se agregan más puntos de anclaje. Para volver a situar el punto de anclaje mientras lo dibuja, Mantener presionada la barra espaciadora y arrastrar el puntero.
- 14. Tema 2. El uso de la computadora para el diseño tipográfico y editorial 13 Diseño Editorial por Computadora 5. Completar el trazado realizando una de las operaciones siguientes. Para cerrar un trazado, Situar el puntero de la pluma sobre el primer punto de anclaje (hueco). Una pequeña línea diagonal (barra invertida) aparece junto a la herramienta Pluma cuando se sitúa correctamente. Hacer clic en este punto de anclaje y, a continuación, Situar la pluma sobre el otro punto final hasta que aparezca un pequeño bucle junto a la pluma . Hacer clic en el punto final para cerrar el trazado. Para dejar el trazado abierto, Hacer clic mientras presiona la tecla Ctrl (Windows) o la tecla Comando (Mac OS) en cualquier lugar fuera de todos los objetos, Elegir Edición > Deseleccionar todo, o Elegir una herramienta diferente en el cuadro de herramientas. Líneas de dirección y puntos de dirección Al dibujar y modificar segmentos curvos con la herramienta Pluma es importante comprender los puntos de anclaje en las curvas. Cuando se utiliza la herramienta Selección directa para seleccionar un punto de anclaje que conecta segmentos curvos, los segmentos muestran líneas de dirección que acaban en puntos de dirección. El ángulo y la longitud de las líneas de dirección determinan la forma y el tamaño de los segmentos curvos. Al mover las líneas de dirección, las curvas cambian de forma. Las líneas de dirección no se imprimen. Un punto o vector de suavizado siempre tiene dos líneas de dirección, que se mueven a la vez como una sola unidad recta. Cuando se arrastra una de las líneas de dirección de un punto de suavizado, las dos líneas de dirección se mueven simultáneamente, con lo que se mantiene una curva continua en ese punto de anclaje. En cambio, un punto o vector de vértice puede tener dos, una o ninguna línea de dirección, dependiendo de si une dos, uno o ningún segmento curvo, respectivamente. Las líneas de dirección de puntos de vértice mantienen el vértice mediante ángulos distintos. Cuando se arrastra la línea de dirección de un punto de vértice, la otra línea de dirección, si existe, no se mueve. Las líneas de dirección siempre son tangentes a la curva (perpendiculares a su radio) en los puntos de anclaje. El ángulo de cada línea de dirección determina la inclinación de la curva y la longitud de cada línea de dirección determina la altura o la profundidad de la curva.
- 15. Tema 2. El uso de la computadora para el diseño tipográfico y editorial 14 Diseño Editorial por Computadora Modificación de tamaño, proporciones u orientación La barra de herramientas incluye tres herramientas de transformación: Girar, Escala y Distorsión. Todas las transformaciones, además del reflejo, están disponibles en la paleta Transformar, donde puede especificarlas de forma precisa. A. Herramienta Girar en el cuadro de herramientas (arriba) y ángulo de rotación en la paleta Transformar (abajo) B. Herramienta Distorsión en el cuadro de herramientas (arriba) y ángulo de distorsión en la paleta Transformar (abajo) C. Herramienta Escala en el cuadro de herramientas (arriba) y porcentaje de escala en la paleta Transformar (abajo) Selección y transformación de objetos Cuando transforme objetos, tenga en cuenta las siguientes pautas para seleccionarlos: • El resultado de una transformación puede variar significativamente en función de la herramienta Selección que Utilizar • Asegurarse de que utiliza la adecuada
- 16. Tema 2. El uso de la computadora para el diseño tipográfico y editorial 15 Diseño Editorial por Computadora • Para transformar un trazado entero y su contenido, Utilizar la herramienta Selección • Para transformar sólo una parte de un trazado sin su contenido, Utilizar la herramienta: Selección directa . Para girar objetos seleccionados arrastrándolos 1. Seleccionar la herramienta Girar. 2. Alejar la herramienta del punto de origen y arrástrela en torno a éste. Para limitar el movimiento de la herramienta a múltiplos de 45 grados, Mantener presionada la tecla Mayús mientras la arrastra. Para conseguir un control más preciso, arrastrar la herramienta más lejos del punto de origen del objeto. Para girar los objetos seleccionados utilizando un ángulo predefinido Realizar uno de los pasos siguientes: • Para girar los objetos 180 grados, Elegir la opción Girar 180° del menú de la paleta Transformar. • Para girar los objetos 90 grados hacia la derecha, Elegir la opción Girar 90° a la derecha del menú de la paleta Transformar. • Para girar los objetos 90 grados hacia la izquierda, Elegir la opción Girar 90° a la izquierda del menú de la paleta Transformar. • Para girar los objetos según otro ángulo predefinido, Elegir un ángulo en el menú situado junto a la opción del ángulo de rotación de la paleta Transformar. Para escalar los objetos seleccionados arrastrando el cuadro delimitador de la selección Con la herramienta Selección , Mantener presionada la tecla Ctrl (Windows) o Comando (Mac OS) mientras arrastra cualquiera de los manejadores del cuadro delimitador de la selección. Para conservar las proporciones originales, Mantener presionadas las teclas Ctrl+Mayús (Windows) o Comando+Mayús (Mac OS) mientras arrastra el manejador.
- 17. Tema 2. El uso de la computadora para el diseño tipográfico y editorial 16 Diseño Editorial por Computadora Para escalar los objetos seleccionados utilizando un valor porcentual predefinido Elegir un valor del menú situado junto a las opciones Porcentaje en escala X o Porcentaje en escala Y de la paleta Transformar. Escalado de atributos de texto Para desactivar la opción de preferencias Ajustar atributos de texto al escalar 1. Elegir Edición > Preferencias > Texto (Windows y Mac OS 9) o InDesign > Preferencias > Texto (Mac OS 10). 2. Deseleccionar la opción Ajustar atributos de texto al escalar y, a continuación, Hacer clic en Aceptar. Para escalar atributos de texto 1. Seleccionar el marco de texto escalado con la herramienta Selección. 2. Elegir Escalar atributos de texto en el menú de la paleta Transformar. Los atributos de texto se ajustan según el porcentaje de escala; las opciones de escala situadas en la paleta vuelven al 100%
- 18. Tema 2. El uso de la computadora para el diseño tipográfico y editorial 17 Diseño Editorial por Computadora Color A. Cuadro Relleno B. Relleno y contorno predeterminados C. El formato afecta al contenedor D. Cambiar relleno y contorno E. Cuadro Contorno F. El formato afecta al texto G. Color H. Degradado I. Ninguno Para aplicar color 1. Seleccionar el objeto que desee colorear mediante uno de los pasos siguientes • Para un trazado o marco, Utilizar la herramienta Selección o la herramienta Selección directa , según convenga. • Para una imagen monocroma o en escala de grises, Utilizar la herramienta Selección directa . Sólo se pueden aplicar dos colores en cada imagen monocroma o en escala de grises. • Para caracteres de texto, Utilizar la herramienta Texto para cambiar el color del texto de una sola palabra o todo el texto dentro de un marco. 2. En el cuadro de herramientas o en la paleta Muestras, Seleccionar el cuadro Relleno o Contorno para especificar el relleno o el contorno del objeto. Si ha seleccionado una imagen, el cuadro Contorno no tendrá ningún efecto.
- 19. Tema 2. El uso de la computadora para el diseño tipográfico y editorial 18 Diseño Editorial por Computadora 3. Seleccionar un color, un matiz o un degradado utilizando la paleta Muestras, los controles de color del cuadro de herramientas o las paletas Color o Degradado. Para cambiar la selección activa de relleno a contorno, presionar la tecla x, siempre que no haya un punto de inserción de texto. Para cambiar de colores de relleno a colores de contorno de un objeto seleccionado, presionar la tecla Mayús+x. Este consejo no sirve para los caracteres de texto seleccionados. Para aplicar color a objetos seleccionados utilizando el cuadro de herramientas Realizar uno de los pasos siguientes: 1. Hacer clic en el botón Color para aplicar el último color sólido elegido en la paleta Muestras o Color. 2. Hacer clic en el botón Degradado para aplicar el último degradado elegido en la paleta Muestras o Degradado. 3. Hacer clic en el botón Ninguno para eliminar el relleno o el contorno del objeto. Uso de la paleta Muestras Se pueden controlar todos los colores y degradados de un documento sólo desde la paleta Muestras. Utilizar para crear colores y degradados, darles nombre y almacenarlos para acceder a ellos de forma instantánea. Si el relleno o el contorno de un texto u objeto seleccionado contiene un color o un degradado aplicado desde la paleta Muestras, la muestra aparecerá resaltada en dicha paleta. En la paleta Muestras predeterminada aparecen seis colores CMYK definidos según el sistema: cyan, magenta, amarillo, rojo, verde y azul.
- 20. Tema 2. El uso de la computadora para el diseño tipográfico y editorial 19 Diseño Editorial por Computadora A. Relleno / contorno B. Control de objeto / texto C. Control de matiz D. Nombre de color E. Muestra de color F. Muestra de degradado G. Ninguno H. Color CMYK I. Color Registro J. Tinta plana K. Color de proceso L. Matiz de color M. Color RGB N. Color LAB O. Botón Mostrar todas las muestras P. Botón Mostrar muestras de color Q. Botón Mostrar muestras de degradado R. Botón Nueva muestra S. Botón Papelera
- 21. Tema 2. El uso de la computadora para el diseño tipográfico y editorial 20 Diseño Editorial por Computadora Edición de muestras Se pueden cambiar atributos individuales de una muestra mediante el cuadro de diálogo Opciones de muestra. Para editar una muestra. En la paleta Muestras, seleccionar una muestra y realizar uno de los pasos siguientes: • Hacer doble clic en la muestra • Elegir Opciones de muestra en el menú de la paleta Muestras • Realizar los ajustes que desee, y a continuación, Hacer clic en Aceptar Carga de colores desde otros sistemas de color Es posible seleccionar entre diversas bibliotecas de colores, incluidas PANTONE Process Color System, Toyo™ Ink Electronic Color Finder™ 1050, el sistema de color Focoltone®, el sistema de muestras de color Trumatch™, DIC Process Color Note y bibliotecas creadas especialmente para la Web. Cada sistema de color seleccionado aparece en su propia paleta de bibliotecas de muestras. Para cargar bibliotecas de colores personalizadas en InDesign 1. Elegir Nueva muestra de color en el menú de la paleta Muestras 2. Realizar uno de los pasos siguientes • Elegir un archivo de biblioteca en la lista Modo de color • Elegir Otra biblioteca en la lista Modo de color y, a continuación, Hacer clic en Abrir (Windows) o en Seleccionar (Mac OS) Aunque se recomienda el uso de la paleta Muestras para trabajar con colores, también se pueden mezclar colores con la paleta Color.
- 22. Tema 2. El uso de la computadora para el diseño tipográfico y editorial 21 Diseño Editorial por Computadora A. Cuadro Relleno B. Cuadro Contorno C. El formato afecta al contenedor o al texto D. Último color utilizado E. Espectro de color F. Control del valor de color. Para mostrar la paleta Color Realizar uno de los pasos siguientes: 1. Elegir Ventana > Color 2. Hacer doble clic en el proxy de relleno y contorno del cuadro de herramientas Para editar el color de relleno o de contorno del texto o los objetos seleccionados con la paleta Color 1. Seleccionar los cuadros Relleno y Contorno en la paleta Color 2. Realizar uno de los pasos siguientes: • Ajuste el control de matiz que aparece de forma predeterminada si el objeto utiliza una muestra de la paleta Muestras • Elegir un modelo de color LAB, CMYK o RGB en el menú de la paleta Color y Utilizar los controles deslizantes para cambiar los valores de
- 23. Tema 2. El uso de la computadora para el diseño tipográfico y editorial 22 Diseño Editorial por Computadora color. También se pueden introducir valores numéricos en los cuadros de texto que se encuentran junto a los controles de color • Situar el puntero encima de la barra de color y Hacer clic Si aparece un icono de colores fuera de la gama y se desean utilizar los valores de color CMYK más cercanos al color especificado originalmente, Hacer clic en el cuadro pequeño situado junto al icono de alerta. Para crear una muestra de un color de la paleta Color 1. En la paleta Color, asegurarse de que el cuadro Relleno o Contorno activo muestre el color que desee agregar 2. Elegir Agregar a muestras en el menú de la paleta Degradados Los degradados pueden incluir colores de proceso o tintas planas con cualquier modo de color. Se pueden crear degradados, darles nombre y editarlos con la misma paleta Muestras que utiliza para trabajar con colores sólidos y matices.
- 24. Tema 2. El uso de la computadora para el diseño tipográfico y editorial 23 Diseño Editorial por Computadora Para crear una muestra de degradado 1. Elegir Nueva muestra de degradado en el menú de la paleta Muestras 2. En Nueva muestra, introducir un nombre para el degradado 3. En Tipo, Elegir Lineal o Radial 4. Seleccionar la primera etapa de color en el degradado 5. En Color de etapa, Realizar uno de los pasos siguientes: • Para elegir un color que ya se encuentra en la paleta Muestras, Elegir Color denominado y Seleccionar un color de la lista • Para mezclar un nuevo color sin nombre para el degradado, Elegir un modo de color o arrastrar los controles deslizantes. 6. Para cambiar el último color del degradado, Seleccionar la última etapa de color y repita el paso 5 7. Para ajustar la posición de los colores de degradado, Realizar uno de los pasos siguientes: • Arrastrar las etapas de color situadas debajo de la barra • Seleccionar una etapa de color situada debajo de la barra e introducir un valor en Ubicación para definir la ubicación del color. Esta posición se representa mediante el porcentaje de la distancia entre el color anterior y el siguiente. 8. Para ajustar el punto medio entre dos colores de degradado (el punto en el que los colores están al 50%), Realizar uno de los pasos siguientes: • Arrastrar el icono en forma de rombo situado encima de la barra • *Seleccionar el icono en forma de rombo situado encima de la barra e introducir un valor de ubicación para definir la posición de dicho color. Esta posición se representa mediante el porcentaje de la distancia entre el color anterior y el siguiente • Hacer clic en Aceptar. El degradado se almacena en la paleta Muestras con su nombre.
- 25. Tema 2. El uso de la computadora para el diseño tipográfico y editorial 24 Diseño Editorial por Computadora Una vez que haya rellenado un objeto con un degradado, puede modificarlo con la herramienta Degradado para “volver a pintar” el relleno a lo largo de la línea imaginaria que arrastrar. Esta herramienta permite cambiar la dirección de un degradado, cambiar su punto inicial y final, y aplicar un degradado a varios objetos. 2.2.2 Menús El la parte superior de la pantalla se encuentran ubicados los menús, mismos que nos permitirán interactuar en diversas formas con en programa. El primero será EDIT. Aquí se puede generar documentos nuevos, abrir los que estén en uso, salvar, importar imágenes, configurar el tamaño de la hoja para impresión, imprimir, etc. Seguirá Edit. Básicamente desplegará las ordenes básicas que afectarán a todo el documento: Deshacer, copiar, cortar, pegar, etc.
- 26. Tema 2. El uso de la computadora para el diseño tipográfico y editorial 25 Diseño Editorial por Computadora Posteriormente será Layout el que nos muestre la forma para alterar los márgenes, estipular las líneas guías para la medición del documento, navegar entre cada página, etc.
- 27. Tema 2. El uso de la computadora para el diseño tipográfico y editorial 26 Diseño Editorial por Computadora En Type podemos determinar las características necesarias para el manejo y alteración de la tipografía empleada en nuestro documento.
- 28. Tema 2. El uso de la computadora para el diseño tipográfico y editorial 27 Diseño Editorial por Computadora En Object se muestran las instrucciones necesarias para transformar las figuras con las que estamos trabajando, asi como los paths generados en el documento. Con Table, se pueden modificar las características de las tablas informativas que se vayan utilizando.
- 29. Tema 2. El uso de la computadora para el diseño tipográfico y editorial 28 Diseño Editorial por Computadora View nos muestra las instrucciones necesarias para poder navegar, visualizar, y optimizar líneas guías en el documento.
- 30. Tema 2. El uso de la computadora para el diseño tipográfico y editorial 29 Diseño Editorial por Computadora Windows nos indicara los menús de apoyo que se encuentran activadoso no. Asi mismo será una ayuda para poder accesar rápidamente a ellos.
- 31. Tema 2. El uso de la computadora para el diseño tipográfico y editorial 30 Diseño Editorial por Computadora Por último, Help, será una atajo para el menú de Ayuda del programa, y ver los aspectos legales y de actualización del programa.
- 32. Tema 2. El uso de la computadora para el diseño tipográfico y editorial 31 Diseño Editorial por Computadora No menos importantes son las siguientes ventanas, donde se podrán visualizar y alterar elementos tales como color, capas, propiedades del documento y estandarización de caracteres y párrafos.
- 33. Tema 2. El uso de la computadora para el diseño tipográfico y editorial 32 Diseño Editorial por Computadora
- 34. Tema 3. Composición de imágenes, creación y edición de estilos 33 Diseño Editorial por Computadora Tema 3.Composición de imágenes, creación y edición de estilos Subtemas 3.1 Importación de textos e imágenes 3.2 Creación de estilos tipográficos para textos y párrafos Objetivo de Aprendizaje Al término del tema el alumno analizará y empleará a fondo las ventajas de un programa para el Diseño de Páginas Editoriales, observando la simplificación y eficacia del trabajo. Introducción Una de las características principales de los programas especializados para el diseño de productos editoriales es la estandarización de características gráficas que se pueden aplicar en forma uniforme a los textos empleados en el documento. Así mismo es importante el destacar su capacidad para poder soportar y gestionar imágenes optimizadas para los diversos sistemas de impresión. 3.1 Importación de textos e imágenes Gráficos vectoriales e imágenes de mapas de bits La imágenes creadas digitalmente se dividen en dos categorías principales: gráficos vectoriales e imágenes de mapas de bits. Resolución para imágenes de mapas de bits Las siguientes pautas pueden ayudarle a determinar los requisitos para la resolución de las imágenes: • La impresión comercial requiere imágenes de 150 a 300 ppi (o más), en función de la imprenta (ppp) y la lineatura de pantalla (lpp) que esté utilizando. • La impresión de escritorio normalmente requiere que las imágenes estén en un intervalo de 72 ppi (para fotografías impresas en una impresora de 300 ppi) a 150 ppi (para fotografías impresas en dispositivos con un máximo de
- 35. Tema 3. Composición de imágenes, creación y edición de estilos 34 Diseño Editorial por Computadora 1000 ppi). Para arte lineal (imágenes de 1 bit), asegurarse de que la resolución de los gráficos coincide con la resolución de la impresora. • Puesto que la edición en línea suele requerir imágenes con dimensiones en píxeles que se ajusten al monitor previsto, las imágenes son habitualmente inferiores a 500 píxeles de ancho y de 400 píxeles de alto, a fin de dejar espacio para los controles de la ventana del explorador o para elementos de maquetación como rótulos. La creación de una imagen original con una resolución de pantalla (96 ppi para imágenes basadas en Windows y 72 ppi para imágenes basadas en Mac) permite ver las imágenes como aparecerán probablemente cuando se visualicen desde un explorador de Web habitual. Al realizar tareas de edición en línea, es probable que sólo necesite resoluciones superiores a las de ese intervalo cuando desee que las personas que visualicen la imagen puedan aumentar el grado de detalle de un documento PDF o cuando se genere un archivo para impresión a petición. Preparación de gráficos para importar Debido a los diversos modos en que se puede dar salida a un documento, un gráfico puede ser ideal para un fin e inadecuado para otro. Salida final Tipo de gráfico Formato Alta resolución (>1000 ppp) Dibujos vectoriales Illustrator, EPS, PDF Imágenes de mapas de bits Photoshop, TIFF, EPS, PDF Separaciones de colores de proceso Dibujos vectoriales Illustrator, EPS, PDF Imágenes de mapas de bits en color Photoshop, CMYK TIFF, DCS, EPS, PDF Impresión de baja resolución o PDF para visualización en línea Todos Cualquiera (sólo imágenes BMP) HTML Todos Cualquiera (InDesign convierte gráficos en JPEG y GIF al exportar) Gráficos con gestión del color Illustrator, Photoshop, RGB TIFF, RGB EPS, PDF Colocación de un gráfico El comando Colocar se utiliza con más frecuencia y es el recomendado para importar un gráfico. También puede importar un gráfico del escritorio o de cualquier soporte extraíble con las acciones de arrastrar y soltar, o bien copiar y
- 36. Tema 3. Composición de imágenes, creación y edición de estilos 35 Diseño Editorial por Computadora pegar. El método de arrastrar y soltar funciona como el comando Colocar (las imágenes aparecen en la paleta Vínculos después de su importación). Si coloca, o arrastra y suelta un gráfico de un soporte extraíble, como un CD- ROM, el vínculo se romperá cuando extraiga el soporte del sistema. Para importar un gráfico colocándolo: 1. Realizar uno de los pasos siguientes • Para importar un gráfico sin crear primero un marco, asegurarse de que no hay nada seleccionado en el documento • Para importar un gráfico en un marco existente, Seleccionar el marco • Para sustituir una imagen existente, Seleccionar el marco del gráfico 2. Elegir Archivo > Colocar y Seleccionar un archivo de gráficos 3. Si se desea visualizar el archivo de gráficos antes de importarlo, Seleccionar Vista previa 4. Si se desea sustituir el objeto seleccionado, Seleccionar Reemplazar elemento seleccionado 5. Si se desea definir las opciones de importación específicas del formato, Realizar una de las acciones siguientes: • Seleccionar Mostrar opciones de importación para ver la configuración específica del formato y, a continuación, Hacer clic en Abrir (Windows) o Seleccionar (Mac OS) • Mantener presionada la tecla Mayús mientras hace clic en Abrir/Seleccionar o hace doble clic en un nombre de archivo • Si aparece otro cuadro de diálogo, Seleccionar las opciones de importación y Hacer clic en Aceptar. 6. Realizar uno de los pasos siguientes: • Para importar a un marco nuevo, Hacer clic en el icono de gráfico cargado de la maquetación en el lugar donde desee que aparezca la esquina superior izquierda del gráfico
- 37. Tema 3. Composición de imágenes, creación y edición de estilos 36 Diseño Editorial por Computadora • Para importar a un marco existente no seleccionado, Hacer clic en el icono de gráfico cargado en cualquier punto de ese marco • Para importar a un marco seleccionado existente, no necesita hacer nada; la imagen aparece de forma automática en ese marco. 3.2 Creación de estilos tipográficos para textos y párrafos Uso de marcadores de posición para el diseño de páginas Si el texto y los gráficos finales están disponibles, basta con agregarlos a un documento. InDesign crea de forma automática marcos al importarlos (a menos que importe texto o gráficos directamente en marcos existentes). No obstante, si no dispone del contenido o se desea bloquear el diseño antes de agregar texto y gráficos, puede utilizar los marcos como marcadores de posición. Por ejemplo, puede utilizar una de las estrategias siguientes: • Dibujar los marcos de texto con la herramienta Texto y los gráficos de marco con las herramientas de dibujo. Enlace los marcos de texto vacíos para simplificar la importación de texto final en un solo paso. • Dibujar formas vacías con las herramientas de dibujo. Cuando esté listo para empezar a definir áreas para texto y gráficos, vuelva a definir sus marcos de marcadores de posición. Trabajo con capas Si se utilizan varias capas, se puede crear y editar áreas o clases de contenido concretas del documento sin que ello afecte a otras. Por ejemplo, si el documento se imprime con lentitud porque contiene muchos gráficos grandes, puede utilizar una sola capa para el texto del documento; de este modo, cuando llegue el momento de revisar el texto, podrá ocultar las demás capas e imprimir con rapidez sólo la capa de texto. También puede utilizar las capas para ver distintas ideas de diseño para una misma maquetación o versiones de anuncios para distintas regiones. Las capas son como láminas transparentes apiladas unas encima de otras. En los lugares de una capa donde no hay objetos, se pueden ver los que están situados en capas inferiores.
- 38. Tema 3. Composición de imágenes, creación y edición de estilos 37 Diseño Editorial por Computadora Todas las páginas de un documento tienen capas, incluidas las de página maestra. Por ejemplo, si oculta la Capa 1 al editar la página 1 del documento, dicha capa se ocultará en todas las páginas hasta que decida volver a mostrarla. A. Capa de destino para el objeto nuevo siguiente B. Mostrar/ocultar (visible) C. Capa oculta (icono de ojo oculto) D. Bloquear/desbloquear (bloqueada) E. Capas seleccionadas para el comando de capa siguiente F. Capas con objetos seleccionados G. Botón Nueva capa H. Botón Papelera. Marcos de texto Los marcos de texto se pueden mover, cambiar de tamaño y manipular de otras formas. La herramienta con la que Seleccionar el marco de texto determinará el tipo de cambios que puede realizar en él. Utilizar la herramienta Texto para introducir o editar texto en un marco Los marcos de texto también se pueden conectar con otros marcos de texto, lo que permite que el texto del primero continúe en el segundo. Se dice que los marcos conectados de esta manera están enlazados, mientras que el texto que se encuentra en uno o más marcos enlazados se denomina artículo. Al colocar (importar) un archivo de procesamiento de texto, éste se adapta al documento como un solo artículo, independientemente del número de marcos que ocupe.
- 39. Tema 3. Composición de imágenes, creación y edición de estilos 38 Diseño Editorial por Computadora Los marcos de texto pueden tener varias columnas. Además, se pueden colocar en páginas maestras y seguir recibiendo texto en las páginas del documento; también se pueden basar en columnas de páginas sin depender de ellas. Es decir, un marco de texto con dos columnas se puede situar en una página de cuatro columnas. Enlace de marcos de texto El texto de un marco puede ser independiente de los demás marcos o pasar de un marco a otro que esté conectado con el primero. Los marcos conectados pueden encontrarse en la misma página o el mismo pliego, o bien en otra página del documento. El proceso de conectar texto de un marco a otro se denomina enlace de texto. Para agregar un marco al enlace 1. Con la herramienta Selección , Seleccionar un marco de texto y, a continuación, Hacer clic en la casilla de entrada o de salida para cargar un icono de texto. Si hace clic en la casilla de entrada, podrá agregar un marco delante del marco seleccionado; si hace clic en la casilla de salida, podrá agregar un marco detrás del marco seleccionado 2. Colocar el icono de texto cargado donde se desee que aparezca un nuevo marco de texto y, a continuación, Hacer clic o arrastrar el mouse para crear un nuevo marco de texto. Cuando el icono de texto cargado esté activo, podrá llevar a cabo varias acciones, como pasar o crear páginas, y acercar o alejar la imagen. Si empieza a enlazar dos marcos y luego cambia de opinión, puede cancelar el enlace haciendo clic en cualquier herramienta del cuadro de herramientas (no se perderá texto). Para agregar un marco existente a un enlace 1. Con la herramienta Selección, Seleccionar un marco de texto y, a continuación, Hacer clic en la casilla de entrada o de salida para cargar un icono de texto 2. Situar el icono de texto cargado sobre el marco que desee conectar. El icono de texto cargado se convierte en el icono de enlace 3. Hacer clic dentro del segundo marco para enlazarlo con el primero.
- 40. Tema 3. Composición de imágenes, creación y edición de estilos 39 Diseño Editorial por Computadora Para desenlazar marcos de texto 1. Con la herramienta Selección, Hacer clic en una casilla de entrada o de salida que represente un enlace con otro marco. Por ejemplo, en un enlace de dos marcos, Hacer clic en la casilla de salida del primer marco o en la casilla de entrada del segundo marco 2. Situar el icono de texto cargado sobre el marco anterior o posterior para que aparezca el icono de desenlace 3. Hacer clic en el marco. InDesign rompe la conexión entre los marcos. Para desconectar un marco de un enlace 1. Con la herramienta Selección, Seleccionar uno o varios marcos (para seleccionar varios objetos, presionar la tecla Mayús y Hacer clic). 2. Elegir Edición > Cortar. El marco desaparece y el texto que contenía se ajusta al marco siguiente del artículo. Si corta el último marco del artículo, el texto se almacena como texto desbordado en el marco anterior. 3. Si se desea utilizar el marco desconectado en otra parte del documento, vaya a la página en la que desee que aparezca el texto y Elegir Edición > Pegar. Los marcos pegados incluyen una copia del texto que contenían inicialmente, pero ya no están enlazados con el artículo original. Aunque los marcos se eliminaron con una copia del texto, éste no se elimina del artículo original. Si corta y pega una serie de marcos de texto enlazados al mismo tiempo, los marcos pegados conservarán la conexiones entre sí, pero perderán la conexión con los demás marcos del artículo original. Introducción de texto Para introducir texto en un documento, antes debe crear un marco de texto o colocar el punto de inserción en un marco de texto existente. Para crear un marco de texto vacío Con la herramienta Texto , arrastrar el mouse para definir el ancho y el alto de un nuevo marco de texto. Para crear un marco cuadrado, Mantener presionada la
- 41. Tema 3. Composición de imágenes, creación y edición de estilos 40 Diseño Editorial por Computadora tecla Mayús mientras arrastra. Cuando se suelte el botón del mouse, aparecerá un punto de inserción de texto en el marco. Para introducir texto en un documento 1. Con la herramienta Texto , arrastrar el mouse para crear un nuevo marco de texto o Hacer clic en un marco de texto existente 2. Empiece a escribir. Para pegar texto en un documento 1. Corte o copie 2. Seleccionar texto o Hacer clic en un marco de texto. De lo contrario, el texto se pegará en su propio marco nuevo 3. Elegir Edición > Pegar. Para pegar texto de otra aplicación con el método de arrastrar y soltar. 1. Seleccionar texto en una aplicación que permita arrastrar y soltar texto 2. Arrastrar la selección hasta un documento de InDesign. Uso de las paletas de estilos Los estilos de párrafo y de carácter se encuentran en paletas distintas. No obstante, dichas paletas son casi idénticas. Al seleccionar texto o al hacer clic en un punto de inserción, el estilo aplicado al texto (si lo hay) se resalta en la paleta Estilos. Si selecciona un intervalo de texto con varios estilos, ninguno de ellos aparecerá resaltado en la paleta Estilos.
- 42. Tema 3. Composición de imágenes, creación y edición de estilos 41 Diseño Editorial por Computadora A. Nombre de estilo B. Estilo con formato adicional (cambios) C. Estilo importado D. Botón Nuevo estilo E. Botón Papelera Para mostrar la paleta Estilos de párrafo Elegir Texto > Estilos de párrafo. Para mostrar la paleta Estilos de carácter Elegir Texto > Estilos de carácter Para definir un nuevo estilo 1. Si se desea basar el nuevo estilo en el formato de un texto existente, Seleccionar el texto 2. Realizar uno de los pasos siguientes • Elegir Nuevo estilo en el menú de la paleta Estilos de carácter o Estilos de párrafo • Hacer clic en el botón Crear nuevo estilo de la paleta Estilos de carácter o Estilos de párrafo. Para mantener la apariencia y el nombre predeterminado del nuevo estilo, ignore los pasos siguientes. Para
- 43. Tema 3. Composición de imágenes, creación y edición de estilos 42 Diseño Editorial por Computadora cambiar el estilo, Hacer doble clic en el nombre del estilo nuevo en la paleta. 3. En Nombre de estilo, introducir un nombre para el nuevo estilo 4. En Basado en y Estilo siguiente (sólo en la paleta Estilos de párrafo) 5. Para agregar un atajo de teclado, asegurarse de que la tecla Bloq Num esté activada en Windows. A continuación, Mantener presionadas las teclas Mayús y Ctrl (Windows) u Opción, Mayús y Comando (Mac OS) y presionar un número del teclado numérico. No se pueden utilizar letras ni números que no aparezcan en el teclado numérico para la definición de atajos de estilo 6. En la parte izquierda del cuadro de diálogo, Seleccionar el grupo de atributos que se desea modificar. Especifique los atributos de formato se deseados para el nuevo estilo 7. Hacer clic en Aceptar. El nombre del estilo aparecerá en la paleta. Los cambios realizados en las opciones de formato se aplican al texto seleccionado. Para aplicar un estilo de carácter a un fragmento de texto seleccionado Realizar uno de los pasos siguientes: • Hacer clic en el nombre de estilo de carácter en la paleta Estilos de carácter • En Windows, asegurarse de que la tecla Bloq Num esté activada y presionar el atajo de teclado asignado al estilo. El programa aplicará el estilo de carácter a los caracteres seleccionados. Para aplicar un estilo de párrafo a los párrafos seleccionados. Realizar uno de los pasos siguientes: • Hacer clic en el nombre de estilo de párrafo en la paleta Estilos de párrafo • En Windows, asegurarse de que la tecla Bloq Num esté activada y presionar el atajo de teclado asignado al estilo.
- 44. Tema 3. Composición de imágenes, creación y edición de estilos 43 Diseño Editorial por Computadora Para aplicar un estilo de párrafo, conservar los estilos de carácter y eliminar las opciones que ignoran el formato de caracteres. En la paleta Estilos de párrafo, Mantener presionada la tecla Alt (Windows) u Opción (Mac OS) mientras hace clic en el nombre del estilo. Para aplicar un estilo de párrafo y eliminar los cambios de estilo y formato de caracteres En la paleta Estilos de párrafo, Mantener presionadas las teclas Alt+Mayús (Windows) u Opción+Mayús (Mac OS) mientras hace clic en el nombre del estilo. Para editar un estilo con la paleta Estilos Realizar uno de los pasos siguientes: • Hacer doble clic en el nombre del estilo en la paleta Estilos. Observe que al hacerlo, el estilo se aplica a cualquier texto o marco de texto seleccionado o, si no hay ninguno seleccionado, se define el estilo como estilo predeterminado para cualquier texto nuevo que se introducir. Si no se desea aplicar el estilo al texto seleccionado, Mantener presionadas las teclas Mayús+Ctrl (Windows) o Mayús+Opción (Mac OS) a la vez que hace doble clic en el nombre del estilo • Seleccionar el estilo en la paleta y, a continuación, Elegir Opciones de estilo en el menú de la paleta Estilos • Ajuste la configuración en el cuadro de diálogo Modificar opciones de estilo y, a continuación, Hacer clic en Aceptar. Para definir un estilo que se aplique al párrafo siguiente Hacer doble clic en un nombre de estilo en la paleta Estilos de párrafo. • Elegir un estilo en el menú Estilo siguiente y, a continuación, Hacer clic en Aceptar. Para eliminar un estilo 1. Seleccionar los nombres de estilo en la paleta Estilos 2. Realizar uno de los pasos siguientes • Elegir Eliminar estilos en el menú de la paleta
- 45. Tema 3. Composición de imágenes, creación y edición de estilos 44 Diseño Editorial por Computadora • Hacer clic en el botón de la Papelera situado en la parte inferior de la paleta • Arrastrar el estilo al botón de la papelera situado en la parte inferior de la paleta.
- 46. Tema 4. Definición de colores y matices 45 Diseño Editorial por Computadora Tema 4. Definición de colores y matices Subtemas 4.1 Manipulación de color en fotografías y textos 4.2 Contrastación cromática en fotografías, fondos y textos Objetivo de Aprendizaje Al término del tema el alumno terminará de comprender la importancia del manejo de color en los elementos aplicados al Diseño Gráfico, dado que se debe de tomar en cuanta la forma en que serán visualizados, serán impresos. 4.1 Manipulación de color en fotografías y textos Se pueden designar colores como tipos de tinta plana (pantone) o como tipos de color de proceso, que se corresponden con los dos tipos de tinta principales utilizados en la impresión comercial. En la paleta Muestras, se puede identificar el tipo de color utilizando los iconos que aparecen junto al nombre del color. Una tinta plana o pantone es una tinta especial previamente mezclada que se utiliza en lugar de las tintas de proceso CMYK (o además de éstas) y que requiere su propia placa de impresión en una prensa de imprimir. Utilizar una tinta plana en caso de que se especifiquen pocos colores y la precisión del color sea decisiva. Las tintas planas pueden reproducir de forma precisa colores que se encuentren fuera de la gama de los colores de proceso. Sin embargo, el aspecto exacto de la tinta plana impresa está determinado por la forma de mezclar la tinta en la imprenta comercial y el papel en que se imprime, no por los valores de color que se especifican o por la gestión del color. Al especificar los valores de tinta plana, sólo se describe el aspecto simulado del color del monitor y de la impresora compuesta (en función de las limitaciones de la gama de dichos dispositivos). Para obtener resultados óptimos en la impresión de documentos, especifique una tinta plana del sistema de correspondencia de color compatible con la impresora comercial. Hay que mantener al mínimo el número de tintas planas que se Utilizar. Cada tinta plana que se crea, generará una placa de impresión de tinta plana adicional para una prensa e incrementará los costes de impresión.
- 47. Tema 4. Definición de colores y matices 46 Diseño Editorial por Computadora Un color de proceso (process) se imprime utilizando una combinación de cuatro tintas de proceso estándar: cyan, magenta, amarillo y negro (CMYK). Se utilizan colores de proceso cuando un trabajo requiere tantos colores que si se utilizaran tintas planas resultaría caro o poco práctico, como en la impresión de fotografías en color. Hay que tener presentes las siguientes especificaciones: • Para obtener los mejores resultados en la impresión de un documento, especifique los colores de proceso utilizando valores CMYK impresos en gráficos de referencia de colores de proceso, como los que se encuentran disponibles en una imprenta. • Los valores de color finales de un color de proceso son los valores en CMYK, de modo que si se especifica un color de proceso utilizando RGB o LAB, estos valores se convertirán a CMYK al imprimir las separaciones de color. Estas conversiones funcionan de modo diferente al activar la gestión del color; se verán afectadas por los perfiles que se hayan especificado. • No especificar un color de proceso basado en el aspecto que tiene en el monitor, a menos que esté seguro de haber configurado correctamente un sistema de gestión del color y que entienda sus limitaciones para la previsualización. • No Utilizar colores de proceso en documentos destinados a verse sólo en línea, puesto que CMYK posee una gama de colores más reducida que la de un monitor convencional. • En ocasiones, resulta práctico utilizar colores de proceso y tintas planas en el mismo trabajo. Por ejemplo, se puede utilizar una tinta plana para imprimir el color exacto del logotipo de una empresa en las mismas páginas de un informe anual en el que las fotografías se reproducen utilizando colores de proceso. También se puede utilizar una placa de impresión de tinta plana para aplicar un barniz en áreas de un trabajo con color de proceso. En ambos casos, en la impresión se utilizará un total de cinco tintas (cuatro tintas de proceso y una tinta plana o barniz). En este programa el equivalente a los colores de proceso globales son las muestras. Las muestras facilitan la modificación de los esquemas de color sin tener que buscar y ajustar cada objeto individual. Esto resulta especialmente útil en documentos de producción estandarizados, como las revistas. Puesto que los colores de InDesign están vinculados a muestras de la paleta Muestras, cualquier cambio que se produzca en una muestra afectará a todos los objetos con un color aplicado.
- 48. Tema 4. Definición de colores y matices 47 Diseño Editorial por Computadora En InDesign, el equivalente a las muestras no globales son colores de proceso sin nombre. Los colores sin nombre no aparecen en la paleta Muestras y no se actualizan automáticamente en todo el documento al editar el color. Sin embargo, es posible agregar un color sin nombre a la paleta Muestras, que se convertirá en un color predeterminado dentro del documento. Los colores de proceso denominados y sin nombre sólo afectan al modo en que un color determinado se aplica a los objetos y nunca al modo en que los colores se separan o se comportan al cambiarlos de aplicación. 4.2 Contrastación cromática en fotografías, fondos y textos Nunca se debe de negar la importancia que posee el color en los medios impresos. Se puede tocar y oler, esto gracias a las tintas empleadas. Ya se han analizado en otras materias el poder representativo del color. Se han visto sus contenidos semióticos, la forma de su aplicación y la manera en que esto influye en la símbolos gráficos el mensaje que se está codificando. Se acepta el manejo de fotografías en CMYK, Grayscale y en tintas especiales, solametese tiene que especificarse el tipo de tinta a utilizarse. De igual manera se puede utilizar un mismo color, una misma tinta en diversas gradaciones de su color. Lo mismo ocurre en forma semejante con la tipografía.
- 49. Tema 4. Definición de colores y matices 48 Diseño Editorial por Computadora
- 50. Tema 5. Estilo gráfico del documento y su impresión con software de impresión 49 Diseño Editorial por Computadora Tema 5. Estilo gráfico del documento y su impresión con software de edición Subtemas 5.1 Creación de efectos tipográficos en páginas editoriales 5.2 Comandos de autoedición y opciones de impresión 5.3 Publicaciones electrónicas Objetivo de Aprendizaje Al término del programa el alumno analizará las diferentes herramientas para agilizar su trabajo en el diseño de una revista o libro, así como las características necesarias para la correcta publicación de diversos materiales impresos. Introducción No importa que “bueno” sea nuestro diseño, si no se conocen los parámetros que se deben seguir para una correcta preparación del archivo se cometerán errores, malgastando el tiempo y ocasionando pérdidas económicas. 5.1 Creación de efectos tipográficos en páginas editoriales In design nos ofrece la posibilidad de relizar varios efectos a la tipográfia que estamos utlizando, mismos que se pueden emplear tanto en las cabezas como en el texto corrido. Se puede estandarizar por medio de “Character Style Otions” las características gráficas que se emplearán en el texto a utilizarse, para solamente recurrir después a un atajo en el teclado, logrando asi uniformidad en las diversas páginas del libro o revista al igual que optimizando tiempos.
- 51. Tema 5. Estilo gráfico del documento y su impresión con software de impresión 50 Diseño Editorial por Computadora Esto afecta tanto al texto corrido, capitulares, índices, títulos, entre otros. Algo muy semejante ocurre con la esandarización de párrafos, donde se puede indicar en forma previa todos los lineamientos generales a nuestro cuerpo de texto, incluyendo el color.
- 52. Tema 5. Estilo gráfico del documento y su impresión con software de impresión 51 Diseño Editorial por Computadora De forma directa y para varios efectos en el momento, se puede recurrir a los siguientes submenús, ubicados en el apartado de tipo, para poder modificar las letras que requeramos.
- 53. Tema 5. Estilo gráfico del documento y su impresión con software de impresión 52 Diseño Editorial por Computadora 5.2 Comandos de autoedición y opciones de impresión InDesign proporciona una gran variedad de atajos que le permiten moverse con rapidez por un documento y modificarlo sin necesidad de utilizar el mouse. Puede utilizar el conjunto de atajos predeterminado de InDesign, el conjunto de atajos de QuarkXPress® 4.0 o crear un conjunto de atajos propio. Se puede compartir conjuntos de atajos con otros usuarios que utilicen InDesign en la misma plataforma. InDesign también ofrece un editor de atajos con el que puede ver y generar una lista de todos los atajos, así como editar o crear sus propios atajos. Este editor incluye todos los comandos que aceptan atajos pero que no están definidos en el conjunto de atajos predeterminado. Con este editor, puede crear atajos que se adapten a las necesidades de su trabajo. Por ejemplo, puede crear un atajo que active una fuente, un estilo de fuente o un tamaño de fuente específicos. Para cambiar el conjunto de atajos activo • Elegir Edición > Atajos de teclado • Seleccionar un conjunto de atajos en el menú Conjunto. Por ejemplo, seleccionar Atajos de teclado para QuarkXPress 4.0 • Hacer clic en Aceptar
- 54. Tema 5. Estilo gráfico del documento y su impresión con software de impresión 53 Diseño Editorial por Computadora Para ver los atajos • Elegir Edición > Atajos de teclado • En Conjunto, seleccionar un conjunto de atajos. • En Área de producto, seleccionar el área que contiene los comandos que desee ver • En Comandos, seleccionar un comando. El atajo aparecerá en la sección Atajos actuales. Para generar una lista de atajos • Elegir Edición > Atajos de teclado • Con Conjunto, seleccionar un conjunto de atajos • Hacer clic en Mostrar conjunto. Se abrirá un archivo de texto que contiene todos los atajos actuales y no definidos de dicho conjunto Para crear un conjunto de atajos nuevo • Elegir Edición > Atajos de teclado • Hacer clic en Nuevo conjunto • Introduzca un nombre para el nuevo conjunto y seleccionar un conjunto de atajos en el menú Basado en. A continuación, hacer clic en Aceptar Para crear o volver a definir un atajo. • Elegir Edición > Atajos de teclado • En Conjunto, seleccionar un conjunto de atajos o hacer clic en Nuevo conjunto para crear un conjunto de atajos nuevo. Nota. No puede editar el conjunto de atajos predeterminado ni el de QuarkXPress. Sin embargo, puede crear un nuevo conjunto basado en uno de ellos y, a continuación, editar el conjunto nuevo. En Área de producto, seleccionar el área que contiene el comando que desee definir o modificar.
- 55. Tema 5. Estilo gráfico del documento y su impresión con software de impresión 54 Diseño Editorial por Computadora • En la lista Comandos, seleccionar el comando que desee definir o modificar • En el cuadro Nuevo atajo, presionar las teclas del nuevo atajo de teclado. Si otro comando utiliza la misma secuencia de teclas, InDesign muestra dicho comando en Atajos actuales. También puede optar por cambiar el atajo original o probar otro atajo. Nota. No asigne atajos de una sola tecla a los comandos de menú, ya que interfieren con la introducción del texto. Si hay un punto de inserción activo al utilizar un atajo de una sola tecla, InDesign inserta el carácter en el texto en lugar de ejecutar el comando. • En la lista Contexto, seleccionar el contexto en el que desea que funcione el atajo de teclado. El contexto garantiza que el atajo funcione tal como lo definió. Por ejemplo, puede asignar las teclas Ctrl+G (Windows) y Comando + G (Mac OS) para agrupar dos celdas (en tablas) e insertar caracteres especiales (en textos). • Realice uno de los pasos siguientes: ¾ Hacer clic en Asignar para crear un atajo nuevo si no existe ninguno. ¾ Hacer clic en Asignar para agregar otro atajo a un comando que no sea de menú. Si lo desea, puede eliminar el atajo anterior después de asignar el nuevo. ¾ Hacer clic en Aceptar para cerrar el cuadro de diálogo o hacer clic en Guardar para mantener el cuadro de diálogo abierto mientras introduce otros atajos. Cambio a un flujo de trabajo de Adobe PDF Muchos de los grandes editores utilizan el formato PDF para simplificar los ciclos de producción y revisión. Por ejemplo, muchas revistas y periódicos adoptaron el formato Adobe PDF como el estándar para entregar los anuncios a las editoriales locales a través de satélite o líneas ISDN. El formato Adobe PDF permite a las editoriales locales ver inmediatamente el anuncio tal y como se diseñó, realizar ediciones de última hora en el texto e imprimir sin problemas desde cualquier equipo. Un flujo de trabajo de Adobe PDF compuesto de alta resolución normalmente incluye un dispositivo de salida PostScript 3 cuyo RIP admite separaciones en RIP. Por consiguiente, si el dispositivo de salida utiliza PostScript de nivel 2 o no admite separaciones en RIP, Utilizar un flujo de trabajo de impresión PostScript con separación previa.
- 56. Tema 5. Estilo gráfico del documento y su impresión con software de impresión 55 Diseño Editorial por Computadora Para generar archivos PDF para un flujo de trabajo compuesto de alta resolución 1. Prepare el documento para exportarlo al formato PDF 2. Exporte el documento mediante el estilo [Prensa], el estilo Adobe PDF predeterminado para la impresión de alta resolución 3. Revise y corrija el archivo Adobe PDF. • Entregue el archivo Adobe PDF optimizado para prensa al proveedor de servicios de preimpresión. Exportación de un documento o un libro a PDF La exportación de un documento o un libro a PDF es muy sencilla, ya sea utilizando la configuración predeterminada [Prensa], o bien especificando una que se adapte a sus necesidades. La configuración de exportación a PDF especificada se guardará con la aplicación y se aplicará a cada nuevo documento o libro de InDesign que se exporte a un archivo Adobe PDF hasta que la vuelva a cambiar. Para aplicar la configuración personalizada con rapidez a archivos Adobe PDF, Utilizar los estilos. Se Puede exportar un documento, un libro o documentos seleccionados de un libro como un solo archivo Adobe PDF. También puede copiar el contenido de la maquetación de InDesign al Portapapeles y crear automáticamente un archivo Adobe PDF con dicho contenido. Esto resulta útil para pegar un archivo PDF en otra aplicación, como por ejemplo, Adobe Illustrator. Para exportar un documento abierto a PDF 1. Elegir Archivo > Exportar 2. En Guardar como tipo (Windows) o Formato (Mac OS), Elegir Adobe PDF. Escriba un nombre de archivo, Elegir una ubicación para el archivo y Hacer clic en Guardar 3. Para ver o cambiar la configuración existente, Hacer clic en los nombres de panel situados a la izquierda de la página Exportar PDF 4. Hacer clic en Exportar
- 57. Tema 5. Estilo gráfico del documento y su impresión con software de impresión 56 Diseño Editorial por Computadora Para exportar un libro a Adobe PDF En función de si los documentos están seleccionados o no en la paleta Libro, Elegir Exportar Libro a PDF o Exportar Documentos seleccionados a PDF en el menú de la paleta Libro. Para exportar documentos seleccionados de un libro 1. Seleccionar uno o varios documentos en la paleta Libro 2. Elegir Exportar Documentos seleccionados a PDF en el menú de la paleta. Para exportar un archivo Adobe PDF mediante un estilo PDF de exportación 1. Elegir Archivo > Exportar 2. Especificar una ubicación y un nombre para el archivo, Elegir Adobe PDF en el menú Formatos y, a continuación, Hacer clic en Guardar (Windows) o Exportar (Mac OS) 3. Elegir un estilo en el menú Estilo y, a continuación, Hacer clic en Exportar 5.3 Publicaciones electrónicas El término publicación digital surge como un intento para diferenciar la información que encontramos en papel y toda aquella producida y visualizada en luna computadora. La computadora es una herramienta de producción, distribución y el modo de representación. Las publicaciones digitales tienen un soporte y un formato. El soporte es el medio físico donde está guardada o publicada la información (por ejemplo: un cd, el servidor, un disquette). El formato es la forma de representación de la información (por ejemplo: documento word, pdf, página html).
