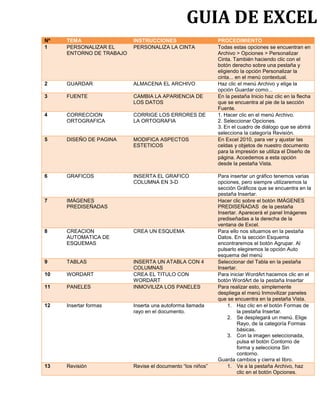
Guía Excel 40
- 1. GUIA DE EXCEL Nº 1 TEMA PERSONALIZAR EL ENTORNO DE TRABAJO INSTRUCCIONES PERSONALIZA LA CINTA 2 GUARDAR ALMACENA EL ARCHIVO 3 FUENTE CAMBIA LA APARIENCIA DE LOS DATOS 4 CORRECCION ORTOGRAFICA CORRIGE LOS ERRORES DE LA ORTOGRAFIA 5 DISEÑO DE PAGINA MODIFICA ASPECTOS ESTETICOS 6 GRAFICOS INSERTA EL GRAFICO COLUMNA EN 3-D 7 IMÁGENES PREDISEÑADAS 8 CREACION AUTOMATICA DE ESQUEMAS CREA UN ESQUEMA 9 TABLAS 10 WORDART 11 PANELES INSERTA UN ATABLA CON 4 COLUMNAS CREA EL TITULO CON WORDART INMOVILIZA LOS PANELES 12 Insertar formas Inserta una autoforma llamada rayo en el documento. 13 Revisión Revise el documento “los niños” PROCEDIMIENTO Todas estas opciones se encuentran en Archivo > Opciones > Personalizar Cinta. También haciendo clic con el botón derecho sobre una pestaña y eligiendo la opción Personalizar la cinta... en el menú contextual. Haz clic el menú Archivo y elige la opción Guardar como... En la pestaña Inicio haz clic en la flecha que se encuentra al pie de la sección Fuente. 1. Hacer clic en el menú Archivo. 2. Seleccionar Opciones. 3. En el cuadro de diálogo que se abrirá selecciona la categoría Revisión. En Excel 2010, para ver y ajustar las celdas y objetos de nuestro documento para la impresión se utiliza el Diseño de página. Accedemos a esta opción desde la pestaña Vista. Para insertar un gráfico tenemos varias opciones, pero siempre utilizaremos la sección Gráficos que se encuentra en la pestaña Insertar. Hacer clic sobre el botón IMÁGENES PREDISEÑADAS de la pestaña Insertar. Aparecerá el panel Imágenes prediseñadas a la derecha de la ventana de Excel. Para ello nos situamos en la pestaña Datos. En la sección Esquema encontraremos el botón Agrupar. Al pulsarlo elegiremos la opción Auto esquema del menú Seleccionar del Tabla en la pestaña Insertar. Para iniciar WordArt hacemos clic en el botón WordArt de la pestaña Insertar Para realizar esto, simplemente despliega el menú Inmovilizar paneles que se encuentra en la pestaña Vista. 1. Haz clic en el botón Formas de la pestaña Insertar. 2. Se desplegará un menú. Elige Rayo, de la categoría Formas básicas. 3. Con la imagen seleccionada, pulsa el botón Contorno de forma y selecciona Sin contorno. Guarda cambios y cierra el libro. 1. Ve a la pestaña Archivo, haz clic en el botón Opciones.
- 2. 14 Relleno Cambie el recuadro Color de fondo de color azul claro 15 Insertar Inserte un gráfico de columna en2-D 16 Tabla dinámica Cree un atabla dinámica 2. Selecciona la categoría Revisión y haz clic en el botón Opciones de Autocorrección... 3. Comprueba la casilla Reemplazar texto mientras escribe activada, y que en la lista de texto a reemplazar se encuentra (c) por el símbolo del copyright. 4. De aceptar 1. Selecciona la pestaña Inicio. 2. Haz clic en la flecha que se encuentra al pie de la sección Fuente. 3. Haz clic sobre la ficha o pestaña Relleno. 4. En el recuadro Color de fondo haz clic sobre el color Azul claro. 1. 2. 3. 4. 1. 2. 3. 17 Agrupar Agrupe las columnas de la tabla 4. 1. 2. 3. 4. 18 Función promedio Inserte la función promedio en la hoja 19 Márgenes Seleccione el margen ancho para la hoja 20 Fondo de hoja Agregue un fondo de hoja con la imagen que sea de su agrado Dar clic en la pestaña insertar Seleccione la celda columnas Elija el estilo dado De aceptar Dar clic en la pestaña insertar Clic en la pestaña tabla dinámica De ahí seleccione los rangos deseados Dar aceptar Seleccione la pestaña datos De ahí elija la celda agrupar De le clic y seleccionar las columnas deseadas Clic aceptar 1. Seleccione la pestaña formulas 2. Seleccione la pestaña insertar función 3. Selecciones la función promedio 4. Dar aceptar 5. Seleccione los datos 6. Dar aceptar 1. Selecciones la pestaña diseño 2. Clic en la celda márgenes 3. Seleccione la opción ancho 1. Clic en pestaña diseño de pagina 2. Seleccione la celda fondo 3. Elija la imagen deseada 4. Dar aceptar
- 3. 21 Orientación de la hoja Cambie la orientación a horizontal 22 Área de impresión Borre el área de impresión de la hoja 23 Zoom Agregue un zoom de 50% a la hoja 24 Vista del libro Cambie la vista del libro a diseño de pagina 25 Actualizar Actualiza todo los datos de la hoja 26 Ordenar Ordene los datos de la tabla en orden ascendente 27 Color de etiqueta Cambie el color de la etiqueta FUNCIONES a color verde 28 Hipervínculo Inserte un hipervínculo en la foto a la pág. www.slideshare.net 29 Encabezado Agregue un encabezado con el título de “la primavera” en la hoja de calculo 30 Alineación Seleccione la alineación “parte superior” para la hoja de datos 31 Estilos de celda Cambie el estilo de la celda a 20%-énfasis 3 32 Eliminar celdas Eliminar toda la columna de la tabla 1. Selecciones la pestaña diseño de pagina 2. Dar clic en la celda orientación 3. Elegir la opción horizontal 1. Selecciones la pestaña diseño de pagina 2. Selecciones la celda área de impresión 3. Seleccionar la opción borrar área de impresión y listo 1. Seleccione la pestaña vista 2. Seleccione la celda zoom 3. Dar clic y elegir el aumento dado 4. Dar aceptar 1. Seleccione la pestaña vista 2. De ahí sitúese en la celda vistas del libro 3. Seleccione diseño de pagina 1. Seleccione la pestaña datos 2. De ahí sitúese en la celda conexiones 3. Elija la opción actualizar todo 1. Seleccione la pestaña datos 2. Clic en la celda ordenar 3. Seleccione el orden ascendente 4. Dar aceptar 1. Clic con el botón derecho 2. Se abrirá una ventana 3. Seleccionara la opción color de etiqueta 4. Dar clic en el color dado 1. Seleccionar la pestaña insertar 2. Seleccionar la celda hipervínculo 3. Clic en páginas de consulta y escribir la página en donde dice dirección 4. Dar aceptar 1. Seleccione la pestaña insertar 2. Situarse en la celda encabezado y seleccionarla 3. Aceptar y escribir al titulo dado 1. Seleccione la pestaña inicio 2. Sitúese en la celda alineación 3. Elija la opción alinear en la parte superior 1. Seleccionar la pestaña inicio 2. Situarse en la celda estilos 3. Elegir la opción estilos de celda temáticos 4. Elegir el tema 20%-énfasis 3 5. Dar aceptar 1. Seleccionar la pestaña de inicio 2. De ahí situarse en la celda
- 4. 33 Comentario Inserta un comentario en el título del libro que diga: “la mejor idea para quitar el estrés y los problemas es relajándose” 34 Proteger libro Protege el libro con la contraseña “163OID87” 35 Mostrar No muestre los títulos en el libro 36 Ecuación Inserte la ecuación de como calcular el perímetro del cuadrado en la figura 37 Minigraficos Inserte un minigraficos lineales con los datos del rango b12;e13 38 Imagen Quite el fondo de la imagen situada en el libro 39 Saltos Inserte un salto en la hoja del libro 40 Sinónimos Cambie todos los “ALTOS” por sus sinónimos llamada “celdas” 3. De ahí dar clic en donde dice eliminar 4. Se abrirá un cuadro de diálogos 5. Elegir la opción toda la tabla 6. Dar aceptar 1. Seleccione la pestaña revisar 2. Situarse en la pestaña comentarios y seleccionar la celda NUEVO COMENTRIO 3. Escribir lo dicho y aceptar 1. Selecciona la pestaña revisar 2. Sitúese en la celda cambios 3. Elija el que se llame proteger libro 4. Dar clic y escribir la contraseña(opcional) 1. Seleccionar la pestaña vista 2. Situarse en la celda Mostrar 3. Elegir la opción títulos 1. Seleccione la pestaña insertar 2. Situarse en la celda funciones 3. Elegir la celda de ecuaciones 4. Escribir la ecuación( usando símbolos que sea necesarios) 1. Seleccione la pestaña insertar 2. Situarse en la celda minigraficos 3. Seleccionar la celda línea 4. Enseguida se abrirá un cuadro de diálogos 5. Seleccionar los datos de los rangos dados 6. Dar aceptar 1. Seleccione la imagen 2. Situarse en la pestaña formato 3. Dar clic en le celda quitar fondo 1. Seleccione la celda diseño de pagina 2. Situarse en la celda configurar pagina 3. Dar clic en la celda saltos(se abrirá un cuadro dialogo) 4. Seleccionar la opción insertar salto de pagina 1. Seleccione la pestaña revisar 2. Situarse en la celda revisión 3. Selección la opción sinónimos 4. Dar clic en buscar y aceptar