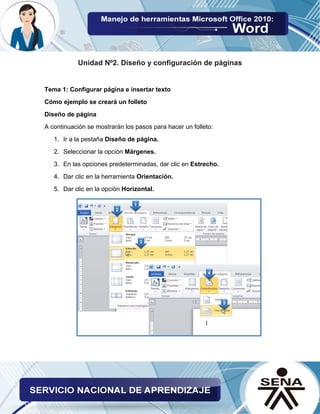
Microsoft word unidad 2
- 1. Unidad Nº2. Diseño y configuración de páginas Tema 1: Configurar página e insertar texto Cómo ejemplo se creará un folleto Diseño de página A continuación se mostrarán los pasos para hacer un folleto: 1. Ir a la pestaña Diseño de página. 2. Seleccionar la opción Márgenes. 3. En las opciones predeterminadas, dar clic en Estrecho. 4. Dar clic en la herramienta Orientación. 5. Dar clic en la opción Horizontal.
- 2. Ahora es necesario visualizar el documento y crear las columnas, para esto debe: 1. Dar clic en la pestaña Vista. 2. Seleccionar la herramienta Ancho de página, del grupo Zoom. 3. Dar clic en la ficha Diseño de página. 4. Se observa el archivo horizontal. Dar clic en la herramienta Tamaño. 5. Usar la barra de desplazamiento y dar clic en la opción Carta.
- 3. Inicialmente digitar el texto y luego: 1. Dar clic en la herramienta Columnas de la pestaña Diseño de página. 2. Dar clic en Más columnas… 3. Es posible ajustar el tamaño de cada columna o la separación entre ellas. En el cuadro de diálogo columnas, dar clic en la opción tres columnas. 4. Dar clic en espaciado y ajustar la dimensión a 1 cm. 5. Dar clic en el botón Aceptar.
- 4. Estilos de texto 1. Dar clic en la pestaña Inicio. 2. En el Grupo Estilos, dar clic derecho sobre el Estilo Título 1. 3. Clic sobre la opción Modificar. 4. Cambiar el tipo de fuente. Dar clic en la pestaña y seleccionar la fuente Calibri. 5. Dar clic en la pestaña del Tamaño de fuente y seleccionar 14 puntos. 6. Dar clic en la pestaña del Color de la fuente y seleccionar color. 7. Dar clic en la Alineación central. 8. Dar clic en Aceptar. 2 1 3
- 5. Viñetas Para aplicar esta opción debe seleccionar todos los párrafos del documento o antes de escribirlos, seguir los siguientes pasos: 1. Ir a Inicio. 2. Dar clic sobre la pestaña Viñetas. 3. Del panel, escoger la opción de viñeta de su preferencia. En cada párrafo aparece una viñeta, una forma de numeración de ítems. Cambiar texto a mayúsculas 1. Seleccionar el texto dando clic sostenido sobre el párrafo de inicio a fin. 2. Ir a la herramienta Cambiar mayúsculas y minúsculas, del grupo fuente. 3. Escoger la opción MAYÚSCULAS.
- 6. Agrandar o disminuir el tamaño de un texto Es posible agrandar o disminuir el tamaño de la fuente con dos herramientas: 4. Dar doble clic sobre la herramienta Agrandar fuente, del grupo fuente. 5. Si se ve muy grande para el documento, dar clic en el botón Encoger fuente.
- 7. Usar estilos predeterminados Los estilos de galería están disponibles para su uso. Para modificar un estilo de texto se debe: 1. Seleccionar el texto. 2. Dar clic en el Estilo. 3. Escoger del menú de estilos, el estilo que desee aplicar al texto seleccionado. Formas prediseñadas Las formas prediseñadas pueden incluirse dentro del diseño para realizar diagramas o reforzar conceptos con gráficos debe: 1. Dar clic en la pestaña Insertar. 2. Dar clic en la herramienta Formas.
- 8. 3. Se despliega un panel con las opciones a insertar, dar clic en la forma que desee insertar. 4. Para dibujar, de clic sostenido en el sitio donde se insertara la Forma y mueva el mouse hacia la derecha/abajo.
- 9. Formato a formas prediseñadas Color 1. La figura se inserta en pantalla. 2. La ficha contextual formato se integra al Menú. 3. Para dar Color a la forma, dar clic en la pestaña Relleno de forma y escoger el color deseado. 4. Para cambiar el Color del contorno, dar clic en la pestaña Herramienta y luego Contorno de forma. 5. Escoger el color azul claro (para este caso, el contorno y el relleno son iguales).
- 10. Alinear Es necesario ubicar el rectángulo en la esquina superior derecha del margen (no de la hoja), para esto debe: 1. Dar clic en la pestaña Herramientas de dibujo, Formato. 2. Dar clic en la herramienta Alinear (A). 3. Dar clic en la opción Alinear a la derecha. 4. Para cambiar el tamaño de la forma, ir al grupo Tamaño y en la casilla del alto de la forma, digitar 6 cm. Pulsar la tecla Enter. 5. En la casilla ancho de la forma, digitar 17 cm y pulsar la tecla Enter.
- 11. Copiar un objeto Para ello se va a realizar una copia del existente, dando lugar a un segundo objeto idéntico: 1. Sobre la forma, dar clic sobre el botón derecho del panel y seleccionar Copiar. 2. Dar clic en pantalla y luego dar clic sobre el botón derecho del panel y seleccionar alguna opción de pegado. En pantalla aparecerá la copia del rectángulo. Ajuste de texto. 3. Para enviarlos al fondo, en la pestaña herramientas de dibujo Formato, dar clic en Ajuste del texto. 4. Del panel de opciones, dar clic en la opción Detrás del texto, para repetir la acción sobre el otro rectángulo, seleccionarlo y seguir los pasos 1 y 2.
- 12. Instrucciones para crear el tercer rectángulo del fondo Paso a paso: 1. Seleccionar el rectángulo dando clic sobre él. 2. Pulsar las teclas Control + C a la vez. 3. Dar clic en pantalla. 4. Pegar la copia realizada pulsando las teclas Control + V. 5. Ir a la ficha contextual formato. 6. Cambiar el color de relleno y contorno por azul oscuro. 7. Dar clic en la herramienta Alinear. 8. Dar clic en la opción Alinear en la parte inferior. Ajustar el tamaño de la forma manualmente Inicialmente se selecciona el rectángulo. Al seleccionar una forma prediseñada ésta presenta círculos en las esquinas del objeto y rectángulos en los puntos medios.
- 14. Insertar imágenes Las imágenes en Microsoft Word tienen el mismo procedimiento de una forma, para esto debe: 1. Dar clic en la primera línea de párrafo de la hoja, lugar donde se insertará la imagen. 2. En la ficha Insertar, dar clic en imagen. 3. Del cuadro de diálogo, escoger la imagen dentro del PC. La imagen sugerida para este ejercicio es Tulipanes de la carpeta Imágenes de muestra. 4. Dar clic en Insertar.
- 15. El tamaño de la imagen puede cambiar dependiendo de la resolución con la que fue guardada. 1. Para cambiar el tamaño de la imagen, dar clic sostenido sobre la esquina inferior derecha del gráfico, mover el mouse hacia la izquierda/arriba de forma que la imagen cuadre como se desea. Esta reduce o amplía su tamaño.
- 16. Instrucciones para ajustar las formas Puede suceder que las Formas que conforman el fondo se desajusten. Para esto, dar clic sobre el rectángulo superior. Paso a paso: 1. Ir a la opción Formato. 2. Dar clic en la herramienta Alinear. 3. Dar clic sobre la opción Alinear en la parte superior. En general, se alinea lo que sea necesario.
- 17. Tema 3: Organización de texto e inserción de gráficos SmartArt Formato al texto Salto de columna Una vez el texto esta digitado, es necesario dar espacio a las imágenes de apoyo, esto para el diseño del folleto y para definir el final del contenido de una columna. 1. Para ubicar una sección en la siguiente columna, dar clic en la parte del texto donde se desea hacer el salto, hacerlo en la mitad de la primera columna. 2. En el Menú, dar clic en la opción Diseño de página. 3. Ir al grupo Configurar página. Dar clic en la herramienta Saltos. 4. En el panel que se despliega, dar clic en Columna. 5. El párrafo inmediatamente salta a la siguiente columna.
- 18. Editar un estilo aplicado en pantalla Es posible que el color de los títulos no sea apropiado, para cambiar el color realice los siguientes pasos: 1. Dar clic en la pestaña Inicio. 2. Dar clic derecho sobre el Estilo Título 2. 3. Dar clic en la opción Modificar. 4. Cambiar el color por uno más oscuro. 5. Clic en Aceptar.
- 20. Inicialmente usar las barras de desplazamiento para ubicar los párrafos: 6. Dar clic al inicio del primer párrafo y seleccionar los párrafos pulsando Control + Shift + flecha abajo y pulsar la flecha abajo del teclado, hasta seleccionar ambos párrafos. 7. Ir a la pestaña Inicio, grupo fuente, Color de Fuente y seleccionar el color blanco. 8. Dar clic sobre Negrilla.
- 21. Sangrías Si el texto esta sobre el borde de los rectángulos, es posible aplicar sangrías al lado derecho e izquierdo del párrafo: Paso a paso: 1. Dar clic en el segundo párrafo. 2. Ir a la Ficha diseño de página. 3. En el grupo Aplicar sangría, dar clic sobre la casilla Sangría izquierda y dar clic en la pestaña superior hasta llegar a 0,3 cm. 4. Dar clic en la casilla Sangría derecha y dar clic en la pestaña superior hasta llegar a 0,3 cm, el texto se ajustará sin quedar al borde de las márgenes. Es necesario repetir estos pasos para los párrafos del folleto.
- 22. Insertar un gráfico SmartArt Un gráfico SmartArt permite comunicar información por medio de gráficos. 1. Dar clic al final del párrafo de la segunda columna y pulsar la tecla Enter dos veces para espaciar y la tecla Del para borrar espacios. 2. Dar clic en la pestaña Insertar. 3. Del grupo Ilustraciones, seleccionar SmartArt.
- 23. 4. El cuadro de diálogo para elegir el gráfico se abre. Es necesario escoger el tipo de gráfico. Al lado derecho aparece una breve explicación de cada uno. Para el ejercicio, dar clic en Proceso. 5. El gráfico explicará el proceso interno de la empresa, desde que el cliente recibe la cotización, hasta la entrega de su pedido. Dar clic sobre la opción de Proceso que mejor se ajuste a la información. 6. Dar clic en Aceptar.
- 24. Una vez ingresado, automáticamente el gráfico se autoajusta al tamaño de la columna y queda en modo edición, activando la ficha contextual de diseño. A continuación, se debe ingresar la información en cada espacio de texto señalado, ejemplo:
- 25. Nótese que la figura se incorpora al documento de manera predeterminada. Si hace falta una viñeta para adicionar otro enunciado, para esto debe: 7. Dar clic en el sitio donde es necesario otro punto. 8. En la pestaña Herramientas de SmartArt, Diseño. 9. Dar clic sobre la herramienta Agregar viñeta, del grupo Crear gráfico. Digitar el texto.
- 26. Una vez insertados los textos, es posible dar otro formato al gráfico: 1. En la opción Contextual diseño, es posible cambiar el estilo del gráfico. 2. Dar clic en el botón Más del grupo Estilos SmartArt. 3. Previsualizar los estilos sobreponiendo el mouse, sin dar clic sobre cada muestra. Dar clic sobre la opción elegida. 4. Cerrar el panel izquierdo que permite modificar texto. Reajustar el tamaño del gráfico estirando manualmente los cuadros de selección laterales y también los verticales.
- 27. Es necesario ajustar el gráfico ya que con las modificaciones hechas, es posible que no se ajuste al espacio de la columna. Para cambiar el tamaño, seleccionar el gráfico desde el marco externo que lo contiene y de los cuadros de selección, dar clic sostenido y modificar su tamaño. 1. La opción Contextual formato de la pestaña Herramientas de SmartArt, muestra opciones para la edición individual de cada uno de los elementos que conforman el gráfico. Si desea personalizar los textos o los cuadros de texto, seleccionar cada uno y aplicar los efectos.
- 28. Tema 4: Insertar tabla e imágenes prediseñadas 1. Insertar una tabla e ingresar el título de la tabla Para insertar una tabla dentro del documento, dar clic en la línea justo debajo del gráfico SmartArt. Inicialmente se ingresará el título para la tabla: 1. Pulsar la tecla Enter para espaciar el gráfico del título. 2. Dar clic en el Estilo Título 2 y digitar el título para la tabla (Ver gráfico). 3. Seleccionar el título digitado, pulsando las teclas Control + flecha izquierda. Pulsar la flecha izquierda por cada palabra en la frase.
- 29. 4. Dar clic en Encoger fuente hasta que todo el título se ajuste a una sola línea de párrafo, dar clic al final de la línea y pulsar la tecla Enter para espaciar la tabla.
- 30. 1. Colocar el cursor al comienzo del espacio creado. 2. Dar clic en la pestaña Insertar. 3. Dar clic en la herramienta Tabla, del Grupo Tablas. 4. En el panel desplegable, seleccionar el número de Columnas (2 para el ejemplo) y Filas (3 para el ejemplo). Dar clic.
- 31. 1. Con la opción contextual Diseño de la pestaña Herramientas de tabla, se puede editar el estilo de la tabla insertada. 2. En el grupo Estilos, seleccionar el botón Más. 3. Escoger el estilo para la tabla, recuerde que puede previsualizar todos los estilos con solo situar el mouse sobre las muestras. Usar la barra de deslizamiento, para buscar la opción sugerida. Dar clic sobre el estilo Cuadrícula media 3, Énfasis 1.
- 32. Insertar filas y columnas en una tabla del documento Paso a paso: 1. Es necesario insertar una fila, dado que el ejercicio sugiere 5 filas. Dar clic sobre una de las celdas. 2. Dar clic en la ficha contextual Presentación. 3. Del grupo Filas y columnas, dar clic en el botón Insertar debajo. Dar clic de nuevo. Es necesario insertar 2 filas adicionales. 4. El ejercicio sugiere 3 columnas. Al insertar la tabla se hizo solo con 2. Para insertar nuevas columnas, dar clic en la opción Insertar a la izquierda.
- 33. Combinar celdas Permite que un conjunto seleccionado de celdas se unan y se transformen en una sola, para esto debe: 1. Seleccionar la primera columna. Dar clic sobre la primera celda, posteriormente clic sostenido desde la primera celda hasta la última. 2. Dar clic en la herramienta Combinar celdas, del Grupo Combinar. Las 5 celdas de la primera columna se han convertido en una sola.
- 34. Cambiar la dirección de texto de la celda Para cambiar la dirección del texto de la celda combinada debe: 1. Dar clic en la herramienta Dirección del texto 2 veces. Esta celda tendrá un texto a 90º grados. 2. Se alineará con el margen izquierdo de la celda. Dar clic en la celda. 3. Insertar el texto, justificarlo, de acuerdo al texto referente de la celda que lo contiene y dar clic en Alinear verticalmente, del grupo Alineación.
- 35. Es posible, dar dimensión por medio de las opciones contextuales de la tabla. En este caso la altura de las columnas no permite que el texto de la primera celda encaje. 1. Dar clic en la primera celda de la segunda columna y seleccionar las celdas en la columna dos, desde la primera a la última celda. 2. Para modificar la altura, ir al grupo Tamaño de celda, dar clic en la casilla Alto de la fila de tabla y digitar el nuevo valor, para este caso 0,7 cm.
- 36. Instrucciones para complementar el contenido de la tabla 1. Dar clic sobre la primera celda de la segunda columna. 2. Digitar el texto, pulsar la tecla tab, para pasar a la siguiente celda e insertar texto. 3. El ancho de esta celda es muy reducido, para modificar su tamaño, dar clic sostenido en las marcas de división de la columna que se visualizan en la regla. 4. Mover la marca a la nueva posición. Para ingresar los datos necesarios, avanzar por las celdas con las flechas del teclado, en general jugar con la tabla.
- 37. Insertar fórmulas básicas a la tabla En la última celda, es necesario hacer una sumatoria de los valores de las celdas superiores: 1. Para insertar la fórmula Sumatoria, dirigirse al botón Datos de la opción Contextual presentación. 2. De las opciones, dar clic sobre Fórmula. 3. La fórmula sumatoria es la predeterminada. En el cuadro de diálogo, en la casilla fórmula, puede ver la composición de la misma, la palabra Above, se refiere a sumar las celdas superiores. 4. Dar clic en Aceptar, inmediatamente el número de la sumatoria de los valores de las celdas aparece.
- 38. Seleccionar la tabla completa 1. Si se desea centrar los textos verticalmente, se debe seleccionar toda la tabla. Para ello, dar clic en el cuadro de selección de tabla, un pequeño icono en forma de cruz que aparece en la esquina superior izquierda de la tabla. 2. Dar clic en Alinear verticalmente, en el grupo Alineación.
- 39. 2. Imágenes prediseñadas Microsoft Office trae una galería de ClipArts o Imágenes prediseñadas que puede usar como apoyo. Dar clic al final del último párrafo de objetivos y pulsar la tecla Enter dos veces, para así espaciar el párrafo de la figura: 1. En el Menú, dar clic en la opción Insertar. 2. Dar clic en la herramienta Imágenes prediseñadas, del grupo Ilustraciones. 3. Una ventana acoplable aparece en el lado derecho de la pantalla. 4. En la casilla Buscar, digitar el tipo de imagen que se requiere, para este caso, Papelería. 5. Saldrá un pequeño cuadro que dice, incluir contenido office.com, le da clic, (si su computador está conectado a Internet, sino es así y el computador no tiene imágenes, es posible que no le salga ninguna). 6. Las posibles opciones aparecen en la ventana desplegable, para insertar la imagen prediseñada escogida, dar clic sobre ella. 7. Una vez insertada, disminuir la imagen. Dar clic sostenido desde la esquina inferior derecha.
- 40. 1. Para cerrar la ventana acoplable de Imágenes prediseñadas, dar clic en la X. Formato a las imágenes prediseñadas 1. En el Menú aparece una opción Contextual llamada Herramientas de imagen formato, allí se encuentran múltiples opciones para editar la imagen prediseñada. 2. Para darle un efecto especial a la imagen, dirigirse al grupo Estilos, dar clic en el botón Más. 3. Del panel, escoger la opción Rectángulo Sombreado, recordar que puede ver las opciones aplicadas en la imagen con solo sobrepasar el mouse sobre cada muestra.
- 41. Paso a paso: 1. Ir a la opción Inicio. 2. Dar clic en Centrar del grupo Párrafo, para centrar la imagen. 3. Disminuir el tamaño de la imagen, dar clic sostenido desde la esquina inferior derecha hacia arriba. Si es necesario, pulsar la tecla Suprimir, para quitar los espacios entre la imagen y el texto final o inicial de la hoja.
- 42. Tema 5: Cuadros de texto y corrección ortográfica Insertar cuadros de texto Incluir imágenes de apoyo: estas imágenes deben ser previamente descargadas en el equipo. La primera columna de la segunda hoja, básicamente la componen datos que se han editado previamente. Dar clic en la última línea del párrafo y pulsar la tecla Enter, para esto debe: 1. Insertar la imagen de apoyo No 1 desde la herramienta Imagen, de la pestaña Insertar. 2. Para saltar a la siguiente columna, dar clic en la pestaña Diseño de página. 3. Dar clic en la herramienta Saltos. 4. Escoger la opción Columna.
- 44. Incluir formas prediseñadas para el fondo Para crear el diseño de la segunda columna, es necesario insertar una forma prediseñada rectángulo. Seguir las siguientes instrucciones: 1. Ir a la opción Insertar. 2. Dar clic en Formas. 3. Seleccionar la opción rectángulo. 4. Dibujar en pantalla el rectángulo. 5. Cambiar el color del relleno y contorno, por medio de la pestaña Herramientas de dibujo formato. 6. Para alinear la figura, dar clic en la herramienta Alinear. 7. Dar clic en la opción Alinear verticalmente.
- 45. 1. Seleccionar el rectángulo superior. 2. Copiar el rectángulo pulsando las teclas Control + C. 3. Dar clic en pantalla (en la hoja blanca). 4. Pegar la copia pulsando Control + V. 5. Dar clic sobre la copia del rectángulo. 6. Dar clic en la ficha Contextual formato. 7. Dar clic en la opción Alinear. 8. Elegir la opción Alinear en la parte inferior. Finalmente los dos rectángulos aparecen alineados.
- 46. Seleccionar varios objetos Es posible seleccionar varias formas prediseñadas a la vez, para aplicar algunos comandos. 1. Seleccionar ambos rectángulos, para ello, se debe dar clic sobre el rectángulo superior con la tecla Shift oprimida. 2. Dar clic al rectángulo inferior, sin dejar de oprimir Shift. 3. Dar clic en la opción Enviar al fondo. Esta opción permite que los elementos se mantengan en el fondo.
- 47. Entre los rectángulos, debe insertar otra imagen. Dar clic en la línea del párrafo, justo debajo del rectángulo superior y en el comando imagen, de la opción Insertar, incluir un gráfico. De nuevo es necesario pasar a la siguiente columna, sin mover los contenidos ya insertados: 1. Ubicarse al final del segundo rectángulo. 2. Incluir un salto de columna. Ir a la Ficha diseño de página. 3. Dar clic en la herramienta Saltos. 4. Del panel de opciones, seleccionar columna. El cursor ahora se encuentra en la tercera columna, tal como se hizo anteriormente.
- 48. Insertar la imagen principal Esta imagen, según el ejemplo, debe ir alineada hacia el margen izquierdo. 1. Dar clic en la opción Inicio. 2. Dar clic en la opción Alineación izquierda. 3. Ir a la opción Vista. 4. Dar clic en la opción Una página. Es necesario ver la totalidad del documento, pues la imagen a insertar abarca la totalidad del espacio editable. 5. Ir a la opción Insertar. 6. Dar clic en la herramienta Imagen. La imagen debe incluirse, recuerde que estas imágenes deben ser descargadas previamente del link Actividades, del menú principal de la plataforma BlackBoard, la imagen se autoajustará al ancho de la columna. En la siguiente página se puede observar:
- 49. Girar una imagen Paso a paso: 1. Para girar la imagen, es necesario dar clic sobre ella para seleccionarla. 2. Dar clic en la opción Contextual formato. 3. Dar clic en la herramienta Girar. 4. Elegir la opción Girar 90º a la izquierda.
- 50. Es necesario que la imagen se ajuste al tamaño de altura del documento, para esto debe: 1. Ir a la opción Vista. 2. Dar clic en la herramienta Una página. 3. Agrandar la imagen manualmente hasta que coincida con la altura del documento. 4. Ir a la opción Formato. 5. Dar clic en la herramienta Ajustar de texto. 6. Elegir la opción Detrás del texto. 7. Mover la imagen alineada con la margen izquierda de la columna 3.
- 52. Para finalizar el diseño de fondos de esta hoja, se debe incluir un último rectángulo al lado de la imagen. Paso a paso: 1. Seleccionar la opción Formas de la pestaña Insertar. 2. Elegir la forma rectángulo. 3. Dibujar el rectángulo, rellenando con este, el espacio sobrante de la columna 3. 4. En la pestaña formato cambiar el color de relleno y contorno, por el color azul oscuro. 5. Dar clic en la opción Enviar al fondo. 1 2
- 53. Insertar cuadros de texto Son cajas donde es posible incluir texto y se pueden desplazar por toda la pantalla, para esto debe: 1. Ir al Menú, en la ficha Insertar. 2. Del grupo Texto, dar clic en la herramienta Cuadro de texto. 3. Del Panel de opciones, seleccionar la opción Dibujar cuadro de texto. 4. De igual manera como se dibujó previamente la forma prediseñada, el cuadro de texto puede ser tan grande como usted lo determine. Para este caso, dibuje el cuadro del tamaño que se muestra en la pantalla. 5. Dar clic en la pestaña de la herramienta Contorno de forma de la pestaña Formato y seleccionar la opción Sin contorno.
- 54. Instrucciones para insertar el texto en el cuadro Paso a paso: 1. Digitar el texto dentro del cuadro, según el documento ejemplo. 2. Seleccionar el párrafo para dar formato, pulsando las teclas Control + Shift + flecha arriba. 3. Dar clic en la herramienta Agrandar texto, repetir hasta llegar a un tamaño adecuado. 4. Cambiar el Color del texto por azul, Énfasis 1. 5. Dar clic en la herramienta Negrilla. 6. Dar clic en la herramienta Alineación Centrada. Para seleccionar el cuadro de texto Paso a paso: 1. Dar clic en la línea punteada que demarca el cuadro de texto. 2. Pulsar las teclas Control + C para realizar una copia del cuadro de texto. 3. Dar clic en pantalla y pulsar las teclas CTRL + V4.
- 55. 4. Dar clic en la ficha Vista. 5. Dar clic en la opción Una página. 6. Desplazar el cuadro de texto al lugar donde corresponde.
- 56. Para finalizar, es necesario digitar el texto de este cuadro, es posible reemplazar el texto que actualmente se encuentra en el: 1. Para visualizar mejor, dar clic en Ancho de página, de la opción Vista. 2. Dar clic al final del párrafo del cuadro de texto y pulsar las teclas CTRL + SHIFT + flecha arriba, para seleccionar el texto. 3. Insertar el título de este cuadro de texto y pulsar la tecla Enter. 4. En el grupo Estilos, de la opción Inicio, dar clic sobre el Estilo normal. 5. Ingresar los datos. 6. Pulsar las teclas CTRL + SHIFT + flecha arriba al mismo tiempo para seleccionar los ítems. 7. Dar clic en la herramienta Viñetas.
- 57. Finalmente se debe crear el cuadro de texto que va sobre el rectángulo azul oscuro, para ello debe: 1. Ir a la opción Vista. 2. Dar clic en Una página. Este cuadro de texto ocupa la altura de una hoja. 3. Ir a la opción Insertar. 4. Del grupo Texto, dar clic en la herramienta Cuadro de texto. 5. Del panel de opciones, seleccionar la opción Dibujar cuadro de texto.
- 58. De igual manera como se dibujó previamente la forma prediseñada, el cuadro de texto puede ser tan grande como se determine: 1. Para este caso, dibujar el cuadro del tamaño que se muestra en pantalla. 2. Es necesario dejar sin color el cuadro de texto, para esto, dar clic en la pestaña de la herramienta (Herramientas de dibujo formato), Relleno de forma y seleccionar la opción Sin relleno. 3. Dar clic en la pestaña de la herramienta Contorno de forma y seleccionar la opción Sin contorno.
- 59. Es necesario cambiar la dirección del cuadro de texto: 1. Seleccionar la caja de texto creada. 2. En la pestaña herramientas de dibujo Formato, dar clic en la herramienta Dirección del texto y escoger Girar todo el texto a 270º. El texto de este cuadro de diálogo debe girarse. 3. El cursor debe ubicarse en la esquina inferior izquierda del cuadro de texto. 4. Insertar el texto.
- 60. Dar formato al texto Los cuadros de texto se seleccionan dando clic sobre la línea punteada que lo enmarca: 1. Ir a la opción Inicio. 2. Dar clic en la herramienta Color del texto y seleccionar el color blanco. 3. Dar clic en Alineación centrada.
- 61. Opciones de interlineado El interlineado tiene un cuadro de diálogo que permite modificar los espacios entre línea y párrafo del texto: 1. Dar clic en la herramienta Interlineado. 2. Dar clic en la herramienta Opciones de interlineado. 3. En el cuadro de diálogo, es necesario fijar que el Espaciado posterior sea 0 pto, dar clic en la pestaña inferior de esta casilla cuantas veces sea necesario. 4. Dar clic en Aceptar.
- 62. Una vez se hayan modificado las opciones de interlineado, es necesario dar formato al texto: 1. Dar clic dentro del cuadro de texto al final del párrafo y pulsar las teclas CTRL + Shift + flecha izquierda, para seleccionarlo. 2. Dar clic en la herramienta Agrandar texto, repetir esta acción cuantas veces sea necesario. 3. Para cambiar el tipo de fuente de esta última frase, dar clic en la pestaña de la herramienta Tipo de fuente y seleccionar el tipo de fuente Bahaus 93.
- 63. Corregir ortografía y gramática Finalmente para corregir ortografía del folleto, se debe usar la herramienta ortografía y gramática. Esta hace una revisión total del documento, mostrando una a una las correcciones necesarias, para esto debe: 1. Ir a la opción Revisar. 2. Dar clic en la herramienta Ortografía y gramática. 3. Un cuadro de diálogo aparece en pantalla mostrando en rojo la palabra a corregir. En la parte inferior se encuentran las Sugerencias. Dar clic en la palabra correcta. 4. Dar clic en el botón Cambiar.
- 64. Microsoft Word hace la revisión gramatical • Cuando hay correcciones gramaticales, normalmente la configuración de Microsoft Word utiliza color verde para resaltarlas. • Si el botón Cambiar no está activo, puede dar clic sobre el botón Omitir una vez. • Existen palabras que se repiten varias veces en el documento y posiblemente todas tengan el mismo error ortográfico. Dar clic en el botón Cambiar todas, para que el programa corrija todas las palabras que contengan el mismo error. • Una vez finalizada la corrección aparece un cuadro de diálogo. Dar clic en Aceptar. Vista preliminar del documento Para dar un vistazo general sobre el documento debe: 1. Ir al botón Archivo. 2. Dar clic en la opción imprimir, inmediatamente al lado derecho saldrá una vista preliminar del documento.
- 65. Al finalizar todo el proceso, el documento se verá como el folleto que sale al lado izquierdo. Este diseño es un ejemplo, la idea es navegar y explorar todas las herramientas ya mencionadas, para así tener un mejor desempeño.
- 66. Referencias Servicio Nacional de Aprendizaje, SENA. (2010). Manejo de Herramientas Microsoft Office 2007: Word. Colombia: Autor. Control del documento Nombre Cargo Dependencia Fecha Autor Nidia Liseth Ospina Quintero Contratista Centro Agroindustrial Regional Quindío Abril de 2012 Autor Carlos Humberto Ramírez Garzón Contratista Centro Agroindustrial Regional Quindío Abril de 2012 Adaptación Ana María Mora Jaramillo Guionista - Línea de producción Centro Agroindustrial Regional Quindío Septiembre de 2013
