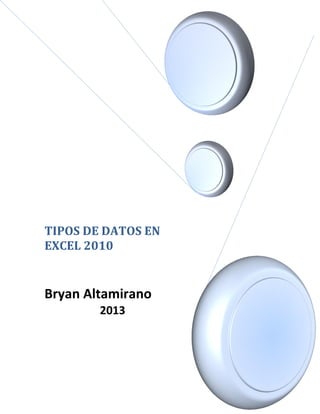
Tipos de datos
- 1. TIPOS DE DATOS EN EXCEL 2010 Bryan Altamirano 2013
- 2. Tabla de contenido TIPOS DE DATOS EN EXCEL .................................................................................................................. 3 Valores numéricos en Excel................................................................................................................. 3 Las fechas en Excel son números ........................................................................................................ 4 Texto en Excel ..................................................................................................................................... 5 Formulas en Excel................................................................................................................................ 6 Bibliografía .......................................................................................................................................... 8
- 3. Índice de imágenes Ilustración 1: Valores numéricos ......................................................................................................... 3 Ilustración 2: Ejemplo.......................................................................................................................... 3 Ilustración 3: Fechas en excel.............................................................................................................. 4 Ilustración 4: Formato de celda-general ............................................................................................. 4 Ilustración 5: Texto en excel................................................................................................................ 5 Ilustración 6: Fórmulas en excel .......................................................................................................... 6
- 4. TIPOS DE DATOS EN EXCEL Todos los libros de Excel están formados por hojas, cada una de las hojas contiene más de 17 mil millones de celdas y en cada una de esas celdas podremos almacenar nuestros datos. Por esta razón es importante conocer los tipos de datos que podemos ingresar en cada una de las celdas de Excel son tres: 1. Valores numéricos 2. Texto 3. Fórmulas Valores numéricos en Excel El primer tipo de dato que analizaremos serán los valores numéricos los cuales representan cantidades, montos, porcentajes, etc. Cuando ingresamos un valor numérico en una celda el contenido será alineado a la derecha: Ilustración 1: Valores numéricos Un valor numérico puede tener un formato especial, es decir, Excel puede desplegar el valor numérico de diferentes maneras. Por ejemplo, en la siguiente imagen puedes observar que las columnas B y C tienen los mismos valores numéricos que la columna A pero son desplegados de una manera diferente: Ilustración 2: Ejemplo
- 5. Es importante distinguir entre el valor de una celda y el valor desplegado por la celda. En el ejemplo anterior las celdas de una misma fila tienen el mismo valor pero son desplegados de manera diferente debido al formato aplicado a la celda el cual modifica la apariencia pero no su valor. Para este ejemplo el formato de las columnas B y C fue aplicado utilizando la lista de formatos que se encuentra en la pestaña Inicio, dentro del grupo Número. Las fechas en Excel son números Uno de los datos que vemos frecuentemente en Excel son las fechas y que pueden desplegarse de diferentes maneras. En la siguiente imagen puedes observar diferentes formatos que Excel puede aplicar a una misma fecha: Ilustración 3: Fechas en excel Aunque cada celda muestra un formato de fecha diferente, en realidad todas las celdas tienen el mismo valor. Una manera de conocer el valor numérico de una fecha es cambiando el formato de la celda al formato general. En la siguiente imagen he copiado los mismos valores de la columna A en la columna B y he aplicado el formato General. Ilustración 4: Formato de celda-general
- 6. De esta manera podemos observar que la fecha 01/01/2013 es en realidad el valor numérico 41275. La manera en que Excel calcula dicho número es obteniendo la cantidad de días transcurridos a partir del 1 de enero de 1900. Una manera de comprobar que la numeración comienza con esa fecha es ingresando el número 1 en una celda y posteriormente cambiar su formato a Fecha y Excel desplegará el valor 01/01/1900 dentro de la celda. La ventaja de manejar las fechas como valores numéricos es que los cálculos entre fechas se facilitan mucho. De esta manera, al hacer la resta de dos fechas Excel obtendrá fácilmente la diferencia en días porque en realidad estará haciendo una simple resta de valores numéricos. Es por esta razón que las fechas en sí mismas no son un tipo de datos en Excel, si no que pertenecen al grupo de datos numéricos de la herramienta. Precisión de los valores numéricos En cuanto a los valores numéricos en Excel 2013 tenemos una precisión de hasta 15 dígitos, es decir, como máximo podemos tener un número de 15 dígitos. Por ejemplo, si ingresamos el números 123456789012345 en una celda, Excel lo guardará con la precisión indicada ya que el número consta exactamente de 15 dígitos pero si agregamos un 6 al final del número anterior para tener el valor numérico 1234567890123456 entonces Excel guardará dicho número con el valor 1234567890123450. Aunque este tema podría parecer preocupante, la realidad es que muy pocos usuarios de Excel tienen problemas con esta limitante porque nunca llegan a manejar valores numéricos que requieran más de 15 dígitos. Texto en Excel El otro tipo de dato en Excel es el texto, que inevitablemente encontraremos en nuestras hojas de Excel ya que es utilizado para indicar diversos tipos de datos como los nombres de empleados o códigos de clientes que necesitamos incluir para dar significado a otros valores numéricos de nuestra hoja. Por texto entendemos aquellas cadenas que están formadas por caracteres alfanuméricos y/o símbolos especiales. Una manera de identificar fácilmente una celda con un valor de texto es porque dicho valor se alineará de manera automática a la izquierda. Inclusive, un valor que comience por un número seguido de algunas letras es considerado texto y por lo tanto estará alineado a la izquierda de cualquier celda. A continuación puedes observar algunos ejemplos de celdas que contienen texto: Ilustración 5: Texto en excel
- 7. Formulas en Excel A parte de los valores numéricos y el texto, una celda de Excel puede contener una fórmula que no es más que un conjunto de “instrucciones” que manipularán los valores numéricos o texto y nos devolverán un resultado. Ya que las fórmulas son la base de Excel trataremos su uso en varias lecciones posteriores. Por ahora solo debes recordar que una fórmula hace uso de los valores numéricos y el texto para hacer algún cálculo u operación y devolvernos un resultado que a su vez será un valor numérico o un texto. Ilustración 6: Fórmulas en excel a) Con una operación matemática: Posiciónese en la celda b1 y escriba =A5+A6+A7+A8 b) Con una función: =SUMA (A1:A10) Esta función calcula la suma de un conjunto de celdas o “RANGO DE CELDAS” Identificado por A1:A10; esto indica que sumará las celdas A1, A2, A3,.. Hasta A10. Digite esta función en la celda B5. Verifique que el importe de la celda B5 es igual al de la celda B1 c) Utilizando el botón de Auto suma Posiciónese en la celda B1, pulse la tecla SUPR o DEL para borrar el contenido de la misma, pulse el botón de autosuma.
- 8. Para utilizar este botón debe posicionarse en la celda inferior de la columna que desea sumar y Excel automáticamente reconocerá cual es el rango de celda a sumar. Para obtener totales de filas y de columnas y de la intersección de ambas, seleccione todas las filas, todas las columnas, la primera fila y columna en blanco que le sigue a las que tienen datos, luego pulse el botón de autosuma