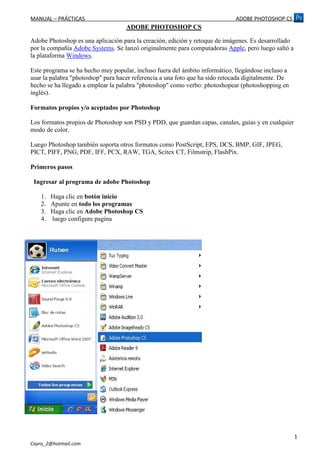
Adobe Photoshop_manual.pdf
- 1. MANUAL – PRÁCTICAS ADOBE PHOTOSHOP CS 1 Cayra_2@hotmail.com ADOBE PHOTOSHOP CS Adobe Photoshop es una aplicación para la creación, edición y retoque de imágenes. Es desarrollado por la compañía Adobe Systems. Se lanzó originalmente para computadoras Apple, pero luego saltó a la plataforma Windows. Este programa se ha hecho muy popular, incluso fuera del ámbito informático, llegándose incluso a usar la palabra "photoshop" para hacer referencia a una foto que ha sido retocada digitalmente. De hecho se ha llegado a emplear la palabra "photoshop" como verbo: photoshopear (photoshopping en inglés). Formatos propios y/o aceptados por Photoshop Los formatos propios de Photoshop son PSD y PDD, que guardan capas, canales, guías y en cualquier modo de color. Luego Photoshop también soporta otros formatos como PostScript, EPS, DCS, BMP, GIF, JPEG, PICT, PIFF, PNG, PDF, IFF, PCX, RAW, TGA, Scitex CT, Filmstrip, FlashPix. Primeros pasos Ingresar al programa de adobe Photoshop 1. Haga clic en botón inicio 2. Apunte en todo los programas 3. Haga clic en Adobe Photoshop CS 4. luego configure pagina
- 2. MANUAL – PRÁCTICAS ADOBE PHOTOSHOP CS 2 Cayra_2@hotmail.com CONFIGURAR PÁGINA 5.- haga clic en archivo nuevo 6.- configure la página (de la siguiente forma) PARTES DE LA VENTANA DE ADOBE PHOTOSHOP CS Barra de menús Caja de herramientas Barra de opciones Barra de estado Paletas Hoja de trabajo
- 3. MANUAL – PRÁCTICAS ADOBE PHOTOSHOP CS 3 Cayra_2@hotmail.com Grupos de Herramientas Photoshop permite acceder a la mayoría de las herramientas con la simple acción de pulsar una letra del teclado. Por razones obvias esta ventaja se desactiva mientras estamos usando la herramienta de texto. A continuación veremos para qué sirve cada herramienta y el atajo de teclado que le corresponde. PALETAS FLOTANTES Photoshop dispone de diez paletas agrupadas en cuadro de ventanas: El grupo de navegador/info/histograma: contiene opciones para visualizar imágenes así como para medir los valores de color etc.
- 4. MANUAL – PRÁCTICAS ADOBE PHOTOSHOP CS 4 Cayra_2@hotmail.com El grupo color /muestras/estilos: contienes opciones para seleccionar, crear, editar y guardar colores así como para seleccionar diferentes anchos y grosores de herramientas de pintura. El grupo historia/acciones: permite recuperar una imagen después de hacer realizado operaciones sobre ella y automatizar acciones repetitivas. El grupo capas/canales/trazados: contiene opciones para añadir, suprimir o trabajar con estos elementos en una imagen. ¿CÓMO RECORTAR FOTOGRAFÍAS CON ADOBE PHOTOSHOP? Hay dos formas de recortar los más conocidos y rápidamente: 1. Abra una imagen. 2. Haga clic derecho en herramienta lazo y escoja lazo magnético
- 5. MANUAL – PRÁCTICAS ADOBE PHOTOSHOP CS 5 Cayra_2@hotmail.com 3.- empiece de una parte del borde de la imagen, arrastre sin hacer clic alrededor de la imagen, el lazo magnético automáticamente se acoplará alrededor como un imán, (desde el punto de inicio hasta el final) 4.- luego debe quedar como hormigones de guiones alrededor de la imagen (si en caso no sucede nada haga doble clic) 5.- luego presiones CTRL + J (para duplicar la selección) 6.- ahora reduzca la imagen de la siguiente forma o también puede copiar a otra capa para dar otro fondo a la imagen Ojo debe estar activada la barra de opciones cuando haga clic en herramienta mover Para poder reducir la imagen
- 6. MANUAL – PRÁCTICAS ADOBE PHOTOSHOP CS 6 Cayra_2@hotmail.com OTRA FORMA DE RECORTAR IMÁGEN 1- Comenzaremos por abrir una imagen 2- Hacemos clic en menú filtros / extraer 3- Con la herramienta Resaltador de Bordes primero deberemos de dibujar todos los bordes de la imagen para de esta forma seleccionar los límites de la fotografía. 4- El paso siguiente es con la herramienta llamada Relleno clickear en la zona interior a los bordes, se pintará de azul confirmando la zona de la imagen que no se deberá recortar. Siempre es importante verificar que sólo se pinte de azul el interior de la imagen, ya que si se pinta todo, hay un borde de los marcados anteriormente sin cerrar lo que ocasiona pintar toda la imagen.
- 7. MANUAL – PRÁCTICAS ADOBE PHOTOSHOP CS 7 Cayra_2@hotmail.com 5- Ahora haremos clic en el botón Previsualizar de manera que podamos ver con fondo transparente como quedará nuestra imagen recortada. 6- En caso que estemos de acuerdo con la selección, hacemos click en OK.
- 8. MANUAL – PRÁCTICAS ADOBE PHOTOSHOP CS 8 Cayra_2@hotmail.com 7- Como podemos ver, la imagen ha sido recortada por completo y ya la podremos aplicar a cualquier tipo de fondo. UTILIZAR LA HERRAMIENTA TEXTO 1- Abra el programa adobe photoshop 2- Haga clic en archivo cree un nuevo página/configure la página de la siguiente forma. 3.-Haga clic en herramienta texto
- 9. MANUAL – PRÁCTICAS ADOBE PHOTOSHOP CS 9 Cayra_2@hotmail.com 4.-Escriba un texto que desee 5.-Seleccione el texto, puede cambiar tipo de fuente o color de texto, alinear, etc. CREAR TEXTO DEFORMADO 1. Haga clic en herramienta texto 2. Escriba un texto por ejemplo lo siguiente. Luego seleccione el texto 3. Haga clic en boton crear texto deformado 4. en el cuadro estilo cambie a bandera de la siguiente forma 5. luego puede modificar o dejarlo como esta, haga clic en ok Color de texto Herramienta texto crear texto deformado Clic para cambiar Resultado
- 10. MANUAL – PRÁCTICAS ADOBE PHOTOSHOP CS 10 Cayra_2@hotmail.com EFECTO BISEL Y RELIEVE A TEXTO 1. Escriba un texto por ejemplo (ADOBE PHOTOSHOP) 2. Seleccione el texto 3. Haga clic en menu capa / estilos de capa / bisel y relieve 4. Seleccione el texto 5. Haga clic en menu capa / estilos de capa / bisel y relieve 6. Ahora modifique en profundidad a 1000% / luego en tamaño 32px / suavisar 0 7. Haga clic en boton ok Resultado
- 11. MANUAL – PRÁCTICAS ADOBE PHOTOSHOP CS 11 Cayra_2@hotmail.com CREAR SOMBRA PARALELA A UNA IMAGEN Ó TEXTO 1.- una vez creada una nueva hoja para diseño 2.- haga clic en menú archivo / luego abrir / busque cualquier imagen / para recortar use la herramienta lazo magnético / luego copie a su nuevo documento que creó 3.- seleccione la imagen /haga clic en menú capa / estilos de capa / sombra paralela 4.- luego modifique lo siguiente: luz fuerte / sombra blanco / opacidad 100% / distancia 0 / extensión 41 / tamaño 65 / luego haga clic en ok Resultado. Opacidad de imagen 2 14 %
- 12. MANUAL – PRÁCTICAS ADOBE PHOTOSHOP CS 12 Cayra_2@hotmail.com AGREGAR IMAGEN A UN TEXTO 1. Abrimos la imagen y la duplicamos la capa, Menú Capa - Duplicar capa o Ctrl + J. El nombre de la nueva capa es Capa1. 2. Ahora vamos a crear una nueva capa, hacemos clic en menú capa - nueva- capa - luego ubicamos las capas, la capa 2 debe estar al medio de la siguiente forma 3. Pintamos la capa creada de blanco, para ello vamos al menú Edición -Rellenar y en la ventana que aparece seleccionamos en usar “Blanco”. Hasta el momento parece que no hubiera sucedido nada, pero si se fijan en la paleta de capas se darán cuenta que el color de la Capa 2 ahora es blanco. 4. Seleccionamos la Capa 1 para que el texto que vamos a escribir quede por encima de esta capa y con la herramienta de texto (T) escribimos Bienvenido. Y cambiamos el tipo de fuente (Berlin Sans FB Demi) y color de texto blanco luego lo vamos a transformar el tamaño como el siguiente grafico
- 13. MANUAL – PRÁCTICAS ADOBE PHOTOSHOP CS 13 Cayra_2@hotmail.com 5. Arrastramos la capa de texto debajo de Capa 1 y sobre Capa 2. Como puede ver el texto desaparecerá de su vista, pero en realidad está oculto debajo de la Capa 1. 6. Para crear la ilusión de que la imagen está dentro del texto, debemos crear una “Mascara de Recorte”. Seleccionamos nuevamente Capa 1 y vamos al menú Capa - Crear mascara de recorte. 7. Ahora seleccionamos la capa texto de bienvenido y hacemos clic en menú capa - estilo de capa – trazo en la ventana que aparece modificamos tamaño 2- color azul y hacemos clic en ok 8. luego seleccionamos la capa 1, y hacemos clic en menú capa- combinar visibles
- 14. MANUAL – PRÁCTICAS ADOBE PHOTOSHOP CS 14 Cayra_2@hotmail.com 9. recortaremos la capa texto con la herramienta lazo arrastrando alrededor del texto de la siguiente forma Luego, lo copiamos Ctrl + C 10. Ahora crearemos nuevo fondo haciendo clic en menú archivo – nuevo y en la ventana lo modificamos lo siguiente y hacemos clic en ok ………. y lo pegamos el texto Ctrl +V 11. Luego crearemos una capa con la herramienta rectángulo al tamaño del fondo de la hoja, arrastrando alrededor del fondo de color azul de la siguiente forma 12. Ahora recortaremos el fondo de texto que quedan de color blanco, con la herramienta varita mágica haciendo clic en partes blancos y luego presionamos la tecla suprimir hasta que quede solo el texto