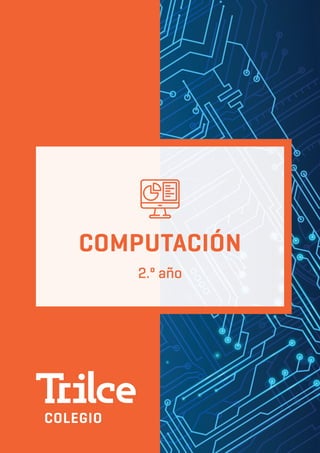
Computacion e informatica
- 2. UnidadI Capítulo1 USODETABULACIONESYSANGRÍAS......................................................................................6 Capítulo2 TRABAJOCONCOLUMNASYSALTOS................................................................................... 12 Capítulo3 prácticacalificada01................................................................................................... 20 Capítulo4 operacionescontablas................................................................................................ 22 Capítulo5 referencias...................................................................................................................... 28 Capítulo6 PRÁCTICACALIFICADA02.................................................................................................. 36 UnidadII Capítulo1 FUNDAMENTOSDEEXCEL2013........................................................................................... 40 Capítulo2 FORMATODEdatos........................................................................................................... 50 Capítulo3 TRABAJANDOENUNAHOJADECÁCULO............................................................................. 60 Capítulo4 PRÁCTICACALIFICADA01................................................................................................... 72 Capítulo5 TRABAJOCONFÓRMULAS................................................................................................. 74 Capítulo6 TRABAJANDOCONFUNCIONESDEMATEMÁTICA................................................................. 84 Capítulo7 PRÁCTICACALIFICADA02.................................................................................................. 96
- 3. UnidadIii Capítulo1 trabajandoconfuncionesestadísticas..................................................................... 100 Capítulo2 trabajandoconfuncioneslógicas............................................................................. 110 Capítulo3 Prácticacalificada01.................................................................................................. 122 Capítulo4 trabajandoconformatocondicionalyvalidacióndedatos................................. 124 Capítulo5 funcionescondicionales............................................................................................... 135 Capítulo6 PRÁCTICACALIFICADA02.................................................................................................142 UnidadIv Capítulo1 Introduccióneiniciodeinkscape................................................................................146 Capítulo2 ORGANIZAYALINEAOBJETOS........................................................................................... 157 Capítulo3 USODEHERRAMIENTASRELLENOYBORDES...................................................................... 166 Capítulo4 PRÁCTICACALIFICADA01.................................................................................................. 174 Capítulo5 LAHERRAMIENTATEXTO................................................................................................... 176 Capítulo6 creacióndeformasycurvas..................................................................................... 186 Capítulo7 prácticacalificada02................................................................................................. 197 Capítulo8 REPASO............................................................................................................................ 198
- 4. Unidad I APRENDIZAJES ESPERADOS • Uso de sangrías y tabulaciones. • Trabajando con columnas y saltos. • Operaciones con tablas. • Creación de tablas de contenido y notas.
- 5. WORD 2016 TABLAS DE CONTENIDO Y NOTAS CREACIÓN DE TABLAS COLUMNAS Y SALTOS TABULACIONES Y SANGRIAS • Crear una tabla de contenido • Notas al pie de página • Ajuste de filas y columnas • Manejo de datos • Dibujar tabla • Saltos de página y sección • Agregar línea entre columnas • Modificar columnas • Agregar títulos entre columnas • Ventana de tabulación • Sangrías desde la regla • Selector de tabulaciones • Sangrías especiales SÍNTESIS TEÓRICA
- 6. Unidad – Capítulo www.trilce.edu.pe 6 USO DE TABULACIONES Y SANGRÍAS 01 EDITAR TABULACIONES FIJAR NUEVAS TABULACIONES APLICAR SANGRÍAS AL TEXTO AGREGAR RELLENO A LAS TABULACIONES ELIMINAR TABULACIONES Uso de sangrías y tabulaciones EN ESTE CAPÍTULO APRENDEREMOS • Uso de las sangrías en párrafos. • Conocer e identificar el correcto uso de las tabulaciones. • Editar o modificar las tabulaciones. • Agregar relleno entre tabulaciones • Eliminar las tabulaciones. 01 I
- 7. Computación Segundo año de secundaria Central 6198 100 7 CONCEPTOS GENERALES ¿QUÉ SON LAS SANGRÍAS? Las sangrías son los espacios que hay entre el párrafo y el margen izquierdo o derecho del documento. Por lo general, estas sirven para diferenciar párrafos dentro del texto. Existen 3 tipos de sangría: izquierda, derecha y especial (dentro de esta encontramos la sangría de primera línea y la sangría francesa). Se puede activar a través de la ventana de Párrafo en la ficha Sangría y espacio. SANGRÍAS ESPECIALES Para aplicar sangría en primera línea tenemos los siguientes pasos: Paso 1: Sitúa el cursor sobre el párrafo que vas a modificar, o selecciona uno o más párrafos. Paso 2: Sobre los párrafos, seleccionalos, clic derecho, opción párrafo. Paso 3 En la ficha sangría y espaciado, en la opción sangría especial, selecciona primera línea.
- 8. Unidad – Capítulo www.trilce.edu.pe 8 Para aplicar sangría francesa tenemos los siguientes pasos: • Paso 1: Sitúa el cursor sobre el párrafo que vas a modificar, o seleccionar uno o más párrafos. • Paso 2: Sobre los párrafos seleccionados, clic derecho, opción párrafo. • Paso 3: En la ficha sangría y espaciado, en la opción sangría, selecciona sangría francesa - Sangría Francesa - En el Plan Bicentenario se plantea se plantea el reto de mirar el futuro de forma integrada y coherente mediante ejes estratégicos que trazan objetivos, acciones y metas al 2021 enfatizando los determinantes del cambio hacia el 2030 y proponiendo proyectar al Perú hacia el 2050 APLICAR SANGRÍAS DESDE LA REGLA Puedes activar la regla desde la ficha Vista. Para utilizar los marcadores y crear diferentes sangrías. Por ejemplo: • Paso 1: Selecciona el texto al que deseas aplicarle sangría. • Paso 2: Aumentar o disminuir sangría según lo prefieras. 01 I
- 9. Computación Segundo año de secundaria Central 6198 100 9 ¿QUÉ SON LAS TABULACIONES? Las tabulaciones nos sirven para alinear el texto una vez que se ha ingresado o antes, dando la impresión de que estás separando el texto en columnas. Nos es útil para generar un listado con diferentes detalles. Tienes dos formas de aplicar las tabulaciones: • A través de la regla, al lado derecho en el selector de tabulación. • Abriendo la ventana de párrafo, presionando el botón tabulaciones. EL SELECTOR DE TABULACIÓN El selector de tabulación está a la izquierda de la regla horizontal. Pasa el mouse por encima del selector para ver el nombre de la tabulación que está activa. Un tabulador queda definido por su posición y tipo. El tipo de tabulador determina el modo en que el texto se alinea bajo esa parada de tabulación. Existen cuatro tipos de tabuladores: • Tabulador izquierda: Al saltar y llegar a este tabulador todo el texto introducido crece hacia la derecha quedando alineado por su izquierda. • Tabulador derecha: Al saltar y llegar a este tabulador todo el texto introducido crece a la izquierda quedando alineado a la derecha. • Tabulador centro: El texto introducido queda centrado respecto al tabulador. • Tabulador decimal: Trabaja con números decimales y que genera la tabulación a partir del punto decimal. • Barra: Saltando a esa posición, Word irá generando una línea vertical a modo de separador de conceptos. Selector de tabulación Tabulación izquierda Tabulación centrada Tabulación derecha Tabulación decimal Barra de tabulación
- 10. Unidad – Capítulo www.trilce.edu.pe 10 VENTANA DE TABULACIONES En la ficha inicio puedes acceder al grupo párrafo. Al ingresar a la ventana encontramos un botón en la parte inferior que nos lleva la ventana de Tabulaciones. Agregar relleno a las tabulaciones Se puede asociar a una tabulación la propiedad de relleno, para que el salto desde una posición del tabulador a otra, no muestre un espacio vacío, podría mostrarse como una hilera de puntos, o una raya que permite hacer un seguimiento horizontal más preciso de las diferentes columnas de un listado creado mediante tabuladores. Esto solo se puede hacer a través de esta ventana. Eliminar las tabulaciones Para eliminar las tabulaciones tienes dos formas: 1º. Puedes entrar a la ventana de tabulaciones y seleccionar de la lista la tabulación que deseas borrar y presionas el botón eliminar. 2º. A través de la regla, puedes hacer clic a la tabulación y arrastras hacia abajo con el mouse. Aquí se muestran las tabulaciones agregadas Rellenos para las tabulaciones Puedes ingresar el valor en la regla Tipos de tabulación 01 I
- 11. Computación Segundo año de secundaria Central 6198 100 11 APLICA LO APRENDIDO 1 1. Abre el archivo Aplica lo aprendido 1 y guárdalo con el siguiente nombre: PD01 – Apellido paterno y nombre – Año y sección 2. Aplica las siguientes sangrías según las indicaciones. 2.1. A los dos primeros párrafos aplicar sangría de primera línea con medida predeterminada. 2.2. A los textos del 1 al 6 aplicarle sangría izquierda de 3 cm. 2.3. A los párrafos debajo de cada eje estratégico aplicarle sangría francesa de 1 cm. 3. Debajo de todo el texto (en la última página) agrega el título: “DISPONIBILIDAD DE AGUA POR REGIONES NATURALES”. Escríbelo en mayúsculas, con estilo negrita y alineación centrada. 4. A continuación agrega las siguientes tabulaciones y realiza el siguiente listado teniendo en cuenta: 4.1. Los títulos de la lista se separan con la tecla “tab” únicamente. 4.2. Posición: 1 cm. Alineación: izquierda. relleno: inguno. 4.3. Posición: 5.5 cm. Alineación: decimal. relleno: 2. 4.4. Posición: 8 cm. Alineación: centrada. relleno: 2. 4.5. Posición: 12.5 cm. Alineación: decimal. relleno: 2. 5. Guardar los cambios al terminar. DISPONIBILIDAD DE AGUA POR REGIONES NATURALES VERTIENTE SUPERFICIE POBLACIÓN DISPONIBILIDAD DE AGUA Pacífico .............279,7..........................65%.......................................1,8% Atlántico .............958,5..........................30%.....................................75,7% Lago Titicaca ...............47,0............................5%.......................................0,5%
- 12. Unidad – Capítulo www.trilce.edu.pe 12 EN ESTE CAPÍTULO APRENDEREMOS • Aplicar la división del texto en columnas, así como personalizarlo. • Crear líneas entre las columnas y modificar las columnas. • Conocer e identificar los saltos de columna, de página y sección. • Agregar un título entre columnas • Personalizar columnas Trabajo con columnas y saltos • Aplicar salto de página siguiente • Aplicar salto de sección contínua • Aplicar salto de columna SALTOS DE PÁGINA Y SECCIÓN DIVIDIR TEXTO EN COLUMNAS • Modificar columnas • Colocar línea entre ellas TRABAJO CON COLUMNAS Y SALTOS 02 02 I
- 13. Computación Segundo año de secundaria Central 6198 100 13 CONCEPTOS GENERALES ¿QUÉ SON LA COLUMNAS? Las columnas son divisiones que se aplican a los párrafos para ahorrar espacio o mejorar la presentación. Tiene como opciones: Una, Dos, Tres, Izquierda y Derecha. Pasos para aplicar columnas: 1. Selecciona el texto que se verá modificado. 2. Ir a la ficha Formato y en el grupo Configurar página, seleccionar “Columnas”. 3. Al desplegar el menú, puedes elegir entre las opciones predeterminadas, o puedes acceder a la ventana de “Más columnas”. AGREGAR UN TÍTULO ENTRE COLUMNAS Si al trabajar en un documento se te olvidó colocar el título, puedes presionar dos veces enter y dejar el espacio, pero notarás que sigue en dos columnas, y deberás hacer lo siguiente: 1. Ingresar a la vista Formato. 2. Si el texto del título ya existe, solo selecciona el título, más no el texto. De lo contrario escribe el título y seleccionalo. 3. Hacer clic en Más columnas, regresamos a una columna y el texto estará listo. 4. Aplica la alineación que desees utilizar.
- 14. Unidad – Capítulo www.trilce.edu.pe 14 COLOCAR LÍNEA ENTRE COLUMNAS 1. Selecciona el texto que se desea hacer columnas. 2. En la ficha formato hacer clic en el botón Columnas, en el grupo de Configurar página. 3. Hacer clic en “Más columnas”. En el cuadro de diálogo, selecciona "Línea entre columnas" para colocar una línea vertical entre las dos columnas. Utiliza los cuadros de ancho y espaciado para ajustar el texto si es necesario. Luego presiona “Aceptar”. El resultado se vería así: MODIFICAR COLUMNAS 1.° Verifica que esté activada la vista Diseño de impresión. 2.° Si el documento está dividido en columnas, has clic en la columna que desees cambiar 3.° Usa el mouse para arrastrar los marcadores de la columna hasta la posición de anchura correcta sobre la regla de la parte superior de la ventana. A. Marcador de columna, esta zona gris es la que indica la separación de las columnas. B. Sangría izquierda, aparece en cada una de las columnas (se puede modificar la sangría de primera línea y la francesa también). C. Sangría derecha, aparece en cada una de las columnas. B A C 02 I
- 15. Computación Segundo año de secundaria Central 6198 100 15 SALTOS DE PÁGINA Y SECCIÓN Puedes utilizar los saltos para cambiar de una hoja a otra y acomodar mejor el texto, también puedes crear saltos en las columnas para que administres qué parte del texto queda en cada una de ellas. Dentro del mismo grupo “Configurar página” encontramos la opción de saltos. Para aplicar un salto de columna 1.° Ubica el cursor en el lugar donde quieras que se cree el salto de columna (lo que esté después del cursor se ubicará en la columna siguiente) y hacer clic sobre la pestaña Diseño de página. 2.° Hacer clic sobre el comando Saltos del grupo Configurar página. Verás que se despliega un menú. 3.° Selecciona del menú la opción Columna. 4.° Verás que el texto que estaba después del cursor se ha movido a la siguiente columna.
- 16. Unidad – Capítulo www.trilce.edu.pe 16 APLICA SALTOS DE PÁGINA SIGUIENTE Puedes agregar un salto de página cuando necesites que cierta parte de tu texto comience siempre al inicio de una hoja. La información jamás se verá alterada, ni siquiera si incluyes más texto en páginas anteriores. 1.° Ubica el cursor en el lugar donde quieras que se cree el salto de página (lo que esté después del cursor se ubicará en una nueva página) y haz clic sobre la ficha formato de la cinta de opciones. 2.° Hacer clic sobre el comando Saltos se mostrará una lista desplegable. Pulsa sobre la opción salto de página. Antes del salto Después del salto Aplicar saltos de sección continua El comando “Continua” inserta un salto de sección e inicia la sección nueva en la misma página. Los saltos de sección continuos son apropiados para crear un cambio de formato, como un número diferente de columnas en una página. Para el salto de sección debemos ubicarnos al inicio donde queremos que inicie la nueva sección y pulsamos saltos, clic y seleccionamos la opción que requerimos para nuestro trabajo. Este dependerá de la visualización que se desee dar al final o inicio de la diferente sección. 02 I
- 17. Computación Segundo año de secundaria Central 6198 100 17 APLICA LO APRENDIDO 2 1. Abre el archivo Aplica lo aprendido 2 y guárdalo con el siguiente nombre: PD02 – Apellido paterno y nombre – Año y sección 2. Aplica las siguientes columnas según las indicaciones. 2.1.A los párrafos de la sección “Presentación” colocarlos en 2 columnas con línea entre ellas. 2.2.El siguiente párrafo debajo del segundo subtitulo, colocarlo en 3 columnas. 2.3.La numeración del 1 al 4 colocarla en 4 columnas y con salto de columna entre ellas. 2.4.Acomoda los textos quitando el espacio que aparece a partir de la segunda columna. 2.5.Aplica un salto de página al último párrafo para que pase completo a la siguiente hoja. 3. Debajo del último párrafo agrega la imagen plan_lector que se muestra, según el modelo. 3.1.Aplica posición en la parte central. 3.2.Aplica estilo de imagen girado, blanco. (Trabajo terminado)
- 18. Unidad – Capítulo www.trilce.edu.pe 18 1. Abre un documento en blanco en Word y digita el texto que se muestra en el ejemplo. 2. Guarda el documento como TD01 – Apellidos y nombres – Año y sección 3. Aplica el siguiente formato: a) Coloca el título “ESTILOS MUSICALES” al centro, con negrita, cursiva y tamaño 14. b) Coloca viñeta con estilo de flor a los subtítulos, según el modelo. c) Selecciona todo el texto y aplica alineación justificada. 4. A los dos primeros párrafos aplícales sangría de primera línea. 5. Coloca los 3 estilos de música en columnas con línea entre ellas y salto de columna, quedando como se muestra en el modelo. 6. Coloca cada inicio de columna al centro y con negrita. 7. Agrega un salto de página y coloca como título en la segunda hoja, con aleación centrada: TEMPORIZACIÓN DE MÚSICA ACADÉMICA 8. Debajo genera las siguientes tabulaciones y copia los textos que se muestran, a la primera línea colocar negrita: a) 1.° posición: 3 cm con alineación centrada. b) 2.° posición: 7 cm con alineación centrada y relleno 2. c) 3.° posición: 14 cm con alineación derecha y relleno 2. 9. Guarda los cambios al terminar y no olvides pasarlo a tu memoria usb. TIPOS FECHAS ESTILO Música medieval .............Edad Media.....................................Canto gregoriano Renacimiento .............1400 – 1600...................... .......................Borgoñona Barroco .............1600 – 1750..................................... Francés, italiano Clasicismo .............1750 – 1820.............................................Sentimental Romanticismo .............1820 – 1900.................................Expresar emociones Música del siglo XX .............1900enadelante....................................Multiciplidad PRACTICA EN CASA 1 02 I
- 19. Computación Segundo año de secundaria Central 6198 100 19 ESTILOS MUSICALES ¿Qué es estilo musical? El estilo musical es el conjunto de características musicales (ritmo, estructura, armonía, melodía, etc.) y extra-musicales (región de origen, contexto histórico, social, cultural…) que definen una obra musical y la clasifica según diferentes grupos de afinidad. Estilo y personalidad Los gustos musicales, hoy día, son verdaderamente importantes para las personas; que nos guste un estilo u otro genera que nos vistamos de diferentes maneras, que tengamos amigos diferentes, que nos identifiquemos con diferentes formas de expresión distintas. Muchos investigadores han hecho estudios sobre personalidad y música; ellos apoyan la idea de que el gusto musical genera diferentes personalidades y formas de ser: Se pueden agrupar los estilos en; – Música académica – Música popular urbana – Música tradicional Música académica La mayor parte de la gente la conoce como música clásica, aunque esté término no está bien utilizado ya que la música clásica, por definición, sería solo la música de la segunda mitad del siglo XVIII. La música académica es toda aquella música que proviene de un entorno culto y que es pensada como un medio de expresión artístico. Este tipo de música abarca muchos estilos desde la Edad Media hasta la actualidad con diversas tendencias y estéticas. Música popular Se trata de la música creada a partir del siglo XX como reflejo de una nueva sociedad y con el objetivo del entretenimiento popular. Es música hecha para la gran mayoría (música del pueblo) y se transmite a través de los medios de comunicación (radio, televisión, Internet, etc.) Música tradicional Es propia y característica de cada región, país o continente. También llamada música folklórica, música étnica. Está música se ha transmitido de generación en generación de forma oral y está relacionada con las actividades y las costumbres propias de cada lugar. Es músico que surge para acompañar el trabajo, ciertos rituales, fiestas, juegos, tareas de la casa, etc. Su primera función no era artística sino práctica.
- 20. Unidad – Capítulo www.trilce.edu.pe 20 1. Abre el archivo “Práctica calificada 1”. 2. Guarda el documento en la carpeta de trabajo con el nombre: PC01 - Apellidos Nombres - Año y Sección 3. Realiza al título lo siguiente: a) Alineación centrada. b) Estilo negrita. c) Tamaño 14. 4. Selecciona el texto y aplica alineación justificada. 5. Al primer párrafo aplica sangría de primera línea en forma predeterminada. Lo mismo para el último párrafo. 6. Coloca los criterios (Altitudinal; Climático; Ecológico; Toponímico; Actividad humana) en columnas con línea entre ellas, teniendo en cuenta: a) Cantidad de columnas: Cinco. b) Espaciado entre columnas: 0.75 cm. c) Aplica salto de columna entre ellas. 7. Agrega debajo del texto la imagen “8 regiones”, aplica un estilo de imagen a tu elección. 8. Inserta un salto de página y en la segunda hoja realiza las siguientes tabulaciones: a) En posición 0: Escribe desde el margen. b) En posición 1: 6.5 cm -> Tabulador centrado. c) En posición 2: 10.75 cm -> Tabulador centrado. d) En posición 3: 14.75 cm -> Tabulador derecho. 9. Copia el siguiente texto respetando las tabulaciones, luego aplica el siguiente formato: a) Fuente: Berlin Sans FB. b) Tamaño: 10 c) A la primera fila aplicarle negrita. PRÁCTICA CALIFICADA 1 03 03 I
- 21. Computación Segundo año de secundaria Central 6198 100 21 REGIONES SIGNIFICADO ALTURA MIN. ALTURA MAX. Chala Tierra seca y arenosa 0 m s. n. m. 500 m s. n. m. Yunga Valle cálido 500 m s. n. m. 2300 m s. n. m. Quechua Amontonamiento 2300 m s. n. m. 3500 m s. n. m. Suni o Jalca Alto o largo 3500 m s. n. m. 4000 m s. n. m. Puna Mal de altura 4000 m s. n. m. 4800 m s. n. m. Janca Maíz tostado 4800 m s. n. m. 6768 m s. n. m. Selva alta o rupa rupa Tierra caliente 400 m s. n. m. 1000 m s. n. m. Selva baja u omagua Región de peces de agua dulce 80 m s. n. m. 400 m s. n. m. 10. Guarda los cambios al terminar.
- 22. Unidad – Capítulo www.trilce.edu.pe 22 EN ESTE CAPÍTULO APRENDEREMOS • Conocer otra forma de crear tablas: dibujar. • Ajustar las filas y columnas de acuerdo a un criterio determinado. • Convertir diversos textos a tablas y viceversa. • Utilizar las herramientas de tablas. CONVERTIR TABLA EN TEXTO INSERTAR IMÁGENES EN UN TABLA DISTRIBUIR FILAS Y COLUMNAS Operaciones con tablas DIBUJAR TABLA AJUSTAR FILAS Y COLUMNAS OPERACIONES CON TABLAS 04 04 I
- 23. Computación Segundo año de secundaria Central 6198 100 23 CONCEPTOS GENERALES ¿QUÉ SON LAS TABLAS? Las tablas son herramientas que sirven para organizar mejor el contenido de un documento. Una tabla está formada por filas y columnas, que al intersecarse generan una celda. Luego de crear la tabla en la cinta de opciones se muestra una nueva ficha con el nombre “Herramientas de tabla” (diseño y presentación). Existen diversas formas para crear una tabla: Ya sea mediante la opción insertar, dibujar, hoja de cálculo o tablas rápidas. DIBUJAR TABLA Puede dibujar una tabla simple o compleja; por ejemplo, una con celdas de diferente alto o que tengan un número variable de columnas por fila; para ello podrás hacer lo siguiente: 1.° Haz clic en el lugar en que desees crear la tabla. 2.° En el grupo Tablas de la ficha Insertar, haz clic en Tabla y, a continuación en Dibujar tabla. El puntero se convierte en un lápiz. 3.° Para definir los límites exteriores de la tabla, dibuja un rectángulo. A continuación, dibuja las líneas de las columnas y de las filas dentro del rectángulo. 4.° Para borrar una línea o un bloque de líneas, en Herramientas de tabla, en la ficha Diseño, en el grupo Dibujar bordes, Haz clic en Borrador y luego haz clic en la línea que desees borrar. 5.° Si deseas mejorar la presentación de la tabla puedes utilizar la ficha de “Herramientas de tabla” y en la subficha “Presentación” utiliza todo lo que se necesita para ajustar los datos. 6.° Si al desear colocar los datos en el centro de la celda, los datos todavía quedan hacia arriba, debes eliminar espacio debajo con ayuda de la opción espaciado en la sección de interlineado. 7.° Una vez dibujada la tabla, ingresa los siguientes datos, como se muestra a continuación.
- 24. Unidad – Capítulo www.trilce.edu.pe 24 AJUSTE DE FILAS Y COLUMNAS Las filas y columnas se pueden ajustar de diferentes formas, tomando como punto de referencia el ancho de la ventana, su contenido y un ancho fijo de las filas y columnas. Puedes acceder a través de la ficha presentación a las opciones, en el cuadro puedes escribir las medidas o puedes utilizar los botones de autoajuste. OPCIÓN AUTOJUSTAR PARA LA TABLA Dentro del botón encuentra 3 opciones: autoajustar al contenido, autoajustar a la ventana y ancho de columna fijo. Esto permite modificar la tabla para acomodarse a los datos que pueda contener la tabla. • Autoajustar al contenido Nos permite cambia el ancho de la columna para ajustarla al ancho del texto que se pueda ingresar en cada celda. • Autoajustar a la ventana Esta opción nos permite autoajustar el tamaño de la tabla al tamaño (ancho) de la página (hoja) que en ese momento estamos utilizando. • Ancho de columna fijo Permite fijar el ancho de una columna, es decir que, aunque se insertan columnas, la que se fijó mantendrá su mismo ancho. 04 I
- 25. Computación Segundo año de secundaria Central 6198 100 25 Convertir texto en tabla Opción que nos permite pasar todo un texto a una tabla para una mejor presentación y organización. Puedes realizar lo siguiente: 1.° Digita el siguiente texto (utiliza la tecla TAB. para separarlos). 2.° Selecciona el texto, luego ingresa a la ficha Insertar y elige la opción Tabla, en el menú elige “Convertir texto en tabla…”. 3.° Al seleccionar se muestra una ventana, si los valores son los correctos, presiona aceptar. Si no, elige una de las opciones que aparecen en la sección “Separar texto en”, Word reconocería el texto que debe poner en cada columna y en cada fila.
- 26. Unidad – Capítulo www.trilce.edu.pe 26 4.° Para finalizar, haz clic en Aceptar. Verás que el texto aparece en una tabla. Convertir tabla en texto Opción que realiza el trabajo inverso de la opción anterior. Estando organizada la tabla, podemos cambiarla a texto, teniendo en cuenta los diferentes separadores que se pueden utilizar: marcas de párrafo, tabuladores, comas u otro seleccionado. Para hacer este cambio debemos hacer lo siguiente: 1.° Selecciona la tabla (utilizamos la misma tabla ya creada) y selecciona la ficha presentación de las Herramientas de tabla. 2.° En la ficha Presentación, dentro del grupo datos encontramos la opción “Convertir texto a”, puedes seleccionar cualquiera de las opciones y si se desea otro diferente se puede escribir en el cuadro “Otro”. 3.° En la ventana mostrada, hacer clic en aceptar. Observa en la regla las tabulaciones. 04 I
- 27. Computación Segundo año de secundaria Central 6198 100 27 APLICA LO APRENDIDO 4 Realiza las siguientes operaciones en orden paso a paso. 1. Abrir el archivo Aplica lo aprendido 4. 2. Guardar tu archivo en la carpeta que indique el docente con el nombre: PD04 – APELLIDOS y NOMBRES – GRADO y SECCIÓN recuerda, que a medida que vayas trabajando tienes que ir guardando tus avances. 3. Convierte los datos que se muestran a tabla y acomoda los datos. a) Cambia la alineación a centrada. b) A los títulos colócalos en negrita c) Elimina las columnas y/o filas que sobren. d) Distribuye las columnas para que todas sean iguales. e) Aplica el estilo de tabla: Tabla de cuadrícula 5 oscura – énfasis 5. 4. Dibuja la tabla que se muestra a continuación, teniendo en cuenta con lo siguiente: a) Digita los datos, según como se muestra en la figura. b) Aplica la fuente Berlin Sans FB y tamaño 14. Aplica negrita donde corresponda. c) El alto de las filas 1, 2, 5 y 6 debe tener 1 cm. d) La tabla debe tener ajuste a la ventana. e) Inserta las imágenes de las banderas de los países, las encontrarás en la carpeta de trabajo. f) El alto de cada imagen debe ser de 2 cm, el ancho será el que está predeterminado. g) Aplica un color de relleno diferente a cada uno de los países mostrados. 5. Guarda los cambios realizados. PAÍS PAÍS Bolivia Brasil BANDERA PRESIDENTE BANDERA PRESIDENTE Evo Morales Michel Temer PAÍS PAÍS Paraguay Uruguay BANDERA PRESIDENTE BANDERA PRESIDENTE Horacio Cartes Tabaré Vázquez
- 28. Unidad – Capítulo www.trilce.edu.pe 28 EN ESTE CAPÍTULO APRENDEREMOS • Crear tablas de contenidos. • Modificar sus niveles respectivos. • Crear notas al pie. • Modificar los formato de las notas al pie. Tabla de contenido con Word ES PARA CREARLO DEBEMOS SITUARNOS DONDE APARECEN LOS ÍNDICES MARCAR LOS NIVELES UTILIZAR UN MODELO DE TABLA DISTRIBUCIÓN DEL TEXTO DENTRO DEL TRABAJO LISTA SECUENCIAL DE TEMAS ORIENTACIÓN PARA EL LECTOR Se puede actualizar toda la tabla Cambiar números de página REFERENCIAS 05 05 I
- 29. Computación Segundo año de secundaria Central 6198 100 29 CONCEPTOS GENERALES ¿QUÉ SON LAS REFERENCIAS? Son herramientas de Word que permiten relacionar información o explicar cierto contenido de un documento. Son muy útiles, por ejemplo, para explicar una palabra que no se entienda o crear un índice en una monografía. Dentro de los tipos de referencias tenemos tabla de contenido, notas al pie, citas y bibliografía, etc. TABLAS DE CONTENIDO Nos permite ver la estructura de un documento y contiene los títulos de los temas y subtemas que forman el mismo; utiliza los estilos de párrafo como referencia para crear la tabla, busca los títulos que tienen el estilo elegido, aplica formato y sangría al texto del elemento en función del estilo e inserta la tabla de contenido en el documento. CREAR UNA TABLA DE CONTENIDO Para crear una tabla de contenido realiza los siguientes pasos: 1.° Abrir el archivo: “Texto sobre EVA”. 2.° Ubicarse en la primera línea de la página 1 del documento, puedes presionar CONTROL+INICIO para asegurar te de que está en la primera fila. 3.° Posiciona el cursor antes del título y presione CONTROL+ENTER para insertar una página en blanco, esto genera un salto de página. 4.° Selecciona todo el texto desde la página 2 hasta la página 5, presiona las teclas CONTROL+SHIFT+ FIN (esto ayudará a seleccionar el texto desde el cursor hacia abajo). 5.° Escoge un estilo determinado, para ello, clic en Inicio, grupos estilos, selecciona el estilo ÉNFASIS SUTIL.
- 30. Unidad – Capítulo www.trilce.edu.pe 30 6.° Ir a la ficha Vista y seleccionar la vista “Esquema”. Al ingresar el texto se muestra con círculos a la izquierda. 7.° Seleccionar la palabra “Introducción” y en la parte superior ir al grupo “Herramientas de esquema” luego presionar en el menú de Nivel de esquema y seleccionar Nivel 1. 8.° Repetir lo mismo para los subtítulos siguientes, según su nivel 2, 3, etc. En este ejemplo estamos en “Nivel 3”. 9.° Regresamos a la vista de Diseño de impresión y nos ubicamos en la hoja en blanco de la parte superior, presionando CONTROL+INICIO. 10.° Selecciona la ficha Referencias y presiona en el ícono de “Tabla de Contenido” y elige la primera opción. Este será tu resultado: 05 I
- 31. Computación Segundo año de secundaria Central 6198 100 31 Modificar niveles En ocasiones debemos cambiar la estructura de la tabla de contenido, por lo que deberemos modificar los niveles y luego actualizar la tabla. 1. Deberás regresar a la vista esquema del documento, luego seleccionar la palabra o palabras que deseas cambiar. 2. Otra opción es utilizar las flechas verdes para cambiar los niveles. Si lo que se quiere hacer es eliminarlos, entonces regresamos el menú a texto independiente. 3. Regresar a la vista de diseño de impresión y verificar el cambio. Actualizar una tabla de contenido Si se ha cambiado los niveles, será necesario actualizar la tabla, para esto debemos seleccionar la tabla de contenido y en la parte superior presionar en el botón “Actualizar tabla…”. En la ventana que se muestra tienes dos opciones: 1. Actualizar solo los números de página: Esta opción es útil cuando se ha agregado información al documento y se tienen más páginas. 2. Actualizar toda la tabla: Se presiona cuando se han agregado páginas y también se han modificado los niveles de los subtítulos. NOTAS AL PIE DE PÁGINA Las notas al pie se dividen en notas al pie y notas al final y se utilizan para comentar, ampliar o hacer referencia al texto de un documento. Al momento de crear la nota se coloca un número como superíndice a la derecha de la palabra y en la parte inferior aparece una línea horizontal, debajo el mismo número y a continuación puedes colocar el detalle o explicación.
- 32. Unidad – Capítulo www.trilce.edu.pe 32 Insertar notas al pie de página Tenemos una forma simple de utilizar esta herramienta, sigue los siguientes pasos: 1.° Ubica el texto que deseas explicar o brindar un significado, luego selecciona la ficha Referencias y dirígete al grupo “Notas al pie”. 2.° Presiona en el ícono “Insertar nota al pie” y aparecerá el número 1 al costado derecho de la palabra y te llevará directamente a la parte inferior de la página para agregar el texto detallado. 3.° A continuación escribe el texto y se observará de esta forma: 4.° Una vez que has terminado, puedes cambiarle el formato al texto. Selecciónalo y puedes cambiar el tipo de fuente, tamaño o color, por ejemplo, como cualquier parte del texto. 05 I
- 33. Computación Segundo año de secundaria Central 6198 100 33 APLICA LO APRENDIDO 5 Realiza las siguientes operaciones en orden paso a paso. 1. Abrir el archivo aplica lo aprendido 5 de la carpeta de trabajo. 2. Guarda tu archivo en la carpeta que indique el docente con el nombre PD05 - apellidos y nombres - grados y sección. 3. Aplica es estilo “Cita Destacada” al texto debajo de la palabra “Preámbulo”. 4. Selecciona desde “Artículo 1” hasta el final y aplícale el estilo “énfasis”, luego aplica alineación justificada. 5. Ingresa a la vista esquema y aplica los niveles necesarios, luego genera la tabla de contenido que se muestra a continuación con el modelo Tabla Automática 2. 6. Cambia el Texto “TABLA DE CONTENIDO” por “CONSTITUCIÓN POLÍTICA DEL PERÚ”. CONSTITUCIÓN POLÍTICA DEL PERÚ Artículo 1°................................................................................. 2 Artículo 2°................................................................................. 2 7. A la vida................................................................................ 2 8. A la igualdad......................................................................... 2 9. A la libertad........................................................................... 2 10. A las libertades...................................................................... 2 11. A solicitar sin expresión de causa............................................... 3 12. Aquelosserviciosinformáticos............................................... 3 13. Al honor................................................................................ 3 14. A la libertad de creación........................................................ 3 15. Alainviolabilidad.................................................................. 3 16. Alsecreto............................................................................... 3 17. A elegir su lugar..................................................................... 3 18. A reunirse pacíficamente....................................................... 4 19. A asociarse y a constituir........................................................ 4 20. A contratar con fines.............................................................. 4 21. Atrabajar............................................................................... 4 22. A la propiedad....................................................................... 4 23. A participar, en...................................................................... 4 24. A mantener reserva................................................................ 4 25. A su identidad........................................................................ 4 26. A formular............................................................................. 4 27. A su nacionalidad.................................................................. 4 28. A la paz................................................................................. 4 29. A la legítima defensa.............................................................. 5 30. A la libertad........................................................................... 5 Artículo 3°................................................................................. 5 7. Inserta las siguientes notas al pie de página: a) En el título “Constitución Política del Perú” agregar: www4.congreso.gob.pe/ntley/Imagenes/ Constitu/Cons1993.pdf b) En el artículo 3, agrega el siguiente texto: “La Constitución Política del Perú de 1993 es la norma fundamental de la República del Perú.2 Antecedida por otros 11 textos constitucionales, fue redactada a inicios del gobierno de Alberto Fujimori por el Congreso Constituyente Democrático convocado por el mismo tras la disolución del Congreso en el autogolpe de 1992, consecuentemente fue aprobada mediante el referéndum de 1993, aunque los resultados han sido discutidos por algunos sectores”. 8. Aplica el formato mostrado a las notas: Fuente Century Gothic, tamaño 10 y color azul 9. Guarda los cambios realizados.
- 34. Unidad – Capítulo www.trilce.edu.pe 34 1. Crea la siguiente tabla periódica, teniendo en cuenta los colores y diseño (Recomendación: tabla de 18 columnas por 10 filas). 2. Digita el texto, luego aplica el siguiente formato: a) Fuente: Eras Medium ITC b) Tamaño: 12 c) Alineación: Justificada d) Aplica estilo negrita al título y a los subtítulos mostrados. 3. Ingresa a la vista esquema y aplica los niveles necesarios. 4. Debajo del título agrega una tabla de contenido mostrando los subtítulos correspondientes con el modelo “Tabla Automática 2”. Cambia el texto “Tabla de contenido” por “ÍNDICE”. 5. Guarda tu documento con el nombre TD02 – Apellido paterno y Nombre – Año y sección, luego cópialo a tu memoria USB. PRACTICA EN CASA 2 05 I
- 35. Computación Segundo año de secundaria Central 6198 100 35 HISTORIA DE LA QUÍMICA ÍNDICE HISTORIA................................................................................................. 8 CIENCIA.................................................................................................... 8 6. La antigüedad.................................................................................... 8 7. La alquimia........................................................................................ 8 8. La transición...................................................................................... 8 9. Los tiempos modernos....................................................................... 8 HISTORIA La historia de la química está intensamente unida al desarrollo del hombre ya que embarca desde todas las transformaciones de materias y las teorías correspondientes. A menudo la historia de la química se relaciona íntimamente con la historia de los químicos y según la nacionalidad o tendencia política del autor resalta en mayor o menor medida los logros hechos en un determinado campo o por una determinada nación. CIENCIA La ciencia química surge en el siglo XVII a partir de los estudios de alquimia populares entre muchos de los científicos de la época. Se considera que los principios básicos de la química se recogen por primera vez en la obra del científico británico Robert Boyle The Skeptical Chymist (1661). La química como tal comienza sus andares un siglo más tarde con los trabajos del francés Antoine Lavoisier y sus descubrimientos del oxígeno, la ley de conservación de masa y la refutación de la teoría del flogisto como teoría de la combustión. La historia de la química puede dividirse en 4 grandes épocas: 1. La antigüedad Que termina en el siglo III a.c. Se producían algunos metales a partir de sus minerales (hierro, cobre, estaño). Los griegos creían que las sustancias estaban formadas por los cuatros elementos: tierra, aire, agua y fuego. El atomismo postulaba que la materia estaba formada de átomos. Teoría del filósofo griego Demócrito de Abdera. Se conocían algunos tintes naturales y en China se conocía la pólvora. 2. La alquimia Entre los siglos III a.c. y XVI d.c. Se buscaba la piedra filosofal para transformar metales en oro. Se desarrollaron nuevos productos químicos y se utilizaban en la práctica, sobre todo en los países árabes Aunque los alquimistas estuvieron equivocados en sus procedimientos para convertir por medios químicos el plomo en oro, diseñaron algunos aparatos para sus pruebas, siendo los primeros en realizar una "química experimental". 3. La transición Entre los siglos XVI y XVII se estudiaron los gases para establecer formas de medición que fueran más precisas. El concepto de elemento como una sustancia que no podía descomponerse en otras. La teoría del flogisto para explicar la combustión. 4. Los tiempos modernos Que se inician en el siglo XVIII cuando adquiere las características de una ciencia experimental. Se desarrollan métodos de medición cuidadosos que permiten un mejor conocimiento de algunos fenómenos, como el de la combustión de la materia.
- 36. Unidad – Capítulo www.trilce.edu.pe 36 1. Abre el archivo “Práctica calificada 2”. 2. Guarda el documento en la carpeta de trabajo con el nombre: PC02 - Apellidos Nombres - Año y Sección 3. Realiza al título lo siguiente: a) Alineación centrada. b) Estilo negrita. c) Tamaño 14. d) Fuente: Bodoni MT Black. 4. Selecciona el texto y aplica: a) Alineación justificada. b) Fuente: Century Schoolbook. c) Subtítulos en negrita y tamaño 12. 5. Ingresa a la vista esquema y aplica el nivel 1 a los subtítulos: a) Ubicación b) Clima c) Descripción d) Pueblos de Kuélap e) Descubrimiento f) Función g) ¿Cómo llegar a Kuélap? 6. Aplicar Nivel 2 a los siguientes textos: a) El pueblo bajo b) El pueblo alto PRÁCTICA CALIFICADA 2 06 06 I
- 37. Computación Segundo año de secundaria Central 6198 100 37 7. Genera la tabla de contenido que se muestra a continuación con el modelo Tabla Automática 1, debajo del título. 8. Cambia el Texto “CONTENIDO” por “KUÉLAP”. 9. Debajo del texto agrega la siguiente tabla. INVESTIGADORES DE KUÉLAP ARQUÉOLOGO NACIONALIDAD AÑO Antonio Raimondi Italia 1860 Charles Wiener Austria 1875 Adolph Bandelier Suiza - USA 1892 Arturo Werthemann Suiza 1874 Loors Langlots Francia 1930 Paul Henri Reichlen Francia 1950 Alfredo Narváez Perú 1985 - 1987 10. Inserta una nota al pie de página en el título del documento con lo siguiente: a) Texto: http://www.enperu.org/fortaleza-de-kuelap-informacion-util-de-amazonas-sitios-turiticos-de- la-amazonia.html b) Fuente: Berlin Sans FB Demi c) Tamaño: 11 d) Color: Rojo oscuro. 11. Agrega la imagen de la fortaleza debajo de la tabla de contenido. 12. Guarda los cambios al terminar.
- 38. APRENDIZAJES ESPERADOS • Reconoce los elementos de una hoja de cálculo, ingresa y maneja datos. • Agrega formato a las hojas de cálculo, modifica las filas y columnas de una hoja. • Trabaja con hojas de cálculo, configura página e inserta y elimina hojas. • Crea y edita una fórmula, utiliza operadores aritméticos y referencias relativas y absolutas. Unidad II
- 39. SÍNTESIS TEÓRICA FUNDAMENTOS DE EXCEL OPERADORES ARTIMÉTICOS, TEXTO, COMPARACIÓN TRABAJANDO CON FÓRMULAS TRABAJO EN UNA HOJA DE CÁLCULO Área de impresión Diseño de página • Encabezado y pie de página • Orientación y tamaño • Márgenes FORMATO DE DATOS FORMATO PERSONALIZADO FORMATO DE FECHAS FORMATO DE NÚMERO Relleno Bordes y estilo Ajuste de texto Combinar celda FORMATO DE PÁRRAFO Copiar formato Formato FUENTE Pegar y pegado especial Copiar PORTAPAPELES BORDES FORMATOS DE CELDAS EN UNA HOJA DE CÁLCULO LIBRO DE EXCEL Filas LA HOJA DE CÁLCULO Celda Columnas Serie de datos EXCEL 2016 TRABAJANDO CON FUNCIONES MATEMÁTICAS SUMA, PROMEDIO, PRODUCTO
- 40. Unidad – Capítulo www.trilce.edu.pe 40 FUNDAMENTOS DE EXCEL 01 En este capítulo conoceremos el entorno de trabajo de Microsoft Excel 2016, con el objetivo de focalizar la atención en los distintos elementos que componen su interfaz y aprender la utilidad de cada uno. De esta manera, cuando necesitemos acceder a las diferentes herramientas del programa podremos hacerlo de forma rápida al estar familiarizados con el entorno. Por eso, resulta fundamental conocer cuáles son los tipos de datos que Excel reconoce y cómo actúa frente a ellos. Luego, aprenderemos a completar una secuencia de datos. Una forma sencilla y eficaz de hacerlo es a través del controlador de relleno. EN ESTE CAPÍTULO APRENDEREMOS • ¿Qué es Excel? • Conocer el entorno • Trabajar con filas y columnas • Ingresar y editar datos • Trabajar con datos en una serie 01 II
- 41. Computación Segundo año de secundaria Central 6198 100 41 1. FUNDAMENTOS DE EXCEL ¿Qué es Excel 2016? Excel 2016 es una aplicación del tipo hoja de cálculo que forma parte del paquete Microsoft Office 2016 y se utiliza para realizar operaciones con números organizados en una cuadrícula, es útil para realizar desde simples sumas , hasta calcular mucho más complejos. 1.1. Libro, hoja, celda y rango • Libro Es el archivo creado en Excel. Al grabar se le asigna un nombre y el propio Excel le da la extensión “.XLSX” (formato del archivo), está compuesto por hojas de cálculo. • Hoja de cálculo Está estructurado por columnas y filas, en ellas ingresamos y organizamos los datos para realizar operaciones, gestiones y gráficos estadísticos. • Celda Es la intersección de una columna con una fila. La celda almacena información, la cual puede ser un texto, número, fecha, fórmula o función. • Rango Se define a la selección de un conjunto de celdas. El rango se define usando la celda inicial y final del rango. Rango de B2:B7 Rango de B2:C5 La celda B2
- 42. Unidad – Capítulo www.trilce.edu.pe 42 1.2. Entorno de trabajo a d e b c a) Columnas: Las columnas se identifican por letras (iniciando desde la columna A, B, C... hasta tener 16 384 columnas), siendo la última columna XFD. b) Filas: Las filas se numeran desde el 1 hasta 1 048 576. c) Cuadro de nombres: Esta casilla te indica el nombre la celda sobre la que estás trabajando. d) Barra de fórmulas: Aquí se pueden escribir o editar los datos que contiene una celda específica, así mismo plantear una fórmula o función. e) Celda: Es el espacio en donde ingresaremos la información en la hoja de cálculo. 1.3. La cinta de opciones 1 3 2 1. Fichas: De forma predeterminada hay siete fichas básicas en la parte superior. Cada una representa un área de actividad. 2. Grupos: Cada ficha contiene grupos de herramientas que tienen ejecuciones parecidas. 3. Comandos: Es un botón que permite ejecutar acciones con un simple clic. 01 II
- 43. Computación Segundo año de secundaria Central 6198 100 43 1.4. Ingreso de datos en Excel Excel permite introducir textos o valores en cualquier celda. Para ello solo tienes que escribir el dato en la celda y pulsar la tecla Enter o las teclas direccionales. Los números, fechas, horas, fórmulas y funciones son considerados por Excel como VALORES. Por defecto, Excel alinea los datos de tipo texto hacia la izquierda de la celda, mientras que los valores los alinea hacia la derecha. 1.5. Series Es un conjunto de acciones relacionadas entre sí que van siguiendo unos a otros de forma ordenada. En Excel se puede estructurar un conjunto de series de datos; por ejemplo, los días de la semana, los meses del año o la secuencia de números reales. Para poder obtener resultados en las series arrastraremos con el clic del mouse sin soltar desde el punto de referencia que se encuentra en la parte inferior derecha de cada celda.
- 44. Unidad – Capítulo www.trilce.edu.pe 44 • Ejemplo 1: Escribimos el día “Lunes” en una de las celdas, a continuación desde el punto referencial hacemos clic y arrastramos 4 celdas hacia abajo como se muestra en la imagen. • Ejemplo 2: Escribimos en una de las celdas el nombre de un mes “Enero”, y desde el punto referencial arrastramos hacia la derecha, obtendremos los nombre de los meses. Generando una serie desde un valor Este procedimiento permite generar una serie con relleno de información partiendo del cuadro autorrelleno. Para generar este tipo de autorrelleno realizamos los siguientes pasos. a) Escribe un valor, en este caso el número 1. b) Arrastra desde el punto referencial y al finalizar haz clic en el ícono de, te mostrará un menú para terminar el autorrelleno. • Ejemplo 1: Autorrelleno en las siguientes celdas con la misma información. 01 II
- 45. Computación Segundo año de secundaria Central 6198 100 45 • Ejemplo 2: Autorrellena en las siguientes celdas con valores consecutivos. • Ejemplo 3: Autorrelleno en las siguientes celdas con el mismo estilo o formato. • Ejemplo 4: Autorrelleno en las siguientes celdas con la misma información pero sin formato. Rellenar celdas con valores de una serie a) Selecciona la celda donde deseas comenzar la serie. La celda debe contener el primer valor de la serie. b) En la ficha Inicio, en el grupo Modificar, haz clic en. Rellenar, a continuación, en Series.
- 46. Unidad – Capítulo www.trilce.edu.pe 46 c) Para rellenar la serie a lo largo de la hoja, haz clic en. Columnas. d) Para rellenar la serie a lo ancho de la hoja, haz clic en. Filas. e) En el cuadro Incremento, escribe el valor en que deses incrementar la serie. f) En Tipo, haz clic en Lineal o Geométrica. g) En el cuadro Límite, escribe el valor en que deses detener la serie. Determina la serie en forma de columna o fila según la selección. Determina el tipo de relleno de acuerdo al tipo de dato. Determina el valor máximo de la serie. Se utiliza cuando trabajamos con datos tipo fecha. • Ejemplo 1: Realiza una serie de columna cuyo tipo sea lineal, con un incremento que sea de 3 y el término inicial sea 2. • Ejemplo 2: Realiza una serie de fila cuyo tipo sea geométrica, con un incremento que sea de 2 y el término inicial sea 3. 01 II
- 47. Computación Segundo año de secundaria Central 6198 100 47 Ejemplo 3: Determina una serie en columnas donde las fechas tengan un incremento de 3, el inicio de la fecha es 13/05/2015. • Ejemplo 4: Realiza una serie en columna cuyo tipo sea geométrica y que tenga un incremento de 4, el valor inicial sea 3 y tenga un límite de 200. • Ejemplo 5: Determina una serie de fecha en día laborable cuyo incremento sea de 1 y se inicie el 26/01/2016.
- 48. Unidad – Capítulo www.trilce.edu.pe 48 APLICA LO APRENDIDO 01 1. Abre el libro "Series" que el docente indicará dónde está ubicado, luego lo guardas con el siguiente nombre: PD01 - Apellido paterno y nombre - Año y sección. 2. En la hoja "Series", crea las siguientes series y obtén los resultados que observas en la imagen. 3. En la hoja "Calendario" elabora el calendario de los meses enero, febrero y marzo de 2019. Guíate por la imagen. 01 II
- 49. Computación Segundo año de secundaria Central 6198 100 49 4. En la hoja "Horario" completa los datos que faltan y terminar como la muestra. 5. Guardar los cambios. Recuerda: Para guardar los cambio usa la combinación de teclas CTRL+G.
- 50. Unidad – Capítulo www.trilce.edu.pe 50 En la hoja de cálculo podremos determinar el formato de los datos de tal manera que se adapte a la situación en que se proyecta nuestro trabajo. Se puede agregar formatos personalizados a los datos numéricos y las fechas de tal forma que se verificará un formato único y entendible, esto no perjudica a los valores preestablecidos, sin embargo, la nueva apariencia nos permite el fácil manejo de la información. EN ESTE CAPÍTULO APRENDEREMOS • Crea formatos de datos preestablecidos. • Diseña nuevos formatos de fechas cortas y largas. • Establece nuevos formatos personalizados de valores numéricos. • Diseña cuadros con valores de tiempo. • Elabora cuadros con formatos de fechas personalizados. • Realiza cálculos con los valores en formatos personalizados. • Realiza operaciones con los valores que poseen formatos personalizados. FORMATO DE DATOS 02 02 II
- 51. Computación Segundo año de secundaria Central 6198 100 51 FORMATO DE DATOS. En MS Excel dar formato es adaptar los datos en una nueva apariencia para que los cálculos sean reales, por tanto trabajaremos con los datos numéricos, fechas y tiempo (hora). 1.1. Formato de moneda. Esta herramienta permite establecer un tipo de formato monetario al valor ingresado en la celda; entre las más usadas por la zona comercial en que nos ubicamos están el sol (S/), el dólar ($) y el euro ( ). Si queremos acompañar a los números con un símbolo de acuerdo a la moneda del país realizamos los siguientes pasos. • Seleccionamos los valores numéricos. • Desde la ficha Inicio, en el grupo “Número” ubicamos y desplegamos desde la opción “General”. • Seleccionamos la opción moneda. En algunas ocasiones Excel nos proporcionará el formato con que se encuentre configurado. • Ejemplo: Configura con el formato de “soles” el valor de la lista de precios.
- 52. Unidad – Capítulo www.trilce.edu.pe 52 Configura con el formato de “dólares” el valor de la lista de precios. Configura con el formato de “euros” el valor de la lista de precios. 1.2. Formato de fechas MS Excel configura dos tipos de fechas de acuerdo a su modalidad, puede ser fecha corta y fecha larga. Para configurar una fecha realizaremos los siguientes pasos. • Ingresa un valor numérico a la celda. • Selecciona la celda que contiene los datos o fechas. • Desde la ficha Inicio y el grupo Número selecciona la opción de “Fecha larga”. Ejemplos: Cuadro de fechas con fecha corta Cuadro de fechas con fecha larga 02 II
- 53. Computación Segundo año de secundaria Central 6198 100 53 1.3. Formato de tiempo (hora) El tiempo se encuentra distribuido en HH (horas), MM (minutos) y SS (segundos); por lo que en ese orden se estructura con separación de dos puntos (:). HH MM SS HH MM SS • Ejemplo: Determina la hora de las 7 de la mañana con 42 minutos y 30 segundos. Se edita las 7 horas 42 minutos y 30 segundos Determina la hora de las 8 de la noche con 29 minutos y 40 segundos. Se edita las 20 horas 29 minutos y 40 segundos 1.4. Personalizar formato de moneda Este proceso consiste en personalizar un valor numérico a cualquier escrito agregado manteniendo el valor numérico. Número sin formato Número con formato personalizado Para configurar nuestros valores seguiremos los siguientes pasos: • Selecciona las celdas para personalizar su formato. • Haz clic en el triángulo invertido del grupo Número de la ficha INICIO. • De la ventana que se activa, selecciona la opción personalizada.
- 54. Unidad – Capítulo www.trilce.edu.pe 54 • En el espacio de “TIPO” realiza la configuración. La información agregada se coloca entre comillas; por ejemplo, 15 “Soles”, 15 “Euros”, etc. La expresión “#” significa cualquier número. Personalizar formato de fecha En este proceso personalizaremos los datos de una fecha recordando los siguientes términos. d :1 m :1 a(y) :00 dd :01 mm :01 aa(yy) :00 ddd :lun mmm :ene aaa o aaaa :2000 dddd :lunes mmmm :enero (yyy o yyyy) En la ventana de personalización podremos verificar algunos valores. 02 II Según el idioma de la pc, se utilizará a ó y para representar el año.
- 55. Computación Segundo año de secundaria Central 6198 100 55 Para agregar cualquier término escrito debe estar acompañado entre comillas (“e”). Ejemplo: Determinar la siguiente estructura en las fechas para el personal que ingresa a planilla de la siguiente forma “Lima, 22 de septiembre del año 2016” Configuración de formato Personalizar formato tiempo En este proceso configuraremos los valores de las horas recordando la estructura principal HH:MM: SS. Hora: Minutos Segundos H :8 M :5 S :1 HH :08 MM :05 SS :01 AM/PM: Antes del mediodía / Posterior del mediodía El término AM/PM nos permite transformar el horario de 12 horas. CALCULANDO CON AUTOSUMA Esta herramienta nos permite realizar cálculos de forma directa y obtener resultados de manera rápida y sencilla. Para hacer uso de esta herramienta seguiremos los siguientes pasos. • Seleccionar el rango de celda que se desea realizar un cálculo, esta puede ser de forma vertical u horizontal.
- 56. Unidad – Capítulo www.trilce.edu.pe 56 • Ubica la herramienta autosuma desde la ficha inicio y el grupo modificar, tendremos opciones internas por seleccionar, en este caso será la suma. • Ejemplo 1: En una actividad pro salud de Juan sus compañeros decidieron donar cierta cantidad de productos, papas en “kg”, camote en “kg” y pollos en cantidades, se desea saber la cantidad total en los tres productos. • Ejemplo 2: Andrea,una comerciante, quiere realizar la contabilidad de los productos que ha vendido en la semana, Según la base de datos, obtuvo el siguiente resultado. Aportantes Productos en kg Daniel 03 kg de camote Mariel 04 kg de camote Estela 07 kg de camote María 06 kg de camote Viernes 20 kg de camote Muestra 02 kg de camote Tipo: 00 "kg de camote" Aportantes Productos en kg Daniel 02 kg de papa Mariel 04 kg de papa Estela 07 kg de papa María 06 kg de papa Total 16 kg de papa Muestra 02 kg de papa Tipo: 00 "kg de papa" Por lt, unidades, paquetes y kg Productos Aceite Leche Galletas Arroz Lunes 45 litros 05 unidades 05 paquetes 10 kilogramos Martes 30 litros 08 unidades 07 paquetes 05 kilogramos Miércoles 35 litros 06 unidades 04 paquetes 07 kilogramos Jueves 25 litros 07 unidades 08 paquetes 08 kilogramos Viernes 18 litros 04 unidades 13 paquetes 09 kilogramos Total 153 litros 30 unidades 37 paquetes 39 kilogramos 02 II
- 57. Computación Segundo año de secundaria Central 6198 100 57 ERRORES COMUNES DE FORMATO: En ocasiones en el trabajo de la hoja de cálculo tendremos observaciones por algunos errores que a continuación conoceremos. • #¡VALOR!: Este término se aprecia cuando los datos no están correctamente configurados, en el primer caso (imagen 1) se quiere sumar una valor textual con un valor numérico, por lo tanto no se podrá realizar. En el segundo caso (imagen 2) sí se puede realizar la operación porque ambos son valores numéricos con formato de datos. 1 2 • #######: Cuando notamos el siguiente término, significa que el dato ocupa más espacio y la celda se encuentra demasiado comprimida. Solo necesitamos más espacio de ancho. 1 2 • #¡REF!: Este error es de referencia, cuando Excel busca una celda que se ha utilizado y es eliminada, faltando un valor para la operación. Columna eliminada
- 58. Unidad – Capítulo www.trilce.edu.pe 58 APLICA LO APRENDIDO 02 1. Abre el libro “Plantilla PD02” que el docente te proporcionará para la práctica; luego, guárdalo con el siguiente nombre: PD02– Apellido paterno y nombre – año y sección. 2. En la celda D1 escribe tu nombre completo y repitelo en la parte inferior derecha en la celda K13. 3. En la celda D5 realiza la autosuma del B5:C5 y obtén como resultado la hora en que finaliza cada horario. Realízalo hasta la celda D13. 4. Configura en una hora personalizada el rango B5:B13 de manera que se muestre de la forma (h:mm “min”). 5. Para el rango C5:D13 configura el tiempo con formato personalizado de datos para que nos muestre de la siguiente manera. (hh:mm AM/PM). 6. Para el rango de celdas E5:I13 establece formato personalizado de datos para que se muestre de la siguiente manera (00 “hora”). 02 II
- 59. Computación Segundo año de secundaria Central 6198 100 59 7. Obtener la suma de forma vertical en las celdas E14, F14, G14, H14 y realiza formato personalizado obteniendo el siguiente resultado. (00 “horas”). 8. Para la celda K14 realiza la autosuma de los rangos E14:I14, al resultado agrega formato personalizado para obtener el siguiente resultado (00 “Horas de trabajo”). 9. Para la celda E16 aplica formato personalizado de dato a la hora, de tal forma que se muestre de la siguiente manera (hh:mm AM/PM). 10. Para la celda I18 formato personalizado de dato a la hora, de tal manera que se muestre de la siguiente manera. (“Lima,” dddd dd “de” mmm “del” aaaa) 11. Guarda los cambios realizados. Vista referencial del trabajo
- 60. Unidad – Capítulo www.trilce.edu.pe 60 Excel 2016 te permite crear y trabajar con hojas de cálculo. Cada una de ellas es una cuadrícula de celdas formadas por filas y columnas. Puedes configurar una hoja de cálculo básica que puede realizar cálculos matemáticos sobre los números de filas especificadas, permitiéndote actualizar las celdas individuales y hacer que Excel actualice automáticamente los valores calculados. O bien, puedes utilizar una hoja de cálculo para crear un documento y organizar los datos en este tipo de formato. Una hoja de cálculo puede incluir números y texto y las celdas pueden tener opciones de colores personalizados y formato de texto. En este capítulo aprenderás a configurar la hoja de cálculo para que con facilidad puedas imprimir y entregar un reporte físico. EN ESTE CAPÍTULO APRENDEREMOS A • Diseña una hoja de cálculo. • Maneja los márgenes de una hoja de cálculo. • Trabaja la orientación y tamaño de una hoja de cálculo. • Utiliza las áreas de impresión y fondo de una hoja de cálculo. • Edita una hoja de cálculo de una hoja de cálculo. • Usa las propiedades de una hoja de cálculo. TRABAJO EN UNA HOJA DE CÁLCULO 03 03 II
- 61. Computación Segundo año de secundaria Central 6198 100 61 1. DISEÑO DE PÁGINA EN UNA HOJA DE CÁLCULO El diseño de una hoja de cálculo en Microsoft Excel es muy importante y tenemos que realizarlo antes de ingresar los datos y aplicar el formato. Las opciones que podemos modificar el tamaño de hoja, márgenes, orientación, encabezado, etc. 1.1. Configurar los márgenes de la hoja Con esta herramienta podemos determinar las medidas de los lados de la hoja de cálculo. De forma predeterminada Excel nos brinda algunas de las opciones, sin embargo, podemos cambiar las medidas haciendo clic en la opción “Márgenes personalizados”. Márgenes personalizados Con esta ventana configuramos los 4 márgenes de la hoja. Centra la información de forma vertical y horizontal Opciones para imprimir el documento
- 62. Unidad – Capítulo www.trilce.edu.pe 62 1.2. Orientación del documento Esta herramienta nos permite elegir la orientación del documento en dos sentidos: de forma vertical u horizontal. Documento de forma horizontal Documento de forma vertical 1.3. Tamaño de página En esta configuración determinamos el tamaño de la hoja de cálculo. Teniendo en cuenta que la modificación se aplica de todas las hojas del libro. Para realizar este procedimiento solo tenemos que hacer clic en el botón tamaño ubicado en la ficha “Diseño de página” en el grupo “Configurar página”, y seleccionamos una de las opciones que nos muestra. Personalizar tamaño de página Para activar la ventana de personalización hacemos clic en la opción “Más tamaños de papel”. Orientación de la hoja de cálculo Selección del tamaño de hoja Ajuste de área de impresión 03 II
- 63. Computación Segundo año de secundaria Central 6198 100 63 1.4. Encabezado y pie de página En el encabezado o pie de página se puede establecer textos, fechas, hora, imágenes, etc, Para activar el cuadro de encabezado y pie de página realizamos los siguientes pasos. • Haz clic en la ficha Diseño de página. • Haz clic en el triángulo invertido de Configurar página. Se mostrará la siguiente ventana. 1.4.1.CONFIGURACIÓN DEL ENCABEZADO •Haz clic en el botón personalizar encabezado. •Del cuadro que se activa realizaremos la siguiente configuración. Zona del encabezado de la hoja de cálculo. Zona del pie de página. Personalización del encabezado y pie.
- 64. Unidad – Capítulo www.trilce.edu.pe 64 •Las funciones de los botones que complementan a las configuraciones son: Permite aplicar formato al texto. Permite ubicar la ruta del archivo. Permite aplicar número de página. Permite insertar el nombre del archivo. Permite aplicar número de páginas. Permite insertar el nombre de la hoja. Permite aplicar la fecha del sistema. Permite insertar una imagen. Permite aplicar la hora del sistema. Permite dar formato a la imagen. Ejemplo de muestra del encabezado 1.4.2.CONFIGURACIÓN DE PIE DE PÁGINA • Haz clic en el botón personalizar pie de página. • Del cuadro que se activa realizaremos la siguiente configuración. 03 II
- 65. Computación Segundo año de secundaria Central 6198 100 65 Ejemplo de muestra del pie de página 1.5. Área de impresión En Excel es importante manejar el área de trabajo ya que con exactitud no la podemos manejar como otros programas, esta herramienta determina el área de impresión y además sectorizamos el espacio que deseamos imprimir. Para determinar el área de impresión seguiremos los siguientes pasos. • Selecciona el área que deseamos determinar cómo área de impresión. • Ubica la herramienta “Área de impresión” en la ficha Diseño de página. • Selecciona la opción Establecer área de impresión. Cuadro que sobrepasa los límites de una hoja
- 66. Unidad – Capítulo www.trilce.edu.pe 66 Muestra del área de impresión 1.6. Escala de impresión Con esta herramienta podemos comprimir un cuadro que pasa los límites de impresión, también si un cuadro es pequeño podríamos aumentar el nivel de escala. Para realizar este procedimiento seguiremos los siguientes pasos. • Seleccionar el cuadro que deseamos aumentar o disminuir las escalas. • Desde la ficha diseño de página, desde el grupo “Ajustar área de impresión” ubicamos a “Escala” si aumentamos el %, aumentará el tamaño del cuadro, caso contrario lo comprime. La escala predeterminada es 100%, se ha reducido al 75%. Muestra de la escala de impresión en vista preliminar 03 II
- 67. Computación Segundo año de secundaria Central 6198 100 67 1.7. Fondo de hoja de cálculo Con esta herramienta establecemos el fondo de la hoja de cálculo. Para realizar este procedimiento seguimos los siguientes pasos. • Selecciona una celda. • Haz clic en el botón fondo ubicado en la ficha diseño de página. • Ubica desde la computadora una imagen y clic en el botón insertar. 2. CONFIGURACIÓN DE LA ETIQUETA DE HOJA. 2.1. Cambiar de nombre de etiqueta Con este paso podemos personalizar la etiqueta de hoja. Haz doble clic Digita el nuevo nombre 2.2. Cambiar el color de etiqueta Para cambiar el color de la etiqueta haz clic derecho sobre la hoja y selecciona la opción color de etiqueta. 2.3. Duplicado de hoja Para duplicar la hoja haz clic derecho sobre la hoja, luego selecciona la opción mover o copiar y del cuadro que se activa selecciona crear una copia. Finalmente, haz clic en el botón aceptar. Recuerda que el fondo es referencia
- 68. Unidad – Capítulo www.trilce.edu.pe 68 APLICA LO APRENDIDO 03 1. Abre el libro “Plantilla_PD03” que el docente te proporcionará para la práctica; luego guárdalo, con el siguiente nombre. PD03 – Apellido paterno y nombre – año y sección. 2. En el siguiente recuadro completa tus datos. 3. En la columna Día de partida y Día de regreso personaliza la fecha con el siguiente formato (dd – mmm – aa). 4. En la columna costo/estadía y precio a pagar personaliza la moneda con el siguiente formato (00 ”Soles”). 5. En la columna Total to pay personaliza la moneda con el siguiente formato (00 “Dólares”). 6. En la sección boleto, las fechas de partida y regreso personalizarlas en la siguiente modalidad: dd “de” mmm. 7. Para la fecha actual establece el siguiente formato de configuración: “Lima,” dd “de” mmmm “del” aaaa. 03 II
- 69. Computación Segundo año de secundaria Central 6198 100 69 8. Configura la hoja de cálculo cuyos márgenes son 1 cm para todos los lados. Activa las opciones de centrar la página “Horizontal y vertical” 9. La orientación de la página debe ser “Horizontal” y Tamaño de papel A4. 10. Selecciona el rango de celda A1:L23 y aplica una escala del 90%. 11. Aplica encabezado con la siguiente configuración. Fuente: Georgia Tamaño: 11 Color: Azul Fuente: Algerian Tamaño: 11 Color: Rojo Fuente: Calibri Tamaño: 11 Color: Verde 12. Aplica pie de página con la siguiente configuración. Fuente: Georgia Tamaño: 12 Color: Azul Estilo: Negrita Fuente: Algerian Tamaño: 12 Color: Verde Estilo: Cursiva Tamaño: 4 cm x 4cm 13. Guarda los cambios. Para visualizar aplica la combinación de teclas CTRL+P.
- 70. Unidad – Capítulo www.trilce.edu.pe 70 PRACTICA EN CASA 1 1. Ingresa a Excel y crea un libro en blanco, lo guardas en tu memoria USB de trabajos. TD01– Apellido paterno y nombre – año y sección. 2. Elabora el siguiente recuadro haciendo uso de las diferentes herramientas y modalidades básicas de Excel; como bordes, rellenos de celdas, combinar celdas, ajustar texto, ajustar filas y columnas. Estas herramientas se ubican en la ficha inicio y otras que podrás realizar con el clic del mouse. 3. Establece formato de datos a los valores numéricos con sus respectivas unidades de medida. Por ejemplo: 4. Establece formato de datos a las fechas de compras con la siguiente descripción: Lima, dd de mmm. 03 II
- 71. Computación Segundo año de secundaria Central 6198 100 71 5. Establece los resultados de las cantidades en su totalidad por los productos comprados y configura con sus unidades respectivas. — — Para la celda F6 utiliza la fórmula =SUMA(C6,C7,E6,E7) — — Para la celda F11 utiliza la fórmula =SUMA(C11,C12,C13) — — Para la celda G11 utiliza la fórmula =SUMA(E11,E12,E13) — — Para la celda F17 utiliza la fórmula =SUMA(C17,C18,C19) — — Para la celda G17 utiliza la fórmula =SUMA(E17,E18,E19) 6. Guarda los cambios realizando la combinación de teclas CTRL+ G. Vista previa del documento final
- 72. Unidad – Capítulo www.trilce.edu.pe 72 1. Crea un libro nuevo de Excel y guárdalo con el siguiente nombre. PC01 – Apellido paterno y nombre – año y sección. 2. Realiza el siguiente cuadro haciendo uso de todos los temas tratados en el bimestre. 3. Para el título combina el rango B1:H1. 4. Agrega bordes como se muestra en la imagen. 5. Coloca los títulos correspondientes en la plantilla (Día, fecha, etc.). 6. Realiza el respectivo relleno de celdas respecto a los campos: — — Campo día : Lunes – Viernes (repetir el relleno de celdas) — — Campo fecha : Día laborable — — Campo amortización : Incremento de 5, inicio 50 — — Campo de interés : Incremento de – 5, inicio 450 — — Campo seguro : Incremento de 0, inicio 18 — — Campo comisión de envío : Incremento de 0, inicio 7 7. Calcula el subtotal: Es el resultado de la suma del campo amortización y el campo interés. 8. Calcula el total: Es el resultado de la suma entre el campo subtotal, seguro y comisión de envío. 9. Calcula el subtotal (F26) que es la autosuma del rango F3:F25. PRÁCTICA CALIFICADA 01 04 04 II
- 73. Computación Segundo año de secundaria Central 6198 100 73 10. Calcula el total (I26) que es la autosuma del rango I3:I25. 11. Nombra la etiqueta de hoja con el nombre: Pago – Mayo. 12. Configura el formato a la fecha con la siguiente descripción: “Lima” dd – mm. 13. Configura el formato a los valores numéricos con la siguiente descripción: 00 “Soles”. 14. Configura la hoja con las siguientes características: — — Orientación de la página: Horizontal — — Márgenes: Sup.: 2cm Inf.: 2cm Izq.: 2cm Der.: 2cm. — — Centra la página: Horizontal y vertical — — Encabezado: Sección derecha: “Boleta de informe” (aplica formato a tu criterio) Sección central: “Banco” (aplica formato a tu criterio) Sección izquierda: Coloca el número de página. — — Pie de página: Sección izquierda: Coloca la fecha. 15. Establece área de impresión con una escala de 120%. 16. Presiona CRTL+ G, para guardar los cambios.
- 74. Unidad – Capítulo www.trilce.edu.pe 74 Excel es una herramienta eficaz para trabajar con números, textos, fórmulas y funciones para determinar soluciones que se presentan en la realidad. El estudiante asumirá ciertos criterios para poder establecer una fórmula y obtener un resultado, de acuerdo a la situación en que se encuentre. En este capítulo aprenderás a sumar, dividir, multiplicar y restar escribiendo fórmulas en hojas de cálculo de Excel. También conocerás los distintos elementos u operadores que utilizarás para generar una o varias fórmulas sencillas que actualizan automáticamente los resultados cuando cambian los valores textuales o numéricos ingresados a la hoja de cálculo. EN ESTE CAPÍTULO APRENDEREMOS • Utilizar fórmulas en la hoja de cálculo • Conocer los operadores aritméticos. • Identificar los operadores de comparación o lógicos • Utilizar los operadores de texto • Aplicar situaciones que se adaptan en la realidad. TRABAJANDO CON FÓRMULAS 05 05 II
- 75. Computación Segundo año de secundaria Central 6198 100 75 TRABAJANDO CON FÓRMULAS 1. ¿QUÉ ES UNA FÓRMULA EN EXCEL? Las fórmulas son estructuras que trabajan valores numéricos o textuales para poder determinar un resultado en la celda. En la hoja de cálculo si deseas realizar una operación con datos numéricos o textuales, es importante escribir el signo igual “=”. Con este operador podrás realizar una actividad en la celda. = Expresión de fórmulas o funciones • Ejemplo 1: Suma 2 valores numéricos, el 5 y el 7. • Ejemplo 2: Resta 2 valores numéricos, el 10 y el 11. • Ejemplo 3: Suma los valores de las referencias A3 y A4. 2. OPERADORES EN EXCEL Los operadores son símbolos que determinan un resultado. En Excel se trabaja con los operadores de referencias, aritméticos, de comparación o lógicos y operadores de texto. 2.1. Operadores de referencia Estos operadores pueden determinar valores de unión y el rango de las celdas de la hoja de cálculo. Signo Determinación Ejemplo : Determina el rango de celdas A3:B2, A5:F12 ; o , Por las configuraciones de idioma puede ser la coma (,) o el punto y coma (;) =(A5,B2,C3) o =(A5;B2;C3)
- 76. Unidad – Capítulo www.trilce.edu.pe 76 • Ejemplo 1: Selecciona un conjunto de celdas y determínalo mediante rangos. Selección del rango B3:B6 • Ejemplo 2: Selecciona celdas mediante los caracteres (;) o (,) 2.2. Operadores aritméticos Los operadores aritméticos son los más comunes para el desarrollo de operaciones combinadas dentro de la celda de la hoja de cálculo, en general utilizan referencias de celda diferenciándose mediante colores para realizar cálculos matemáticos. La siguiente tabla muestra los operadores aritméticos de Excel: En estas fórmulas se consideran las leyes de los números en las matemáticas; es decir, cuando realizamos una división entre 0 nos da como resultado #¡Div/0! (no se puede dividir entre 0). • Ejemplo 1: Del cuadro, suma todos los valores con sombreado celeste. Utiliza los valores para su operación. Selección de celdas para las operaciones. 05 II
- 77. Computación Segundo año de secundaria Central 6198 100 77 Utiliza referencias de celdas para su operación. • Ejemplo 2: Suma los valores de las celdas de color celeste y luego restas con las de amarillo. Operando haciendo uso de paréntesis en la operación combinada. Utilizando referencias en la operación combinada. • Ejemplo 3: Realizando operaciones con los diferentes operadores en el siguiente cuadro. 2.3. Operadores de comparación o lógicos Los operadores de comparación te permiten comparar dos o más valores. Si el resultado de la comparación es positivo, obtendrás como resultado el valor lógico VERDADERO caso contrario obtendrás como resultado el valor FALSO. A continuación tienes la lista de operadores de comparación: Mayor que Menor que Igual Mayor igual que Menor o igual Distinto > < = >= <= <> Los operadores de comparación son muy utilizados en las funciones lógicas de Excel y te permiten dar como respuesta verdadera al cumplirse una condición establecida.
- 78. Unidad – Capítulo www.trilce.edu.pe 78 • Ejemplo 1: Escribe valores en la celda de Excel y obtendrás los siguientes resultados. • Ejemplo 2: Utiliza las referencias para determinar repuestas lógicas. • Ejemplo 3: En la lógica VERDADERO tiene como valor 1 y FALSO tiene como valor 0, eso quiere decir que podrás realizar operaciones combinadas con los valores lógicos en el siguiente recuadro. 05 II
- 79. Computación Segundo año de secundaria Central 6198 100 79 Suma los valores VERDADERO y FALSO. 2.4. Operadores de texto Las fórmulas de Excel también pueden manipular texto y pueden hacer uso del operador de concatenación para unir el valor de dos cadenas de texto. El símbolo que representa una concatenación es “&”. • Ejemplo 1: Uniremos los apellidos y nombres de la siguiente tabla. En Excel cuando iniciamos una fórmula, esta servirá para todas las celdas que se encuentran relacionadas. Para obtener datos separados aplicaremos en la fórmula el espacio entre comillas “ “. El resultado de nuestra fórmula une los datos textuales de las celdas C3 y B3, por lo tanto tendremos los nombres juntos.
- 80. Unidad – Capítulo www.trilce.edu.pe 80 Arrastramos desde el punto de relleno para obtener los resultados. • Ejemplo 2: Determinamos la unión del nombre y el año de nacimiento para generar un correo electrónico empresarial. El modelo es: NombreAño de Nac@Trilce.edu.pe La fórmula aplicada es: =B3&C3&"@"&D3&".edu.pe" La fórmula contiene un espacio y obtenemos el siguiente resultado. 05 II
- 81. Computación Segundo año de secundaria Central 6198 100 81 • Ejemplo 3: Determinamos el código de un trabajador con su nombre y su edad. El modelo es: TR-NOMBRE-EDAD La fórmula aplicada es: ="TR"&"-"&C3&"-"&D3
- 82. Unidad – Capítulo www.trilce.edu.pe 82 PRÁCTICA DIRIGIDA 04 1. Abre el archivo “Plantilla_PD4” que el docente te proporcionará en la carpeta de trabajo. 2. Guárdalo en la carpeta de trabajo con el siguiente nombre “PD04 – APELLIDO NOMBRE - GRADO y SECCIÓN”. 3. Haz clic en el botón que se aprecia en la hoja de cálculo. 4. Desarrolla cada una de los ejercicios haciendo uso de los operadores matemáticos. Operandor con + 5 + 7 9 + 14 Operandor con − 8 − 56 78 − 12 Operandor con * 9 * 14 18 + 6 Operandor con / 12 / 3 9 / 6 5. Obtén el resultado de las siguientes propuestas. Operando con % El 30% de 200 El 50% de 240 Aumenta el 30% a 400 Operando con 2³ 36 05 II
- 83. Computación Segundo año de secundaria Central 6198 100 83 6. Obtén el resultado de las siguientes operaciones combinadas. 7. Desarrolla el siguiente recuadro de compras. 8. Genera los correos electrónicos en la siguiente propuesta. 9. Guarda los cambios y espera las indicaciones del docente.
- 84. Unidad – Capítulo www.trilce.edu.pe 84 Microsoft Excel permite realizar cálculos mediante el uso de funciones, estas se clasifican en categorías, entre las principales que se tratarán en este capítulo encontraremos la funciones matemáticas. Las funciones matemáticas nos permitirán realizar diversos tipos de resultados como la suma, promedio, productos, valores aleatorios, la raíz cuadrada, la potencia de valores numéricos, entre otros. EN ESTE CAPÍTULO APRENDEREMOS • Utilizar la función SUMA. • Obtener promedios de productos comerciales. • Adquirir valores aleatorios. • Utilizar la suma y productos de una boleta de ventas. • Conocer el redondeo y enteros de números decimales. =SUMA () =PROMEDIO () =ALEATORIA () TRABAJANDO CON FUNCIONES MATEMÁTICA 06 06 II
- 85. Computación Segundo año de secundaria Central 6198 100 85 TRABAJANDO CON FUNCIONES MATEMATICAS 1. ¿QUÉ ES UNA FUNCIÓN EN EXCEL? Las funciones son comandos predeterminados que cumplen ciertos criterios haciendo uso de las referencias de celdas o valores que se editen. 2. FUNCIONES MATEMÁTICAS Las funciones matemáticas permiten obtener resultados haciendo uso de dos o más valores numéricos. Entre las funciones que trabajaremos están, SUMA, PROMEDIO, PRODUCTO, ALEATORIO, RAÍZ, POTENCIA, SUMAPRODUCTO, ENTERO, REDONDEAR. 2.1. Función SUMA Esta función permite sumar los valores seleccionados mediante referencias de celdas o rangos. Sintaxis: =SUMA(número1,número2,número3,número4...) • Ejemplo 1: Suma de valores en columnas • Ejemplo 2: Suma de valores en filas. • Ejemplo 3: Suma de valores en rangos.
- 86. Unidad – Capítulo www.trilce.edu.pe 86 2.2. Función PROMEDIO Esta función permite promediar los valores seleccionados mediante referencias de celdas o rangos. Sintaxis: =PROMEDIO(número1, número2, número3, número4...) • Ejemplo 1: Promedio de valores en columnas. • Ejemplo 2: Promedio de valores en filas. • Ejemplo 3: Promedio de valores en rangos. 2.3. Función PRODUCTO Esta función permite obtener el PRODUCTO o MULTIPLICACIÓN de los valores seleccionados mediante referencias de celdas o rangos. 06 II
- 87. Computación Segundo año de secundaria Central 6198 100 87 2.4. Función ALEATORIO La función ALEATORIO devuelve como respuesta un valor numérico mayor a 0 y menor a 1, a medida que realicemos algunos cambios en las celdas de la hoja de cálculo el valor va cambiando. Sintaxis: =ALEATORIO( ) • Ejemplo: En una de las celdas agregamos la sintaxis de la función aleatoria, luego arrastramos con el clic presionado en todo el recuadro de forma horizontal y vertical para obtener los resultados. Presionar el clic y arrastrar Todos los valores van cambiando en un intervalo de 0 y 1, presionando la tecla F9 seguirán cambiando. 2.5. Función ALEATORIO.ENTRE Esta función permite obtener un valor al azar desde un mínimo hasta un máximo definido por el usuario. Sintaxis: =ALEATORIO.ENTRE(inferior, superior ) • Ejemplo: Da como respuesta los valores aleatorios, el valor mínimo 3 y valor máximo 8.
- 88. Unidad – Capítulo www.trilce.edu.pe 88 2.6. Función POTENCIA Esta función permite obtener la potencia de dos valores seleccionados mediante referencias de celdas. Sintaxis: =POTENCIA(número, potencia) • Ejemplo: Obtener la potencia de 5 al cuadrado. • Ejemplo: Obtener la potencia de 8 al cubo. 2.7. Función RAÍZ Esta función permite obtener la raíz cuadrada de un valor numérico. Sintaxis: =RAIZ(número) • Ejemplo: Obtén la raíz cuadrada de los números que se encuentran en el recuadro. 06 II
- 89. Computación Segundo año de secundaria Central 6198 100 89 2.8. Función ENTERO Esta función permite obtener el valor entero de un número decimal. Sintaxis: =ENTERO(número) • Ejemplo: En la siguiente lista de precios se desea obtener los números enteros para clasificar los valores de los productos. 2.9. Función REDONDEAR Esta función permite redondear un número decimal colocando la cantidad de valores decimales que deseamos. Sintaxis: =REDONDEAR(número, núm_decimales) Los valores enteros de cada número decimal. Valor redondeado con “0” decimales.
- 90. Unidad – Capítulo www.trilce.edu.pe 90 2.10. Función SUMAPRODUCTO La función SUMAPRODUCTO permite obtener el producto de dos matrices seleccionadas en forma de rango, luego suma de los valores obtenidos del producto anterior. MATRIZ: Se define como un conjunto de elementos (números) ordenados en filas o columnas. Sintaxis: =SUMAPRODUCTO(matriz1, matriz2, matriz3,…) • Ejemplo: En la siguiente boleta de venta obtendremos los gastos sobre la compra de un conjunto de productos, en el casillero “Pago total” da como respuesta la suma de las cantidades por el precio de cada producto. MATRIZ del precio del producto. MATRIZ de cantidades del producto. 06 II
- 91. Computación Segundo año de secundaria Central 6198 100 91 Procedimientos del uso de la función SUMAPRODUCTO. La función SUMAPRODUCTO relaciona en forma paralela a las matrices y multiplica los valores. Obtenemos los resultados arrastrando de forma vertical. Luego de obtener los resultados se emplea la suma para poder obtener el resultado final. La función SUMAPRODUCTO nos permite obtener la suma de un conjunto de productos de valores numéricos a los que denominados matrices.
- 92. Unidad – Capítulo www.trilce.edu.pe 92 PRÁCTICA DIRIGIDA 05 1. Abre el archivo “Plantilla_PD5” que el docente te proporcionará. 2. Guárdalo en la carpeta de trabajo con el siguiente nombre “PD5 – APELLIDO NOMBRE - SECCIÓN”. 3. Haz clic en el botón que se aprecia en la hoja de cálculo. 4. Los valores en el campo “Cant” (cantidades) se determinan con números que van variando desde 5 hasta 17. 5. Los precios por unidad se determinar por valores aleatorios que comprenden desde 3 soles hasta 8 soles. =SUMA () =PROMEDIO () =ALEATORIA () 06 II
- 93. Computación Segundo año de secundaria Central 6198 100 93 6. Determina el total respecto a la cantidad por el precio unitario de todos los productos. 7. Mediante fórmulas calculamos el “TOTAL A PAGAR” que resulta la multiplicación del TOTAL (cant × precio) y el 18% del IGV. 8. Determina los promedios de las cantidades y de los precios de los productos. 9. Guarda los cambios y espera las indicaciones del docente.
- 94. Unidad – Capítulo www.trilce.edu.pe 94 PRACTICA EN CASA 2 1. Elabora el siguiente cuadro en la hoja de cálculo. Guárdalo con el nombre “TD02 – APELLIDO NOMBRE – GRADO Y SECCION” 2. Seleccionar el rango de celda B3:G3, presionando CTRL seleccionar el rango B4:G17, aplicar borde de tipo grueso al contorno y al interior un borde de tipo líneas entrecortadas color azul en la parte interior. 3. Para el rango B3:G3 aplicar color de relleno degradado entre los colores azul y blanco, con alineación centrar en horizontal y vertical. 4. Para el rango B4:G17 aplicar color de relleno con trama diagonal con un color celeste. 5. Para el rango B1:G1, aplicar combinar y ajuste de texto con relleno degradado de naranja con blanco, tamaño de fuente 26, tipo de fuente Arial Black, con alineación centrar en horizontal. Para realizar este procedimiento utiliza la ficha INICIO y los comandos del grupo fuente y alineación. 06 II
- 95. Computación Segundo año de secundaria Central 6198 100 95 6. Para el campo de la fecha de ingreso establecer un formato de datos que se muestre con el siguiente ejemplo “dom 25 de sep del 2016” 7. Para el campo cantidad establecer formato que muestre la palabra “Cantidades” por ejemplo: “14 Cantidades”. 8. En el campo Precio por unidad establecer formato a los números de tal forma que se muestre “3.6 soles”. 9. En el campo total a pagar configurar a los datos para que se muestre “S/ 3.6”. 10. Configurar con márgenes de 1 cm a los 4 lados, centrar a la página vertical y horizontal, tamaño de la página A4, con orientación horizontal, con una escala de 110%. 11. Guarda los cambios realizados.
- 96. Unidad – Capítulo www.trilce.edu.pe 96 PRÁCTICA CALIFICADA 02 07 1. Abre el archivo “Plantilla_PC02”, que el docente te proporcionará para la práctica, luego guárdalo con el siguiente nombre. PC02 – Apellido paterno y nombre – año y sección. 2. Agregar formato como se muestra en la imagen. 3. Seleccionar los rangos: C3:F3, C4:C112, D4:D112, E4:E112, aplicar un borde de tipo mediano grueso al contorno y la línea vertical como se muestra en la figura. Utiliza la herramienta borde con la opción “Más bordes” 4. Para el rango C4:C112 aplicar borde de tipo líneas entrecortadas y en la parte interna. 5. Para el rango C3:F3 aplicar relleno de color “Azul oscuro” y la fuente de color blanco, mientras que el rango de C4:E112 aplicar un relleno de color aguamarina. Para el rango de E4:E112 el color de la fuente es rojo. (La herramienta relleno ubicada en el grupo fuente desde la ficha inicio) 6. Establecer los formatos en el campo “Cantidad” por cada producto que se observa en las clasificaciones de los datos en la tabla, por ejemplo: 23 cajas, 8 cientos, 18 docenas, etc. 07 II
- 97. Computación Segundo año de secundaria Central 6198 100 97 7. Aplicar formato de datos en el campo “Precio” y “Pago por producto” cuyo resultado muestre 2 decimales y la palabra soles. Por ejemplo “11,45 soles”. 8. Aplicar formato a la celda C113, fuente calibri, tamaño 20 con estilo negrita. 9. En la celda D113 obtener la suma de los productos y establecer como formato la siguiente determinación “1785 productos”. En la celdas E113 y F113 “##0,00 soles”. Aplicar borde de tipo mediano grueso como se muestra en la imagen referencial. 10. Configurar el documento con 1 cm en los cuatro lados, centrando la página de forma horizontal, con una escala de 50%. 11. Guarda los cambios realizados. Página 2 Página 1
- 98. APRENDIZAJES ESPERADOS • Utilizar los operadores matemáticos, lógicos y textuales y establecer soluciones a diferentes problemas en la hoja de cálculo. • Análisis crítico para la aplicación de funciones. • Aplicar las funciones lógicas para determinar soluciones en la hoja de cálculo. • Aplicar funciones estadísticas para obtener resultados de contabilidades. • Configurar el ingreso de datos con validación con criterio autorizado. • Establecer formatos condicionales para establecer valores con criterio. MICROSOFT WORD Unidad III
- 99. EXCEL 2016 FUNCIONES LÓGICOS FUNCIÓN SI • Ejemplos de aplicación FUNCIÓN Y • Ejemplo de aplicación • Ejemplo de aplicación Referencias de Excel • Ejemplo de aplicación FORMATO CONDICIONAL Y VALIDACIÓN DE DATOS CONTAR.SI SUMAR.SI PROMEDIO.SI FUNCIONES CONDICIONALES Formatos de reglas, valores superiores e íconos Configurando la validación de datos FUNCIÓN O TRABAJANDO CON FUNCIONES ESTADÍSTICAS FUNCIÓN CONTAR Y CONTARA FUNCIÓN MAX Y MIN FUNCIÓN MODA FUNCIÓN K.ESIMO • KESIMO MAYOR • KESIMO.MENOR SÍNTESIS TEÓRICA
- 100. Unidad – Capítulo www.trilce.edu.pe 100 TRABAJANDO CON FUNCIONES ESTADÍSTICAS 01 La estadística es una disciplina de la matemática que estudia las formas de recopilar, resumir y sacar conclusiones de los datos. Las funciones estadísticas de Excel permiten realizar el análisis estadístico de información, ya que este requiere de funciones para obtener la moda, mediana, kesimo valor, máximo valor, mínimo valor y otras opciones. Las principales funciones estadísticas comúnmente utilizadas en Excel son: PROMEDIO, CONTAR, MAX, MEDIANA, MIN, etc. La función promedio lo hemos conocido en el capítulo anterior. EN ESTE CAPÍTULO APRENDEREMOS • Adquirir la contabilidad de productos. • Obtener los valores máximos y mínimos. • Determinar los valores Kesimos. • Obtener la moda de una cantidad de productos. • Calcular la mediana de un cuadro estadistico. 01 III
- 101. Computación Segundo año de secundaria Central 6198 100 101 1. Funciones estadísticas Las funciones estadísticas sirven para realizar el análisis de los datos almacenados en una hoja de cálculo. Permitiendo por ejemplo obtener el número de entradas de datos o el valor promedio de los mismos, como las posiciones de ciertos valores o los elementos que están de moda. A continuación conoceremos las funciones estadísticas. 1.1. Función CONTAR La función CONTAR cuenta la cantidad de celdas que contienen valores numéricos. Sintaxis: =CONTAR(valor1, valor2,…) • Ejemplo 1: Seleccionar el siguiente recuadro y obtener la cantidad de valores numéricos. • Ejemplo 2: En el siguiente recuadro selecciona todos los elementos de las celdas y obtiene la cantidad de números.
- 102. Unidad – Capítulo www.trilce.edu.pe 102 1.2. Función CONTARA La función CONTARA cuenta la cantidad de celdas que contienen valores numéricos y textuales. Sintaxis: =CONTARA(valor1, valor2,…) • Ejemplo 1: Realiza la contabilidad de nombres que existe en el recuadro. • Ejemplo 2: ¿Cuántos nombres de ciudades encuentras en el tablero de viajes 1.3. Función CONTAR.BLANCO La función CONTAR.BLANCO cuenta la cantidad de celdas seleccionadas que no contiene ningún tipo de información. Sintaxis: =CONTARA(valor1, valor2,…) Ejemplo: ¿Cuántos espacios en blanco tiene el siguiente tablero? 01 III
- 103. Computación Segundo año de secundaria Central 6198 100 103 1.4. Función MAX La función MAX nos permite obtener como resultado el mayor valor numérico de un conjunto de valores seleccionado. Sintaxis: =MAX(número1, número2, …) Ejemplo: Se desea saber del siguiente recuadro cual fue el mayor ingreso en el mes de agosto. 1.5. Función MIN La función MIN nos permite dar como resultado el menor valor numérico de un conjunto de valores seleccionados. Sintaxis: =MIN(número1, número2…) Ejemplo 1: Se desea saber del siguiente recuadro cual fue el menor ingreso en la venta del mes de mayo.
- 104. Unidad – Capítulo www.trilce.edu.pe 104 1.6. Función K.ESIMO.MAYOR La función K.ESIMO.MAYOR nos permite encontrar el valor más grande dentro de un rango de datos o podemos especificar una posición específica dentro los datos que nos devolverá la función. Sintaxis: =K.ESIMO.MAYOR(Matriz, K) Dónde: — — Matriz: Es el conjunto de valores seleccionado. — — K: es la posición que deseamos obtener de mayor a menor. • Ejemplo: En la lista de los ingresantes a la universidad para la facultad de Ingeniería de Sistemas. Se desea saber qué puntaje obtuvo el tercer y cuarto lugar. Ubicación del orden 1.7. Función K.ESIMO.MENOR La función K.ESIMO.MENOR devuelve el valor más pequeño dentro de un rango de celdas pero también podemos especificar alguna posición relativa al conjunto de datos que deseamos que la función nos devuelva. Sintaxis: =K.ESIMO.MAYOR(Matriz, K) Dónde: — — Matriz: Es el conjunto de valores seleccionado. — — K: es la posición que deseamos obtener de menor a mayor. • Ejemplo: En la lista de puntajes de los equipos del campeonato peruano se descalifican de la primera división los tres últimos, se desea saber cuáles son dichos puntajes. 01 III
- 105. Computación Segundo año de secundaria Central 6198 100 105 1.8. Función moda Devuelve el valor que se repite con más frecuencia en una matriz o rango de datos. Sintaxis: =MODA(número1, número2,…) • Ejemplo 1: En una tienda comercial se venden productos en diferentes categorías, obtener el precio que se encuentra de moda en el siguiente recuadro. • Ejemplo 2: En un colegio se tiene 28 salones con cantidades de carpetas, en el consolidado de carpetas se obtiene el siguiente recuadro, ¿qué cantidad es la moda?
- 106. Unidad – Capítulo www.trilce.edu.pe 106 1.9. Función mediana Devuelve la mediana de los números dados. La mediana es el número que se encuentra justo en la mitad de un conjunto de números ordenados. Sintaxis: =MEDIANA(número1, número2,…) • Ejemplo 1: Obtener la mediana de los valores del siguiente recuadro. La respuesta es 6 porque es el valor central de todos los números (la cantidad de valores es impar). • Ejemplo 2: La mediana de la siguiente matriz es: La respuesta puede ser decimal, porque la cantidad de valores es par, en este caso Excel promedia los valores que se encuentran en la parte central, que son 23 y 24. 01 III
- 107. Computación Segundo año de secundaria Central 6198 100 107 2. GENERAR UN GRÁFICO ESTADÍSTICO Los gráficos facilitan la interpretación de un trabajo de investigación y esto nos permite obtener conclusiones precisas y exactas. Pasos para generar un gráfico estadístico — — Seleccionar un cuadro realizado en Excel. — — Clic en la ficha INSERTAR luego grupo de control GRÁFICOS. — — Seleccionamos la opción COLUMNA, hacemos clic en uno de los modelos predeterminados y de forma automática se genera el gráfico. — — Desde las fichas que se generan Diseño y presentación podremos realizar una configuración personalizada en nuestro gráfico estadístico. Para interpretar nuestro gráfico en la siguiente encuesta es la siguiente. En una población de 250 personas se realizó una encuesta de preferencias de bebidas en donde obtuvimos el siguiente resultado. • 80 personas prefieren consumir “Inca Cola”. • 45 personas prefieren consumir “Kola Real”. • 35 personas prefieren “Coca cola”. • 45 personas consumen “Perú cola”. • 45 personas prefieren el consumo de “Pepsi”.