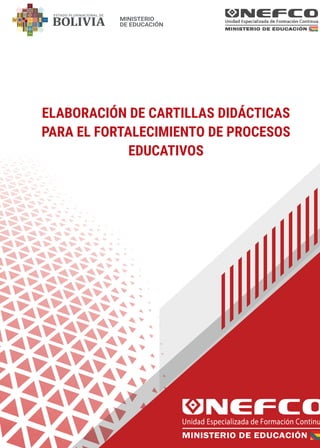
ELABORACIÓN DE CARTILLAS DIDÁCTICAS PARA EL FORTALECIMIENTO DE PROCESOS EDUCATIVOS.pdf
- 1. 1 ELABORACIÓN DE CARTILLAS DIDÁCTICAS PARA EL FORTALECIMIENTO DE PROCESOS EDUCATIVOS
- 2. MINISTERIO DE EDUCACIÓN Colección: CUADERNOS DE FORMACIÓN CONTINUA Cuaderno: “ELABORACIÓN DE CARTILLAS DIDÁCTICAS PARA EL FORTA- LECIMIENTO DE PROCESOS EDUCATIVOS” Coordinación: Dirección General de Formación de Maestros - DGFM Unidad Especializada de Formación Continua - UNEFCO Equipo de Redacción y Dirección: Sistema Plurinacional de Certificación de Competencias SPCC Unidad Especializada de Formación Continua – UNEFCO Equipo de Redacción y Dirección: Unidad Especializada de Formación Continua - UNEFCO Cómo citar este documento: MiMinisterio de Educación (2022). “Elaboración de Cartillas Didácticas para el Fortalecimiento de Procesos Educativos”. Cuaderno de Formación Conti- nua. UNEFCO La venta de este documento está prohibida. Denuncie al vendedor a la Direc- ción General de Formación de Maestros, Tel. 2440815 o a la Unidad Especia- lizada de Formación Continua: unefco@unefco.edu.bo www.minedu.gob.bo www.minedu.gob.bo https:/ /unefco.edu.bo/ Bolivia, enero del 2022
- 3. ELABORACIÓN DE CARTILLAS DIDÁCTICAS PARA EL FORTALECIMIENTO DE PROCESOS EDUCATIVOS
- 5. I Contenido Presentación................................................................................................................... III Descripción del curso ...................................................................................................V Datos generales .......................................................................................................... VII Objetivo Holístico del Curso...................................................................................... VII Actividades de Inicio................................................................................................... VII Uso didáctico de cartillas presencial y a distancia.....................................................1 Tema 1 ......................................................................................................................1 1.4.1.Cartilla centrada en la información...................................................................6 1.4.2.Cartilla centrada en las actividades...................................................................8 1.4.3.Carátula.............................................................................................................. 11 1.4.4.Créditos.............................................................................................................. 11 1.4.5.Índice.................................................................................................................. 11 1.4.6.Presentación...................................................................................................... 11 1.4.7.Desarrollo de Contenidos................................................................................ 11 1.4.8.Actividades de Evaluación .............................................................................. 13 1.4.9.Referencia Bibliográfica.................................................................................... 13 1.4.10.Contra tapa..................................................................................................... 13 ACTIVIDAD DE APLICACIÓN................................................................................... 14 Tema 2 ................................................................................................................... 15 Edición de imágenes orientada a la educación con GIMP y FREEPIK ................ 15 2.2.1.Tipos de imágenes............................................................................................. 19 2.2.2.Formatos............................................................................................................ 19 2.2.3.Banco de imágenes........................................................................................... 20 ACTIVIDAD DE EXPLORACIÓN............................................................................... 21 2.2.4.Descargar y editar imágenes........................................................................... 22 2.3.1.Descarga e instalación..................................................................................... 23 2.4.1.Herramientas Básicas....................................................................................... 27 2.4.2.Selección difusa y herramienta de relleno. ................................................... 28 2.4.3.Herramienta mover, de selección y transformación..................................... 32 2.4.4.Herramienta de Texto....................................................................................... 36 2.4.5.Aplicación de Filtros......................................................................................... 37 2.4.6.Diseño de Cartillas con GIMP.......................................................................... 39 2.4.7.Exportar proyecto............................................................................................. 48 2.4.8.APLICACIÓN DE GIMP.................................................................................... 48 2.5.1.Pasos para insertar una imagen desde la Pc................................................. 53 2.5.2.Pasos para insertar una imagen desde la Web............................................. 54
- 6. Cuaderno de Formación Continua II 2.5.4.Editar y modificar imágenes en Word............................................................ 55 2.5.5.Ajustes de imágenes......................................................................................... 59 2.5.6.Estilos de imagen............................................................................................... 60 2.5.7.Función agrupar imágenes en Word............................................................... 61 ACTIVIDAD DE APLICACIÓN................................................................................... 62 Tema 3 ................................................................................................................... 63 Elaboración y diseño de cartillas educativas........................................................... 63 3.2.1.Orientación y tamaño de página.....................................................................66 3.2.2.Agregar y modificar encabezados y pies de página ......................................66 ACTIVIDAD DE EXPLORACIÓN............................................................................... 67 3.2.3.La caratula......................................................................................................... 69 3.2.4.Créditos.............................................................................................................. 70 3.2.5.Presentación ..................................................................................................... 70 3.2.6.Desarrollo del contenido.................................................................................. 71 3.2.7.Códigos QR en cartillas educativas................................................................ 72 3.2.8.Numeración de páginas................................................................................... 75 3.2.9.Índice o Contenido............................................................................................ 75 3.2.10.Revisión ortográfica........................................................................................ 76 3.2.11.Revisión final................................................................................................... 77 3.2.12.Guardado ........................................................................................................ 77 3.2.13.Resultado Cartilla Educativa: ....................................................................... 78 Consignas para el Producto Final.............................................................................. 79
- 7. Elaboración de Cartillas Didácticas para el Fortalecimiento de Procesos Educativos III Presentación En el contexto educativo actual, el trabajo de las maestras y maestros desarrollado con compro- miso social, profesionalidad y dedicación es uno de los factores más importantes de la calidad educativa. Bajo esta premisa, el Ministerio de Educación viene implementando una estrategia sistemática y sostenible de formación continua para maestras y maestros del país, a través de la Unidad Especializada de Formación Continua (UNEFCO), de acuerdo a lo establecido en la Cons- titución Política del Estado (Arts. 78 y 96) y la Ley 070 de la Educación Avelino Siñani y Elizardo Pérez (Art. 5 inciso 13 y Art. 40). Los procesos formativos que brinda la UNEFCO están orientados a fortalecer los conocimientos y habilidades de maestras y maestros, para contribuir a mejorar la calidad educativa. Por lo tanto, el programa formativo a Demanda de Actores es una estrategia de cursos cortos enfocada a la práctica y mejora permanente del desempeño profesional desde una visión integral; comprende el desarrollo de contenidos curriculares del Sistema Educativo Plurinacional, herramientas y es- trategias didácticas, para desarrollar el proceso educativo con pertinencia, equidad y relevancia, centrado en el rol protagónico del estudiante. Sobre la base de este Documento de Trabajo, facilitadores, tutores y participantes en general, po- drán adecuar los contenidos, o estrategias formativas de acuerdo a la realidad de cada contexto educativo. Lic. Rosa Amanda Calisaya Flores COORDINADORA NACIONAL UNEFCO
- 8. Cuaderno de Formación Continua IV
- 9. Elaboración de Cartillas Didácticas para el Fortalecimiento de Procesos Educativos V Descripción del curso • El contenido del presente cuaderno de Formación Continua corresponde al curso “Elaboración de Cartillas Didácticas para el Fortalecimiento de Pro- cesos Educativos” que corresponde a la oferta formativa a demanda de acto- res. • La elaboración de cartillas didácticas corresponde a un proceso produc- tivo creativo, analítico, reflexivo y dinámico en el que el uso de las TIC son un recurso necesario para innovar la práctica docente. • Poniendo a consideración elementos teóricos y prácticos con el uso de herramientas TIC que permitan fortalecer el trabajo de maestras y maestros en los procesos educativos.
- 10. Cuaderno de Formación Continua VI
- 11. Elaboración de Cartillas Didácticas para el Fortalecimiento de Procesos Educativos VII Datos generales Objetivo Holístico del Curso Fortalecemos las habilidades, capacidades y creatividad de maestras y maestros a partir del análisis de los elementos de la cartilla didáctica según su contexto, utilizando los recursos TIC para coadyuvar en la innovación de los procesos. Actividades de Inicio Desde tu experiencia, reflexione y responda las siguientes interrogantes: ¿Qué entiende por una cartilla didáctica? …………………………………………………………………………………………………………………… …………………………………………………………………………………………………………………… …………………………………………………………………………………………………………………...... ¿Qué elementos se debe tomar en cuenta para la elaboración de una car- tilla didáctica? …………………………………………………………………………………………………………………… …………………………………………………………………………………………………………………… ………………………………………………………………………………………………………………...…… ¿Justifique de qué manera se fortalece los conocimientos de las y los estu-
- 12. Cuaderno de Formación Continua VIII diantes con el uso de cartillas didácticas? ………………………………………………………………………………………………………………………… ………………………………………………………………………………………………………………………… ……………………………………………………………………………………………………........................…… Ahora describe las partes que conforman una cartilla educativa y elabora un esbozo.
- 13. Uso didáctico de cartillas presencial y a distancia. Tema 1
- 14. Cuaderno de Formación Continua 2 1.1.¿QUÉ ES UNA CARTILLA DIDÁCTICA? Se puede decir que una cartilla es “…Un recurso o material que se elabora con la intención de facilitar al docente su función y a su vez la del alumno…” (Men- doza, 2015) SEXTO DE SECUNDARIA PORTADA MATEMÁTICA Remontándonos a experiencias propias no solo bolivianas sino al nivel de Latinoamérica, las car- tillas didácticas tuvieron su im- pacto en los procesos de Alfabe- tización, desde entonces han ido evolucionando y su uso no solo se realizó en las unidades educa- tivas sino también en institucio- nes que necesitan dar a conocer sus procedimientos entre otros aspectos. En un sentido pedagógico y andragógico la cartilla promueve una forma más sencilla y didáctica de dar a conocer los contenidos a través del manejo ade- cuado de imágenes y la dosificación del contenido, así mismo promueve una mayor comprensión y apropiación del contenido por parte de las y los estu- diantes. 1.2.USO DE CARTILLAS EN LA EDUCACIÓN A DISTANCIA Y PRESENCIAL En la educación a distancia los estudiantes aprenden a partir de la interacción directa con materiales didácticos en formato digital e impreso, es por el ello Figura 1:Portada grafica Fuente:https:/ /www.freepik.es/vector-gratis/informe-anual-fo- lleto-comercial-flyer-diseno-limpio_18308927.htm#page=2&- query=portada&position=3&from_view=search
- 15. Elaboración de Cartillas Didácticas para el Fortalecimiento de Procesos Educativos 3 que la preparación de tareas y materiales es una función central del trabajo del maestro en cualquier modalidad, y la mejor cartilla pedagógica es la que elabore con su habilidad, destreza y creatividad, las cuales deben estar dise- ñadas de forma adecuada al año de escolaridad de los estudiantes Es importante que una cartilla didáctica tenga un lenguaje claro tanto en lo escrito yvisual (imágenes, formas, colores), usando cuadros, letreros y no aca- bar teniendo simplemente textos “planos”, también implica una estructura y una secuencia lógica en los títulos, subtítulos dentro de cada tema o conteni- do. Dentro de una cartilla didáctica en la educación a distancia y presencial es re- comendable redactar las actividades como si se estuviera hablando con los estudiantes, cuidando que las actividades tengan un propósito y que contri- buyan en el aprendizaje, tomando en cuenta los intereses de los estudiantes, con materiales disponibles en el hogar aprovechando los saberes y rutinas familiares. 1.3.¿QUÉ NECESITAMOS CONOCER PARA ELABORAR UNA CARTILLA? Para que una cartilla sea más didáctica, se debe tener en cuenta el conoci- miento en edición de imagen y uno de los aspectos más importantes es definir la línea gráfica o como algunos lo llaman manual de identidad, en el caso que existiese la misma trabajar en torno a ella. Veamos unos ejemplos. Ejemplo 1.- Solo en esta imagen visibiliza- mos dos cosas, los colores y el tipo de letra (fuente o tipografía) que en este caso es su logotipo e inmediatamente se nos viene a la mente la bebida más famosa del mundo. Figura 2: Logotipo Coca Cola. Fuente: Google imágenes
- 16. Cuaderno de Formación Continua 4 Ejemplo 2.- Lo primero que pensamos al ver esta imagen es Mi Teleférico y la asociamos con dicha empresa estatal. En el manual de identidad se definen varios aspec- tos, pero los más esenciales son el logotipo, fuentes a utilizar y básicamente los colores; en el ámbito educativo ayuda a que la o el estudiante pueda aso- ciar aspectos de forma con la institución e identifi- carse con ella. En esta imagen podemos ver que la línea gráfica o manual de identidad tiene mayor alcance cuando se trabaja en torno a ella, con seguridad muchas de las unidades educativas se caracterizan distinguiéndose por el color de atuendo o uniforme y sin pensar ya tienen definido parte de su línea gráfica. En el siguiente código QR te compartimos el manual de identidad de una de las instituciones educativas de convenio más representativo al nivel de Latino Améri- ca Fe y Alegría. Figura 4: Ejemplo de Línea Grafica. Fuente: Google imágenes Figura 5: QR Manual de identidad Fe y Alegría Fuente: Elaboración propia
- 17. Elaboración de Cartillas Didácticas para el Fortalecimiento de Procesos Educativos 5 Al contar con un manual de identidad institucional, hace que tengamos al me- nos el 50% de avance al momento de elaboraruna cartilla, texto, módulo entre otros. Aquí algunas herramientas de edición de contenidos que puedes utilizar para producir un manual de identidad, así como otros documentos institucionales. Tabla 1: Herramientas de Edición de contenidos Fuente: Elaboración propia
- 18. Cuaderno de Formación Continua 6 1.4.ESTRUCTURA DE UNA CARTILLA La estructura de una cartilla puede va- riar dependiendo de la complejidad del contenido, por lo que se puede decir que existen dos tipos de cartillas cen- tradas en la información y cartillas cen- tradas en actividades. 1.4.1. Cartilla centrada en la in- formación Figura 6: Estructura de una Cartilla. Fuente: Elaboración propia Cartilla centrada en la información del Banco Central de Bolivia, para el proceso de concien- tización del consumo de producción boliviana para ver cartilla completa descárgalo en el siguien- te enlace: https:/ /www.bcb.gob.bo/ webdocs/2013/III%20 Teatro/CARTILLA%20 %20TEATRO.pdf Portada
- 19. Elaboración de Cartillas Didácticas para el Fortalecimiento de Procesos Educativos 7 Indice Desarrollo de contenido Contra tapa
- 20. Cuaderno de Formación Continua 8 1.4.2. Cartilla centrada en las actividades Cartilla centrada en actividades de la defensoría del Pueblo que promueve ac- ciones de concientización en torno al derecho a contar con una vida segura, para ver cartilla completa descárgalo en el siguiente enlace: https://www.defensoria.gob.bo/uploads/files/cartilla-tenemos-dere- cho-a-una-vida-segura.pdf Portada
- 21. Elaboración de Cartillas Didácticas para el Fortalecimiento de Procesos Educativos 9 Creditos Desarrollo del contenido Contra tapa
- 22. Cuaderno de Formación Continua 10 Se considera cartilla a un documento que cuenta con contenido dosificado, generalmente se centra en el manejo de imágenes como estrategia de apro- piación del contenido. La producción de conocimientos en el proceso educativo permite a las maes- tras y los maestros reflexionar sobre su propia práctica, para proponer nuevos métodos, estrategias y técnicas educativas a partir del análisis de la realidad. El planteamiento de elaborar cartillas surge de la necesidad de promover es- pacios para la producción de conocimientos con maestras y maestros como respuesta a las limitaciones de comprensión de contenidos por parte de los estudiantes. Por lo que para la elaboración de las cartillas debemos considerar y tomar en cuenta lo siguiente:
- 23. Elaboración de Cartillas Didácticas para el Fortalecimiento de Procesos Educativos 11 1.4.3. Carátula. La carátula debe presentar los siguientes datos: a) Nombre de institución o Unidad Educativa. b) Tema o nombre del contenido que se trabajará. c) Número de Cartilla d) Datos generales: •Año de escolaridad 1.4.4. Créditos. a) Nombre de institución o Unidad Educativa. b) Copyright - propiedad intelectual y el derecho de autor. c) Equipo de Colaboradores d) Título y editor original – Como citar el documento. e) Aviso legal o reserva de derechos 1.4.5. Índice. Guía que permite encontrar información en documentos, debe contener los títulos definidos en la cartilla y la página correspondiente. 1.4.6. Presentación. La presentación contiene información sobre el contenido que se desarrollará en la cartilla, y las partes que presenta como ser actividades, consignas o tra- bajos sugeridos. 1.4.7. Desarrollo de Contenidos. Es necesario realizar la presentación de los contenidos, estos pueden estar organizados como sumario o en un esquema.
- 24. Cuaderno de Formación Continua 12 Para el desarrollo de los contenidos es importante considerar los momentos metodológicos (práctica, teoría, valoración y producción) a través de activi- dades seleccionadas que permitan desarrollar las dimensiones del ser, saber, hacer y decidir, que se organiza a través de las actividades: PRÁCTICA: Actividades Exploratorias. Nos permi- te iniciar el proceso educativo desde la experiencia, contacto con la reali- dad o la experimentación. TEORÍA Se refiere al contenido y uso de estrate- gias para su comprensión VALORACIÓN Es el resultado de la incorporación del contenido Práctica, Teoría y el trata- miento informativo del mismo. Activi- dades que promuevan la reflexión en relación al contenido abordado. PRODUCCIÓN Fortalece y propicia la capacidad de consolidar el conocimiento, generan- do productos tangibles o intangibles.
- 25. Elaboración de Cartillas Didácticas para el Fortalecimiento de Procesos Educativos 13 1.4.8. Actividades de Evaluación Las actividades deben generar espacios de evaluación de acuerdo al conteni- do abordado y al finalizar una evaluación general que permita la valoración de las dimensiones de acuerdo al objetivo de la planificación curricular. 1.4.9. Referencia Bibliográfica Es un conjunto de datos (autor, año de publicación, editorial, etc.), se utiliza para evidenciar un trabajo intelectual. 1.4.10. Contra tapa La Contra tapa conforma el pequeño texto, un buen diseño de atrás. Algunos ejemplos útiles son: jugar con el tamaño de las letras, espacios entre párrafos o hacer frases cortas.
- 26. Cuaderno de Formación Continua 14 ACTIVIDAD DE APLICACIÓN. Para lograr lo descrito, procedemos a la esquematización de la estructura de una cartilla didáctica de acuerdo a su área de formación. Puedes añadir algún apartado que creas conveniente. .................................................................................................................................................... ...................................................................................................................................................... ...................................................................................................................................................... ...................................................................................................................................................... ...................................................................................................................................................... ...................................................................................................................................................... ...................................................................................................................................................... ...................................................................................................................................................... ...................................................................................................................................................... ...................................................................................................................................................... ...................................................................................................................................................... ...................................................................................................................................................... ...................................................................................................................................................... ...................................................................................................................................................... ...................................................................................................................................................... ...................................................................................................................................................... ...................................................................................................................................................... ............................................................................................................
- 27. Edición de imágenes orientada a la educación con GIMP y FREEPIK Tema 2
- 28. Cuaderno de Formación Continua 16 2. salto
- 29. Elaboración de Cartillas Didácticas para el Fortalecimiento de Procesos Educativos 17 2.1.IMAGEN EN LA EDUCACIÓN. Actualmentesecuentaconunagrancantidaddeimágenesenlaweb;ennues- tro caso las mismas son utilizadas para didactizar nuestros contenidos, tanto así que si observamos nuestras producciones un 50% es imagen y el otro 50% es texto. Sin embargo, tanto maestros como estudiantes se centran más en el texto escrito para comprender el mensaje o consigna de trabajo. Siunaimagenpasadesapercibidaosimplementeestacomoadornonocumple el sentido didáctico y su función pedagógica de producir un conocimiento. Enseñar a mirar, supone descifrar y comprender, poniendo en juego habili- dades y procesos cognitivos para leer y percibir el mensaje visual. Así mismo implica activar conocimientos previos para otorgar sentido a la imagen en tor- no a categorías conceptuales a través de estrategias de participación activa y consciente (Augustowsky, 2011; Llorente Cámara, 2000; Navarro y Hernán- dez 2004) No basta que nuestros contenidos se encuentren muy bien diseñados, si no enseñamos a nuestros estudiantes a leer el significado de una imagen para ello veamos el siguiente esquema. Se concibe de este modo el proceso de comunicación gráfica como “una trans- Intencionalidad Emisor Mensaje Didáctico Receptor Comprehesión Rendimiento Didáctico Repertorio Código Común OBJETO DE REFERENCIA Figura 7: Comunicación gráfica con fines didácticos Fuente: prendes – Imagen didáctica y uso didáctico de la imagen 1995
- 30. Cuaderno de Formación Continua 18 ferencia simbólica de conocimientos”. El objeto de referencia que aparece en la parte superiorde la figura como un elemento común del emisoryel receptor se convierte aquí en un elemento clave, pues es lo que pretendemos finalmen- te que el receptor llegue a comprender pero que no aparece directamente, sino mediante las estrategias y técnicas del lenguaje visual. “Son acciones, co- sas o fenómenos, a menudo abstractos, complejos, diacrónicos o simultáneos y que, por eso mismo, no pueden ser visualizados por las técnicas realistas de representación como la fotografía o el video, sino por medio de elaboraciones abstractivas de la mente que son plasmadas a través de los lenguajes de la didáctica gráfica”. En este proceso son factores destacables la disposición del receptor (motivación, interés), su cultura de base y, en tercer lugar, pero no menos importante, la inteligibilidad del mensaje (su evidencia informativa y su grado de monosemia). Otro autor de gran significación en los estudios sobre grafismo es Jacques Bertin, quien simplifica el proceso de comunicación gráfi- ca e indica que el dato a transmitir = dato percibido. Un buen dibujo didáctico es definido por tanto como “aquél cuyo valor reside en la precisión del signi- ficado y en la supresión de errores de interpretación”, además de que “garan- tizará la igualdad dato a transmitir= dato percibido y comprendido” (Bertin, 1991: 171). Para comprender de mejor manera como se enseña a partir de imágenes con- solida tus conocimientos observando el video titulado Aprender y enseñar por medio de las imágenes, en el siguiente enlace. https:/ /youtu.be/Us3LaIPYP1k 2.2.IMAGEN DIGITAL. Laimagendigitalesunconceptocadavezmásextendido,debidoalusocomún y generalizado de dispositivos tales como cámaras fotográficas digitales, mó- viles con cámara, escáneres, e incluso Internet. Una imagen digital es un tipo de imagen que puede ser manipulada por un equipo informático. Las imágenes digitales se obtienen mediante un proceso
- 31. Elaboración de Cartillas Didácticas para el Fortalecimiento de Procesos Educativos 19 de digitalización de una imagen analógica. Las distintas formas de obtener una imagen digital son: • Dispositivos de conversión Analógica - Digital (A/D): escáneres, cámaras digitales, celulares, etc. • Programas informáticos: realización de dibujos en ordenador mediante programas como Paint, Corel-Draw, AutoCAD, QCAD, etc. • Edición y modificación de otras imágenes digitales (provenientes de dis- cos duros, memorias USB, Internet, etc.). 2.2.1. Tipos de imágenes. a) Imágenes vectoriales: imágenes formadas por líneas, curvas, circunferen- cias, etc., generadas matemáticamente mediante vectores y ecuaciones. Su edición es muy sencilla, ya que las distintas formas que componen la imagen vectorial son identificadas de forma automática por el ordenador, facilitando su manipulación. b) Mapa de bits (bitmap): son imágenes formadas por píxeles, donde cada pixel almacena información sobre el color que toma. Su edición es bastante compleja, ya que el ordenador no puede identificar formas de manera auto- mática, y la selección de las formas a editar ha de ser manual. 2.2.2. Formatos. Existen muchos tipos de archivos y como siempre, utilizaremos uno u otro en función del uso que queramos dar a la imagen: presentación en pantalla, im- presión, archivo. A continuación, encontraremos una tabla con los tipos más habituales, rela- cionados con el modo de coloryla profundidad de bits que pueden almacenar:
- 32. Cuaderno de Formación Continua 20 2.2.3. Banco de imágenes. Es un repositorio en línea de imágenes o fotografías a las que se puede acce- der, visualizar o descargar cuando las necesita, mencionaremos a continua- ción algunos bancos de imágenes que te pueden servir para descargarypoder trabajar en cartillas educativas. Tabla 3: formatos de imagen Fuente: Elaboración propia
- 33. Elaboración de Cartillas Didácticas para el Fortalecimiento de Procesos Educativos 21 ACTIVIDAD DE EXPLORACIÓN. Para elegiruna imagen adecuada lo primero que tenemos que teneren cuenta es definir si utilizaremos imágenes vectoriales, fotografías reales u otro tipo de imágenes. No debemos seleccionar imágenes de menor tamaño para no Tabla 4: Repositorios de imágenes Fuente: Elaboración propia
- 34. Cuaderno de Formación Continua 22 tener inconvenientes al momento de la impresión. 2.2.4. Descargar y editar imágenes. Paso 1.- Ingresemos al buscador Google imágenes Paso 2.- Realiza la búsqueda de una ima- gen. Paso 3.- Un clic en herramientas y se habilitada más opciones de búsqueda. Paso 4.- Clic en tamaño y seleccionar grandeyen tipo seleccionarImá- genes prediseñadas. Figura 8: Buscador Google imagen Fuente: Captura de pantalla Figura 9: Búsqueda de imagen Fuente: Captura de pantalla Figura 10: Opción de Herramienta de Imagen Google Fuente: Captura de pantalla Figura 11: Tipo de Imagen en Google Fuente: Captura de pantalla
- 35. Elaboración de Cartillas Didácticas para el Fortalecimiento de Procesos Educativos 23 El resultado de esta búsqueda será imágenes mucho más claras y mejor traba- jadas, la limitación es que en su mayoría se descargan en formato PNG o JPG son útiles para una edición básica. 2.3.GIMP PARA EDICIÓN DE IMÁGENES. GIMP es una herramienta de edición y retoque de imágenes para Windows, Mac OS X y GNU/Linux, entre otros Sistemas Operativos, es un programa in- formático gratuito. Siendo un artista gráfico, un diseñador, un fotógrafo o un científico, puede mejorar su productividad con GIMP gracias a sus numerosas opciones y complementos (plugin), que le añaden nuevas posibilidades y fun- ciones. 2.3.1. Descarga e instalación. Para proceder a la descarga, debe acceder a la página oficial del programa, para ello, en su navegador preferido ingresar el siguiente enlace: https:/ /www.gimp.org/downloads/ Una vez dentro, hacemos clic en el botón naranja “Download GIMP…” Figura 12: Página oficial de GIMP Fuente: Elaboración Propia
- 36. Cuaderno de Formación Continua 24 Una vez descargado, hacemos clic derecho sobre el archivo descargado para iniciar la instalación del programa: Elegimos “Ejecutar como administrador” para con- firmar el inicio de instala- ción. Seleccionar los privilegios de quien podrá usar el programa, por defecto mantener la opción “Instalar para todos los usua- rios (recomendado)” Figura 13: Instalador de GIMP Fuente: Elaboración Propia Figura 14: Ejecución de GIMP Fuente: Elaboración propia Figura 15: Instalación de GIMP Fuente: Elaboración propia
- 37. Elaboración de Cartillas Didácticas para el Fortalecimiento de Procesos Educativos 25 En la siguiente ventana selec- cione de la lista de idiomas, el deseado, en este caso la elección es “español”, y clic en “Aceptar” Una vez configurado lo necesario proceder a la instalación haciendo clic en “Instalar” Esperar a que se configure y se ins- tale todos los componentes para el correcto funcionamiento del pro- grama. Figura 17: Instalación de GIMP Fuente: Elaboración propia Figura 18: Proceso de Instalación de GIMP Fuente: Elaboración propia
- 38. Cuaderno de Formación Continua 26 Finalmente, para terminar la instalación clic en “Finalizar” 2.4.INTERFAZ DE GIMP. Al abrir el programa nos lleva a una primera pantalla que es la interfaz de GIMP. Figura 19: Finalización de Insta- lación de GIMP Fuente: Elaboración propia Figura 20: Interfaz de GIMP Fuente: Elaboración propia
- 39. Elaboración de Cartillas Didácticas para el Fortalecimiento de Procesos Educativos 27 1. Caja de herramientas: Está formada por una ventana que contiene tres menús (Archivo, Extensiones y Ayuda) e iconos que dan acceso a funciones y procedimientos de trabajo. Los iconos de la parte media de la caja, gestionan aspectos relacionados con el color y la pintura. En la parte inferior del cuadro se muestra un área con las opciones de la herra- mienta activa que se actualiza en función de ésta. 2. Zona de imagen: La ventana de imagen es el área de trabajo principal en el que se desarrollan las tareas GIMP; en el interior del área se muestra la imagen activa que se va a editar y en la parte superior se visualiza la cinta de proyectos abiertos. 3. Barra de Empotrables: Es unaventana que puede contener una colección de diálogos persistentes, como el de opciones de herramienta, el diálogo Bro- chas, el diálogo Paleta, entre otros. 2.4.1. Herramientas Básicas. Para facilitar la edición y/o retoque de imágenes, es necesario conocer las he- rramientas básicas de la caja de herramientas de GIMP, para ello, se abrirá una imagen haciendo clic en “Archivo” y luego “Abrir”. Figura 21: Herramientas básica de GIMP Fuente: Elaboración propia
- 40. Cuaderno de Formación Continua 28 Se visualizará el explorador de archivo donde podremos seleccionar la imagen con la que empezará a trabajar y luego debemos hacer clic en “Abrir”. 2.4.2. Selección difusa y herramienta de relleno. Una función muy utilizada dentro de la edición de imágenes es la selección difusa, que permite seleccionar partes de la imagen para poder eliminarlas o editarlas, puede seleccionarla en el panel haciendo clic sobre el icono o utili- zando el atajo U y luego haciendo clic en alguna parte de la imagen: Figura 22: Opción abrir en GIMP Fuente: Elabo- ración propia Figura 23: SelecciónDifusa Fuente: Elabo- ración propia
- 41. Elaboración de Cartillas Didácticas para el Fortalecimiento de Procesos Educativos 29 Al seleccionar una parte de la imagen, se visualizará un contorno con líneas punteadas. Otra herramienta muy utilizada es la de herramienta de relleno para pintar una zona seleccionada del color deseado, para utilizarla clic sobre el icono de la herramienta o usar el atajo Shift + B. Luego hacemos clic sobre los colores para seleccionar el color de nuestro agrado. Una vez seleccionado el color presionamos en el botón “Aceptar” y luego ha- cemos clic sobre la zona a cambiar de color, tomar en cuenta que, al llevar el cursor sobre la imagen, la única zona donde nos permite cambiar el color es en la zona seleccionada con la herramienta de selección difusa, es así, como se va combinando las herramientas que se tiene. Figura 24: Herramienta de relleno Fuente: Elaboración propia
- 42. Cuaderno de Formación Continua 30 Uno a uno se va pintando la imagen haciendo uso de estas dos herramientas, hasta que se tenga el resultado esperado, si desea seleccionar varias partes en una misma imagen solo debe mantener presionada la tecla SHIFT mientras seleccionar las partes de la imagen. Figura 25: Selección difusa por grupo Fuente: Elaboración propia Figura 26: Cambio de color con la opción relleno Fuente: Elaboración propia
- 43. Elaboración de Cartillas Didácticas para el Fortalecimiento de Procesos Educativos 31 Otra utilidad de la herramienta difusa es poder eliminar el fondo de la parte selecciona, por ejemplo, para quitar el borde de una imagen, para ello en la barra de empotrables hace clic derecho sobre la capa de la imagen y clic en “Añadir canal alfa” Luegohacemos clic sobre laimagen, seleccionando el contorno de afuerade la forma de la imagen y presionamos en la tecla DEL o Suprimir y se visualizará el contorno transparente. Figura 27: Añadir canal alfa Fuente: Elaboración propia Figura 28: Imagen edita Fuente: Elaboración propia
- 44. Cuaderno de Formación Continua 32 Y así tiene su imagen editada y lista para exportar. 2.4.3. Herramienta mover, de selección y transformación. Dentro de la caja de herramientas están también las herramientas de mover que permite mover una imagen dentro de la capa en la que se está trabajando, para ello, clic en el icono de herramienta mover o usar el atajo M y luego clic izquierdo sin soltar sobre la imagen para moverla la ubicación deseada. La herramienta selección permite seleccionar una zona ya sea redonda o rec- tangular para luego suprimir lo seleccionado o pintarla con la herramienta de relleno, para ello seleccionar el icono en la caja de herramientas o usar el atajo E para circular o R para rectangular. Figura 29: Herramienta mover Fuente: Elaboración propia
- 45. Elaboración de Cartillas Didácticas para el Fortalecimiento de Procesos Educativos 33 Una vez seleccionada la zona clic en Suprimir o DEL y se borrará la selección Crear una nueva capa haciendo clic en la parte inferior de la barra de empotra- bles, modificamos las opciones de ser necesario y clic en “Aceptar”, para crear Figura 30: Herramienta de selección Fuente: Elaboración propia Figura 31: Imagen edita con la herramienta selección Fuente: Elaboración propia
- 46. Cuaderno de Formación Continua 34 una figura usando la herramienta de selección. En la capa nueva utilizamos la herramienta selección rectangular o circular y luego utilizar la herramienta de relleno dentro de la selección para pintar la zona. Figura 32: Creación de nueva capa Fuente: Elaboración propia Figura 33: Circulo en nueva capa Fuente: Elaboración propia
- 47. Elaboración de Cartillas Didácticas para el Fortalecimiento de Procesos Educativos 35 Para aprovechar un poco más de las herramientas, dentro de la herramienta de relleno está de degradado, que puede usarla presionando la tecla G, para usar el degradado seleccionar el circulo con la herramienta difusa y con el de- grado clic sobre el circulo sin soltar hasta el otro extremo del círculo y se vi- sualizará el degradadoycon los extremos podrá ir moviendo el degrado según su agrado. La herramienta transformación permite, rotar, redimensionar o poner en perspectiva la imagen deseada, para ello, clic en el icono o usar la tecla SHIFT + T, y seleccionar la imagen a transformar, para poder modificarla utilizar los puntos que se visualizan alrededor de la imagen y luego Enter para guardar los cambios. Figura 33: Circulo en nueva capa Fuente: Elaboración propia
- 48. Cuaderno de Formación Continua 36 2.4.4. Herramienta de Texto. Para agregar texto en su plantilla debe seleccionar el icono de texto o usar el atajo T, después clic sobre la plantilla para escribir, al momento de escribir se habilitará una ventana para editar el formato del texto, como tipo de letra, ta- maño, ancho entre letras y color, también puede utilizar la herramienta Trans- formación para modificar la forma del texto y ponerlo en perspectiva rotarlo, etc. Figura 35: Herramienta de transformación Fuente: Elabora- ción propia Figura 36: Herra- mienta de Texto Fuente: Elabora- ción propia
- 49. Elaboración de Cartillas Didácticas para el Fortalecimiento de Procesos Educativos 37 Una vez identificadas y puestas en práctica las herramientas más utilizadas en GIMP, se puede realizar proyectos más completos como edición de fotos, montaje de imágenes, elaboración de afiches y cartillas educativas, etc. 2.4.5. Aplicación de Filtros. Los filtros son fórmulas matemáticas para afectar a los pixeles de una imagen de determinado modo, para conseguir diferentes efectos, en GIMP se tiene diferentes filtros para aplicar en sus imágenes. Para ello, lo primero es abrir la imagen a editar y duplicar la capa. Después en el menú superior hacemos clic en la pestaña “Filtros” y se des- plegará los diferentes filtros que puede aplicar, e ir probando uno por uno el resultado de su aplicación. Al elegir un filtro se desplegará una ventana para configurar que suave o notorio espera que se vea el filtro en la imagen, por ejemplo, en “Artístico” seleccionar “Pintura al óleo” Figura 37: Aplica- ción de filtros Fuente: Elabora- ción propia Figura 38: Uso del filtro Artístico Fuente: Elaboración propia
- 50. Cuaderno de Formación Continua 38 Al seleccionar el filtro se aplica automáticamente en la imagen y con la ven- tana que aparece para su configuración, puede ir modificando los valores del filtro y finalmente dar clic en “Aceptar” Si desea sobre el mismo filtro puede ir aplicando otros filtros más hasta obte- ner el resultado esperado. Figura 39: Configuración del filtro Fuente: Elaboración propia Figura 40: Resultado del uso de filtro Fuente: Elaboración propia
- 51. Elaboración de Cartillas Didácticas para el Fortalecimiento de Procesos Educativos 39 2.4.6. Diseño de Cartillas con GIMP. Una de las ventajas del uso de programas de edición de imágenes es el reto- que y edición, permitiendo crear afiches, banners, tarjetas personales, carti- llas educativas, etc. Para crear un proyecto nuevo debe ingresar a “Archivo” y clic en “Nuevo”, para crear la plantilla con las configuraciones necesarias para la edición: A continuación, realizará la configuración de la plantilla de trabajo, como el tamaño de la imagen o plantilla, el colorde fondo, la resolución, etc. en “Opcio- nes avanzadas”, una vez terminado, clic en “Aceptar”: Figura 41: Creación de nueva plantilla Fuente: Elaboración propia Figura 42: Configu- ración del tamaño de plantilla Fuente: Elaboración propia
- 52. Cuaderno de Formación Continua 40 Se abrirá una plantilla en blanco lista para empezar la edición. Para empezar, hará la carátula o portada de su cartilla, para ello dividir en par- tes la plantilla para colocar cada elemento de manera ordenada, haciendo clic en la regleta lateral izquierda sin soltar hasta llevarla a la plantilla a la posición deseada. Figura 43: Creación de nueva capa Fuente: Elaboración propia Figura 44: División de plantilla Fuente: Elaboración propia
- 53. Elaboración de Cartillas Didácticas para el Fortalecimiento de Procesos Educativos 41 Realizamos el mismo procedimiento con la línea horizontal, hacemos clic en la regleta superior y sin soltar llevamos hasta dentro de la plantilla, estas líneas solo son de referencia, al finalizar y exportar no se visualizarán dichas líneas. } Una vez maquetada la plantilla puede proceder a insertar las imágenes, texto, color, para insertar las imágenes en la misma plantilla haciendo clic en “Archi- vo” y seleccionar “Abrir como capas” Figura 45: Uso de regleta Fuente: Elaboración propia Figura 46: Maquetación de la plantilla Fuente: Elaboración propia
- 54. Cuaderno de Formación Continua 42 Escoger la o las imágenes, haciendo clic en “Aceptar”, una vez en las planillas modificar el tamaño con la herramienta transformación o el atajo SHIFT + T y ubicarlas en la posición correcta usar la herramienta mover o el atajo M. Para darle más color a la plantilla, se debe posicionarse en la capa “Fondo” y con la herramienta de selección de rectángulos o el atajo R seleccionar prime- ro toda la parte vertical donde están las vocales para luego con la herramienta de relleno pintar del color deseado Figura 47: Modificación de tamaño Fuente: Elaboración propia Figura 48: Uso de capa de fondo Fuente: Elaboración propia
- 55. Elaboración de Cartillas Didácticas para el Fortalecimiento de Procesos Educativos 43 Proceder de la misma manera para dar color a todo el fondo de la plantilla, verificando estar en la plantilla de “Fondo”. Unavez insertadas las imágenesyel color, continuarcon los textos, como títu- lo, datos referenciales, etc., según lo requiera, para ello, seleccionar la herra- mienta texto o el atajo T, escribir el texto deseado y darle color y tipo de letra. Figura 49: Color de fondo Fuente: Elaboración propia Figura 50: Uso de la herra- mienta texto Fuente: Elaboración propia
- 56. Cuaderno de Formación Continua 44 Una vez terminada la portada, debe realizar las siguientes páginas, para ello organizará las capas por carpeta, en la parte inferior derecha de las capas está el icono para “Crear un grupo de capas”, al hacer clic ahí se creará una carpeta, hacemos doble clic sobre la carpeta y modificar el nombre a “Portada”. En esta carpeta guardar todas las capas que corresponden a la portada, tan solo arrastrando una a una las capas hacia la carpeta. Figura 51: Grupos de Capas Fuente: Elaboración propia Figura 52: Grupos de Capas Fuente: Elaboración propia
- 57. Elaboración de Cartillas Didácticas para el Fortalecimiento de Procesos Educativos 45 Así se puede tener un mismo proyecto con la cartilla completa, creando una carpeta por página. A continuación, crear una nueva carpeta con el nombre “Página1”y dentro crear una capa con fondo blanco, que será la base en la que se trabajará la siguiente página. De la misma manera que en la portada utilizar las líneas de base para definir el diseño a utilizar, agregar las imágenesycontenido en su plantilla; para el ejem- plo se hará una plantilla para que el niño practique la escritura de las vocales, para hacer la plantilla se necesitará la misma imagen repetidasveces, para ello, se duplicará la imagen con el atajo CTRL + SHIFT + D o haciendo clic derecho, capa, duplicar capa. Figura 53: Creación de pagina Fuente: Elaboración propia Figura 54: Grupos de Capas Fuente: Elaboración propia
- 58. Cuaderno de Formación Continua 46 Realizar el mismo procedimiento para duplicar, hasta terminar. Continuar con el mismo procedimiento para las siguientes páginas, haciendo uso de los diferentes recursos que ofrece la herramienta. 2.4.6.1. Guardar y exportar Proyecto en GIMP. Una vez finalizado el proyecto deseado, debe proceder a guardarlo de dos formas, la primera que es el guardado del proyecto para poder realizar mo- dificaciones futuras cuando así se requiera y la segunda es la exportación del resultado en formato de imagen. 2.4.6.2. Guardar Proyecto Para realizar el guardado del proyecto ir a “Archivo” y seleccionar guardar como”. Figura 55: Duplicar Capas Fuente: Elaboración propia
- 59. Elaboración de Cartillas Didácticas para el Fortalecimiento de Procesos Educativos 47 Se visualizará el explorador de archivos donde debe seleccionar la ubicación de la carpeta donde guardará su proyecto y colocar el nombre, luego clic en “Guardar”. Figura 56: Guardar proyecto Fuente: Elaboración propia Figura 57: Insertar nombre del proyecto Fuente: Elabora- ción propia
- 60. Cuaderno de Formación Continua 48 2.4.7. Exportar proyecto. Para exportar el archivo presionamos “Archivo” y seleccionamos “Exportar como” En la ventana del administrador de archivos, seleccionar la ubicación de la car- peta y colocar el nombre con el que guarda la imagen 2.4.8. APLICACIÓN DE GIMP. Acontinuación, se elaborará un cartel en Gimp, para ello debe abrir una nueva plantilla (ctrl+N) de tipo A4: Figura 58: Exportar proyecto Fuente: Elaboración propia
- 61. Elaboración de Cartillas Didácticas para el Fortalecimiento de Procesos Educativos 49 Para aplicarun degradado con la herramienta Gmip, seleccione antes un color, en este caso: naranja en el “fondo activo”: Con el selectorde abajo hacia arriba aplique el degradado: Con la herramienta: Rutas, en la parte superior del marco inserte una figura tipo rectángulo deformado: Figura 59: Aplica- ción de GIMP Fuente: Elaboración propia Figura 60: Selección de color Fuente: Elaboración propia
- 62. Cuaderno de Formación Continua 50 A continuación, con la opción: Editar --> Rellenar con el color de frente (Ctrl +), y aplicamos el pintado del marco. De la misma forma inserte un triángulo y una elipse con las herramientas: Ru- tas y selección elíptica Figura 61: Insertar figura Fuente: Elaboración propia Figura 62: Relleno de forma Fuente: Elaboración propia Figura 63: Insertar formas Fuente: Elaboración propia
- 63. Elaboración de Cartillas Didácticas para el Fortalecimiento de Procesos Educativos 51 Es momento de incrustar una imagen circular, para ello elija la opción: Abrir como capas que se encuentra en el menú: Archivo. Con la herramienta Escalado configure el tamaño de la imagen y para trans- formar dicha imagen inserte una elipse por encima de la figura. Figura 64: Insertar Imagen Fuente: Elaboración propia Figura 65: Transfor- mar Imagen Fuente: Elabora- ción propia
- 64. Cuaderno de Formación Continua 52 Acontinuación, ingrese desde el menú Seleccionar -- > Invertir, para proceder a la transformación de la imagen pulse el botón: Supr o delete. Con la opción Texto y la herramienta de transformación unificada, coloque el título de su especialidad, por ejemplo: Educación Musical: Figura 66: Invertir selección de Imagen Fuente: Elaboración propia Figura 67: Insertar texto Fuente: Elaboración propia
- 65. Elaboración de Cartillas Didácticas para el Fortalecimiento de Procesos Educativos 53 Para guardar la imagen debe usar la opción: exportar como. 2.5.DESCARGAR Y EDITAR IMÁGENES EN WORD. Word posee dos opciones para insertar imágenes; la primera es insertar imá- genes que tengas guardadas en tu PC o buscar imágenes directamente de la web. 2.5.1. Pasos para insertar una imagen desde la Pc Tener abierto el documento de Word. Paso 1.- Diríjase a la parte superior de su pantalla en la barra de herramientas, elija la pestaña «Insertar» Fi Figura 68: Exportar imagen Fuente: Elaboración propia Figura 69: Insertar imagen en Word Fuente: Elaboración propia
- 66. Cuaderno de Formación Continua 54 Paso 2.- Haz clic en la opción «Imágenes», y se abrirá una ventana con las imá- genes que tienes guardadas en la PC. Paso 3.- Selecciona la imagen dándole doble clic. Paso 4.- Inmediatamente la imagen seleccionada aparecerá en el documento. 2.5.2. Pasos para insertar una imagen desde la Web. Paso 1.- Dirígete a la pestaña «Insertar» de la barra herramienta. Paso 2.- Haz clic en la opción «Imágenes en línea», inmediatamente se abrirá una pestaña que te permitirá buscar una imagen en la web. Paso 3.- En la opción «Búsqueda de imágenes de Bing» encontraras una casilla denominada Buscar en Bing; en esa casilla escribe el nombre de la imagen que deseas insertar en tu documento o copia el enlace de algunas de las sugeren- cias del banco de imágenes y dale doble clic. Paso 4.- Figura 70: Bús- queda de imagen de Bing Fuente: Elabora- ción propia
- 67. Elaboración de Cartillas Didácticas para el Fortalecimiento de Procesos Educativos 55 Te aparecerá una serie de imágenes, haz clic sobre la imagen que deseas in- sertar (puedes seleccionar más de una imagen). Paso 5.- Ahora debes pulsar el botón «Insertar» que se encuentra en la parte inferior derecha de esa ventana. Paso 6.-Te aparecerá una pequeñaventana que te indicara cómova la descar- ga de la imagen, cuando termine la descarga la imagen selecciona te aparecerá en el documento de Word. Cuando insertas la imagen (sea en línea o desde la PC) aparecerá la pesta- ña «Formato» en la barra de herramienta, esta opción te ayudara a realizar modificaciones a la imagen. Puedes dar clic fuera de la imagen para que esta pestaña desaparezca. 2.5.3. 2.5.4. Edi- tar y modificar imágenes en Word. Word ofrece una variedad de opciones para editar y modificar las imágenes que insertemos ya sea para agrupar o agregar textos sobre la imagen de tal forma que se pueda identificar, para que tengan ese toque original, artístico y autentico que hará destacar el documento. A continuación, se muestran algu- nas de esas opciones. Figura 71: Pesta- ña formato Fuente: Elabora- ción propia
- 68. Cuaderno de Formación Continua 56 Figura 72: Modificar imagen. Fuente: Elaboración propia
- 69. Elaboración de Cartillas Didácticas para el Fortalecimiento de Procesos Educativos 57 Figura 73: Eliminar fondo de imagen Fuente: Elaboración propia
- 70. Cuaderno de Formación Continua 58 Para aplicar un efecto artístico a una imagen y que parezca un dibujo o un bo- ceto realizamos lo siguiente: Figura 74: Efecto Artístico Fuente: Elaboración propia
- 71. Elaboración de Cartillas Didácticas para el Fortalecimiento de Procesos Educativos 59 2.5.5. Ajustes de imágenes. Cuando trabajamos con las herramientas de imagen que se habilitan al selec- cionar la imagen, bajo la pestaña Formato, se puede fácilmente editar las pro- piedades de una imagen como el brillo y contraste, para afectar la luminosidad e intensidad general de la imagen, seleccionando en Correcciones. Figura 75: Corrección de imagen Fuente: Elaboración propia
- 72. Cuaderno de Formación Continua 60 2.5.6. Estilos de imagen. Contiene diferentes herramientas que permiten personalizar el aspecto de la imagen. Contorno de imagen Permite modificar el color del borde de la imagen, así como su grosor y estilo. Figura 76: Estilo de imagen Fuente: Elaboración propia Figura 77: Contor- no de imagen Fuente: Elaboración propia
- 73. Elaboración de Cartillas Didácticas para el Fortalecimiento de Procesos Educativos 61 2.5.7. Función agrupar imágenes en Word. Esta opción nos ayudará a trabajar con varias fotografías, imágenes, formas u objetos como si fueran uno solo, se trata de la opción Agrupar. Insertamos las imágenes en nuestro documento. Seleccionamos y en las He- rramientas de Formato, en Ajustar Texto seleccionaremos una de estas tres opciones: •Cuadrado •Detrás del Texto •Delante del Texto Una vez hecho esto, las modificaremos y moveremos como necesitemos. A continuación, seleccionamos todas las imágenes que queremos agrupar, pulsando la tecla CTRL del teclado y seleccionamos con el ratón. Pulsamos botón derecho del ratón y seleccionamos Agrupar → Agrupar. Figura 78: Agrupar imagen Fuente: Elaboración propia
- 74. Cuaderno de Formación Continua 62 Ahora las imágenes están agrupadas y podemos girarlas, voltearlas, cambiar su tamaño u organizarlas juntas a la vez como si fueran un único objeto. ACTIVIDAD DE APLICACIÓN. Laedicióndeimágenesesunaherramientaindispensableeneducación,yasea para realizar trabajos como ser presentación de infogramas, trípticos para ho- ras cívicas, presentación de trabajos de investigación educativa, cartillas, etc. Seleccionamos imágenes relacionadas al contenido temático a desarrollar en la elaboración de cartillas y guárdelas en una carpeta dentro de su PC para posteriormente editarlas según la necesidad de presentar los diferentes con- tenidos desarrollados. Figura 79: Resul- tado de agrupar imágenes Fuente: Elaboración propia
- 75. Elaboración y diseño de cartillas educativas Tema 3
- 76. Cuaderno de Formación Continua 64 3. 4
- 77. Elaboración de Cartillas Didácticas para el Fortalecimiento de Procesos Educativos 65 3.1.ELABORACIÓN DE CARTILLA. La cartilla es un escrito breve que constituye una ayuda esencial para enseñar. Es un manual del estudiante y el instrumento principal del maestro pues sirve como guía y mapa de navegación para aprender y enseñar. 3.2.DIAGRAMACIÓN. La diagramación, también llamada maquetación, se encarga de organizar con- tenidos escritos y visuales en un espacio en periódicos, revistas y cartillas. Cuando hablamos de los fundamentos de la diagramación nos referimos en esencia a los fundamentos del diseño gráfico: la tipografía, el color y la com- posición. Cuando queremos organizar una página necesitamos saber: - Qué es lo que vamos a organizar. - Cómo lo vamos a organizar. Lo que vamos a organizar son los textos y las imágenes los cuales son los com- ponentes básicos de los mensajes impresos, la forma cómo lovamos a haceres manejando los criterios de tipografía, color y composición. La tipografía, el color, y la composición constituyen las bases de la diagrama- ción. 3.2.1 Los tipos de fuentes y cómo utilizarlas. Existen tres tipos diferentes de fuentes, y cada una sirve para distintas cosas. Usarlas adecuadamente al maquetar o diagramar es imprescindible para dar a tu cartilla un aspecto profesional.
- 78. Cuaderno de Formación Continua 66 Las fuentes con serif Las fuentes con serif, como Garamond o Times New Roman, tienen unos pe- queños remates en la parte inferior de los caracteres, que guían al lector e impiden que se cambie de línea por error. Las fuentes sans serif Las fuentes sans serif (como Arial), carecen de estos remates en la parte infe- rior y se utilizan especialmente para páginas web. Nuestro manuscrito podría utilizar este tipo de fuente para los títulos de los capítulos. Las fuentes decorativas En este caso incluiríamos todas las demás fuentes. Se incluirían aquellas que imitan la escritura a mano o las fuentes personalizadas de las portadas, se re- comienda este tipo de fuentes para el título y otros pequeños detalles, pero debe evitarse en el cuerpo del texto. 3.2.1. Orientación y tamaño de página. Word ofrece unavariedad de formatos de páginayopciones de configuración, que afectan el modo en que aparece el contenido de tu documento. Entre es- tas configuraciones puedes ajustar la orientación, el tamaño del papel y las márgenes de la página, entre otros. 3.2.2. Agregar y modificar encabezados y pies de página Cuando hablamos de encabezado y pie de página de un documento de Word nos referimos a los márgenes del documento. El encabezado es el margen su- perior del documento y el pie de página el margen inferior. ACTIVIDAD DE EXPLORACIÓN.
- 79. Elaboración de Cartillas Didácticas para el Fortalecimiento de Procesos Educativos 67 Lo que necesitaremos: Por supuesto… ¡una temática de acuerdo a tu área o especialidad! Un procesador de textos tipo Word. Primeramente, definiremos el tamaño de papel donde trabajaremos. En la opción diseño de página seleccionaremos tamaño carta para nuestra cartilla. Ahora configuramos los márgenes, en la misma pestaña que estábamos, selec- ciona márgenes, y debajo de todo presiona clic en “márgenes personalizados” Figura 80: Selección de tamaño de hoja Word Fuente: Elaboración propia
- 80. Cuaderno de Formación Continua 68 Vamos a introducir de forma manual los márgenes, para este ejemplo toma- mos el siguiente margen superior, inferior y derecho 2cm y el izquierdo 2,5 cm, luego presionamos en la opción aceptar. Antes de iniciar el desarrollo de nuestra cartilla, seccionaremos o daremos sal- tos de página, que son útiles para dividir diferentes partes de un documento para ello no dirigimos a la pestaña Diseño de página, hacemos clic en el selec- tor de Saltos, luego presionamos en Página siguiente, esta acción se realizará 3 veces, que la primera sección será para la caratula, la segunda sección para créditos, índice y presentación, la tercera sección trabajaremos el desarrollo Figura 81: Selección de margen Fuente: Elaboración propia
- 81. Elaboración de Cartillas Didácticas para el Fortalecimiento de Procesos Educativos 69 del contenido. 3.2.3. La caratula. Lo más importante, en este caso, es la búsqueda de la imagen para tu caratula, para ello necesitaremos imágenes en formato .png., insertaremos las imáge- nes en nuestro documento y con los conocimientos del tema 2 procederemos a editar y modificar las imágenes seleccionadas. Figura 82: Seccionamiento de página Fuente: Elaboración propia Figura 83: Caratula en Word Fuente: Elaboración propia
- 82. Cuaderno de Formación Continua 70 3.2.4. Créditos La página de créditos es la página compuesta por información que identifica a quienes han intervenido en la creación, edición, producción y publicación del documento en este caso la cartilla ya sea impresa o digital. 3.2.5. Presentación Párrafo a manera de introducción que centra al lector en lo que el texto desa- rrolla. Presenta de manera breve lo que se encontrará en las páginas siguien- tes. Figura 84: Página de Créditos en Word Fuente: Elaboración propia Figura 85: Página de presentación en Word Fuente: Elaboración propia
- 83. Elaboración de Cartillas Didácticas para el Fortalecimiento de Procesos Educativos 71 3.2.6. Desarrollo del contenido Debemos tener en cuenta la tipografía o el tipo de letra que usaremos en nuestra cartilla, para trabajar debemos definir por lo menos 3 tipos de letras. También debemos distinguir las diferentes secciones, así que lo primero es conocer el orden lógico de las secciones de la cartilla. En cuanto a los títulos y el desarrollo, es conveniente utilizar siempre la misma fuente. A partir de ahí, juega con la inserción de mayúsculas, el tamaño de la fuente o con el uso de la negrita y de la cursiva, pero sin abusar y manteniendo siempre un patrón claro. En Word podemos establecer un estilo determinado para cada título y aplicarlo con un clic siempre que lo necesitemos. Identificamos el nombre del título, para nuestro caso la temática de la Familia y seleccionamos el estilo, tipo de letra y tamaño. Figura 86: Página de contenido Fuente: Elaboración propia
- 84. Cuaderno de Formación Continua 72 Las imágenes y el texto juegan un papel muy importante en el desarrollo del contenido. Lo que necesitaremos son imágenes, la consigna de la actividad, trabajar con agrupación de imágenes e insertar formas. Como se muestra a continuación. 3.2.7. Códigos QR en cartillas educativas Es un módulo para almacenar información en una matriz de puntos, La matriz se lee en el dispositivo móvil por un lector específico (lector de QR) y de forma inmediata nos lleva a una aplicación en Internet, un mapa de localización, un correo electrónico, una página web o un perfil en una red social. Una de sus principales funciones es la de facilitar el acceso a información, a material mul- timedia, a actividades de refuerzo o de extensión o a formularios y preguntas de evaluación. Figura 87: Página de Actividades en Word Fuente: Elaboración propia
- 85. Elaboración de Cartillas Didácticas para el Fortalecimiento de Procesos Educativos 73 Para este caso utilizaremos “qrcodemonkey”, accedemos al siguiente enlace: https:/ /www.qrcode-monkey.com/es/#url Introduce contenido Escribimos el contenido en la caja en blanco. Una vez introducido pulsamos en “Crear código QR” para que se vaya generando. Escoge colores Elegimos los colores que de- sees tanto para el código y para el fondo y para los ojos. Figura 88: Página de inicio de QRCODE- MONKEY Fuente: Elaboración propia Figura 89: Introducción de texto en QRCO- DEMONKEY Fuente: Elaboración propia Figura 90: Escoger color en QRCODE- MONKEY Fuente: Elaboración propia
- 86. Cuaderno de Formación Continua 74 Añade un logo o imagen central Podemos subir una imagen o elegir entre los iconos socia- les que ofrece la página. Descarga el código QR En la parte derecha de la pantalla se encuentra varias opciones para descargar el código generado: PNG, SVG, PDF o EPS. Ejemplo Qr de video para generar “índice au- tomático en Word” Figura 91: Añadir imagen en QRCODE- MONKEY Fuente: Elaboración propia Figura 92: Descargar código QRCODE- MONKEY Fuente: Elaboración propia Figura 93: Ejemplo código QR Fuente: Elaboración propia
- 87. Elaboración de Cartillas Didácticas para el Fortalecimiento de Procesos Educativos 75 3.2.8. Numeración de páginas Las páginas de la cartilla deben estar numeradas correctamente. Esto es algo que hacemos de manera automática pero cuyos detalles marcan la diferencia entre una numeración que queda elegante o descuidada cuando aprendes a maquetar tu cartilla. Los números deben tener la misma fuente de letra que usas en el resto de la cartilla. Para este cometido debemos ir a la opción inser- tar. Luego debemos seleccionar y desplegar Número de página, donde elegi- remos la opción final de la página y añadiremos la forma más adecuada según nuestra elección. 3.2.9. Índice o Contenido. Un índice es una lista de palabras y el número de página donde se encuentra dicha palabra. Para insertar el índice debemos seleccionar la pestaña de Referencias, luego Figura 94: Numeración de página en Word Fuente: Elaboración propia
- 88. Cuaderno de Formación Continua 76 hacemos clic en Tabla de contenido y elegimos la tabla de nuestro agrado. 3.2.10. Re- visión ortográfi- ca Compara palabras del texto, con un diccionario interno de Word e indica con un color rojo donde se encuentra la palabra incorrecta. Para activar la revisión ortográfica hacemos clic en Archivo-Opciones -Revi- sión y marcamos las casillas en la opción Para corregir ortografía y gramática en Word, posteriormente presionamos sobre el botón Aceptar para guardar los cambios realizados. Figura 95: Índice o contenido en Word Fuente: Elabora- ción propia Figura 96: Activa- ción de revisión ortográfica Fuente: Elabora- ción propia
- 89. Elaboración de Cartillas Didácticas para el Fortalecimiento de Procesos Educativos 77 3.2.11. Revisión final. Una vez que hayas seguido todos estos pasos es necesario revisar que todo esté bien ubicado, es decir que el texto y las imágenes estén relacionadas. 3.2.12. Guardado Ya sé que sabes guardar un Word, sólo voy a recordarte que puedes hacerlo mediante un atajo de teclado Ctrl G. Si lovas a publicar también en formato de tapa blanda es muchísimo mejor que lo guardes también en PDF. Seleccionamos la opción Archivo, seguidamente presionamos en Guardar como e inmediatamente nos aparecerá una ventana donde elegiremos la di- rección o lugar para guardar el archivo. Nos vamos a la opción tipo, elegimos PDF e ingresamos el nombre de la cartilla que trabajamos y presionamos en la opción Guardar. Figura 98: Opción Guardar en Word Fuente: Elaboración propia Figura 97: Revisión ortográfica en Word Fuente: Elaboración propia
- 90. Cuaderno de Formación Continua 78 3.2.13. Resultado Cartilla Educativa: Y esto es lo que habrás conseguido. Figura 99: Cartilla en PDF Fuente: Elaboración propia
- 91. Elaboración de Cartillas Didácticas para el Fortalecimiento de Procesos Educativos 79 Consignas para el Producto Final Tomando en cuenta los contenidos desarrollados en el curso y los conoci- mientos adquiridos, elabore una cartilla de acuerdo al nivel y área de saberes y conocimientos que regenta, recuerde contar con los recursos necesarios, como ser: imágenes en formato png o jpg, textos de contenidos que abordará y consignas para el desarrollo de las diferentes actividades que planteará para las y los estudiantes.
- 92. Cuaderno de Formación Continua 80 BIBLIOGRAFÍA • Ministerio de Educación (2014). Unidad de Formación Nro. 8 “Produc- cióndeConocimientosenelModeloEducativoSociocomunitarioProductivo”. Cuadernos de Formación Continua. Equipo PROFOCOM. La Paz, Bolivia. • Ministerio de Educación (2020). Evaluación y Nivelación de Aprendizajes 1er Año de Escolaridad. Cuaderno de Fortalecimiento de Procesos Educati- vos Integrales. La Paz, Bolivia. • Ministerio de Educación (2020). Evaluación y Nivelación de Aprendizajes 6to Año de Escolaridad. Cuaderno de Fortalecimiento de Procesos Educati- vos Integrales. La Paz, Bolivia. • https:/ /autoeditate.com/como-maquetar-libro/ • https:/ /guiasbib.upo.es/procesadores_de_texto/indices_y_tablas • https:/ /marianaeguaras.com/que-debe-tener-una-pagina-de-creditos-o- pagina-legal-de-un-libro/ • https://www.minedu.gob.bo/files/publicaciones/ver/dgep/2021/Pro- gPrimaria2021.pdf
- 93. Elaboración de Cartillas Didácticas para el Fortalecimiento de Procesos Educativos 81 GLOSARIO Esbozo: Exposición de una idea o plan en sus líneas generales. Imagen vectorial: Imagen digital formada por objetos geométricos depen- dientes (segmentos, polígonos, arcos, muros, etc.) Desplegar: Extender una cosa que está plegada. Píxeles: Un píxel o pixel, plural píxeles (acrónimo del inglés picture element, ‘elemento de imagen’), es la menorunidad homogénea en colorque forma par- te de una imagen digital. Interfaz: Dispositivo capaz de transformar las señales generadas por un apa- rato en señales comprensibles por otro. Plugin: Es un complemento de software que ayuda a que un programa haga algo que normalmente no haría por sí solo.
- 94. “2022 AÑO DE LA REVOLUCIÓN CULTURAL PARA LA DES- PATRIARCALIZACIÓN: POR UNA VIDA LIBRE DE VIOLENCIA CONTRA LAS MUJERES”