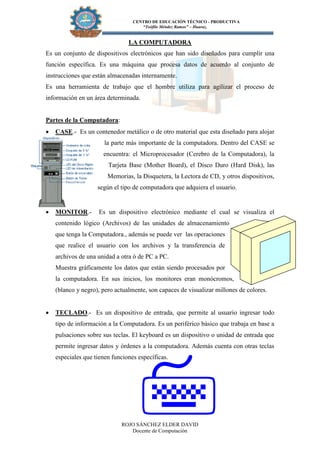
1° Grado com.doc
- 1. CENTRO DE EDUCACIÓN TÉCNICO - PRODUCTIVA “Teófilo Méndez Ramos” – Huaraz. ROJO SÁNCHEZ ELDER DAVID Docente de Computación LA COMPUTADORA Es un conjunto de dispositivos electrónicos que han sido diseñados para cumplir una función específica. Es una máquina que procesa datos de acuerdo al conjunto de instrucciones que están almacenadas internamente. Es una herramienta de trabajo que el hombre utiliza para agilizar el proceso de información en un área determinada. Partes de la Computadora: CASE.- Es un contenedor metálico o de otro material que esta diseñado para alojar la parte más importante de la computadora. Dentro del CASE se encuentra: el Microprocesador (Cerebro de la Computadora), la Tarjeta Base (Mother Board), el Disco Duro (Hard Disk), las Memorias, la Disquetera, la Lectora de CD, y otros dispositivos, según el tipo de computadora que adquiera el usuario. MONITOR.- Es un dispositivo electrónico mediante el cual se visualiza el contenido lógico (Archivos) de las unidades de almacenamiento que tenga la Computadora., además se puede ver las operaciones que realice el usuario con los archivos y la transferencia de archivos de una unidad a otra ó de PC a PC. Muestra gráficamente los datos que están siendo procesados por la computadora. En sus inicios, los monitores eran monócromos, (blanco y negro), pero actualmente, son capaces de visualizar millones de colores. TECLADO.- Es un dispositivo de entrada, que permite al usuario ingresar todo tipo de información a la Computadora. Es un periférico básico que trabaja en base a pulsaciones sobre sus teclas. El keyboard es un dispositivo o unidad de entrada que permite ingresar datos y órdenes a la computadora. Además cuenta con otras teclas especiales que tienen funciones específicas.
- 2. CENTRO DE EDUCACIÓN TÉCNICO - PRODUCTIVA “Teófilo Méndez Ramos” – Huaraz. ROJO SÁNCHEZ ELDER DAVID Docente de Computación MOUSE.- Es un dispositivo de comando que emite acciones sobre los cuadros de dialogo de los programas existentes en la computadora. Es un objeto semejante a un disco que se usa como dispositivo para puntero y de dibujo. A medida que se hace rodar sobre el escritorio, en cualquier dirección, el cursor (Puntero del Mouse) se mueve en la dirección que se desplaza el Mouse. Técnicas de uso del Mouse Señala: Consiste en llevar el puntero a una área especifica. Click: Consiste en pulsar uno de los botones del Mouse (generalmente el botón izquierdo que es lo que se utiliza con mas frecuencia) sobre un área especifica. Doble Click: Consiste en pulsar dos veces consecutivas el botón izquierdo. Arrastre: Consiste en señalar sobre un área especifica de un objeto y luego manteniendo presionado el botón izquierdo del Mouse, desplazarlo o llevarlo hasta otra posición. Organización Interna de la Computadora Unidad de Entrada: Son los dispositivos que se usan para comunicarse con la computadora. Unidad de Salida: Son los dispositivos a través de las cuales se obtiene el resultado de un proceso de datos. Unidad de memoria: Es el dispositivo que almacena los datos y la información. La unidad de memoria son dos. Memoria Interna o principal: Sirve para obtener todas las instrucciones y los datos durante las operaciones de transferencia hacia lugares de almacenamiento de datos. Se distinguen dos tipos de memoria interna. Memoria ROM: (Read Only Memory / Memoria de solo lectura) es la parte de la memoria que contiene los procedimientos y funciones de control que no pueden ser modificados por el usuario. Secundario Anticlick Botón Derecho Principal Click Botón Izquierdo
- 3. CENTRO DE EDUCACIÓN TÉCNICO - PRODUCTIVA “Teófilo Méndez Ramos” – Huaraz. ROJO SÁNCHEZ ELDER DAVID Docente de Computación Memoria RAM: (Random Access Memory / Memoria de acceso aleatorio o memoria de lectura y escritura), es la memoria que se utiliza para almacenar los programas y datos. Se puede acceder a ella tantas veces que sea necesario. Hardware.- Es la parte física de la Computadora, está formado por todos los componentes que realizan las tareas de entrada y salida; también se conoce al Hardware como la parte dura de la Computadora. Los dispositivos de entrada (teclado, lectora de tarjetas, lápices ópticos, lectores de códigos de barras, escáner, Mouse, etc.) y salida (monitor, impresoras, plotters, parlantes, etc.). Software.- Es la parte lógica de la Computadora, son un ingrediente indispensable para el funcionamiento del Computador. Esta formado por una serie de instrucciones y datos, que permiten aprovechar todos los recursos que tiene el computador.; el software le da vida al computador. Programas de Software.- es un conjunto de argumentos o instrucciones para la computadora, almacenada en la memoria primaria de la computadora junto con los datos requeridos para ser ejecutado, en otras palabras, hace que las instrucciones sean realizadas por la computadora. SISTEMA OPERATIVO Un sistema operativo es un conjunto de programas (Software) que se encuentran relacionadas y organizados de tal forma que permiten parte de la memoria de la computadora luego de haber sido encendida. También consta de un conjunto de programas de utilidad que lo complementan para un funcionamiento óptimo de todos los componentes de la computadora. En el mercado existen sistemas operativos de diferentes compañías como por ejemplo, MS – DOS, de la firma de Microsoft, usado hace varios años atrás por microcomputadoras IBM PC o compatibles; Windows de la firma Microsoft; OS / 2 de la firma IBM; Unix, Linux, etc. ¿Qué ocurre cuando se enciende la computadora? En primer lugar, se ejecuta un conjunto de instrucciones grabadas en la memoria ROM de la computadora.
- 4. CENTRO DE EDUCACIÓN TÉCNICO - PRODUCTIVA “Teófilo Méndez Ramos” – Huaraz. ROJO SÁNCHEZ ELDER DAVID Docente de Computación Este conjunto de instrucciones o programa ROM de arranque ejecuta una rutina de autochequeo o autotest de la propia computadora. Luego, el programa ROM de arranque verifica los dispositivos con que cuenta la computadora como son: Unidades de disco duro o CD – ROM, unidad de disquete, teclado, impresora, etc. A continuación busca en la unidad de disquete, disco duro o CD – ROM el núcleo del sistema operativo que le permita funcionar adecuadamente. Al encontrar el núcleo del sistema operativo en cualquiera de las unidades mencionadas le da lectura y lo lleva a su memoria RAM. A partir del instante en el que el núcleo del sistema operativo se instala en la memoria RAM, controla todo el funcionamiento de la computadora. ¿Por qué es Importante Un sistema Operativo? Un sistema operativo es muy importante porque permite el funcionamiento de la computadora. Sin un sistema operativo la computadora no funcionaría, es decir no podría realizar ninguna tarea. Alguna de las cosas que hace el sistema operativo son las siguientes: Permite usar los diferentes dispositivos que complementan una computadora como son: las unidades de disco, las impresoras, el scanner, dispositivos de sonido, videocámaras, etc. Permite gestionar la información (archivos, programas, carpetas), contenidos de los dispositivos de almacenamiento. Permite optimizar el uso de la memoria Permite controlar la manera como la computadora usa otros programas, etc. Windows Es un sistema operativo que basa su funcionamiento en el uso de Ventanas, cuadros de dialogo, botones de acción y menús contextuales. Proporciona un entorno de oficina similar a un escritorio, donde el usuario podrá acceder fácilmente a los programas, archivos, unidades de almacenamiento, accesorios, y utilitarios instalados en la computadora. Windows XP Es la última versión de la familia Microsoft, es un moderno sistema operativo grafico, esta versión ha cambiado el núcleo del sistema operativo, y ha sido diseñado para
- 5. CENTRO DE EDUCACIÓN TÉCNICO - PRODUCTIVA “Teófilo Méndez Ramos” – Huaraz. ROJO SÁNCHEZ ELDER DAVID Docente de Computación trabajar con las microcomputadoras propias (IBM, Compaq, Acer, etc.) o compatibles (computadoras de otras empresas de hardware). Windows XP es la ultima versión del sistema operativo que perfecciona las características de la que ya contaba en anteriores versiones como por ejemplo, el, creación, edición y almacenamiento de video a través de Windows Movie Maker; redes de computadoras mas seguras y fáciles de que ayuda a organizar y reproducir profesionalmente música, tratamiento de imágenes digitales conocido Windows Media Player usar; Internet, mensajería, correo electrónico, etc. EL ESCRITORIO Es la primera pantalla que nos aparecerá una vez que se haya cargado el Sistema Operativo con el cual vamos a trabajar, en nuestro caso será el escritorio de Windows XP, u otra versión anterior, según la antigüedad de la Computadora que estemos utilizando. Windows XP, muestra un escritorio similar al de otros sistemas operativos de Windows, como puede ser, Windows 95, Windows 98, Windows NT, Windows 2000 u otro. Sino no conoces ningún sistema operativo de los que hemos nombrado no te preocupes, porque te guiaremos y explicaremos las partes que lo componen y que función realiza cada uno de ellos. ELEMENTOS DEL ESCRITORIO
- 6. CENTRO DE EDUCACIÓN TÉCNICO - PRODUCTIVA “Teófilo Méndez Ramos” – Huaraz. ROJO SÁNCHEZ ELDER DAVID Docente de Computación Botó Inicio.- Muestra las tareas del sistema operativo y los programas instalados a la computadora, además permite acceder a los archivos del sistema (panel de control). Barra de Tareas.- Muestra el icono de los programas que están siendo utilizados, los iconos de inicio rápido, y el cuadro de fecha y hora del sistema. Mi PC.- Muestra todo el contenido de la computadora (unidades de almacenamiento, archivos del sistema, archivos de programa y algunos directorios del sistema operativo). Mis Documentos.- Es un directorio creado por el por el sistema operativo, que permite almacenar archivos de usuario; los programas del entorno Office y otros, lo usan como unidad de almacenamiento por defecto. Papelera de Reciclaje.- La papelera de reciclaje no es más que un espacio reservado en el disco duro para que en caso de haber eliminado algún elemento que nos era necesario podamos recuperarlo. Es un directorio creado por el sistema operativo que tiene por función almacenar todos loS archivos que son eliminados en forma temporal, es decir, cumple la función de un tacho de basura; estos archivos pueden ser restaurados y reutilizados si el usuario así lo desea. CÓMO ORGANIZAR LOS ICONOS DEL ESCRITORIO 1) Sobre el Escritorio pincha con el botón derecho del ratón. 2) Selecciona el menú organizar iconos. 3) Al desplegarse este menú puedes elegir organizarlos por nombre, por tipo de icono, por tamaño, por fecha de modificación. 4) También puedes activar la opción de organización automática que se encarga de alinear los iconos unos debajo de otros. Si deseas hacer una organización personalizada, puedes organizarlos como quieras arrastrándolos con el ratón. Para poder hacerlo la opción de organización automática ha de estar desactivada. CONFIGURAR LA PANTALLA
- 7. CENTRO DE EDUCACIÓN TÉCNICO - PRODUCTIVA “Teófilo Méndez Ramos” – Huaraz. ROJO SÁNCHEZ ELDER DAVID Docente de Computación El configurar la pantalla es parte también importante ya que muchas veces nos pasamos muchas horas delante del ordenador, así que recomendamos dedicar algunos minutos a configurar nuestro escritorio para que sea lo más agradable posible, pero no utilizar fondos de pantalla muy recargados ya que es perjudicial para la vista. Pulsa con el botón derecho del ratón en algún lugar del escritorio que no contenga iconos y selecciona la opción Propiedades del menú contextual que se despliega. Aparece la ventana Propiedades de Pantalla donde podrás cambiar los parámetros de configuración. EL FONDO DE PANTALLA Para cambiar el fondo de pantalla elige la pestaña Escritorio y selecciona el nuevo fondo de la lista que aparece en la parte inferior izquierda. Si no tienes muy claro qué dibujo va asociado a cada nombre no te preocupes porque en la pantalla que te aparece dibujada arriba tendrás una representación en pequeño de cómo te quedará el escritorio con ese fondo. Una vez seleccionado el fondo que quieras podrás elegir cómo quieres que aparezca la imagen con la opción Posición, que tiene las opciones: Centrada aparecerá la imagen del tamaño real y en el medio de la pantalla. En mosaico aparecerán tantas imágenes como se necesiten para rellenar todo el fondo de pantalla. Expandida aparecerá la imagen una sola vez ocupando todo el fondo. También es posible poner como fondo otra imagen que no aparezca en la lista, para ello tendrás que pulsar el botón Examinar y buscar la imagen que deseas siempre y cuando el formato de la imagen sea compatible, por ejemplo podremos poner una imagen con formato .bmp, jpg, gif. Una vez seleccionada la imagen deseada y el tipo de presentación pulsa Aceptar. EL PROTECTOR DE PANTALLA
- 8. CENTRO DE EDUCACIÓN TÉCNICO - PRODUCTIVA “Teófilo Méndez Ramos” – Huaraz. ROJO SÁNCHEZ ELDER DAVID Docente de Computación A veces suele suceder que el ordenador está inactivo unos minutos, por lo que se aconseja disponer de algún protector de pantalla activado para evitar que haya una imagen fija durante mucho tiempo ya que los puntos de la pantalla pueden estar recibiendo los rayos que hacen que se ilumine demasiado tiempo y eso puede dañarla. De la lista desplegable selecciona el protector que más te guste, tendrás una pequeña representación en la ventana de arriba. Con la opción Vista previa puedes ver cómo quedará una vez puesto. Cuando muevas el ratón o pulses alguna tecla la vista previa terminará. Puedes modificar el intervalo de tiempo que tarda en aparecer el protector de pantalla. El botón configuración nos permite personalizar más las características de la imagen que se utiliza como protector, según la imagen que se utilice las propiedades que nos permita configurar variaran. Puedes poner contraseña al protector de pantalla que configures con la opción Proteger con contraseña al reanudar para evitar que alguien pueda trabajar en nuestro ordenador con nuestra sesión. Para escribir la contraseña pulsa en el botón Cambiar e indica la contraseña que deseas, después vuelve a escribirla para confirmarla. Pulsa Aceptar. Cuando se active el protector de pantalla te aparecerá un cuadro de diálogo pidiéndote que introduzcas la contraseña si quieres desactivarlo y continuar trabajando. LA APARIENCIA DE LA PANTALLA Cómo personalizar las ventanas de Windows XP.
- 9. CENTRO DE EDUCACIÓN TÉCNICO - PRODUCTIVA “Teófilo Méndez Ramos” – Huaraz. ROJO SÁNCHEZ ELDER DAVID Docente de Computación Selecciona la pestaña Apariencia de la ventana Propiedades de Pantalla. De la lista Elemento selecciona qué parte de las ventanas de Windows deseas personalizar. Por ejemplo el escritorio, los iconos, etc. De la lista de Combinación selecciona alguno de los estilos que te proponen. De la pestaña de Fuente selecciona el estilo de letra que más te guste. Puedes indicar también su tamaño y según el elemento que sea podrás cambiar el color. Una vez creada tu apariencia personalizada puedes guardarla pulsando en Guardar como y dándole un nombre. Una vez seleccionados los cambios que deseas pulsa en Aceptar. Cómo personalizar las ventanas de Windows XP con Temas: Un Tema no es más que una forma de agrupar las distintas características que afectan a la apariencia de Windows XP dándole un nombre. De esta forma podemos cambiar de Tema con un solo clic. Selecciona la pestaña Apariencia de la ventana Temas. De la lista Tema selecciona el tema que prefieras. En la parte inferior
- 10. CENTRO DE EDUCACIÓN TÉCNICO - PRODUCTIVA “Teófilo Méndez Ramos” – Huaraz. ROJO SÁNCHEZ ELDER DAVID Docente de Computación verás una muestra de como queda ese tema. Si has hecho cambios de apariencia y quieres guardarlos, selecciona Mi tema actual y pulsa Guardar como... , te saldrá una ventana para que le des un nombre. Una vez seleccionados los cambios que desees pulsa en Aceptar. EVALUACIÓN DE COMPUTACIÓN Bimestre I 1. ¿Qué es un la Computadora y cuales son sus partes? . Es una máquina que procesa datos de acuerdo al conjunto de instrucciones que están almacenadas internamente . Case . Monitor . Teclado . Mouse 2. Mencionar la parte interna de la Computadora . unidad de entrada . Unidad de salida . Unidad de memoria . Memoria RAM . Memoria ROM 3. Definir la Memoria RAM y ROM . Memoria ROM: Memoria de solo lectura es la parte de la memoria que contiene los procedimientos y funciones de control que no pueden ser modificados por el usuario. . Memoria RAM: Memoria de acceso aleatorio o memoria de lectura y escritura es la memoria que se utiliza para almacenar los programas y datos. Se puede acceder a tantas veces que sea 4. ¿Qué es un Sistema Operativo? . Un sistema operativo es un conjunto de programas (Software) que se encuentran relacionadas y organizados de tal forma que permiten parte de la memoria de la computadora luego de haber sido encendida. 5. Definir el Windows XP . Conocido de Windows Movie Maker; redes de computadoras mas seguras y fáciles de que ayuda a organizar y reproducir profesionalmente música, tratamiento de imágenes digitales conocido 6. ¿Qué ocurre cuando se enciende la Computadora? . En primer lugar, se ejecuta un conjunto de instrucciones grabadas en la memoria ROM de la computadora 7. Definir el Escritorio y mencionar sus elementos NOTA
- 11. CENTRO DE EDUCACIÓN TÉCNICO - PRODUCTIVA “Teófilo Méndez Ramos” – Huaraz. ROJO SÁNCHEZ ELDER DAVID Docente de Computación Botó Inicio. Muestra las tareas del sistema operativo y los programas instalados a la computadora Barra de Tareas. Muestra el icono de los programas que están siendo utilizados Mi PC. Muestra todo el contenido de la computadora unidades de almacenamiento archivos del sistema Mis Documentos. Es un directorio creado por el sistema operativo, que permite almacenar archivos de usuario y los programas del entorno Office y otros Papelera de Reciclaje. no es más que un espacio reservado en el disco duro para que en caso de haber eliminado algún elemento que nos era necesario podamos recuperarlo 8. ¿Para qué se usa la propiedad Fondo de Pantalla? . para establecer la imagen de fondo de cada elemento. La imagen se muestra en la zona que ocupan el contenido y el relleno del elemento, justo hasta su borde. 9. ¿Cómo se establece un Protector de Pantalla? . Puedes poner contraseña al protector de pantalla que configures con la opción Proteger con contraseña al reanudar para evitar que alguien pueda trabajar en nuestro ordenador con nuestra sesión. 10. ¿Qué función cumple la Propiedad Apariencia? . la pestaña Apariencia de la ventana Propiedades de Pantalla. De la lista Elemento selecciona qué parte de las ventanas de Windows deseas personalizar. Por ejemplo, el escritorio, los iconos, etc. LA VENTAN existente Es un elemento que usa el sistema operativo para mostrar programas y con la información archivos; la ventana en su interior muestra cuadros de dialogo, que permiten realizar operaciones. Partes una ventana. Todas las ventanas de Windows siguen la misma estructura, si no las conoces no te preocupes porque a continuación te las explicamos: Barra de título Barra de Menús Barra de Herramientas Botones de Control
- 12. CENTRO DE EDUCACIÓN TÉCNICO - PRODUCTIVA “Teófilo Méndez Ramos” – Huaraz. ROJO SÁNCHEZ ELDER DAVID Docente de Computación MANERAS DE INGRESAR A UN PROGRAMA 1. Activar el Botón Inicio, ubicar el puntero del Mouse sobre “Programas”, elegir el Seleccionar el Icono del programa, y pulsar la tecla ENTER. 2. Ubicar programa deseado y pulsar un click. 3. el puntero del Mouse sobre el icono del programa, pulsar un click derecho y elegir la herramienta Abrir. 4. Ubicar el puntero del Mouse sobre el Icono del programa y pulsar dos click consecutivos (los click deben ser rápidos). 5. Usar la combinación de teclas Banderita y R, escribir el nombre de inicio del programa y pulsar la tecla ENTER. Nombre de Inicio Programa/Accesorio/Unidad Winword PROGRAMAS Microsoft Word Powerpnt Microsoft Power Point Excel Microsoft Excel msaccess Microsoft Access Iconos Zona de Trabajo Barra de Estado Barra de Direcciones Panel de Tareas
- 13. CENTRO DE EDUCACIÓN TÉCNICO - PRODUCTIVA “Teófilo Méndez Ramos” – Huaraz. ROJO SÁNCHEZ ELDER DAVID Docente de Computación Calc ACCESORIOS Calculadora notepad Block de Notas wordpad WordPad mspaint Saint explorer Explorador de Windows A: UNIDADES Unidad A: (Diskette) C: Unidad C: (Disco Duro) D: Unidad D: (CD) CARPETA Es una unidad de almacenamiento auxiliar que crea el usuario para acenar. La carpeta puede ser creada sobre cualquier unidad de almacenamiento y su capacidad es limitada por la unidad donde es creada. Puede contener todo tipo de archivos y facilita la organización, el agrupamiento y desplazamiento de información de una unidad a otra, de PC a PC o de un lugar a otro si la computadora estuviera conectada a Internet. ¿Cómo crear una Carpeta? Pulsar un click derecho sobre la zona de trabajo de una ventana, ubicar el puntero del Mouse sobre Nuevo, y elegir la opción Carpeta, en el icono que aparezca, escribirle un nombre y pulsar la tecla ENTER. CAMBIAR EL NOMBRE A UNA CARPETA O ARCHIVO Seleccionaremos la carpeta o el archivo al cual queramos cambiarle el nombre. Con el botón derecho del ratón haremos clic sobre él o ella. Seleccionamos Cambiar Nombre del menú contextual entonces el nombre de la carpeta o archivo estará seleccionado y con el cursor parpadeando en el interior del recuadro del nombre. Escribiremos el nuevo nombre. Pulsaremos Intro o haremos click fuera de la carpeta o archivo para que los cambios se hagan efectivos.
- 14. CENTRO DE EDUCACIÓN TÉCNICO - PRODUCTIVA “Teófilo Méndez Ramos” – Huaraz. ROJO SÁNCHEZ ELDER DAVID Docente de Computación Otra manera sería seleccionando el icono de la carpeta o archivo, luego presionamos la tecla F2, escribimos el nuevo nombre y pulsamos la tecla Intro o hacemos click fuera del icono para que los cambios se hagan efectivos. CONOCER LOS TIPOS DE ARCHIVOS Para conocer los tipos de Archivos registrados en nuestro ordenador y saber con qué programa se abren seleccionaremos la opción Opciones de Carpeta del menú Herramientas. Seleccionaremos la pestaña Tipos de Archivos. En la ventana que aparece tenemos todos los tipos de archivos que puede abrir nuestro ordenador. Si seleccionas alguno de ellos aparecerá en el detalle el nombre del programa con el cual se abrirá. ACCESO DIRECTO Es una imagen que representa un archivo, programa o unidad de almacenamiento existente en la computadora. Es un Icono con su respectivo nombre que enlaza directamente con un archivo o programa al cual representa. ¿Cómo crear un Acceso Directo? Pulsar un Click Derecho sobre el papel tapiz, ubicar el puntero sobre la Herramienta nuevo y activar Acceso Directo, en la Ventana que aparezca pulsar sobre el Botón Examinar, y abrir la Unidad C: / Archivos de Programa / Microsoft Office / Office 10 / Elegir el Programa (usando su nombre de inicio) / Pulsar en Aceptar / Siguiente / Finalizar. También podemos crear de forma rápida un acceso directo a un tipo de documento de los que nos muestra la ventana, por ejemplo, Imagen de mapa de bits, Documento de Microsoft Word, Flash Movie, HTML, etc. Para ello basta pinchar en el icono correspondiente, así creará un acceso directo que abre el programa asociado, por ejemplo el Microsoft Word con un documento en blanco. ACCESORIOS DE WINDOWS XP Windows cuenta al igual que sus versiones anteriores con un conjunto de programas accesorios y que cumple una tarea especifica. Los accesorios más conocidos y utilizados por los usuarios son la calculadora, el bloc de notas, la grabadora de sonido, el Paint, Wordpad, etc. LA CALCULADORA
- 15. CENTRO DE EDUCACIÓN TÉCNICO - PRODUCTIVA “Teófilo Méndez Ramos” – Huaraz. ROJO SÁNCHEZ ELDER DAVID Docente de Computación La calculadora es un programa perteneciente al propio sistema operativo de Windows que tiene la función de efectuar, cálculos aritméticos, trigonométricos, exponenciales, etc. Para ello cuenta con dos presentaciones: la estándar y la científica. BLOCK DE NOTAS El bloc de notas es un editor de texto que se utiliza para crear archivos de contenidos estrictamente textuales (combinación de letras, números y los símbolos ASCII). Los archivos creados tienen ciertas limitaciones en el tamaño. Si usted desea crear un archivo muy extenso entonces deberá utilizar un procesador de texto como el Wordpad y otro programa mucho más profesional como el Microsoft Word. DESCRIPCION DEL ENTORNO 1. Barra de titulo 2. Barra de menús 3. Área de trabajo CREACION DE FONDO DE PANTALLA (Práctica Calificada) 1. Buscar imagen en el programa Buscar (archivos y carpetas) 2. Buscar imagen (*.gif) 3. Copiar la imagen en el disco 3 ½ 4. Luego digitar la siguiente codificación en el programa bloc de notas 5. Guardar la codificación con la extensión (pagina1.html) en el disco 3 ½. 6. Luego abrir el disco 3 ½ para poder visualizar el resultado 1 2 3
- 16. CENTRO DE EDUCACIÓN TÉCNICO - PRODUCTIVA “Teófilo Méndez Ramos” – Huaraz. ROJO SÁNCHEZ ELDER DAVID Docente de Computación 7. Luego en la propiedad de fondo de pantalla hacer clic en el comando Examinar y buscar el archivo (pagina1.html) <html> <head> <title>Escritorio</title> </head> <body bgcolor="red"> <h1> <center>EJEMPLO DE FONDO</center> </h1> <p> <marquee> <font size=6> <font color="white"> BIENVENIDOS AL CETPRO TEÓFILO MENDEZ RAMOS” </font> </font> </marquee> </body> </html> WORD PAD Es un procesador de texto que cuenta con herramientas básicas para dar tratamiento a la información ingresada. Usa la misma extensión que el Microsoft Word y puede ser modificada y actualizada por este programa. Wordpad es un editor de textos para documentos cortos. Con Wordpad puede dar formato a documentos con varios estilos de fuentes y de párrafos.
- 17. CENTRO DE EDUCACIÓN TÉCNICO - PRODUCTIVA “Teófilo Méndez Ramos” – Huaraz. ROJO SÁNCHEZ ELDER DAVID Docente de Computación Aprendiendo el uso de la Barra Estándar. Nuevo Abrir Guardar Imprimir Vista Previa Cortar Copiar Pegar Deshacer Rehacer Aprendiendo el uso de la Barra de Formato. Tipo de Fuente Tamaño de Fuente Negrita N Cursiva K Subrayado S Izquierda Centrar Derecha Viñetas ATAJOS PARA TEXTO Alt + 160 = á........Alt + 130 = é_____ Alt + 161 = í------ Alt + 162 = ó.....Alt + 163 = ú Alt + 164 = ñ........Alt + 165 = Ñ ____ Alt + 60 = < ------ Alt + 61 = = .....Alt + 62 = > Alt + 63 = ?.........Alt + 64 = @ ____ Alt + 123 = { ----- Alt + 125 = }.....Alt + 92 = MS PAINT Arial 10
- 18. CENTRO DE EDUCACIÓN TÉCNICO - PRODUCTIVA “Teófilo Méndez Ramos” – Huaraz. ROJO SÁNCHEZ ELDER DAVID Docente de Computación Es un accesorio del sistema operativo que se usa para crear imágenes a mano alzada y con el uso de sus heramientas. Crea archivos con extensión BMP que se caracterizan por ocupar demasiado espacio en las unidades de almacenamiento. Puede utilizar Paint para crear, modificar y ver imágenes. Puede pegar una imagen de Paint en otro documento que haya creado o utilizarla como fondo del escritorio. Incluso puede usar Paint para ver y modificar fotografías digitalizadas. VENTANA DEL MSPAINT DIBUJOS EN EL PROGRAMA PAINT
- 19. CENTRO DE EDUCACIÓN TÉCNICO - PRODUCTIVA “Teófilo Méndez Ramos” – Huaraz. ROJO SÁNCHEZ ELDER DAVID Docente de Computación EXPLORADOR DE WINDOWS Permite visualizar el contenido de la computadora en una forma esquemática. Administra los archivos y carpetas de toda la PC, mostrando su ubicación dentro de la máquina. Permite además cambiar la posición de los elementos de una ventana a otra tan solo arrastrando los íconos entre las ventanas. USO DE ATAJOS EN EL WINDOWS 1. Para Minimizar todas las ventanas del Escritorio + M = Minibar todas las ventanas 2. Para salir de un Programa que no Responde Presionar la Combinación de Teclas Ctrl. + Alt. + Supr. Luego elegir la opción finalizar tarea. 3. Para explorar los archivos de la PC. + E = Explorar 4. Para Buscar archivos + F = Buscar 5. Para Ejecutar usando un nombre de inicio o ubicación 6. Para cambiar el nombre a un Archivo Se usa la tecla F2 + R = Ejecutar
- 20. CENTRO DE EDUCACIÓN TÉCNICO - PRODUCTIVA “Teófilo Méndez Ramos” – Huaraz. ROJO SÁNCHEZ ELDER DAVID Docente de Computación LA BÚSQUEDA Los ordenadores de hoy en día permiten almacenar gran cantidad de información por lo que se aconseja tenerla bien clasificada si después queremos encontrarla con cierta facilidad. Aunque tengamos muy bien clasificada la información puede que alguna vez no encontremos algún archivo o carpeta, para ello Windows incorpora la función Búsqueda que nos permitirá encontrar la información que deseemos lo antes posible. Si te fijas un poco te darás cuenta de que es la misma ventana del explorador de Windows pero en vez de mostrar las carpetas muestra la ventana de búsqueda. Si estás en el explorador no es necesario que pulses en Inicio y selecciones el menú Buscar ya las opciones que se nos presentan según lo que queramos buscar. Imágenes..., Documentos..., Archivos..., Equipos..., Buscar en Internet. que estándar. EXAMEN BIMESTRAL DE COMPUTACIÓN NOTA
- 21. CENTRO DE EDUCACIÓN TÉCNICO - PRODUCTIVA “Teófilo Méndez Ramos” – Huaraz. ROJO SÁNCHEZ ELDER DAVID Docente de Computación 1. ¿Qué es una Ventana? Es un elemento de sistema operativo para mostrar programas y con la información, la ventana en su interior muestra cuadros y permiten realizar operación con información 2. Mencionar 4 maneras de ingresar a un Programa . Ubicar programa deseado y pulsar un clic. . El icono del programa, pulsar un clic derecho y elegir la herramienta Abrir. . El Icono del programa y pulsar dos clic consecutivos los clic deben ser rápidos . Usar la combinación de teclas Banderita y R, escribir el nombre de inicio del programa y pulsar la tecla ENTER. 3. ¿Qué es una Carpeta y como se crea? . Es una unidad de almacenamiento auxiliar que crea el usuario La carpeta puede ser creada sobre cualquier unidad de almacenamiento y su capacidad . Pulsar un clic derecho sobre la zona de trabajo de una ventana Y del Mouse sobre Nuevo, y elegir la opción Carpeta, en el icono que aparezca, escribirle un nombre y pulsar la tecla ENTER. 4. ¿Qué es un acceso directo y como se crea? . Es una imagen que representa un archivo, programa o unidad de almacenamiento existente en la computadora . Para ello basta pinchar en el icono correspondiente, así creará un acceso directo que abre el programa asociado como el Microsoft Word con un documento en blanco 5. ¿Cuál es la función del Block de Notas? . Es un editor de texto incluido en los sistemas operativos de Microsoft Su funcionalidad es Algunas características propias son: Inserción de hora y fecha actual pulsando F5, en formato "HH:MM DD/MM/AA 6. Definir el Word Pad y su uso . Es un editor de textos sencillo que permite realizar algunas cosas, entre ellas Dar formato a caracteres y párrafos. 7. ¿Qué atajos de teclado se usa para tildar las vocales?
- 22. CENTRO DE EDUCACIÓN TÉCNICO - PRODUCTIVA “Teófilo Méndez Ramos” – Huaraz. ROJO SÁNCHEZ ELDER DAVID Docente de Computación Alt + 160 = á........Alt + 130 = é_____ Alt + 161 = í------ Alt + 162 = ó.....Alt + 163 = ú Alt + 164 = ñ........Alt + 165 = Ñ ____ Alt + 60 = < ------ Alt + 61 = = .....Alt + 62 = > Alt + 63 =?...........Alt + 64 = @_____ Alt + 123 = { ----- Alt + 125 =}......Alt + 92 8. ¿Qué es el Paint y que tipo de archivos crea? . La ventana de Paint se activa al ingresar al programa y Barra de título Barra de menú Cajón de herramientas Paleta de colores Área de trabajo Barra de estado para dibujar y pintar programa abre y guarda archivos en formato de mapa de bits de Windows BMP, JPEG, GIF. 9. ¿Cuál es la función del Explorador de Windows? . Es es un elemento primordial de sistema de cómputo, ya que su finalidad es la de organizar y controlar los archivos y carpetas de los distintos sistemas de almacenamiento que utilizamos 10.Indicar el Procedimiento para buscar Archivos en la Computadora. . Pulse o haga clic para abrir el Explorador de archivos. Se busca en todas las carpetas y subcarpetas de la biblioteca o carpeta que esté viendo. CREACION DE CARPETAS (EJERCICIO) Nombre del alumno Windows XP Microsoft XP Access Excel Power Point Word Prácticas Registros Archivos
- 23. CENTRO DE EDUCACIÓN TÉCNICO - PRODUCTIVA “Teófilo Méndez Ramos” – Huaraz. ROJO SÁNCHEZ ELDER DAVID Docente de Computación Carpetas Documentos Cartas Oficios Memorandum Solicitudes T-1 T-2 T-3 T-4 T-5 T-6 T-7 T-8 CONFIGURAR EL RATÓN El ratón es una herramienta que se utiliza constantemente así que es aconsejable tenerlo adaptado a nuestras necesidades lo mejor posible, por ello a continuación te enseñamos cómo configurarlo. Los Botones
- 24. CENTRO DE EDUCACIÓN TÉCNICO - PRODUCTIVA “Teófilo Méndez Ramos” – Huaraz. ROJO SÁNCHEZ ELDER DAVID Docente de Computación Selecciona la opción Panel de Control del menú del botón Inicio. Ahora selecciona Impresoras y otro Hardware, haz doble clic sobre el icono del ratón (Mouse) se abrirá la ventana Propiedades de Mouse que tienes a continuación, en la pestaña Botones tienes los parámetros que afectan a la configuración de los botones del ratón. Por defecto el botón izquierdo del ratón es el que realiza las funciones de selección y el arrastre, pero si eres zurdo es posible que esto no te sea nada cómodo, por lo que Windows XP te permite cambiar esta configuración para que sea el botón derecho el que realice estas funciones. Para invertir las funciones del botón derecho y el izquierdo en la sección de configuración de botones selecciona la opción Intercambiar botones primario y secundario. Podemos configurar también la velocidad del doble clic desplazando la flecha hacia la izquierda para hacer que el doble clic no tenga que ser tan rápido y a la derecha para lo contrario. Si quieres probarlo haz doble clic sobre la carpeta de la derecha, si haces doble clic correctamente a la velocidad que has seleccionado se abrirá la carpeta. Si quieres que para arrastrar un objeto no necesites mantener pulsado el botón del ratón tendrás que activar la opción Activar bloqueo de clic. LOS PUNTEROS En la pestaña Punteros podemos elegir los tipos de punteros del ratón en cada momento, cuando lo mueves, cuando está ocupado, cuando seleccionas, etc. De la opción Esquema selecciona la composición de punteros que más te guste.
- 25. CENTRO DE EDUCACIÓN TÉCNICO - PRODUCTIVA “Teófilo Méndez Ramos” – Huaraz. ROJO SÁNCHEZ ELDER DAVID Docente de Computación En la sección Personalizar aparece la lista de los distintos movimientos con sus respectivos punteros, si por algún motivo no te gusta alguno de los punteros puedes cambiarlo, para ello selecciona un tipo de puntero y pulsa el botón examinar, busca la ruta donde se encuentra el puntero que tu quieres y después pulsa aceptar. Puedes generar tu propia combinación de punteros y guardarla con nombre propio. Una vez tengas creado el esquema pulsa en Guardar como dándole un nombre, de esta forma cuando quieras aplicar ese esquema simplemente tendrás que buscarlo en la lista de esquemas por el nombre que tu le distes al guardarlo. Al igual que se pueden crear nuevos esquemas también se pueden eliminar, primero seleccionas el esquema y después pulsas el botón Eliminar. Si modificas alguno de los esquemas ya predefinido y después quieres volver a utilizar el original pulsa en Predeterminada y el esquema volverá a su configuración original. INSTALAR UNA IMPRESORA La impresora es uno de los periféricos más utilizados del ordenador, en este punto aprenderemos a instalar una impresora y a configurarla en un sistema Windows.
- 26. CENTRO DE EDUCACIÓN TÉCNICO - PRODUCTIVA “Teófilo Méndez Ramos” – Huaraz. ROJO SÁNCHEZ ELDER DAVID Docente de Computación Hoy en día es muy fácil instalar nuevos dispositivos hardware, como impresoras, ya que la mayoría utilizan la tecnología Plug&Play que hace que el sistema operativo reconozca la nueva impresora nada más conectarla al ordenador y nosotros no tengamos que hacer nada para instalarla. A continuación aprenderemos a instalar una impresora de forma manual y a personalizar su funcionamiento para que se adapte lo más posible a nuestras necesidades. Despliega el menú Inicio Selecciona la opción Configuración y luego Impresoras y faxes. Si no tienes la opción Impresoras y faxes en tu menú Inicio también puedes llegar a ella a través del Panel de control, opción Impresoras y otro hardware. Aparecerá una pantalla como esta, si seleccionas una impresora el panel contextual de la derecha te mostrará las opciones que ves aquí: Agregar una impresora, Ver lo que se está imprimiendo, Seleccionar preferencias de impresión, etc. Estas tareas son las que habitualmente se necesitan para manejar una impresora. Ahora, haz clic sobre el icono Agregar Impresora para iniciar el asistente que te ayudará a instalar una impresora. MICROSOFT WORD
- 27. CENTRO DE EDUCACIÓN TÉCNICO - PRODUCTIVA “Teófilo Méndez Ramos” – Huaraz. ROJO SÁNCHEZ ELDER DAVID Docente de Computación Es un potente procesador de textos y documentos que usa herramientas avanzadas para dar tratamiento a la información ingresada a la hoja de trabajo. El Word crea archivos con extensión DOC, HTML, RTF y otros. La ventana principal del Word muestra por defecto la barra de herramientas estándar, la barra de herramientas Formato y la barra de Dibujo. Además muestra una página que se puede ir incrementando de acuerdo al tipo de documento que desee crear el usuario. Al arrancar Word aparece una pantalla inicial como esta. En la parte superior está, en color azul, la barra del título, en la que aparece el nombre del documento sobre el que estamos trabajando. Como hemos arrancado Word sin decirle sobre qué documento queremos trabajar, nos abre un documento en blanco y le asigna el nombre inicial Documento1. Cuando guardemos el documento le cambiaremos el nombre. Formas de ingresar a Microsoft Word: Activar el botón Inicio, ubicar el puntero del Mouse sobre Programas, y elegir Microsoft Word. Usando la combinación de teclas Banderita y R, en la ventana que aparezca escribir WINWORD y pulsar la tecla ENTER.
- 28. CENTRO DE EDUCACIÓN TÉCNICO - PRODUCTIVA “Teófilo Méndez Ramos” – Huaraz. ROJO SÁNCHEZ ELDER DAVID Docente de Computación Si aparece el dibujo de un clip con ojos (el ayudante del Office) que te ofrece ayuda, haz clic donde dice "Cerrar", para que desaparezca, ya que, de momento, no lo vamos a necesitar. Ahora vamos a explicar cómo escribir tu primer documento, y aprenderás a corregir los pequeños errores y a desplazarte por el documento. Más abajo tienes el ejercicio "Crear un documento" donde está todo explicado paso a paso. Al escribir un texto hay que teclearlo sin pulsar la tecla INTRO; cuando llegues al final de la línea, observarás como salta automáticamente de línea. (La tecla INTRO también se llama ENTER o retorno de carro; en el teclado de la imagen se llama "ent") Observarás que hay una pequeña barra vertical parpadeante que va avanzando según vas escribiendo, se llama punto de inserción, y nos sirve para saber dónde se va a escribir la siguiente letra que tecleemos. No confundas el punto de inserción con el puntero del ratón que tiene esta forma cuando está dentro del área de texto y esta otra cuando está encima de los menús, e incluso puede tomar otras formas que iremos viendo más adelante. También puedes ver una raya horizontal como ésta que indica dónde acaba el documento. Cuando mueves el ratón, lo que estás moviendo es el puntero; cuando pulsas las teclas de dirección, mueves el punto de inserción. Cuando cometes un error, y te das cuenta inmediatamente, pulsa la tecla Retroceso que retrocede una posición borrando la última letra tecleada. (La tecla Retroceso aparece como "bksp" en la imagen, aunque suele ser una flecha grande hacia la izquierda) Cuando te das cuenta del error después de haber escrito unas cuantas letras más, debes pulsar la tecla con la flecha pequeña hacia la izquierda, que no borra las letras, sólo mueve el cursor hasta llegar donde está el error; entonces pulsa Retroceso para borrar el error.
- 29. CENTRO DE EDUCACIÓN TÉCNICO - PRODUCTIVA “Teófilo Méndez Ramos” – Huaraz. ROJO SÁNCHEZ ELDER DAVID Docente de Computación Por último, si te das cuenta del error cuando tienes el punto de inserción lejos de donde está el error, mueve el ratón hasta colocar el puntero detrás del error y pulsa el botón izquierdo del ratón; verás como el punto de inserción se desplaza justo a esa posición y entonces ya puedes pulsar Retroceso. La tecla suprimir (Del o Supr) también borra una letra, pero la que queda a la derecha del punto de inserción. La barra de menús. Desde los menús de esta barra se pueden ejecutar todos los comandos de Word. En Word la barra de menús tiene un comportamiento "inteligente", que consiste, básicamente, en mostrar sólo los comandos más importantes y los que el usuario va utilizando. Herramientas Estándar.- contiene iconos para ejecutar de forma inmediata algunos de los comandos más habituales, como Guardar, Copiar, Pegar, etc. Es un conjunto de Botones (Íconos) que pueden ser utilizados para realizar operaciones dentro de un Documento de Word. Cada uno de los botones tiene una tarea específica y muestra una imagen de la acción que realiza. Nuevo.- Crea un Documento nuevo sobre la unidad de almacenamiento donde se creó el primero. Abrir.- Abre un Documento existente sobre las unidades de almacenamiento que tenga la Computadora. Guardar.- Almacena el documento activo sobre la unidad de almacenamiento que elija el usuario. Imprimir.- Envía el documento activo a la Impresora. Esta herramienta debe ser utilizada luego de configurar la página. Vista Previa.- Genera una vista preliminar del documento activo, es decir, muestra el resultado final del documento cuando se imprima. Revisión Ortográfica.- Realiza una revisión minuciosa de los errores ortográficos y gramaticales cometidos por el usuario al momento de ingresar información al documento. Los errores ortográficos se subrayan de color rojo y los errores gramaticales se subrayan de color verde. Cortar.- Es utilizado para cambiar de ubicación un texto o párrafo seleccionado.
- 30. CENTRO DE EDUCACIÓN TÉCNICO - PRODUCTIVA “Teófilo Méndez Ramos” – Huaraz. ROJO SÁNCHEZ ELDER DAVID Docente de Computación Copiar.- Crea una copia idéntica del texto o párrafo seleccionado. Pegar.- Es utilizado para plasmar el texto cortado o copiado. Deshacer.- Deshace la ultima acción realizada por el usuario. Rehacer.- Rehace la ultima acción realizada por el usuario. Herramientas de Formato.- Son un conjunto de botones que permiten modificar la presentación de un texto o párrafo seleccionado. Tipo de Fuente.- Permite elegir el tipo de fuente que se usará en el documento. Los documentos formales deben tener como máximo dos tipos de fuente. Tamaño de fuente.- Se usa para establecer el tamaño de fuente en un documento, los tamaños de fuente mas usados son 10, 11 y 12. Negrita.- Es un estilo de fuente que permite resaltar los títulos y subtítulos de un documento. Cursiva.- Añade una pequeña inclinación hacia la derecha del texto seleccionado, es un estilo de fuente que permite mejorar la presentación de un documento. Subrayado.- Agrega una línea horizontal por debajo del texto seleccionado, es un estilo de fuente que permite diferenciar los títulos, subtítulos y partes importantes de un documento. Alineación Izquierda.- Es la alineación que usa por defecto el Word. Muestra el texto del documento alineado al margen izquierdo de la página. Alineación Centrada.- Hace que el texto del documento se muestre alineado al centro de la página. Alineación Derecha.- Es el tipo de alineación menos usada, porque no tiene una buena presentación. Este tipo de alineación es usada para añadir fechas al documento. Alineación Justificada.- Es la alineación más usada porque auto-espacia todas las líneas de texto dentro de un documento, es decir, hace que el texto del documento se muestre alineado en ambos márgenes izquierdo y derecho. Ejemplo práctico con el uso de las Herramientas Formato
- 31. CENTRO DE EDUCACIÓN TÉCNICO - PRODUCTIVA “Teófilo Méndez Ramos” – Huaraz. ROJO SÁNCHEZ ELDER DAVID Docente de Computación Guardar Documentos Este tema proporciona información de referencia acerca de: Guardar documentos en formato Word.- Existen varias formas de guardar documentos en Microsoft Word. Se puede guardar el documento activo con el que se está trabajando, sea nuevo o no. Se puede guardar todos los documentos abiertos a la vez. Además, se puede guardar una copia del documento activo con otro nombre o en otra ubicación. Si tiene texto o un formato que desea volver a utilizar para otros documentos, puede guardar el documento como una plantilla de Word. Si comparte documentos con otros usuarios que utilizan versiones anteriores de Word y desea asegurarse de que los documentos tienen el mismo aspecto cuando se abran en esas versiones, puede desactivar las características que no forman parte de ellas. Al guardar el documento no aparecen los cambios.- Se abre el documento a través de una red. Si un documento esta almacenado en un servidor de red y se guarda haciendo clic en Salir en el menú Archivo y, a continuación, se responde al mensaje para guardar los cambios, posiblemente haya guardado una copia del documento en el disco duro. Cuando se vuelve a abrir el documento en la red, no aparecen los cambios debido a que solo se guardaron en la copia del disco duro. Para evitar que los cambios realizados en un documento almacenado en un servidor de red se guarden en una copia diferente del documento, utilice el comando Guardar del menú Archivo antes de salir de Word. Guardar documentos con otros formatos de archivo.- Cuando necesite compartir documentos con usuarios que utilicen otros procesadores de texto o versiones de Word que tienen un formato de archivo diferente (por ejemplo, Word 6.0/95 o Word para Macintosh), puede guardar los documentos en otros formatos de archivo. Por ejemplo, puede abrir un documento creado en WordPerfect, modificarlo en Word y guardarlo en formato de Word o de WordPerfect. Guardar documentos para utilizarlos en Internet, Intranet o Web.- Si utiliza Word para crear páginas Web que se van a mostrar en un explorador Web, puede guardar los documentos en formato de página Web y publicarlos en un servidor Web. También puede guardar los documentos en un sitio FTP de Internet (debe tener una cuenta de Internet con un proveedor de servicios de Internet y permiso para guardar los documentos en el servidor FTP)o en la Intranet de la organización. Guardar un documento en un sitio FTP.- Practica Nº 01
- 32. CENTRO DE EDUCACIÓN TÉCNICO - PRODUCTIVA “Teófilo Méndez Ramos” – Huaraz. ROJO SÁNCHEZ ELDER DAVID Docente de Computación Para realizar este procedimiento, su organización debe tener una Intranet o Ud. Debe tener acceso a un sitio de Internet que permita guardar archivos y derechos de acceso para guardarlos. Antes de poder guardar documentos en un sitio FTP, hay que agregar el sitio FTP a la lista de sitios de Internet. PARTES DE LA COMPUTADORA EL CPU EL CEREBRO DE LA MÁQUINA Si comparamos el funcionamiento de la computadora con el del cuerpo humano, el papel que desempeña el cerebro podríamos comparar lo que en la máquina juega la Unidad Central de Proceso (CPU). Es el encargado de recibir los datos que le introducimos a través del teclado o el Mouse para, después de procesarlos, darnos una respuesta a través de los dispositivos de salida, es decir, de la pantalla o la impresora. EL MONITOR LA CARA DE MÁQUINA Muestra gráficamente los datos que están siendo procesados por la computadora. En sus inicios, los monitores en sus inicios los monitores eran monocromos, pero actualmente, son capaces de visualizar millones de colores. EL TECLADO OJOS Y OIDOS DE LA MÁQUINA Su manejo es idéntico a la de una máquina de escribir. La diferencia está en la que la computadora no trabaja solo con números y letras, por lo que presenta diversas funciones especiales. El teclado de uso extendido consta de 105 teclas, distribuidas en cuatro bloques: Alfabético (o de máquina de escribir); numérico al lado derecho del teclado alfabético (tiene la forma de una calculadora); teclas especiales (que se encuentran junto a la barra espaciadora entre ellas tenemos las teclas: ALT, CTRL, SHIFT, BLOQ MAYUS, TAB, etc., y de función que se encuentra en la parte superior del teclado (arriba de las teclas alfabéticas). EL MOUSE O RATÓN LA MANO DE LA MÁQUINA Es como una prolongación de la mano que permite al usuario trabajar “dentro” de la pantalla, para utilizarlo sólo se necesita de una superficie lisa sobre la cual desplazarlo. El uso del Mouse resulta prácticamente Practica Nº 02 NOTA
- 33. CENTRO DE EDUCACIÓN TÉCNICO - PRODUCTIVA “Teófilo Méndez Ramos” – Huaraz. ROJO SÁNCHEZ ELDER DAVID Docente de Computación imprescindible para trabajar con Windows y con la mayoría de sus aplicaciones compatibles EVALUACIÓN BIMESTRAL DE COMPUTACIÓN 1. ¿Qué modificaciones se le puede hacer al Mouse? . Abra propiedades de mouse haciendo clic en el botón inicio. y, a continuación, haga clic en Panel de control haz clic en la pestaña Punteros y, a continuación, realiza alguna de las siguientes acciones haz clic en Aceptar 2. ¿Qué es el Word y que tipo de Archivos crea? . es un programa de procesamiento de textos, diseñado para ayudarle a crear documentos de calidad profesional . se puede crear a Microsoft Word, Microsoft Excel y Microsoft PowerPoint 3. Definir 3 Herramientas Estándar . Pegar . Deshacer . Rehacer. 4. Definir 3 Herramientas formato . Tamaño de fuente. . Negrita. . Cursiva. 5. Definir los Estilos de fuente . No los podemos crear ni modificar son invariables y dependen del diseñador de la fuente. Normalmente las variaciones son cuatro: Normal, otra vez este nombre, Cursiva, Negrita y negrita cursiva Herramientas de dibujo.- Son un conjunto de botones que permiten insertar objetos, imágenes y auto-formas a la hoja de trabajo, además cuenta con herramientas complementarias que pueden ser utilizados para modificar la presentación y apariencia de un objeto seleccionado.
- 34. CENTRO DE EDUCACIÓN TÉCNICO - PRODUCTIVA “Teófilo Méndez Ramos” – Huaraz. ROJO SÁNCHEZ ELDER DAVID Docente de Computación Selección.- Permite seleccionar uno o más objetos dentro de la hoja de trabajo, además permite agrupar los objetos seleccionados. Auto-formas.- Son formas prediseñadas que pueden ser insertadas a la hoja de trabajo. Se muestran agrupadas por categorías que muestran un grupo de auto-formas. Línea.- Dibuja líneas de distintos tamaños sobre la hoja de trabajo. Flecha.- Dibuja flechas de distintos tamaños y en distintas direcciones. Rectángulo.- Dibuja rectángulos y cuadrados de distintos tamaños. Para dibujar un rectángulo perfecto se debe mantener presionado la tecla shift. Elipse.- Dibuja elipses y círculos de distintos tamaños. Para dibujar un circulo perfecto se debe mantener presionado la tecla shift. Cuadro de Texto.- Es un contenedor que permite ingresar textos, objetos, símbolos, imágenes, etc. Además puede ser ubicado sobre cualquier parte de la hoja de trabajo. Word Art.- Es una herramienta que permite crear plantillas de letras y textos sobre la hoja de trabajo. Muestras distintas presentaciones y herramientas propias que permiten mejorar su presentación y ubicación. Diagrama u Organigrama.- Muestra diagramas y organigramas prediseñados que pueden ser insertados a la hoja de trabajo. Cuentas con herramientas propias para su modificación. Imágenes Prediseñadas.- Muestra la galería de imágenes prediseñadas existentes en la galería del Office. Las imágenes se muestran agrupadas en categorías donde cada categoría contiene un grupo de imágenes que pueden ser insertados como objetos sobre la hoja de trabajo. Color de Relleno.- Es usado para rellenar de colores un objeto seleccionado, muestra también efectos de relleno que permiten definir al usuario el tipo de relleno que realizará. Color de Línea.- Permite modificar el color de línea de uno o más objetos seleccionados. Además se puede añadir un estilo de entramado para las líneas del objeto u objetos seleccionados.
- 35. CENTRO DE EDUCACIÓN TÉCNICO - PRODUCTIVA “Teófilo Méndez Ramos” – Huaraz. ROJO SÁNCHEZ ELDER DAVID Docente de Computación Color de Fuente.- Permite definir un color de fuente para el documento, para usar esta herramienta se debe tener seleccionado el texto o párrafo. Estilo de Línea.- Permite cambiar el estilo de línea que muestra por defecto el objeto seleccionado. Estilo de Guión.- Es utilizado para cambiar la presentación del guión que usa el objeto seleccionado. Estilo de Flecha.- Permite cambiar la apariencia y presentación de la flecha seleccionada, también es utilizado para personalizar el tamaño, y ajustar su presentación cuando se muestra dentro de un párrafo de texto. Sombra.- Permite agregar un efecto de sombreado al objeto seleccionado, el usuario define la dirección y el tipo de sombra para el objeto. 3D.- Añade un Efecto en tres dimensiones para el objeto seleccionado; no todos los objetos pueden ser afectados por esta herramienta. EJEMPLOS CON EL USO DE HERRAMIENTAS DE DIBUJO Uso de la Herramienta Fuente.- Es una de las herramientas más importantes que utiliza el programa para mejorar la presentación de la información ingresada al documento. Con el uso de esta herramienta se puede agregar algunos efectos, modificar los caracteres y animar textos. Al acceder a esta herramienta se muestra una ventana con tres pestañas (fichas) y cada una de ellas muestra opciones que permiten al usuario que modificaciones realizar. Primera Pestaña (FUENTE):
- 36. CENTRO DE EDUCACIÓN TÉCNICO - PRODUCTIVA “Teófilo Méndez Ramos” – Huaraz. ROJO SÁNCHEZ ELDER DAVID Docente de Computación Permite modificar el tipo de fuente, estilo, tamaño, color, estilo de subrayado, color de subrayado y agregar efectos al texto seleccionado. Segunda Pestaña (Espacio entre Caracteres): Actúa sobre cada uno de los caracteres de un texto o párrafo seleccionado, permitiendo ampliar, reducir, disminuir o elevar la posición de cada uno de ellos o en conjunto. Además cuenta con recuadro de vista previa que muestra todos los cambios que se van realizando al texto seleccionado al activar o desactivar cualquier opción.
- 37. CENTRO DE EDUCACIÓN TÉCNICO - PRODUCTIVA “Teófilo Méndez Ramos” – Huaraz. ROJO SÁNCHEZ ELDER DAVID Docente de Computación Tercera Pestaña (Efectos de texto): Añade animación y efectos visuales al texto o párrafo seleccionado. Ejemplos prácticos con el uso de le Herramienta fuente:
- 38. CENTRO DE EDUCACIÓN TÉCNICO - PRODUCTIVA “Teófilo Méndez Ramos” – Huaraz. ROJO SÁNCHEZ ELDER DAVID Docente de Computación EQUILIBRIO DE LOS CUERPOS Ley de la Acción de las Masas (Guldberg y Waage) “La velocidad de una reacción química es directamente proporcional a las consecuencias morales de las sustancias reactantes”. Reacción aA + bB Productos Si es el elemento Orden de reacción = a + b Equilibrio Químico.- En muchas reacciones ocurre que a medida que van consumiéndose los reactantes, se produce la inversión de las reacciones hasta llegar al equilibrio dinámico, es decir la velocidad directa e inversa son: aA + bB cC + dD Reacción Directa Reacción Inversa en Equilibrio V directa = V Inversa Constante de Equilibrio en Función de las Concentraciones: n = (c + d) (a + b) La constante de equilibrio químico K solo cambia por efecto de la temperatura y es característico para cada sistema en equilibrio K para sistemas homogéneos; líquidos, acuosos o gases. Constante de equilibrio en función de las presiones parciales (solo gases). En el equilibrio en donde intervengan dos o más sistemas, también se suele utilizar la constante de equilibrio sólidas o líquidas no sufragan variaciones en su presión (incomprensibles)y se mantienen constantes. Relaciones entre Kp y Kc: R = 0,082 atm T = Temperatura (K) @n = Variaciones de moles Principio de la Chatelier: Si sobre un sistema que esta en equilibrio se produce una variación en la concentración, temperatura y presión; la reacción se desplaza en tal sentido que anule dicho efecto. V=K [A]a ; [B]b Práctica Nº 03 Kp = Kc (RT)@n NOTA
- 39. CENTRO DE EDUCACIÓN TÉCNICO - PRODUCTIVA “Teófilo Méndez Ramos” – Huaraz. ROJO SÁNCHEZ ELDER DAVID Docente de Computación P R O T E C T O R D E P A N T A L L A Es el encargado del ahorro de energía del monitor cuando el usuario no esta operando la máquina por un determinado tiempo. MODELOS: presenta la lista de protectores de pantalla que han sido instalados junto con el Windows 98. CONFIGURACIÓN: Permite ingresar al editor de cada protector de pantalla y de acuerdo a su forma presentará diversas opciones. CONTRASEÑA: Permite introducir un código que será requerido cuando desee volver a utilizar la máquina, si no lo hace el sistema no podrá reanudarse hasta que se ingrese el código requerido. VISTA PREVIA: Antes de aplicar los cambios es posible visualizar los resultados haciendo clic en este botón o de lo contrario haciendo clic en Archivo y luego en Vista Preliminar y si usted maneja mejor el teclado lo podrá hacer con la combinación de teclas CTRL + ALT + I. ESPERAR: Aumenta o disminuye el tiempo luego del cual se activará el protector de pantalla. El tiempo varía de 1 a 60 minutos. Ejemplos de Protector PROTECTOR DE MARQUE: Es uno de los protectores más sencillos de usar y más conocidos, nos presenta un texto que se desplaza de un lado al otro de la pantalla, cuya configuración, como ya, hemos mencionado, puede ser modificada. 1. En la lista de modelos elija el modelo Marquesina Desplazándose o Texto 3D. 2. Haga clic en el botón Configuración y escriba la frase que desee. 3. Pulse sobre el botón Vista previa para comprobar que todos los cambios que ha efectuado han sido reconocidos por la PC. Práctica Nº 04 NOTA
- 40. CENTRO DE EDUCACIÓN TÉCNICO - PRODUCTIVA “Teófilo Méndez Ramos” – Huaraz. ROJO SÁNCHEZ ELDER DAVID Docente de Computación COMENZAR A TRABAJAR CON WORD 2013 Dependiendo de las tareas que deba realizar, es posible que necesite más información a cerca de cómo utilizar Microsoft Word. Los siguientes recursos pueden ayudarle a obtener los conocimientos fundamentales: Podrá empezar a trabajar rápidamente con Word i n c l u s o s i n l e e r n i n g ú n m a n u a l . S i d e s e a i n f o r m a c i ó n a c e r c a d e l a s f u n c i o n e s q u e p u e d e r e a l i z a r c o n W o r d , o b t e n g a i n f o r m a c i ó n s o b r e l a d o c u m e n t a c i ó n i m p r e s a y l o s r e c u r s o s d i s p o n i b l e s e n p a n t a l l a . DONDE EMPEZAR SIN TENER QUE LEER NINGÚN MANUAL S i p r e f i e r e a p r e n d e r e l n u e v o S o f t w a r e e x p l o r á n d o l o , i n i c i e M i c r o s o f t W o r d , y c o m i e n c e a i n v e s t i g a r . E n c o n t r a r á f á c i l m e n t e l a m a y o r í a d e l a s h e r r a m i e n t a s y c o m a n d o s n e c e s a r i o s e n l a s b a r r a s d e h e r r a m i e n t a s E s t á n d a r y F o r m a t o y e n l o s m e n ú s d e W o r d . S i n e c e s i t a a y u d a , e s c r i b a s u p r e g u n t a e n e l a y u d a n t e d e o f f i c e y , a c o n t i n u a c i ó n , h a g a c l i c e n B u s c a r . Si no encuentra el Ayudante de Office, haga clic en Ayudante de Office. Si el Ayudante de Office no está instalado, tal vez tenga que instalarlo. Obtenga información sobre las formas de obtener ayuda al trabajar. Información acerca de lo que se puede hacer con Word2000 Para obtener información acerca de las tareas que puede realizar con Microsoft Word, utilice los siguientes recursos: Ayuda de Word: Utilice la ayuda en pantalla para obtener información sobre los procedimientos, datos de consulta y sugerencias que ofrezcan respuestas a sus preguntas. Obtenga información sobre las formas de obtener ayuda mientras trabaja. Ejercicios Sugeridos: …. P r á c t i c a N º 0 5 NOTA
- 41. CENTRO DE EDUCACIÓN TÉCNICO - PRODUCTIVA “Teófilo Méndez Ramos” – Huaraz. ROJO SÁNCHEZ ELDER DAVID Docente de Computación C O M E R C I A L C R U Y Z A 15 de agosto de 2001 DANNEA CRUZ MELGAREJO IMPORTADORES MUNDIALES CALLE HUASCAR (PERÚ BARRANCA) ESTIMADA SRTA. ASUNTO : PRO FORMA DE VENTA COMPONENTE DE COMPUTADORAS PRECIO EN DÓLARES AMERICANOS 1. COMPUTADORAS: ipos recios escripción 1. EPSON.............................1,100.52_ _ _ _ _ _ _ _Hasta acabar el stock 2. OLIVETTI………………1,200.60……………..Solo al contado 3. SANSUNG……………...1,300.58___________No es compatible 4. COMPATIBLES………...1,250.25……………..De toda clase DESCRIPCIÓN 2. COMPUTADORAS EPSON COMPATIBLES Pentium 100…… ………………………1150.50………………………Crédito Contado Pentium II 400… ………………………1150.60……………………....Contado Pentium III 300………………………...1250.50……………………….Contado y Crédito DE MARCA Pentium III……..………………………1125.52………………………Contado Pentium III 400………………………...1252.52……………………....Contado 3. COMPUTADORAS OLIVETTI COMPATIBLES Pentium 100……………………………850.36………………………..Crédito Contado Pentium II 400…………………………780.52………………………..Contado Pentium III 300………………………...650.23………………………..Crédito Contado DE MARCA Pentium III……………………………..1100.23………………………Contado Pentium III 400………………………...1200.23………………………Contado 4. SANSUNG COMPATIBLES Pentium 100……………………………1250.23………………………Sin Lectora_ contado Pentium II……………………………...1450.23……………………....Sin Lectora_ contado Pentium III 300………………………...1250.23 DE MARCA Pentium III……………………………...1250.23………………………Hasta agotar stock Pentium III 400…………………………1560.23………………………Solo En Provincias SÍRVASE COMUNICARSE A NUESTRO CORREO ELECTRÓNICO Atentamente Practica Sugerida NOTA
- 42. CENTRO DE EDUCACIÓN TÉCNICO - PRODUCTIVA “Teófilo Méndez Ramos” – Huaraz. ROJO SÁNCHEZ ELDER DAVID Docente de Computación César Cruz Caldas Representante del Servicio al Cliente 1. Seleccione el párrafo en el que se desee establecer una tabulación 2. Haga clic en el, extremo izquierdo de la REGLA HORIZONTAL hasta que aparezca el tipo de tabulación que desee. 3. Haga clic en la posición de la regla horizontal donde desee establecer una tabulación. Sugerencias: Para establecer medidas precisas para las tabulaciones, haga clic en Tabulaciones en el menú Formato. Puede utilizar Hacer clic y escribir para insertar una tabulación en cualquier posición en una línea en blanco. Para ello, pase a la vista Diseño de impresión o a vista Diseño Web. A continuación, mueva el puntero en forma de barra I hasta que vea el icono Alinear a la izquierda, Centro o Alinear a la derecha y, después, haga doble clic. CAMBIAR EL ESPACIO ENTRE LAS TABULACIONES PREDETERMINADAS Seleccione los párrafos en los que desee cambiar las tabulaciones. En el menú Formato, haga clic en Tabulaciones. En el cuadro Tabulaciones Predeterminadas, escriba el espacio que desee entre las tabulaciones. ESTABLECER TABULACIONES CON CARACTERES DE RELLENO 1. el menú Formato, Seleccione el párrafo en el que se desee insertar caracteres de relleno antes de una tabulación. 2. En haga clic en Tabulaciones. 3. En el cuadro Posición, escriba la posición que desee para una tabulación nueva o seleccione una tabulación existente a la que desee agregar caracteres de relleno. 4. En Alineación, seleccione la alineación que desee para el texto escrito en esa tabulación. 5. en relleno, haga clic en la opción de relleno que desee y, a continuación, haga clic en fijar. 6. A001EJEMPLO DE TABULACIONES: 1. Carlos Manrique.....................................Obrero------------ Soltero ___1850.50 2. A002 ............ Edson duarte.....................Empleado -------- Casado __1520.80 3. A003 ............ Abel Lobatón....................Obrero------------ Casado ___1320.52 4. A004 ............ Leonardo Davinci.............Empleado -------- Soltero ___3250.40 5. A005 ............ Ezequiel Puntal.................Obrero------------ casado ___2542.60 6. A006 ............ Abimael Mendoza ............Empleado -------- Soltero ___2450.60 7. A007 ............ Estanislao Álvarez............Obrero------------ Casado ___2543.50 8. A008 ............ Jorge del Campo...............Empleado -------- Casado ___2145.80 9. A009 ............ Antonio Luciano...............Obrero------------ Soltero ___2365.40 Práctica Sugerida NOTA
- 43. CENTRO DE EDUCACIÓN TÉCNICO - PRODUCTIVA “Teófilo Méndez Ramos” – Huaraz. ROJO SÁNCHEZ ELDER DAVID Docente de Computación EVALUACIÓN BIMESTRAL DE COMPUTACIÓN 1. Definir 3 Herramientas de Dibujo . Línea. . Flecha. . Rectángulo 2. ¿Qué son las autoformas? . La autoforma mantiene su posición en el texto alrededor de ella Cuadrado La opción cuadrado crea una forma rectangular que rodea el texto. Estrecho La opción estrecha ajusta el texto en cerca de los bordes de la autoforma. 3. ¿Qué modificaciones se puede hacer al usar la Herramienta Fuente? . La modificación de fuente debe ser tamaño, color, estilo de subrayado y agregar efectos al texto seleccionado de un texto o párrafo seleccionado, permitiendo ampliar, reducir, disminuir o elevar la posición de cada uno de ellos o en conjunto. 4. ¿Cómo se establece la distancia entre lo caracteres de un Párrafo? . el texto que desea cambiar o En la pestaña Inicio haga clic en el Selector de cuadro de diálogo Fuente y, a continuación, en la pestaña Avanzado. 5. ¿Cómo se establece las Tabulaciones en la hoja de Trabajo? . el menú Formato, Seleccione el párrafo en el que se desee insertar caracteres de relleno antes de una tabulación. Por elemplo A002 .................. Edson duarte.....................Empleado -------- Casado __1520.80 A003 .................. Abel Lobatón....................Obrero------------ Casado ___1320.52 A004 .................. Leonardo Davinci.............Empleado -------- Soltero ___3250.40 A005 .................. Ezequiel Puntal.................Obrero------------ casado ___2542.60 BIBLIOGRAFÍA / TEXTOS Y SITIOS DE REFERENCIA Computadoras: guía visual. 1995. (MN SL 004 M325C) Su nombre lo indica claramente, es una guía visual de como funcionan las
- 44. CENTRO DE EDUCACIÓN TÉCNICO - PRODUCTIVA “Teófilo Méndez Ramos” – Huaraz. ROJO SÁNCHEZ ELDER DAVID Docente de Computación computadoras, cómo se almacena la información, cómo se utiliza el teclado. Indica paso a paso como puede usted utilizar su computadora. Es un excelente libro para iniciarse en el mundo de las computadoras. Dooley, Brian J. El camino fácil a Windows. 1995. (MN SL 005.432 M583DO) Este libro le ayudará a explorar todas las características básicas del sistema operativo Windows. Incluye suficiente información para utilizar este programa, en sus versiones 3.0 y 3.1 Contiene una gran cantidad de ejemplos. Freedman, Alan. Diccionario de computación: inglés-español, Español-Inglés. 1994. (MN SL 004.03 F875D) Incluye más de 2000 términos técnicos Gookin, Dan. Aprendiendo Microsoft Windows 2000 Professional en 24 horas. 2000. (MN SL 004.16 R313C) Presenta un método paso a paso, que estructura cada lección apoyándose en la anterior. Aprenderá fácilmente las técnicas básicas de Windows 2000. Además incluye 3 diferentes elementos que usted reconocerá durante la lectura de este libro: una es de tips, la cual ofrece atajos y soluciones rápidas, la otra es notas: que aclaran conceptos y procedimientos de una manera muy sencilla y por ultimo las precauciones, que ayudan a evitar tropiezos comunes. Gookin, Dan. PCs para inexpertos. 1998. (MN SL 004.1654 G641P) Incluye toda la teoría que uno debe saber para conocer a fondo que hacen y que no hacen las computadoras. Hillar, Gastón Carlos. Estructura de la PC. 1997. (MN SL 004.16 H556E) Este volumen esta orientado a las personas que desean conocer a la computadora de una manera interna, es decir para aquellos que quieran seleccionar, configurar, actualizar o reparar su computadora personal. King, Adrian. Windows 95. 1995. (MN SL 005.432 M583KJ) Este libro presenta un recorrido sobre la historia de Windows, desde como se inicio, hasta como funciona en su computadora personal, que elementos requiere para poder ser instalado y como sacar el mejor de los provechos utilizando este sistema operativo. Martín, Nacho B. Guía visual de introducción a la informática. 1999. (MN SL 004 M364G) Esta obra es muy fácil de leer, incluye una gran cantidad de gráficas e ilustraciones, que permiten al lector reconocer todos los elementos de una computadora, describe que es
- 45. CENTRO DE EDUCACIÓN TÉCNICO - PRODUCTIVA “Teófilo Méndez Ramos” – Huaraz. ROJO SÁNCHEZ ELDER DAVID Docente de Computación hardware y software, así como diferentes dispositivos electrónicos. El lenguaje es muy sencillo y fácil de entender. Restrepo, Jaime A. Computadoras para todos. 2001. (MN SL 004.16 R313C) Es una nueva edición actualizada que permite al lector entender fácilmente cómo funciona una computadora, qué es un sistema operativo, cómo se utiliza Windows 2000 y en general todos los programas de Microsoft Office, Word, Excel y PowerPoint. Además incluye un capítulo completo sobre Internet. Restrepo Jaime A. De DOS a Windows. 1996. (MN SL 005.4464 R313D) La obra esta dividida en historia de la computación y elementos básicos de una computadora, los sistemas operativos DOS y Windows, ventajas y desventajas de cada uno de ellos. Abarca las versiones de Windows 3.1 y Windows 95. Retrepo, Jaime A. Windows 98/Me para todos: introducción a las computadoras personales. 2001. (MN SL 005.432 M583RF) Incluye descripciones detalladas y ejemplos de como utilizar Windows 98 y Windows Me. Incluyendo todos los elementos de su área de trabajo "Desktop", el programa "Microsoft Explorer", archivos, redes, además de incluir un poquito el tema del Internet. Roberts, Peter. Aprendamos computación: principios y aplicaciones. 1996. (MN SL 004 R543A) Aún cuando este libro ha sido publicado en 1996, contiene información relevante para quien desee iniciarse y conocer los principios básicos de la computación. Presenta un capítulo reseñando una breve historia de la misma, continua con los elementos básicos de una computadora y algunos términos técnicos. Sitios de Internet AulaClick.com Presenta una gran lista de tutoriales gratuitos tales como: Windows98, Word 2012, Excel y muchos más. TerritorioPC.com Incluye tutoriales de los programas más conocidos: Windows, Microsoft Word, Excel, Access y varios destinados al Internet.