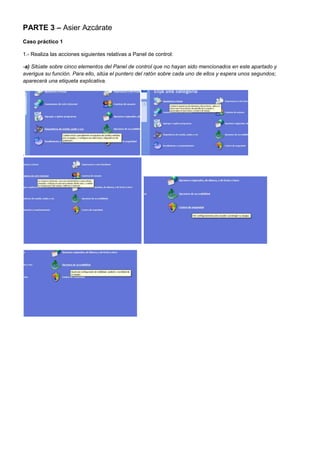
Panel de control y búsqueda de archivos
- 1. PARTE 3 – Asier Azcárate Caso práctico 1 1.- Realiza las acciones siguientes relativas a Panel de control: -a) Sitúate sobre cinco elementos del Panel de control que no hayan sido mencionados en este apartado y averigua su función. Para ello, sitúa el puntero del ratón sobre cada uno de ellos y espera unos segundos; aparecerá una etiqueta explicativa. .
- 2. b) Comprueba la fecha y la hora en tu equipo utilizando el menú Inicio para llegar al Panel de control. Si tu profesor lo indica, cámbiala. c) Organiza los iconos de Panel de control por categorías, siguiendo estas indicaciones: 1. Una vez abierta la ventana de Panel de control selecciona Organizar iconos en el menú Ver. 2. Elige la opción Mostrar en grupos. Si quieres volver a la configuración anterior, repite de nuevo el proceso para desactivar la opción.
- 3. 1.- Abre el Panel de control, haz doble clic sobre Sistema para abrirlo y anota información acerca de los aspectos siguientes: a) Sistema operativo b) Tipo de procesador. c) Memoria RAM. d) Nombre del equipo. e) Nombre del grupo de trabajo al que pertenece el equipo. 2.- Asigna a cada una de las operaciones siguientes el icono de Panel de control que le corresponde: a) Instalar una impresora nueva. b) Instalar un módem.
- 4. c) Establecer una red con los tres ordenadores de un departamento. d) Desinstalar un programa que ya no se utiliza. e) Adaptar la pantalla para una persona que tiene dificultades de visión.
- 5. f) Modificar la resolución de la pantalla. g) Cambiar las contraseñas de los usuarios. A. Asistencia remota
- 6. A través de Internet o de la red local se puede confiar a alguien conocido el control de nuestro equipo para que nos preste ayuda. Para ello hay que ejecutar las siguientes órdenes: 1. Conéctate a Internet o a la red local. 2. Haz clic en la opción Invitar a un amigo a conectarse a su equipo con Asistencia remota, situada en la zona Pedir asistencia. B. Utilizar la búsqueda Otra forma de buscar información es utilizar la búsqueda que aparece en la parte superior izquierda de la ventana Centro de ayuda y soporte técnico (véase Figura 3.19): 1. En el cuadro de texto escribe una palabra o frase relativa al tema que se desea encontrar en la Ayuda. 2. Haz clic en el botón Iniciar búsqueda. A continuación se muestran todos los resultados.
- 7. 3. Haz clic en el vínculo que desees entre los resultados de la búsqueda, que aparecen en la parte izquierda de la ventana. La información del tema de ayuda seleccionado se mostrará en la parte derecha de la ventana. C. Índice de la Ayuda Para obtener ayuda por este procedimiento es necesario seguir la secuencia que se indica: 1. Haz clic en el botón Índice de la barra de herramientas de la ventana del Centro de ayuda y soporte técnico. 2. Escribe una palabra clave, relacionada con la información que deseas obtener. La lista del índice se desplaza hasta la zona correspondiente. 3. Elige el subtema relacionado de la lista. 4. Haz clic en Mostrar. Aparece la información en la zona derecha de la ventana.
- 8. C. El Solucionador de problemas Para utilizar el Solucionador de problemas, es necesario que el usuario abra la sesión como administrador y seguir los pasos que a continuación se detallan: 1. Haz clic en el vínculo Solucionar un problema, de la zona Elegir un tema de Ayuda, de la ventana del Centro de ayuda y soporte técnico. 2. Elige el vínculo deseado, de los que se muestran en la lista de la parte izquierda de la ventana. 3. A continuación, selecciona el vínculo relacionado de los que se muestran en la parte derecha de la ventana. El Solucionador de problemas de Windows XP utiliza una relación de preguntas y respuestas para ayudar al usuario a localizar la solución del problema. 4. Activa el botón de opción que corresponda. 5. Haz clic en el botón Siguiente.
- 9. 1. Abre Inicio, Todos los programas, Accesorios, Explorador de Windows. 2. Localiza la carpeta Mis documentos en el panel izquierdo de la ventana y haz clic sobre ella si no está seleccionada. Su contenido aparece en la parte derecha de la ventana. 3. Haz clic con el botón secundario del ratón en una zona despejada de la zona derecha de la ventana y selecciona Nuevo del menú contextual. Haz clic sobre la opción Carpeta. 4. Escribe el nombre de la nueva carpeta, en este caso «PRUEBA». 5. Siguiendo el mismo procedimiento, crea la carpeta COPIA. 6. Haz doble clic sobre la carpeta PRUEBA y crea dentro de ella, siguiendo el procedimiento anterior, la denominada Carpeta 1. 7. Haz clic con el botón secundario del ratón en una zona despejada y selecciona Nuevo en el menú contextual. Elige la opción Acceso directo. Aparece el cuadro de diálogo Crear acceso directo (véase Figura 3.23).
- 10. 8. Haz clic en Examinar y sigue la siguiente ruta, expandiendo las carpetas: Mi PC, Disco local (C:), Documents and Settings, All Users.WINDOWS, Menú Inicio, Programas, Accesorios, Calculadora. 9. Haz clic en Aceptar y, a continuación, en el botón Siguiente. 10. Escribe un nombre para el acceso directo; en nuestro caso «Calculadora». 11. Haz clic en Finalizar. 12. Haz clic en el botón Atrás de la barra de herramientas y haz doble clic en la carpeta COPIA. 13. Repite los pasos del punto 3 para crear dentro de COPIA la denominada Carpeta 2. 14. Repite el procedimiento seguido en los pasos 7 a 11, ambos inclusive, para crear un acceso directo a WordPad. 5.- En esta ocasión realiza las búsquedas siguientes: a) Todos los archivos de la unidad C: que empiecen por p y cuya extensión empiece por d. Para realizar la búsqueda ejecuta los siguientes pasos: 1. Selecciona la opción Buscar del menú Inicio.
- 11. 2. Haz clic sobre la opción Todos los archivos y carpetas. 3. Escribe p*.d* en el cuadro de texto Todo o parte del nombre de archivo. El primer asterisco sustituye al resto de las letras que componen el nombre, además de la primera, que es la letra p. 6.- El segundo asterisco sustituye a los dos caracteres que le faltan a la extensión del archivo. La expresión siguiente también es válida porque la interrogación sustituye a una letra: p*.d?? 4. Pulsa en el botón Búsqueda. Aparece el resultado en la zona derecha de la ventana. b) Todos los archivos existentes en la unidad C: cuyo tipo de archivo sea mapa de bits. Para realizar la búsqueda, sigue las operaciones que se indican: 1. Ejecuta la orden Buscar del menú Inicio. 2. Haz clic sobre la opción Todos los archivos y carpetas. 3. Escribe *.bmp, que es la extensión de los archivos de mapa de bits, en el cuadro de texto Todo o parte del nombre de archivo.
- 12. c) Todas las carpetas creadas desde el 1 de febrero de 2004 hasta el 1 de abril de 2004. Sigue estos pasos: 1. Ejecuta la orden Buscar del menú Inicio. 2. Haz clic sobre la opción Todos los archivos y carpetas. 3. Selecciona la opción ¿Cuándo fue modificado? 4. Pulsa en Especificar fechas. En la lista desplegable, elige Fecha de creación. 5. Escribe la primera fecha: 01/02/2004 en la primera caja de texto y la segunda fecha: 01/04/2004 en la segunda caja de texto. 6. Haz clic en el botón Búsqueda. El resultado de la búsqueda aparece en la zona derecha de la ventana.
