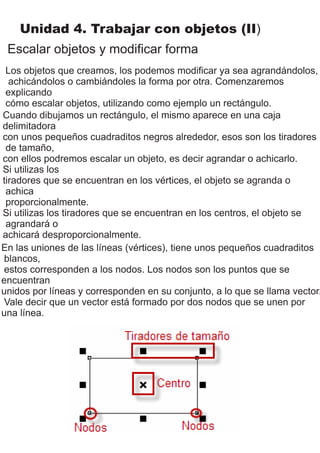
Escalar y modificar formas objetos
- 1. Unidad 4. Trabajar con objetos (II) Escalar objetos y modificar forma Los objetos que creamos, los podemos modificar ya sea agrandándolos, achicándolos o cambiándoles la forma por otra. Comenzaremos explicando cómo escalar objetos, utilizando como ejemplo un rectángulo. Cuando dibujamos un rectángulo, el mismo aparece en una caja delimitadora con unos pequeños cuadraditos negros alrededor, esos son los tiradores de tamaño, con ellos podremos escalar un objeto, es decir agrandar o achicarlo. Si utilizas los tiradores que se encuentran en los vértices, el objeto se agranda o achica proporcionalmente. Si utilizas los tiradores que se encuentran en los centros, el objeto se agrandará o achicará desproporcionalmente. En las uniones de las líneas (vértices), tiene unos pequeños cuadraditos blancos, estos corresponden a los nodos. Los nodos son los puntos que se encuentran unidos por líneas y corresponden en su conjunto, a lo que se llama vector. Vale decir que un vector está formado por dos nodos que se unen por una línea.
- 2. También tiene una cruz en el centro, la misma corresponde al centro del objeto. Los objetos creados desde el menú de formas perfectas, tienen además un pequeño rombo de color rojo llamado glifo que vimos en el tema anterior.
- 3. La herramienta Forma Podemos modificar la forma de los objetos mediante la herramienta Forma . Esta herramienta nos va a servir para modificar los objetos, moviendo los nodos. Al seleccionar la herramienta Forma, el puntero del mouse cambia por una flecha negra grande, los nodos del objeto cambian y quedan de color negr y las líneas se transforman en líneas punteadas momentáneamente, hasta que terminemos de hacer los cambios. Observa la imagen. Si modificamos un rectángulo con la herramienta Forma, lo que hacemos es redondearle los vértices. Con la herramienta Forma, arrastra alguno de los nodos hasta redondear tanto como desees y obtendrás un objeto similar al de la figura de la derecha. Al realizar esto, verás que la barra de propiedades se modifica, mostrando los atributos que podemos cambiar. La barra cambia y queda como en la figura.
- 4. Puedes modificar los vértices del rectángulo o cuadrado, con la herramienta Forma o escribiendo los valores de redondez en la barra de propiedades, en los campos redondez de esquinas (izquierda y derecha). Si modificamos un círculo con la herramienta forma, la barra de propiedades cambia para mostrar los atributos que podemos cambiar Al modificar el círculo o la elipse, podemos crear un sector circular o un arco. Al crear un sector circular, puedes indicar un ángulo inicial y un ángulo final para el mismo. Por ejemplo, en la siguiente imagen, fíjate que hay un sector circular que tiene como ángulo inicial 45º y como ángulo final 180º. El sector circular está en color gris para que puedas identificarlo bien.
- 5. Si lo que deseas dibujar es un arco, simplemente dibuja una elipse o un círculo y haz clic en el botón arco de la barra de propiedades. Puedes modificarle el ángulo inicial y final en los cuadros correspondientes en la misma barra. Observa la imagen de los ojos. Han sido creadas con óvalos, sectores circulares y arcos. Más adelante veremos cómo la herramienta Forma nos sirve para modificar diseños más complejos que las figuras geométricas que hemos visto hasta ahora.