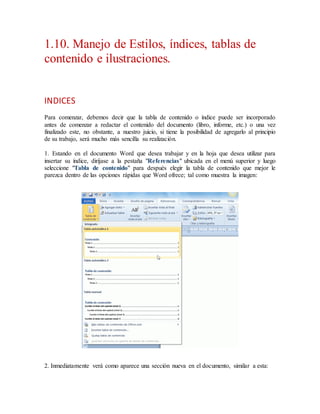
Indices
- 1. 1.10. Manejo de Estilos, índices, tablas de contenido e ilustraciones. INDICES Para comenzar, debemos decir que la tabla de contenido o índice puede ser incorporado antes de comenzar a redactar el contenido del documento (libro, informe, etc.) o una vez finalizado este, no obstante, a nuestro juicio, si tiene la posibilidad de agregarlo al principio de su trabajo, será mucho más sencilla su realización. 1. Estando en el documento Word que desea trabajar y en la hoja que desea utilizar para insertar su índice, diríjase a la pestaña "Referencias" ubicada en el menú superior y luego seleccione "Tabla de contenido" para después elegir la tabla de contenido que mejor le parezca dentro de las opciones rápidas que Word ofrece; tal como muestra la imagen: 2. Inmediatamente verá como aparece una sección nueva en el documento, similar a esta:
- 2. 3. Ahora ya tenemos la tabla lista para ser completada con todos los contenidos que usted desea mencionar en su índice. En esta etapa, debemos considerar que existen distintos niveles de texto para agregar al índice y eso depende directamente de su documento. Los niveles representan una sección dentro de su documento como podría ser un capítulo, título principal, titulo secundario, etc. En este caso, probaremos agregando texto en los tres niveles disponibles, completando así lo que será una sección cualquiera dentro de su documento; para ello en la misma pestaña "Referencias" haga clic en la opción "Agregar texto" y luego en "Nivel 1": Ahora escriba el título que desea incorporar: Posteriormente ejecute la misma acción que la vez anterior, con la diferencia de que ahora debe seleccionar texto Nivel 2 y escribir el subtitulo: Finalmente, al igual que en las dos ocasiones anteriores, agregue texto Nivel 3 y luego escriba el nombre:
- 3. 4. Como ya tenemos una sección con los tres niveles de texto, podemos ir a actualizar nuestra tabla de contenidos. Ubique en su documento, la página en donde insertó la tabla de contenidos o índice; una vez en esa hoja diríjase a la pestaña "Referencias"y seleccione la opción "Actualizar tabla": Su tabla de autocompletará automáticamente, en este caso quedando así: Otras consideraciones! 1. Si usted posee un documento ya redactado y desea insertar un índice, sólo debe agregar una página en blanco en la ubicación que usted desee dentro de su documento e incorporar la tabla de contenidos como se explicó en el paso 1 y 2. Para agregar el texto a la tabla, debe seleccionar el título y luego ir a la pestaña "Referencias" y hacer clic en "Agregar texto", eligiendo luego el nivel al que corresponde el título seleccionado, así:
- 4. Verá inmediatamente como cambia el formato de la fuente de su título y al actualizar la tabla estará incluido en ella. 2. Usted puede editar fácilmente el nombre de la tabla, cambiándolo por ejemplo a "Índice", cambiar el tipo o tamaño de letra, etc. 3. También es importante señalar que es posible agregar varios textos o títulos en sus distintos niveles dentro del mismo documento, como dijimos antes, todo depende del contenido de su trabajo. ESTILOS Conceptos básicos de estilo en Word Microsoft Word 2010 facilita el uso de los estilos sin que sea necesario tener grandes conocimientos sobre ellos. Este artículo explica cómo funcionan los estilos para ahorrarle tiempo y hacer que la apariencia de su documento sea buena; también explica la relación entre estilos y otras dos características: los estilos rápidos y los temas. Los estilos ahorran tiempo y hacen que la apariencia de su documento sea buena Una de las mejores cosas de usar un procesador de texto es que puede crear documentos que tengan una apariencia profesional. Los títulos tienen una fuente que contrasta con el cuerpo del texto. Los párrafos están separados por el espacio adecuado. Se reflejan elementos como listas con viñetas. El texto resaltado está en un color de contraste.
- 5. El documento puede incluir incluso elementos especiales como índices. Utilizar estilos En lugar de usar el formato directo, puede usar estilos para aplicar formato a su documento, ya que puede aplicar de forma rápida y sencilla un conjunto de formatos de forma coherente en todo el documento. Un estilo es un conjunto de características de formato, como el nombre de fuente, el tamaño, el color, la alineación de párrafo y el espaciado. Algunos estilos pueden incluir, incluso, bordes y sombreado. Por ejemplo, en lugar de realizar tres pasos distintos para aplicar formato al título como 16 puntos, negrita y Cambria, puede obtener el mismo resultado en un paso aplicando el estilo Título 1 integrado. No tiene que recordar las características del estilo Título 1, Para cada título del documento, solo tiene que hacer clic en el título (no tiene ni que seleccionar todo el texto) y hacer clic en Título 1 en la galería de estilos. Si decide que desea usar subtítulos, puede usar el estilo Título 2 integrado, que está diseñado para acompañar al Título 1. Los estilos rápidos que ve en la galería de estilos están diseñados para funcionar juntos. Por ejemplo, el estilo rápido Título 2 está diseñado para estar subordinado en apariencia al estilo rápido Título 1. El texto principal del documento obtiene automáticamente el formato de estilo rápido Normal.
- 6. Los estilos rápidos se pueden aplicar a párrafos, pero también a palabras individuales y caracteres. Por ejemplo, puede resaltar una frase aplicando el estilo rápido Énfasis. Si aplica formato a un texto como parte de una lista, cada elemento de la lista obtiene el formato automáticamente con el estilo rápido Párrafo de lista. Si más adelante decide que desea que los títulos tengan un aspecto diferente, puede cambiar los estilos Título 1 y Título 2, y Word actualiza automáticamente todas las apariciones del documento. También puede aplicar un conjunto de estilos rápidos distinto o un tema diferente para cambiar el aspecto de los títulos sin realizar cambios a los estilos. Los estilos integrados activan características de ahorro de tiempo Los estilos integrados (Título 1, Título 2, etc.) también tienen otras ventajas. Si usa los estilos de título integrados, Word puede generar un índice automáticamente. Además, Word también usa los estilos de título integrados para crear el Mapa del documento, que es una cómoda característica para desplazarse por documentos extensos. Sugerencia Pruébelo. Si tiene un documento que use los estilos de título integrados, ábralo y, en la ficha Vista, en el grupo Mostrar u ocultar, active la casilla Mapa del documento. Haga clic en un título del mapa del documento para saltar a la parte correspondiente del documento. Formato de caracteres y estilos Word proporciona varios tipos de estilos: Los estilos Carácter y Párrafo determinan el aspecto de la mayoría del texto en un documento. Algunos estilos funcionan como tipos de caracteres y como tipos de párrafos, y se conocen como estilos vinculados. Los estilos de Lista determinan el aspecto de las listas, incluidas las características como el estilo de las viñetas o el esquema de numeración, la sangría y el texto de las etiquetas. Los estilos de Tabla determinan la apariencia de las tablas, incluidas las características como el formato del texto de la fila de encabezados, las cuadrículas y los colores de énfasis para filas y columnas. Puede obtener más información sobre cómo agregar listas y tablas a su documento en el sitio web de soporte de Office. Estilos de carácter, párrafo y vinculados Los estilos de carácter, párrafo y vinculados aparecen en el grupo Estilos en la ficha Inicio. Puede aplicar rápidamente un estilo de la galería de estilos. Para obtener más información sobre cada estilo, haga clic en el selector de cuadro de diálogo Estilos.
- 7. Se abrirá el panel de tareas Estilos. Los estilos de párrafos están marcados con un símbolo de párrafo: ¶. Puede ver el símbolo de párrafo en la galería de Estilo rápido, así como en el panel de tareas Estilos. Haga clic en cualquier parte de un párrafo para aplicar el estilo al párrafo entero. Los estilos de carácter están marcados con un símbolo de carácter: a. Haga clic en cualquier parte de una palabra para aplicar el estilo a la palabra entera. También puede seleccionar más de una palabra para aplicar el estilo a más de una palabra.
- 8. Los estilos vinculados están marcados con un símbolo de párrafo y un símbolo de carácter: ¶a. Haga clic en cualquier parte de un párrafo para aplicar el estilo al párrafo. También puede seleccionar una o varias palabras para aplicar el estilo a las palabras que seleccione. Estilos de carácter Los estilos de carácter contienen características de formato que se pueden aplicar a texto, como el nombre de fuente, tamaño, color, negrita, cursiva, subrayados, bordes y sombreado. Los estilos de carácter no incluyen formato que afecte a las características del párrafo, como el interlineado, alineación de texto, sangría y tabulaciones. Word incluye varios estilos de carácter integrados, como Énfasis, Énfasis sutil y Énfasis intenso. Cada uno de estos estilos integrados combina el formato, como negrita, cursiva y color de énfasis para proporcionar un conjunto coordinado de diseños tipográficos. Por ejemplo, al aplicar el estilo de carácter Énfasis, se aplica formato al texto como negrita, cursiva y color de énfasis. Para aplicar un estilo de carácter, seleccione el texto al que desee aplicar formato y, a continuación, haga clic en el estilo de carácter que desee. Haga clic en la palabra a la que desea aplicar formato. Mueva el cursor sobre los estilos rápidos para obtener una vista previa del formato de su documento. Cuando señale un estilo de carácter, solo se aplicará formato a la palabra en la que haya hecho clic. Cuando señale un estilo de párrafo o un estilo vinculado, se aplicará formato a todo el párrafo. Haga clic en el estilo de carácter que desee usar. La palabra que seleccione recibirá el formato con las características de estilo que elija. Estilos de párrafo Un estilo de párrafo incluye todo lo que contiene un estilo de carácter, pero también controla todos los aspectos de la apariencia de un párrafo, como la alineación de texto, las tabulaciones, el interlineado y los bordes.
- 9. Por ejemplo, puede tener un estilo de carácter denominado Alerta que aplique formato al texto como negrita y rojo. Además, puede tener un estilo de párrafo denominado Título que aplique formato al texto como negrita y rojo, pero el estilo de párrafo Título también centra el texto horizontalmente y agrega un interlineado de 24 puntos sobre el texto. En este escenario, si selecciona el párrafo y luego aplica el estilo Alerta, todo el texto del párrafo recibe el formato como negrita y rojo, pero no cambia nada en cuanto al párrafo. Sin embargo, si selecciona el párrafo y luego aplica el estilo Título, el texto se cambia a negrita y rojo, se inserta un espacio adicional antes del párrafo y el párrafo se centra entre los márgenes de la izquierda y la derecha. Word incluye dos estilos de párrafo integrados: Normal y Párrafo de listo. De forma predeterminada, Word aplica automáticamente el estilo de párrafo Normal a todo el texto de un nuevo documento en blanco. De forma similar, Word aplica automáticamente el estilo de párrafo Párrafo de lista a los elementos de una lista (por ejemplo, cuando se usa el comando Viñetas para crear una lista con viñetas). Para aplicar un estilo de párrafo, seleccione el párrafo al que desee aplicar formato y, a continuación, haga clic en el estilo de párrafo que desee. Nota Para seleccionar un único párrafo para aplicar un estilo de párrafo, puede hacer clic en cualquier parte del párrafo. Para seleccionar más de un párrafo, haga clic en cualquier parte en el primer párrafo y arrástrelo a cualquier parte del último párrafo que desee seleccionar. No necesita seleccionar el párrafo entero. Estilos vinculados Un estilo vinculado se comporta como cualquier estilo de carácter o de párrafo, en función de qué seleccione. Si hace clic en un párrafo o selecciona un párrafo y después aplica un estilo vinculado, el estilo se aplica como estilo de párrafo. No obstante, si selecciona una palabra o frase en el párrafo y luego aplica un estilo vinculado, el estilo se aplica como un estilo de carácter, sin efecto sobre el párrafo completo. Por ejemplo, si selecciona (o hace clic en) un párrafo y luego aplica el estilo Título 1, todo el párrafo recibe el formato con las características de párrafo y texto de Título 1. Sin embargo, si selecciona una palabra o frase y luego aplica el Título 1, el texto que haya seleccionado recibe el formato con las características de texto del estilo de Título 1, pero no se aplica ninguna característica del párrafo.
- 10. Al seleccionar o hacer clic en un párrafo y aplicar un estilo vinculado, el estilo se aplica a todo el párrafo. Al seleccionar una palabra o frase y aplicar un estilo vinculado, el estilo se aplica solo al texto seleccionado. ¿Es esto útil? Piense en el caso anterior, en el que un estilo de carácter Alerta y un estilo de párrafo Título aplican formato al texto como negrita y rojo. Si el estilo Título fuera un estilo vinculado en lugar de un estilo de párrafo, no necesitaría un estilo de carácter distinto para dar formato a palabras y frases. Donde quisiera un título en su documento (negrita, rojo, centrado, con espacio adicional encima), seleccionaría un párrafo y aplicaría el estilo vinculado. Donde quisiera una alerta, seleccionaría una palabra o frase y aplicaría el mismo estilo vinculado. Word incluye muchos estilos vinculados integrados, sobre todo estilos de título (Título 1, Título 2, etc.). Sugerencia Puede que desee que las primeras palabras de un párrafo se coordinen con el formato de los títulos de su documento. Este tipo de formato, conocido como título
- 11. continuo o título lateral, es fácil de aplicar con los estilos vinculados. Seleccione las primeras palabras de un párrafo y, a continuación, aplique un estilo de título. Seleccione las primeras palabras de un párrafo y, a continuación, haga clic en un estilo de título para crear un título continuo. Haga clic en un párrafo y, a continuación, haga clic en un estilo de título para crear un título. Estilos, estilos rápidos y temas Al usar estilos para dar formato al documento, las definiciones de estilo interactúan con los estilos rápidos y las configuraciones de tema para proporcionar muchas combinaciones de diseños uniformes y con apariencia profesional. Una vez aplicados los estilos, puede cambiar rápidamente la apariencia del documento para que se ajuste a sus necesidades eligiendo el estilo rápido que desee. Puede refinar el aspecto del documento aún más seleccionando un tema que le guste. Los conjuntos de estilos rápidos multiplican la utilidad de los estilos Las versiones anteriores de Word incluían un conjunto de estilos integrados diseñados para tener un buen aspecto juntos. Pero era solo un conjunto. Si quería centrar los títulos en algunos documentos pero alinear los márgenes a la izquierda en otros, usaba plantillas distintas o creaba estilos diferentes para cada tipo de formato.. En Word 2010, puede usar la misma plantilla de documento y los mismos estilos para diferentes tipos de documentos. Para un documento con los títulos centrados, puede usar el conjunto de estilos rápidos Formal, y para un documento con los títulos alineados a la izquierda, puede usar un conjunto de estilos rápidos distintos, como en Word 2007. Al cambiar los conjuntos de estilos rápidos, el formato de todos los estilos del documento se actualiza automáticamente.
- 12. Puede ver el efecto de un conjunto de estilos rápidos señalando a los distintos conjuntos de estilo antes de hacer clic en uno. En la ficha Inicio, en el grupo Estilos, haga clic en Cambiar estilos, elija Conjunto de estilos y, a continuación, señale los distintos nombres de conjuntos de estilos. Un documento con el conjunto de estilos de Word 2007 aplicado. Los estilos Título, Título 1 se usan para el formato del título y los encabezados. El mismo documento, con los mismos estilos Título y Título 1, tienen un aspecto muy distinto si se aplica el conjunto de estilos Formal. Los temas proporcionan esquemas de color y fuentes para los conjuntos de estilos rápidos Cuando se aplica un tema, aplica simultáneamente un esquema de fuente, un esquema de color y un conjunto de efectos gráficos. Los esquemas de fuente y color del tema se transfieren a los conjuntos de estilos rápidos. Por ejemplo, si el tema de Office (el tema predeterminado) se aplica a su documento, todos los conjuntos de estilos rápidos usan Cambria para los títulos, Calibri para el texto principal
- 13. y el esquema de color Office. Si cambia al tema Metro, todos los conjuntos de estilos rápidos (así como el texto del documento) cambian a Consolas para los títulos, Corbel para el texto principal y el esquema de color Metro. Un documento con el tema Office aplicado. El mismo documento con el tema Metro aplicado cambia a un conjunto de fuentes y un esquema de color distintos. Para aplicar un tema, haga clic en Temas en el grupoTemas de la ficha Diseño de página. No es necesario aplicar un tema de forma general. Puede aplicar el esquema de fuente y el esquema de color que desee de forma independiente. Por ejemplo, si le gusta el esquema de color y los efectos gráficos del tema Civil, pero no quiere usar Georgia como fuente para títulos y texto principal, puede aplicar un esquema de fuente distinto. En la ficha Inicio, en el grupo Estilos, elija Cambiar estilos y, a continuación, haga clic en Fuentes.
- 14. Aplicación de opciones de fuentes personalizadas Al aplicar un tema o un esquema de fuentes, se definen las opciones de fuentes para títulos y texto principal diseñadas para combinarse. Las opciones de fuentes siguen en efecto independientemente de qué conjunto de estilos rápidos elija, hasta que cambie a un tema o esquema de fuente distintos. Si desea especificar que el texto se muestre en una fuente concreta independientemente del tema o el esquema de fuente, cree un estilo personalizado. También puede usar un formato directo seleccionando el texto y aplicando el formato que desee. Nota Si no quiere actualizar la fuente para reflejar las actualizaciones en el tema o el esquema de fuente, asegúrese de aplicar el formato al texto con una fuente cuyo nombre no esté seguido por (Títulos) o (Cuerpo). Estas fuentes se incluyen en las Fuentes de tema en la galería de fuentes. Las fuentes que seleccione entre las Fuentes de tema se actualizarán a un esquema de fuente distinto si aplica un tema o un esquema de fuente diferentes al documento. Haga clic en una fuente entre las Fuentes utilizadas recientemente o Todas las fuentes para aplicar rápidamente una fuente que no esté sujeta a cambios en el tema o el esquema de fuente. Aplicación de opciones de colores personalizadas Puede aplicar un esquema de color diseñado como conjunto de colores coordinado. Al definir el color del texto, puede elegir uno de los colores de tema, o puede seleccionarlo de un rango de colores estándar y personalizados.
- 15. Si elige un color de tema, el color puede cambiar si cambia a un tema o esquema de color diferentes. Sin embargo, si elige un color estándar o personalizado, el texto aparece en ese color independientemente del esquema de color o tema que aplique al documento. Los colores que seleccione de los Colores del tema se actualizan a un esquema de color distinto si aplica un tema diferente o un esquema de color al documento. Los colores que seleccione de los Colores estándar no cambian aunque aplique un tema diferente o un esquema de color al documento. Haga clic en Más colores para seleccionar de un amplio rango de opciones de color. Estos colores tampoco cambian aunque aplique un tema de color o esquema de color diferentes al documento. Paletas de opciones para aplicar capas de formato Juntemos todas estas opciones de formato. Piense en los temas como paletas que proporcionan esquemas de fuente y color, y conjuntos de estilos rápidos como colecciones de pinceles que se usan para aplicar formato a su documento. Las paletas son objetos etiquetados como Office, Apex y Aspect. Las colecciones de pinceles son objetos como Word 2007, Manuscrito y Tradicional. Cada colección de pinceles está previamente almacenada con pinceles denominados Normal, Título 1, Énfasis, etc. El efecto de usar cualquiera de los pinceles individuales depende de a qué colección pertenezcan (conjunto de estilos rápidos), así como de qué paleta (tema) esté en uso.
- 16. Al aplicar trazos de pinceles (estilos) al documento, Word aplica el formato por capas. Cada capa anula la capa anterior, lo que proporciona un mayor grado de depuración y un menor grado de flexibilidad. La capa inferior es el estilo de párrafo Normal. El texto con formato Normal puede cambiar su apariencia automáticamente al cambiar los temas o conjuntos de estilos rápidos. La capa superior es de formato directo. SI selecciona una palabra y le aplica el color rojo estándar, la palabra se queda en rojo independientemente del tema, conjunto de estilos rápidos o estilo que le aplique. Nota Puede ver las capas de formato usando el Inspector de estilo. En la ficha Inicio, en el grupo Estilos, haga clic en Iniciador de cuadro de diálogo Estilos. En la parte inferior del panel de tareas Estilos, haga clic en Inspector de estilos.
- 17. Los cuadros del Inspector de estilos muestran el estilo y el formato directo efectivos para el texto en la ubicación del cursor. Puede hacer clic en los botones Restablecer al estilo de párrafo normal, Borrar formato de párrafos, Borrar estilo de caracteres o Borrar formato de caracteres para quitar el formato del texto, una capa cada vez.
- 18. ¿Énfasis o cursiva? Por ejemplo, si usa el conjunto de estilos rápidos de Word 2007 y desea enfatizar una palabra de un párrafo, puede seleccionarla y realizar una de estas dos acciones: Aplicarle formato con el estilo rápido Énfasis. Aplicarle la cursiva (por ejemplo, presionando CTRL+I). El texto enfatizado contrasta con el texto de su alrededor, pero no tiene por qué estar en cursiva necesariamente. Por otra parte, puede que desee usar cursiva si se trata de, por ejemplo, un título de un libro. Al usar el conjunto de estilos rápidos de Word 2007, el estilo Énfasis aplica la cursiva al texto. No obstante, si cambia al conjunto de estilos rápidos Sofisticado, el texto principal aparece en cursiva y el texto al que se le ha aplicado el estilo Énfasis se muestra en un color de contraste con un fondo sombreado. Si cambia al conjunto de estilos rápidos Elegante, el texto con estilo Énfasis se muestra en negrita y versalitas. El estilo Énfasis es un elemento de diseño del conjunto de estilos rápidos, no un formato concreto. Estilos personalizados Si desea aplicar formato a opciones que no están disponibles en los estilos integrados, conjuntos de estilos rápidos y temas, puede crear estilos personalizados según sus necesidades. La forma más sencilla de crear un estilo personalizado es modificar un estilo integrado y luego guardarlo como un estilo nuevo. Por ejemplo, puede que desee aplicar formato a un párrafo de un texto citado con una sangría de media pulgada de los márgenes a la izquierda y a la derecha e interlineado simple. No hay ningún estilo integrado que se ajuste a esto, pero puede crear uno personalizado de la siguiente forma: 1. Haga clic en el párrafo al que desea aplicar formato. 2. En la ficha Inicio, haga clic en el Iniciador del cuadro de diálogo Párrafo. 3. En la sección Sangría, escriba 0,5" en los cuadros Izquierda y Derecha . 4. En la sección Espaciado, en la lista Interlineado, haga clic en Sencillo. 5. Haga clic en Aceptar.
- 19. 6. Haga clic con el botón secundario del mouse en el párrafo, seleccione Estilos y, a continuación, haga clic en Guardar selección como un nuevo estilo rápido. 7. En el cuadro Nombre, escriba el nombre del estilo, como Bloquear cita. 8. Si desea que el estilo se incluya en la galería de estilos de la ficha Inicio, y si desea que el estilo sea un estilo vinculado, haga clic en Aceptar. 9. Si no desea que el estilo se incluya en la galería o si desea que el estilo sea un estilo de párrafo o de carácter, haga clic en Modificar y realice una de las siguientes opciones: En la parte inferior del cuadro de diálogo, desactive la casilla Agregar a la lista de estilo rápido. En la lista Tipo de estilo, haga clic en Párrafo o Carácter. Si desea cambiar a un conjunto de estilos rápidos distinto, puede que tenga que ajustar la configuración del estilo personalizado. En este ejemplo, si crea el estilo Bloquear cita mientras se aplica el conjunto de estilos rápidos de Word 2007, y luego cambia al conjunto de estilos rápidos Tradicional, puede cambiar el estilo de Bloquear cita para quitar la sangría de primera línea que introduce el conjunto de estilos rápidos Tradicional. Para cambiar un estilo, haga lo siguiente: 1. En la ficha Inicio del grupo Estilos, haga clic con el botón secundario en Bloquear cita y, a continuación, haga clic en Modificar. 2. Haga clic en Formato y, a continuación, haga clic en Párrafo. 3. En la sección Sangría, en la lista Especial, haga clic en (ninguna). Cuantas más características especifique en el estilo, menos se verá afectado el estilo al cambiar a temas o conjuntos de estilos rápidos TABLAS DE CONTENIDO E ILUSTRACIONES Para Microsoft Office Word 2010 Las tablas de contenido se crean eligiendo los estilos de título, como por ejemplo Título 1, Título 2 y Título 3, que se desea incluir en las mismas. Word busca los títulos que tienen el estilo elegido, aplica formato y sangría al texto del elemento en función del estilo de texto e inserta la tabla de contenido en el documento. Marque las entradas de la tabla de contenido y, a continuación, haga clic en el estilo de la tabla de contenido que desee en la galería de opciones. Se crea automáticamente la tabla de contenido a partir de los títulos que haya marcado. Marcar elementos para una tabla de contenido
- 20. La manera más sencilla de crear una tabla de contenido es utilizar los estilos de título integrados. También se puede crear tablas de contenido basadas en los estilos personalizados que haya aplicado. O bien se puede asignar niveles de tabla de contenido a elementos de texto específicos. Marcar elementos utilizando los estilos de título integrados 1. Seleccione el título al que desea aplicar un estilo de título. 2. En el grupo Estilos de la ficha Inicio, haga clic en el estilo que desee. Por ejemplo, si seleccionó texto al que desea aplicar un estilo de título principal, haga clic en el estilo denominado Título 1 en la galería de estilos rápidos. Notas Si no encuentra el estilo apropiado, haga clic en la flecha para expandir la galería de estilos rápidos. Si el estilo que desea no aparece en la galería de estilos rápidos, presione CTRL+MAYÚS+W para abrir el panel de tareas Aplicar estilos. Bajo Nombre de estilo, haga clic en el estilo que desea usar Marcar elementos de texto concretos Si desea que la tabla de contenido incluya texto que no tiene formato de título, puede utilizar este procedimiento para marcar elementos de texto específicos. 1. Seleccione el texto que desea incluir en la tabla de contenido. 2. En el grupo Tabla de contenido de la ficha Referencias, haga clic en Agregar texto. 3. Haga clic en el nivel en que desea etiquetar la selección como, por ejemplo, Nivel 1 para mostrar un nivel principal en la tabla de contenido. 4. Repita los pasos 1 a 3 hasta haber etiquetado todo el texto que desea que aparezca en la tabla de contenido. Crear una tabla de contenido Una vez marcados los elementos de la tabla de contenido, puede generarla. Crear una tabla de contenido a partir de los estilos de título integrados Utilice este procedimiento si creó un documento utilizando estilos de título. 1. Haga clic en el lugar donde desee insertar la tabla de contenido, normalmente al principio del documento. 2. En el grupo Tabla de contenido de la ficha Referencias, haga clic en Tabla de contenido y, a continuación, en el estilo de la tabla de contenido que desee. Crear una tabla de contenido a partir de los estilos personalizados aplicados.
- 21. Siga este procedimiento si ya ha aplicado elementos personalizados a sus títulos. Puede especificar la configuración de estilos que desea que utilice Word cuando genere la tabla de contenido. 1. 1 Haga clic en el lugar en el que desee insertar la tabla de contenido. 2. En el grupo Tabla de contenido de la ficha Referencias, haga clic en Tabla de contenido y, a continuación, en Insertar tabla de contenido. 3. Haga clic en Opciones. 4. En Estilos disponibles, busque el estilo que haya aplicado a los títulos del documento. 5. En Nivel de TDC, junto al nombre del estilo, escriba un número del 1 al 9 para indicar el nivel que desea que represente ese estilo de título. 6. Repita los pasos 4 y 5 para cada estilo de título que desee incluir en la tabla de contenido. 7. Haga clic en Aceptar. 8. Elija una tabla de contenido adecuada al tipo de documento: Documento impreso.-Si va a crear un documento que se leerá en formato impreso, cree una tabla de contenido en la que cada uno de sus elementos incluya tanto el título como el número de la página en la que aparece dicho título. Los lectores pueden ir a la página que desean. Documento en pantalla.- Si el documento se va a leer en pantalla en Word, puede aplicar formato de hipervínculo a los elementos de la tabla de contenido, de manera que los lectores puedan ir al título correspondiente haciendo clic en él en la tabla de contenido. 9. Para utilizar uno de los diseños disponibles, haga clic en un diseño en el cuadro Formatos. 10. Seleccione las demás opciones de tabla de contenido que desee utilizar. Actualizar la tabla de contenido Si agregó o quitó títulos u otros elementos de tabla de contenido en el documento, puede actualizar rápidamente la tabla de contenido. 1En el grupo Tabla de contenidode la ficha Referencias, haga clic en Actualizar tabla.
- 22. 2Haga clic en Actualizar sólo los números de página o en Actualizar toda la tabla. Eliminar una tabla de contenido En la ficha Referencias del grupo Tabla de contenido, haga clic en Tabla de contenido. Haga clic en Quitar tabla de contenido. TaBlAs E IlUsTrAcIoNeS Al igual que hemos visto que para crear índices y tabla de contenidos primero debemos marcar las entradas y después generar la tabla. De forma similar a como ocurría con la TDC tenemos dos opciones para marcar las entradas a la tabla de ilustraciones: - Utilizar los rótulos de ilustraciones predefinidos por Word. Para utilizar esta opción debemos seleccionar nuestra ilustración, ya sea tabla, imagen, gráfico, etc y acceder a la pestaña Referencias y pulsa el botón Insertar título. Nos aparece el diálogo Título que vemos en la imagen, como podemos ver el título se va a insertar en una tabla, aunque podemos asignarle el título a cualquier otro tipo de elemento. Al seleccionar la tabla, gráfico, imagen, ecuación, etc y seleccionar Título, Word lo detecta automáticamente y le asigna el título y el tipo de rotulo adecuado. La posición del título puede ser incluida encima de la selección o por debajo de la selección. Además vemos una serie de botones: - Nuevo rótulo... Este botón sirve para modificar el Título de la ilustración.
- 23. - Numeración... Este botón nos abre el cuadro de diálogo que vemos en la imagen y sirve para modificar el estilo de la numeración de los títulos. - Autotítulo... Este botón sirve para generar automáticamente los títulos de un determinado tipo. Por ejemplo podemos hacer que se generen automáticamente los títulos de las imágenes de mapa de bits (*.bmp) que vayamos incluyendo en el documento. - Utilizar estilos personalizados para las ilustraciones. Como vimos en la unidad de crear estilos podemos crear estilos de cualquier tipo y los gráficos, tablas, etc no están excluidos. Por tanto podemos definirnos nuestros propios estilos personalizados de ilustraciones y asignárselo posteriormente. Debemos crearnos un estilo propio para la ilustración y usarlo únicamente para ese motivo, posteriormente cuando hallamos aplicado un título a la ilustración podemos aplicarle el estilo personalizado.
- 24. Al generar la tabla de ilustraciones word reconocerá esos tipos personalizados. En la opción Rótulo podemos seleccionar en que tabla de ilustraciones queremos incluir la ilustración. NETGRAFIA http://www.aulaclic.mobi/word2007/t_17_5.htm http://tesne.wordpress.com/2009/02/10/crear- indices-con-word-indice-de-tablas- y-figuras/ http://office.microsoft.com/es-hn/word-help/conceptos-basicos-de-estilo-en-wordHA102647012.aspx