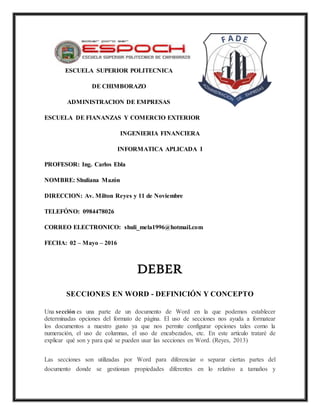
Informatica
- 1. ESCUELA SUPERIOR POLITECNICA DE CHIMBORAZO ADMINISTRACION DE EMPRESAS ESCUELA DE FIANANZAS Y COMERCIO EXTERIOR INGENIERIA FINANCIERA INFORMATICA APLICADA I PROFESOR: Ing. Carlos Ebla NOMBRE: Shuliana Mazón DIRECCION: Av. Milton Reyes y 11 de Noviembre TELEFÓNO: 0984478026 CORREO ELECTRONICO: shuli_mela1996@hotmail.com FECHA: 02 – Mayo – 2016 DEBER SECCIONES EN WORD - DEFINICIÓN Y CONCEPTO Una sección es una parte de un documento de Word en la que podemos establecer determinadas opciones del formato de página. El uso de secciones nos ayuda a formatear los documentos a nuestro gusto ya que nos permite configurar opciones tales como la numeración, el uso de columnas, el uso de encabezados, etc. En este artículo trataré de explicar qué son y para qué se pueden usar las secciones en Word. (Reyes, 2013) Las secciones son utilizadas por Word para diferenciar o separar ciertas partes del documento donde se gestionan propiedades diferentes en lo relativo a tamaños y
- 2. orientaciones de hoja y diferentes contenidos de encabezado y/o pié de página. Dicho de otra forma, las secciones permiten crear distintas partes en un documento de forma que podamos aplicar formatos incompatibles entre sí. ¿Cómo definimos una sección? Para crear una sección dentro de un documento de Word nos vamos al menú Insertar / Salto y en la parte inferior del cuadro de diálogo tenemos los diferentes saltos de sección que podemos insertar. Para crear una sección dentro de un documento de Word nos vamos a la ficha Diseño de página, grupo Configurar Página y a la opción Saltos. Los diferentes saltos de sección que podemos insertar son: Página siguiente inserta un salto de sección y la nueva sección se inicia en la página siguiente. Puede usarse para definir diferentes encabezados o pies de página. El salto de sección continuo inserta un salto de sección y la nueva sección se inicia en la misma página. Este puede usarse para variar el formato dentro de la misma página como por ejemplo, usar dos columnas en la primera parte de la página y una columna en la segunda parte. El salto de sección de página par (o impar) inserta un salto y hace que la nueva sección comience en la siguiente página par (o impar) que le corresponda. Puede servirnos, por
- 3. ejemplo, para forzar que un capítulo de un libro empiece en una página impar, aunque el capítulo anterior se haya terminado también en una página impar. Además, para gestionar bien las secciones es conveniente que en la barra de estado de Word aparezca información sobre la sección en la que se encuentra el cursor. Para eso hacemos clic con el botón derecho sobre la barra de estado y activamos la opción Secciones. TIPOS DE SALTOS DE SECCIÓN QUE SE PUEDEN INSERTAR Los saltos de sección se utilizan para realizar cambios de diseño o de formato en una parte de un documento. Se pueden cambiar los formatos siguientes en secciones concretas: Márgenes Tamaño u orientación del papel Origen del papel de una impresora Bordes de página Alineación vertical del texto de las páginas Encabezados y pies de página Columnas Numeración de páginas Numeración de líneas
- 4. Notas al pie y notas al final NOTAS: o Los saltos de sección controlan el formato de la sección del texto que los precede. Cuando se elimina un salto de sección, también se elimina el formato de sección del texto situado antes de dicho salto. Ese texto entra a formar parte de la sección siguiente y recibe el formato usado en esa sección. Por ejemplo, si se separan los capítulos de un documento utilizando saltos de sección y se elimina el salto de sección situado al principio de capítulo 2, los capítulos 1 y 2 estarán en la misma sección y se les aplicará el formato que previamente se utilizaba en el capítulo 2. o El salto de sección que controla el formato de la última parte del documento no se muestra como parte del mismo. Para cambiar el formato del documento, haga clic en el último párrafo del mismo. QUITAR CAMBIOS DEL DISEÑO DEL DOCUMENTO Los saltos de sección definen dónde se producen los cambios de formato en el documento. Cuando se elimina un salto de sección, también se elimina el formato del texto situado antes del salto. Dicho texto entra a formar parte de la sección siguiente y recibe el formato usado en esa sección. Asegúrese de que está en la vista de borrador para poder ver la línea de puntos dobles del salto de sección. 1. Seleccione el salto de sección que desee eliminar. 2. Presione SUPRIMIR. TABLA DE CONTENIDOS Los índices y tablas de contenidos son muy útiles cuando estamos trabajando con documentos extensos. De un documento bien planificado y estructurado podemos extraer una tabla de contenidos que facilite enormemente la localización rápida de algún punto importante del documento. Definición: Una tabla de contenido es un reflejo de la estructura de un documento y contiene los títulos de los temas y subtemas que forman el documento. Una tabla de contenidos puede contener o no el número de página y puede establecerse un enlace directo a los puntos contenidos en la tabla. La tabla de contenido suele figurar al principio de un libro y es lo primero que miramos
- 5. cuando queremos saber qué temas tratará. Una tabla de contenido es un reflejo de la estructura de un documento y contiene los títulos de los temas y subtemas que forman el documento. Una tabla de contenidos puede contener o no el número de página y puede establecerse un enlace directo a los puntos contenidos en la tabla. La tabla de contenido suele figurar al principio de un libro y es lo primero que miramos cuando queremos saber de que temas trata el libro. Una tabla de contenidos hemos dicho al inicio de la unidad que está formada por los títulos de los apartados que aparecen en el documento. Al igual que ocurría con los índices, para crear una tabla de contenidos debemos seguir dos pasos: 1‐ Preparar la tabla de contenidos, es decir, marcar los títulos que deseamos que aparezcan en la tabla de contenidos. 2‐ Generar la tabla de contenidos (TDC o TOC). Veamos tres métodos para preparar una tabla de contenidos. 1. Mediante los estilos de títulos predefinidos por Word. Vimos en los Esquemas que Word dispone de estilos de títulos predefinidos que incluyen niveles de esquema. Bien pues si en nuestro documento utilizamos estos estilos de títulos (recuerda que hay desde Titulo 1 a Titulo 9) al crear la tabla de contenidos Word se fija en estos títulos y crea la TDC a partir de ellos. 2. Crear el documento en vista esquema. Si construimos el documento en vista esquema, podemos crear, aumentar o disminuir los niveles de esquema de los títulos del documento. De este modo Word aplicará automáticamente el estilo de título apropiado. Podemos entrar en el modo vista esquema desde la pestaña Vista ‐ Esquema. 3. Crear estilos de títulos personalizados. Podemos crear estilos de títulos personalizados y posteriormente hacer que Word los tenga en cuenta cuando generemos la TDC. Si hemos redactado un documento y le hemos aplicado títulos personalizados una vez estemos en la pestaña Referencias en la sección Tabla de contenido en el diálogo Tabla de contenido (seleccionar Insertar Tabla de Contenido…) debemos pulsar sobre el botón Opciones... Nos aparece el diálogo como el que vemos en la imagen, donde debemos seleccionar los estilos personalizados que hayamos creado y asignarles el Nivel de TDC. Por ejemplo si nos hemos creado los estilos
- 6. Título 1, Título 2, etc. lo lógico es que le asignemos a Título 1 el Nivel de TDC 1, a Título 2 el Nivel de TDC 2 y así sucesivamente. Generar la tabla de contenidos. Cuando tengamos preparado el documento en niveles según hemos visto anteriormente y por lo tanto ya estén definidos los elementos que formarán la tabla de contenido sólo nos queda generar dicha tabla. Debemos colocarnos en el lugar donde queramos insertar la tabla de contenidos (Normalmente una tabla de contenidos suele colocarse al inicio del documento) e ir a la pestaña Referencias, desplegar el menú Tabla de contenido. Word dispone de dos modelos de Tablas automáticas. Eligiendo uno de ellos se generará una tabla de contenidos de forma instantánea, con el estilo que tiene predefinido. Eligiendo Tabla manual, se generará una tabla con datos de muestra, que deberemos sustituir, pero aprovechando la estructura que nos ofrece. Si preferimos crear la tabla a nuestro gusto, podemos seleccionar la opción Insertar tabla de contenido..., donde aparecerá el siguiente cuadro de diálogo.
- 7. En Formatos podemos escoger diversos estilos y en vista preliminar podemos ir viendo la presentación que tendrá el estilo seleccionado. Además podemos seleccionar entre varias opciones como Mostrar números de página, Alinear números de página a la derecha y si queremos sustituir los números de página por hiperenlaces marcaremos la opción Usar hipervínculos en lugar de número de página. Si pulsamos sobre el botón Opciones... nos aparece un diálogo como el que vemos en la imagen donde podemos establecer la relación entre estilos y el nivel de la TDC. Los valores por defecto son los que aparecen en la imagen, pero podemos cambiarlos a nuestro gusto. Por ejemplo, si queremos que nuestra TDC sólo tenga 3 niveles podemos asignar el nivel 3 a los estilos Título 3, Titulo 4, etc. Si hemos modificado los valores por defecto y queremos dejarlo como estaba podemos pulsar sobre Restablecer. Para generar la tabla, sólo nos queda pulsar en Aceptar. Una vez creada nuestra tabla, podemos seleccionarla y volver a desplegar el menú Tabla de contenido. Si pulsamos en Quitar tabla de contenido, como su nombre indica, la tabla se eliminará; pero pulsando en Guardar selección en galería de tablas de contenido... podremos guardar el estilo de nuestra tabla, y se añadirá al desplegable para que podamos elegirla en ocasiones futuras. ACTUALIZAR LA TABLA DE CONTENIDOS Una de las mayores ventajas de crear una TDC es que podemos actualizarla automáticamente. Si una vez creada la TDC modificamos el documento añadiendo o
- 8. eliminando títulos, podemos actualizar la TDC con un par de clics de ratón de una manera fácil y cómoda. Tenemos dos opciones posibles para actualizar la TDC: − Desde la pestaña Referencias disponemos del botón. − Haciendo clic con el botón derecho sobre la TDC disponemos de un menú emergente donde tenemos la opción Actualizar campos. Tras acceder a actualizar la TDC por cualquiera de estas dos opciones nos aparece el diálogo Actualizar la tabla de contenido que vemos en esta imagen para seleccionar si deseamos actualizar solo los números de página o toda la tabla. TABLAS DE ILUSTRACIONES. También podemos incluir en nuestros documentos tablas de ilustraciones, gráficos o de tablas. Al igual que hemos visto que para crear índices y tabla de contenidos primero debemos marcar las entradas y después generar la tabla. De forma similar a como ocurría con la TDC tenemos dos opciones para marcar las entradas a la tabla de ilustraciones: - Utilizar los rótulos de ilustraciones predefinidos por Word. Para utilizar esta opción debemos seleccionar nuestra ilustración, ya sea tabla, imagen, gráfico, etc y acceder a la pestaña Referencias y pulsa el botón Insertar título. Nos aparece el diálogo Título que vemos en la imagen, como podemos ver el título se va a insertar en una tabla, aunque podemos asignarle el título a cualquier otro tipo de elemento. Al seleccionar la tabla, gráfico, imagen, ecuación, etc y seleccionar Título, Word lo detecta automáticamente y le asigna el título y el tipo de rotulo adecuado. La posición del título puede ser incluida encima de la selección o por
- 9. debajo de la selección. Además vemos una serie de botones: Nuevo rótulo... Este botón sirve para modificar el Título de la ilustración. Numeración... Este botón nos abre el cuadro de diálogo que vemos en la imagen y sirve para modificar el estilo de la numeración de los títulos. Autotítulo.- Este botón sirve para generar automáticamente los títulos de un determinado tipo. Por ejemplo podemos hacer que se generen automáticamente los títulos de las imágenes de mapa de bits (*.bmp) que vayamos incluyendo en el documento. UTILIZAR ESTILOS PERSONALIZADOS PARA LAS ILUSTRACIONES Podemos crear estilos de cualquier tipo y los gráficos, tablas, etc no están excluidos. Por tanto podemos definirnos nuestros propios estilos personalizados de ilustraciones y asignárselo posteriormente. Debemos crearnos un estilo propio para la ilustración y usarlo únicamente para ese motivo, posteriormente cuando hallamos aplicado un título a la ilustración podemos aplicarle el estilo personalizado. Al generar la tabla de ilustraciones word reconocerá esos tipos personalizados. En la opción Rótulo podemos seleccionar en que tabla de ilustraciones queremos incluir la ilustración. Generar la tabla de ilustraciones. Cuando hayamos insertado todos los títulos a las ilustraciones debemos acceder a la pestaña Referencias y hacer clic en el botón Insertar tabla de ilustraciones. Se abrirá el diálogo de Tabla de ilustraciones.
- 10. Es muy similar a la tabla de contenidos. En ella podemos seleccionar el estilo del formato de la tabla. Seleccionar si deseamos mostrar los números de página y alinearlos a la derecha o si por el contrario preferimos utilizar hipervínculos en lugar de números de página. En la lista despegable de Etiqueta de título podemos seleccionar que tipo de tabla vamos a crear (Tabla, ilustración, Fig, etc) en la imagen que vemos arriba vemos que esta seleccionada la opción de Tabla, puesto que vamos a crear una tabla de ilustraciones de tablas. La opción de Modificar... sirve para modificar el estilo de la tabla que generemos.
- 11. Bibliography Reyes,S.(2013, Marzo 06). Cien porcien office. Retrievedfrom https://cienporcienoffice.wordpress.com/2013/03/06/que-son-ya-para-que-sirven-las- secciones/ http://institutomardecortes.edu.mx/prueba/estudiantil/apuntes/cuarto_semestre/proc_t exto/Tablas_ilustraciones_otras_tablas.pdf https://support.office.com/es-es/article/Crear-una-tabla-de-ilustraciones-c5ea59c5-487c- 4fb2-bd48-e34dd57f0ec1