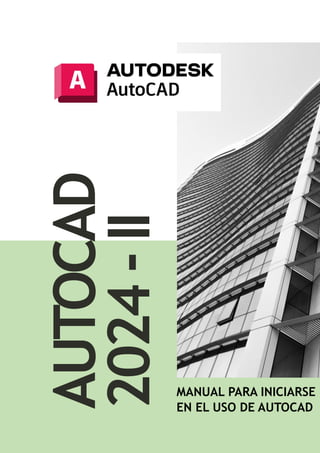
AUTOCAD 2024, MANUAL DE USO - II .pdf
- 1. 1 AUTOCAD 2024 - II MANUAL PARA INICIARSE EN EL USO DE AUTOCAD
- 2. 2 Autor ING. ÑAURIMA ORTEGA HERBERT
- 3. 3 ÍNDICE PREFACIO ......................................................................................................... 4 ALCANCE DE ESTE LIBRO .............................................................................. 5 HERRAMIENTAS DE EDICIÓN EN AUTOCAD ................................................. 6 Herramientas de edición................................................................................. 6 DIBUJOS DE VISTAS MÚLTIPLES DE AUTOCAD.......................................... 51 Dibujos de vistas múltiples............................................................................ 51 COTAS Y ANOTACIONES EN AUTOCAD ....................................................... 68 Dimensionamiento ........................................................................................ 68 Dimensiones (DIM) ....................................................................................... 69 Alineado (DLI)............................................................................................... 70 Angular (DAN) .............................................................................................. 70 Longitud de arco (DAR) ................................................................................ 72 Radio (DRA) ................................................................................................. 72 Diámetro (DIA).............................................................................................. 72 Trotado (DJO)............................................................................................... 73 Ordenada (DOR) .......................................................................................... 73 Continuar (DCO)........................................................................................... 74 Base (DBA)................................................................................................... 75 Dimensión, Dimjogline .................................................................................. 76 Marca central................................................................................................ 76 Dimensión rápida (QDIM) ............................................................................. 76 Ajustar espacio (DIMSPACE) ....................................................................... 77 Romper (DIMBREACK) ................................................................................ 77 Inspeccionar (DIMINSPECT)........................................................................ 78 Creación de estilo de cota ............................................................................ 81 Adding Leaders............................................................................................. 87 Adición de tolerancias dimensionales........................................................... 94 Dimensionamiento geométrico y tolerancia .................................................. 97 Uso de herramienta oblicua........................................................................ 103 Coincidencia de propiedades de cotas u objetos........................................ 109 CIERRE...........................................................................................................112
- 4. 4 PREFACIO CAD es una abreviatura de diseño asistido por computadora. Es el proceso utilizado para diseñar y dibujar componentes en su computadora. Este proceso incluye la creación de diseños y dibujos del producto o sistema. AutoCAD es un CAD paquete de software desarrollado y comercializado por Autodesk Inc. Se puede utilizar para crear dos dimensiones (2D) y modelos tridimensionales (3D) de productos. Estos modelos se pueden transferir a otros programas de computadora para más análisis y pruebas. Además, puede convertir estos modelos informáticos en datos numéricos. Los datos numéricos se pueden utilizar en equipos de fabricación como centros de mecanizado, tornos, fresadoras o rápidos prototipos de máquinas para fabricar el producto. AutoCAD es uno de los primeros paquetes de software CAD. Fue introducido en el año 1982. Desde entonces, a convertirse en el líder de la industria entre todos los productos CAD. Es el software CAD más utilizado. Los comandos y los conceptos introducidos por AutoCAD son utilizados por otros sistemas. Como estudiante, aprender AutoCAD proporciona usted con una mayor ventaja en comparación con cualquier otro software CAD.
- 5. 5 ALCANCE DE ESTE LIBRO El Guía para principiantes de AutoCAD 2024. El libro proporciona un enfoque de aprendizaje práctico para que los usuarios aprendan AutoCAD. Es escrito para estudiantes e ingenieros interesados en aprender AutoCAD 2024 para crear diseños y dibujos de componentes o cualquier persona que se comunica a través de dibujos técnicos como parte de su trabajo. Los temas tratados en este libro son los siguientes: • El Capítulo 1, "Herramientas de edición en AutoCAD", cubre las herramientas necesarias para modificar objetos de dibujo o crear nuevos objetos utilizando los existentes. • El capítulo 2, "Dibujos de vista múltiple en AutoCAD", le enseña a crear técnicas de proyección estándar de dibujos de vista múltiple. • El capítulo 3, "Cotas y anotaciones en AutoCAD", le enseña a aplicar cotas y anotaciones a un dibujo.
- 6. 6 HERRAMIENTAS DE EDICIÓN EN AUTOCAD En este capítulo, aprenderá las siguientes herramientas: - El Mover herramienta - El Copiar herramienta - El Girar herramienta - El Escala herramienta - El Recortar herramienta - El Extender herramienta - El Filete herramienta - El Chaflán herramienta - El Espejo herramienta - El Explotar herramienta - El Estirar herramienta - El matriz polar - herramienta - El Compensar herramienta - El Matriz de ruta herramienta - El matriz rectangular - herramienta Herramientas de edición En capítulos anteriores, aprendió a crear algunos dibujos simples utilizando las herramientas de dibujo básicas. Sin embargo, para crear dibujos complejos, es posible que deba realizar varias operaciones de edición. Las herramientas para realizar las operaciones de edición están disponibles en el Modificar panel de la Hogar cinta. Puede hacer clic en la flecha hacia abajo en este panel para encontrar más herramientas de edición. Con estas herramientas de edición, puede modificar objetos existentes o usar objetos existentes para crear objetos nuevos o similares. Estas herramientas de edición se explican a continuación, una por una.
- 7. 7 El Mover La herramienta se utiliza para mover un objeto(s) seleccionado(s) de una ubicación a una nueva ubicación sin cambiando su orientación. Para mover objetos, debe seleccionar esta herramienta y seleccionar los objetos del área de dibujo. Después de seleccionar los objetos, debe especificar el 'punto base' y el 'punto de destino'. Ejemplo: Cree el dibujo como se muestra a continuación. Hacer clic Inicio > Modificar > Mover en la cinta o entrar METRO en la línea de comando. • Seleccione el círculo ubicado en el lado izquierdo y luego haga clic derecho para aceptar la selección. • Seleccione el centro del círculo como punto base. • Asegúrese de que el Modo orto Está activado. • Mueva el cursor hacia la derecha y elija un punto como se muestra a continuación; el círculo se moverá a la nueva ubicación, como se muestra. El Copiar La herramienta se utiliza para copiar objetos y colocarlos en la ubicación requerida. Esta herramienta es similar a la Mover herramienta, excepto que el objeto permanecerá en su posición original y se colocará una copia en la nueva ubicación. Ejemplo: Dibuja un rectángulo y dos círculos concéntricos de100mm y150mm de diámetro en su interior, como se muestra. La herramienta Mover La herramienta Mover
- 8. 8 • Hacer clic inicio > Modificar > Copiaren la cinta o entrar CO en la línea de comando. • Seleccione los dos círculos y luego haga clic derecho para aceptar la selección. • Seleccione el centro del círculo como punto base. • Asegúrese de que el Modo orto está activo. • Mueva el cursor hacia la derecha. • Tipo300y presiona INGRESAR las entidades seleccionadas se copian y colocan en la ubicación definida, como se muestra. • La herramienta aún está activa y aún puede colocar las entidades copiadas en varias ubicaciones, si es necesario. • presione el Esc tecla para desactivar la herramienta. • Como alternativa, puede seleccionar Salida desde la línea de comando para desactivar el Copiar herramienta. El Girar necesita invocar esta herramienta y seleccionar los objetos de la ventana de dibujo. Después de seleccionar objetos, debe especificar el 'punto base' y el ángulo de rotación. Los objetos se girarán sobre el punto base. La herramienta se utiliza para rotar un objeto o un grupo de objetos sobre un punto base. Para rotar objetos • Hacer clic Inicio > Modificar > Rotar en la cinta o entrar RO en la línea de comando. • Seleccione los círculos/entidades como se muestra a continuación y luego haga clic con el botón derecho para aceptar la selección. • Seleccione el centro del otro círculo como punto base, como se muestra. La herramienta Rotar
- 9. 9 • Selecciona el Copiar opción desde la línea de comando. • Tipo 270 como el ángulo de rotación y presione INGRESAR, los círculos seleccionados se rotarán/copiarán en ángulo 270 ángulo. El Escala cambiar la forma de un objeto. Para escalar objetos, debe invocar esta herramienta y seleccionar los objetos de la ventana de dibujo. Después de seleccionar los objetos, debe especificar el 'punto base' y el factor de escala. El factor de escala es la relación entre el tamaño original del objeto y el tamaño a lograr. Por ejemplo, si especifica el factor de escala como 2, el tamaño del objeto se duplicará. La herramienta se utiliza para cambiar el tamaño de los objetos. Puede reducir o aumentar el tamaño sin • Hacer clic Inicio > Modificar > Escala en la cinta o entrar RO en la línea de comando. • Seleccione los círculos como se muestra a continuación y haga clic derecho para aceptar la selección. • Seleccione el punto central de los círculos seleccionados como punto base. La herramienta Escala
- 10. 10 • Tipo1.3como el factor de escala y presione INGRESAR. • Del mismo modo, escala los círculos ubicados en la parte superior para0.5. • Hacer clic Inicio > Dibujar > Círculo > Bronceado, Bronceado, Radio en la cinta • Haga clic en dos entidades circulares para definir los puntos tangentes, como se muestra. • Siguiente entrar 200 como radio del círculo tangente, como se muestra. • Prensa INGRESAR para mostrar el círculo tangente a lo largo de las entidades de círculo seleccionadas, como se muestra.
- 11. 11 • Del mismo modo, crea otros dos círculos tangentes de radio.200y300, como se muestra. Cuando un objeto se cruza con otro objeto, puede eliminar la parte no deseada utilizando el Recortar herramienta. Para recortar un objeto, primero debe invocar el Recortar herramienta y, a continuación, seleccione el borde de corte (objeto de intersección) y la parte que se eliminará. Si hay varios puntos de intersección en un dibujo, simplemente puede seleccionar el seleccionar todo opción desde la línea de comando; todos los objetos en los objetos de dibujo actuarán como 'bordes de corte'. • • Hacer clic Inicio > Modificar > Recortar en la cinta o entrar TR en la línea de comando. • Ahora, debe seleccionar los bordes de corte. • Prensa INGRESAR para seleccionar todos los objetos como filos de corte. • Ahora, debe seleccionar los objetos que desea recortar. • Haga clic en la parte exterior de los círculos grandes uno por uno; los círculos serán recortados. La herramienta Recortar
- 12. 12 • Del mismo modo, recorte los otros círculos como se muestra a continuación. • Guarde y cierre el dibujo. El Extender arcos y otras entidades abiertas para conectarse a otros objetos. Para hacerlo, debe seleccionar el límite hasta el que desea extender los objetos y luego seleccionar los objetos que desea extender. La herramienta es similar a la Recortar herramienta pero su uso es opuesto. Esta herramienta se utiliza para extender líneas, • Comienza un nuevo dibujo. • Cree un boceto como se muestra a continuación usando el Línea herramienta. • Hacer clic Inicio > Modificar > Recortar > Extender en la cinta o entrar EX en la línea de comando. La herramienta Extender
- 13. 13 • Seleccione la línea/borde vertical izquierdo para extenderlo y mostrar la vista previa de su extensión hasta el borde del límite, como se muestra. • De manera similar, seleccione y extienda la línea vertical derecha, como se muestra. La herramienta Fillet
- 14. 14 El Fillet herramienta se utiliza para convertir las esquinas afiladas en esquinas redondas. Para hacerlo, debe especificar el radio y seleccionar los objetos que se filetearán. La siguiente figura muestra algunos ejemplos de redondeo de las esquinas. • Comienza un nuevo dibujo. • Tipo Limmax en la línea de comando y presione INGRESAR. • Establezca el límite máximo en100, 100 y presiona INGRESAR. • Hacer clic Ampliar todo en la barra de navegación. • Alternativamente, puede presionar Z + ENTRAR y luego A + ENTRAR. • Hacer clic Inicio > Dibujar > Polilínea en la cinta • Especifique el punto de inicio como50,50. • Dibuja las líneas como se muestra a continuación. • Haga clic derecho y seleccione Ingresar. • • Hacer clic Inicio > Modificar > Filete en la cinta o entrar F en la línea de comando. • Selecciona el Radio opción desde la línea de comando. • Tipo 5 y presiona INGRESAR.
- 15. 15 • Seleccione todos los bordes cercanos para crear el filete, que se muestra a continuación. • Ahora, seleccione la línea vertical abierta para crear un filete entre ellos, como se muestra. El Chaflán herramienta se utiliza para reemplazar las esquinas afiladas con una línea en ángulo. Esta herramienta es similar a la Fillet herramienta, excepto que una la línea en ángulo se coloca en las esquinas en lugar de rondas. • Hacer clic Inicio > Modificar > Filete > Chaflán en la cinta o entrar CHA en la línea de comando. • Siga la secuencia de indicaciones que se proporciona a continuación: Seleccione la primera línea o [Undo Polyline Distance Angle Trim mEthod Múltiple]: Selecciona el Distancia opción de la línea de comandos. Especifique la distancia del primer chaflán <0.0000>:Ingresar3como la primera distancia de chaflán y presione INGRESAR. Especifique la segunda distancia de chaflán <3.0000>: Prensa INGRESAR aceptar 3 como la segunda distancia de chaflán Seleccione la primera línea [Polilínea Distancia Ángulo Recortar método Múltiple]: Seleccione la parte inferior izquierda Seleccione la segunda línea o Mayus-seleccione para aplicar la esquina o [Undo Polyline Distance Angle Trim mEthod Múltiple]: Deshacer Polilínea Distancia Ángulo Recortar método Múltiple Distancia Ángulo Método]: Seleccione la línea vertical conectada a él. La herramienta Chaflán
- 16. 16 Del mismo modo, cree un chaflán en otra esquina del lado derecho, como se muestra. El Espejo La herramienta se utiliza para crear una imagen especular de los objetos. Puede crear dibujos simétricos con esta herramienta. Para reflejar objetos, debe seleccionar los objetos y especificar el 'línea de espejo' sobre la cual se reflejarán los objetos. Puede especificar la línea de simetría creando una línea o seleccionando una línea existente. • Hacer clic Inicio > Modificar > Espejo en la cinta o entrar MI en la línea de comando. • Seleccione el dibujo haciendo clic en él. A continuación, haga clic derecho. • Seleccione el primer punto de la línea de espejo como se muestra a continuación. • Asegúrese de que el El modo orto es activo. • Mueva el cursor hacia la derecha y haga clic, como se muestra. La herramienta Espejo
- 17. 17 • Selecciona el No opción de la línea de comandos para conservar los objetos de origen. • Hacer clic Inicio > Dibujar > Arco > Inicio, Fin, Dirección en la cinta • Seleccione el punto final de la línea horizontal superior y la línea horizontal inferior para crear un empalme en ambos lados, como se muestra. • Seleccione el punto final del arco como se muestra a continuación. • Asegúrese de que el Modo orto está activo.
- 18. 18 • Mueva el cursor hacia la derecha y haga clic. El Explotar La herramienta se utiliza para explotar un grupo de objetos en objetos individuales. Por ejemplo, cuando crea un dibujo usando el Polilínea herramienta, actúa como un solo objeto. Puede explotar una polilínea o rectángulo o cualquier grupo de objetos usando el Explotar herramienta. • Haga clic en la parte del dibujo creado con el Polilínea herramienta; notará que está seleccionado como un solo objeto. • Hacer clic Inicio > Modificar > Explotaren la cinta o entrar X en la línea de comando. • Seleccione las polilíneas del dibujo. La herramienta Explotar
- 19. 19 • Prensa INGRESAR; la polilínea se explota en objetos individuales. Ahora, puede seleccionar los objetos individuales de la polilínea. También puede seleccionar la polilínea superior y algunos objetos de la polilínea inferior para observar la diferencia entre la polilínea superior e inferior (explotada), como se muestra. El Estirar herramienta se utiliza para alargar o acortar dibujos o partes de dibujos. Tenga en cuenta que no puede estirar círculos con esta herramienta. Además, debe seleccionar la parte del dibujo que desea estirado arrastrando una ventana. • Hacer clic Inicio > Modificar > Estiraren la cinta o entrar ESTIRAR en la línea de comando. • Arrastre una ventana de cruce para seleccionar los objetos del dibujo. La herramienta Explotar
- 20. 20 • Prensa INGRESAR o haga clic derecho para aceptar la selección. • Seleccione el punto base como se muestra a continuación. • Mueva el cursor hacia arriba y haga clic para estirar el dibujo. • Guarde y cierre el archivo. La herramienta Desplazamiento
- 21. 21 El Compensar La herramienta se utiliza para crear copias paralelas de líneas, polilíneas, círculos, arcos, etc. Para crear una copia paralela de un objeto, primero debe especificar la distancia de desplazamiento y luego seleccionar el objeto. Próximo, debe especificar el lado en el que se colocará la copia paralela. • Cree el dibujo que se muestra a continuación utilizando el Polilínea herramienta. Hacer clic Inicio > Modificar > Desplazamiento en la cinta o entrar O en la línea de comando. • Tipo 20 como la distancia de compensación y presione INGRESAR. • Seleccione el bucle de polilínea. • Haga clic fuera del bucle para crear la copia paralela. • Hacer clic Inicio > Capa > Propiedades de capa en la cinta LA en la línea de comando; el Administrador de propiedades de capas aparece.
- 22. 22 • Haga clic en el Nueva capa botón en el Administrador de propiedades de capas. Ingresar línea central en el Nombre campo. • Haga clic en el Actual botón en el Administrador de propiedades de capas; se crea una nueva capa y se establece como conjunto actual. • Haga clic en el Tipo de línea campo de la capa actual; el Seleccionar tipo de línea aparece el cuadro de diálogo. • Sobre el Seleccionar tipo de línea cuadro de diálogo, haga clic en el Carga botón; el Cargar o recargar tipos de línea aparece el cuadro de diálogo.
- 23. 23 • Selecciona el CENTRO 2 tipo de línea de este cuadro de diálogo y haga clic en DE ACUERDO botón; el tipo de línea se añade a la Seleccionar • tipo de línea caja de diálogo. • Selecciona elCENTRO2tipo de línea de la Seleccionar tipo de línea cuadro de diálogo y haga clic en DE ACUERDO. • Cierra el Administrador de propiedades de capas. • Haga clic en el Compensar botón en el Modificar panel. • Selecciona el Capa opción desde la línea de comando. • Selecciona el Actual opción desde la línea de comando; esto asegura que la entidad de compensación se creará con las • propiedades de capa establecidas actualmente. Si selecciona el Fuente opción, la entidad compensada se creará con las • propiedades del objeto de origen. • Tipo 10 como la distancia de compensación y presione INGRESAR. • Seleccione el bucle exterior del dibujo. • Mueva el cursor hacia adentro y haga clic para crear la entidad de compensación.
- 24. 24 Alternativamente, puede seleccionar el bucle interno y mover el cursor hacia afuera para crear la entidad de compensación. • Clickea en el Capa desplegable en el Capa panel de la cinta. • Selecciona el 0 capa del menú desplegable. • Crea un círculo de 10 mm de diámetro, como se muestra. El matriz rectangular La herramienta se utiliza para crear una matriz de objetos a lo largo de las direcciones X e Y. La herramienta Matriz Rectangular
- 25. 25 • Abra un nuevo archivo de AutoCAD y dibuje el boceto que se muestra a continuación. • Dibuja un círculo de 30 mm de diámetro concéntrico al filete. • Hacer clic Inicio > Modificar > Matriz > Matriz rectangular en la cinta o entrar ARRAYRECT en la línea de comando.
- 26. 26 • Seleccione el círculo pequeño y haga clic derecho; aparece una matriz rectangular con valores predeterminados. • También el Creación de matriz aparece la pestaña, como se muestra. • Selecciona el columnas contar hasta 2. • Selecciona el Filas contar hasta 2. • Selecciona el Entre valor en el columnas panel a140. • Selecciona el Entre valor en el Filas panel a140. • Hacer clic Cerrar matriz en la cinta La herramienta Matriz de Ruta
- 27. 27 El Matriz de ruta una ruta (línea, polilínea, círculo, hélice, spline, etc.) herramienta se utiliza para crear una matriz de objetos a lo largo • Hacer clic Inicio > Modificar > Matriz > Matriz de ruta en la cinta o entrar RUTA DE ARRAY en la línea de comando. • Seleccione el círculo y haga clic con el botón derecho (en el creado previamente mientras usaba el Compensar herramienta). • Seleccione la línea central como la ruta; la vista previa de la matriz de ruta aparece en orden asimétrico. • Selecciona el Punto base botón de la Propiedades panel de la Creación de matriz pestaña. • A continuación, seleccione el punto central del círculo con 5 mm radio; la matriz de ruta se organizará • simétricamente, como se muestra. • Haga clic en el Dividir método en el Propiedades panel; debe ingresar la cantidad de elementos en la matriz de ruta. Si selecciona el Medida método, debe ingresar la distancia entre los elementos en la matriz de ruta. • Establezca el recuento de elementos en12.
- 28. 28 Note que el Alinear elementos El botón está activo por defecto. Como resultado, los elementos se alinean con la ruta. Si desactiva este botón, los elementos no se alinearán con la ruta. • Haga clic en el Cerrar matriz botón. • Guarde y cierre el archivo.
- 29. 29 El matriz polar La herramienta se utiliza para crear una disposición de objetos alrededor de un punto en forma circular. El siguiente ejemplo le muestra cómo crear una matriz polar. • Crea dos círculos concéntricos de180y70diámetros. • Tipo C en la línea de comando y presione INGRESAR. • Mantenga presionado el botón Control clave, haga clic con el botón derecho y seleccione Cuadrante desde el menú contextual. • Seleccione el punto del cuadrante del círculo como se muestra a continuación. La herramienta Matriz Polar
- 30. 30 • Tipo 30 como radio y presione INGRESAR, como se muestra. • Hacer clic Inicio > Modificar > Recortar en la cinta • Seleccione el círculo grande como borde de corte y haga clic con el botón derecho. • Seleccione el círculo en el cuadrante como el objeto a recortar. • Haga clic derecho y seleccione Ingresar. • Hacer clic Inicio > Modificar > Matriz > Matriz polar en la cinta o ARRAYPOLAR en la línea de comando. • Seleccione el arco creado después de recortar el círculo. A continuación, haga clic derecho para aceptar la selección.
- 31. 31 • Asegúrese de que el Referencia a objetos Está activado. • Seleccione el centro del círculo grande como el centro de la matriz; el Creación de matriz aparece la pestaña en la cinta. • En el Elementos panel de la Creación de matriz pestaña, configure el Elementos valor a 4. Tenga en cuenta que el Rotar elementos El botón está activo en el Propiedades panel de la Creación de matriz pestaña. Como resultado, los objetos de la matriz se giran. Si desactiva este botón, la matriz polar se crea sin rotar los objetos como se muestra en la figura.
- 32. 32 También el De asociación El botón está activo por defecto. Esto garantiza que pueda editar la matriz después de crearla. • Asegúrese de que el De asociación y el Rotar elementos los botones están activos. A continuación, haga clic en el Cerrar matriz botón en la cinta. • Haga clic en el Recortar botón en el Modificar panel. • Prensa INGRESAR para seleccionar todos los objetos como filos de corte. • Recorte las partes no deseadas como se muestra a continuación.
- 33. 33 Cuando selecciona objetos de la ventana de dibujo, se muestran pequeños cuadrados en ellos. Estos cuadrados se llaman empuñaduras. Puede usar estos pinzamientos para estirar, mover, rotar, escalar y reflejar objetos, cambiar propiedades y realizar otras operaciones de edición. Los pinzamientos que aparecen al seleccionar diferentes objetos se muestran a continuación. La siguiente tabla le brinda los detalles de las operaciones de edición que se pueden realizar cuando selecciona y arrastra pinzamientos. Objeto Agarre Operación de edición Edición Usando Pinzamientos
- 34. 34 Circulo Agarre de circunferen cia Escala: seleccione cualquiera de los pinzamientos de la circunferencia y mueva el cursor para escalar un círculo. Agarre de punto central Mover: seleccione el pinzamiento central del círculo y mueva el cursor. Arco Agarre de circunferen cia Estirar: seleccione el pinzamiento en la circunferencia y mueva el cursor. Agarre de punto central Mover: seleccione el pinzamiento central del arco y mueva el cursor. Línea Agarre de punto medio Mover: seleccione el pinzamiento de punto medio y mueva el cursor.
- 35. 35 Agarre de punto final Estirar/Alargar: Seleccione un pinzamiento de punto final y mueva el cursor. Polilíneas, rectángulos, polígonos Puños de esquina Estirar: seleccione los pinzamientos de las esquinas y mueva el cursor. Añadir/Quitar vértice: coloque el cursor en el pinzamiento de la esquina y seleccione Agregar vértice/Eliminar vértice. Puños de punto medio Convertir a Arco : coloque el cursor en el pinzamiento del punto medio y seleccione
- 36. 36 Convertir a Arco. Convertir a Línea: coloque el cursor en el punto medio de un arco de polilínea y seleccione Encubierto a línea. Elipse Agarre central Mover: seleccione el pinzamiento central y mueva el cursor. Agarres en circunferen cias Estirar: seleccione un pinzamiento en la circunferencia y mueva el cursor. Ranura Puntos de empuje Estirar: seleccione un pinzamiento en la spline y mueva el cursor.
- 37. 37 Agregar/eliminar punto de ajuste: coloque el cursor en un punto de ajuste y seleccione Agregar punto de ajuste o Eliminar punto de ajuste. Puede utilizar pinzamientos para editar matrices rectangulares de forma dinámica. A continuación, se dan varias operaciones de edición de arreglos usando pinzamientos. Mover una matriz rectangular • Cree una matriz rectangular como se muestra a continuación • Seleccione la matriz; notará que se muestran pinzamientos en él. • Seleccione el agarre ubicado en la esquina inferior izquierda y mueva la matriz como se muestra a continuación Matrices rectangulares
- 38. 38 Agregar/quitar nivel a una matriz rectangular • Coloque el cursor en el agarre inferior izquierdo de la matriz rectangular; aparece un menú contextual. • Seleccionar recuentro de niveles desde el menú contextual; el mensaje, "Especifique el número de niveles” aparece en la línea de comando. • Tipo4y presiona INGRESAR. • Haga clic en el Hogar botón cerca del VewCubo para ver los niveles • Cambiar la vista a Arriba ver usando el En lienzo control S.
- 39. 39 Cambiar el recuento de columnas y filas • Para cambiar el recuento de columnas y filas, coloque el cursor en el control de la esquina superior derecha; aparece un menú contextual. • Seleccionar Recuento de filas y columnas desde el menú contextual; el mensaje, "Especifique el número de filas y columnas” aparece en la línea de comando. • Tipo5en la línea de comando y presione INGRESAR; el número de filas y columnas se cambia a5, como se muestra. • Si solo desea cambiar el recuento de columnas; coloque el cursor en el control de la esquina inferior derecha de la matriz • Seleccionar Recuento de columnas desde el menú contextual.
- 40. 40 • A continuación, introduzca el número de columnas o arrastre el cursor y haga clic. • Para cambiar solo el recuento de filas, haga clic en el control de la esquina superior izquierda y arrastre el cursor. También puede ingresar el número de filas en la línea de comando. Cambiar el espacio entre filas y columnas
- 41. 41 • Para cambiar el espacio total entre columnas y filas, coloque el cursor en el control de la esquina superior derecha y seleccione Espaciado total de filas y columnas desde el menú contextual • Escribe el 60 en la línea de comando; el espacio entre las columnas y las filas se ajusta para adaptarse a la longitud total.
- 42. 42 • Para cambiar solo el espacio total entre columnas, coloque el cursor en el control de la esquina inferior derecha y seleccione Espaciado total de columnas desde el menú contextual. • Luego, ingrese la distancia total de la columna o arrastre el cursor y haga clic • Si desea cambiar la distancia entre las columnas individuales, haga clic en el pinzamiento de la segunda columna y arrastre el cursor, como se muestra.
- 43. 43 • También puede ingresar la distancia en la línea de comando. • De manera similar, puede cambiar el espacio total entre filas y la distancia entre las filas individuales usando los pinzamientos que se muestran a continuación Cambiar el ángulo del eje de la matriz rectangular • Para cambiar el ángulo del eje de las filas, coloque el cursor en el pinzamiento de la esquina inferior derecha y seleccione Ángulo del eje desde el menú contextual. • Escriba el ángulo y presione INGRESAR. Tenga en cuenta que el ángulo se calcula a partir de la primera columna de la matriz. Por ejemplo, si ingresa sesenta y cinco como ángulo del eje, las filas estarán inclinadas 65 grados desde la primera columna, como se muestra.
- 44. 44 • Del mismo modo, puede ajustar el ángulo del eje de las columnas utilizando el pinzamiento de la esquina superior izquierda Edición del elemento de origen de la matriz rectangular Cree una matriz rectangular como se muestra a continuación.
- 45. 45 • Seleccione la matriz rectangular; el Formación aparece la pestaña en la cinta. • Haga clic en el Editar fuente botón en el Opción panel; el mensaje, "Seleccionar elemento en matriz Aparece el mensaje” en la línea de comando. • Seleccione el triángulo inferior izquierdo de la matriz rectangular; el Estado de edición de matriz aparece el cuadro de mensaje. • Hacer clic DE ACUERDO; el estado de edición de matriz está activado. • Dibuje un círculo y recorte la parte no deseada como se muestra a continuación. • Clickea en el Guardar cambios mostrado. botón en el Editar matriz panel de la cinta, como De forma similar a la edición de matrices rectangulares, también puede editar una matriz polar mediante pinzamientos. A continuación, se dan varias Modificación de matrices polares
- 46. 46 operaciones de edición de arreglos usando pinzamientos. Cambiar el radio de una matriz polar • Cree la matriz polar como se muestra a continuación. • Seleccione la matriz polar; los apretones se mostrarán en él. • Coloque el cursor en el agarre de la base, como se muestra en la figura. • Seleccionar Radio de estiramiento desde el menú contextual. • Mueva el cursor hacia afuera o hacia adentro y haga clic. También puede ingresar un nuevo valor de radio de la matriz polar. Cambiar el recuento de filas de una matriz polar • Coloque el cursor en el agarre base de la matriz y seleccione Número de filas desde el menú contextual. • Mueva el cursor hacia afuera y haga clic. También puede ingresar el número de filas en la línea de comando
- 47. 47 • Puede volver a cambiar el Número de filas utilizando el pinzamiento de la última fila Cambiar el espacio entre filas • Para cambiar el espaciado total de filas, coloque el cursor en el pinzamiento de la última fila y seleccione Espaciado total de filas. • A continuación, mueva el cursor y haga clic. También puede ingresar el valor de espacio entre filas total en la línea de comando.
- 48. 48 • Para cambiar la distancia entre las filas individuales, haga clic en el pinzamiento de la segunda fila y mueva el cursor hacia afuera. También puede ingresar la distancia en la línea de comando.
- 49. 49 Cambiar el ángulo entre los elementos • Para cambiar el ángulo entre los elementos, haga clic en el segundo pinzamiento radial. • Luego, mueva el cursor o ingrese el nuevo valor de ángulo, como se muestra. Cambiar el ángulo de relleno de la matriz • El ángulo de relleno predeterminado de una matriz polar es 360 grados Para cambiar el ángulo de relleno, coloque el cursor en el pinzamiento base y seleccione Ángulo de relleno desde el menú contextual. • Introduzca un nuevo valor para el ángulo de relleno o arrastre el cursor y haga clic Cambiar el recuento de elementos de una matriz polar
- 50. 50 Seleccione la matriz polar e ingrese un nuevo recuento de elementos en el Elementos caja de la Formación
- 51. 51 DIBUJOS DE VISTAS MÚLTIPLES DE AUTOCAD En este capítulo, aprenderá el concepto de vistas de dibujo. Las vistas de dibujo se generan para mostrar la forma y el tamaño precisos del objeto que se puede dimensionar correctamente. En este capítulo, aprenderá acerca de: - Vistas ortográficas - Vistas auxiliares - Vistas guardadas Dibujos de vistas múltiples Para fabricar un componente, debe crear su dibujo de ingeniería. El dibujo de ingeniería incluye varias vistas del objeto, que muestran su forma y tamaño precisos que se pueden dimensionar claramente. Esto se puede hacer creando las vistas ortográficas del objeto.
- 52. 52 En la primera sección de este capítulo, aprenderá a crear vistas ortogonales de un objeto. La segunda sección le presenta las vistas auxiliares. Las vistas auxiliares describen las características de un componente, que se encuentran en un plano o superficie inclinada Las vistas ortogonales son representaciones estándar de un objeto en una hoja de dibujo. Es el método para generar información relacionada con todas las características ocultas y visibles de un objeto. Estas vistas se generan al proyectar un objeto en tres planos diferentes (plano superior, plano frontal y plano lateral). Estas tres vistas están proyectadas y alineadas entre sí. Puede proyectar un objeto usando dos métodos diferentes: - Proyección del primer ángulo - Proyección del tercer ángulo Proyección del primer ángulo Vistas ortográficas creadas al proyectar un objeto usando el Proyección del primer ángulo método. - El objeto se mantiene en el primer cuadrante. - El objeto se encuentra entre el observador y el plano de proyección. - Se supone que el plano de proyección no es transparente. - Cuando las vistas se dibujan en su posición relativa; Vista superior viene abajo Vista frontal y Visión correcta dibujado al lado izquierdo de la elevación. A continuación, se muestra la figura en la que se crean vistas ortográficas mientras se proyecta un objeto utilizando el Proyección del primer ángulo método Creación de Vistas Ortogonales Nota: En AutoCAD, puede generar estas vistas de proyección activando el ORTO modo, presionando el botón F8 llave. Las líneas proyectadas son horizontales o verticales.
- 53. 53 Proyección del tercer ángulo Vistas ortográficas creadas al proyectar un objeto usando el Proyección del tercer ángulo método. - El objeto se mantiene en el tercer cuadrante. - El plano de proyección se encuentra entre el observador y el objeto. - Se supone que el plano de proyección es transparente. - Cuando las vistas se dibujan en su posición relativa, Vista superior viene arriba Vista frontal y Visión correcta dibujado al lado derecho de la elevación. A continuación, se muestra la figura en la que se crean vistas ortográficas mientras se proyecta un objeto utilizando el Proyección del tercer ángulo método Ejemplo:
- 54. 54 En este ejemplo, creará las vistas ortogonales de la pieza que se muestra a continuación. Las vistas se crearán utilizando el Proyección del tercer ángulo método Abre un nuevo dibujo. - Haga clic en el Propiedades de la capa botón en el Capa panel; el Administrador de propiedades de capas aparece - Haga clic en el Nueva capa botón en el Administrador de propiedades de capas para crear nuevas capas. - Crea dos nuevas capas con las siguientes propiedades. Nombre de capa Tipo de línea Grosor de línea Construcción Objeto Continuo Continuo 0,00 mm 0,30 mm
- 55. 55 • Haga clic derecho en el Construcción capa y seleccione Actual conjunto, como se muestra - Cierra el Administrador de propiedades de capas. - Activar el Modo orto en la barra de estado. - Hacer clic Zoom > Zoom todo en la barra de navegación. A continuación, debe dibujar líneas de construcción. Se utilizan como referencias para crear dibujos reales. Creará estas líneas de construcción en el Construcción capa para que pueda ocultarlos cuando sea necesario. - Hacer clic Inicio > Dibujar > Línea de Construcción en la cinta o entrar X LINE en la línea de comando.
- 56. 56 - Haga clic en cualquier parte de la esquina inferior izquierda de la ventana de dibujo. - Mueva el cursor hacia arriba y haga clic para crear una línea de construcción vertical. - Mueva el cursor hacia la derecha y haga clic para crear una línea de construcción horizontal. - Prensa INGRESAR para salir de la herramienta. - Haga clic en el Compensar botón en el Modificar panel. - Tipo100como la distancia de compensación y presione INGRESAR. - Seleccione la línea de construcción vertical. - Mueva el cursor hacia y haga clic para crear una línea de compensación. - Haga clic derecho y seleccione Ingresar para salir de la Compensar herramienta. - presione el BARRA ESPACIADORA en el teclado para iniciar el Compensar herramienta de nuevo. - Tipo75como la distancia de compensación y presione INGRESAR. - Seleccione la línea de construcción horizontal. - Mueva el cursor arriba y haga clic para crear la línea de compensación. - Prensa INGRESAR para salir de la Compensar herramienta. - Del mismo modo, cree otras líneas de compensación como se muestra a continuación
- 57. 57 - Establecer la capa actual en Objeto. Ahora, necesita crear líneas de objeto. - Haga clic en el Línea botón en el Dibujar panel. - Cree un contorno de la vista frontal seleccionando los puntos de intersección entre las líneas de construcción. - Haga clic derecho y seleccione Ingresar para salir de la Línea herramienta. - Activar el Mostrar/ocultar grosor de línea botón en la barra de estado. - Del mismo modo, cree los contornos de las vistas superior y lateral A continuación, debe apagar el Construcción capa.
- 58. 58 - Clickea en el Capa desplegable en el Capa panel. - Haga clic en la bombilla de la Construcción capa; la capa se desactivará. - Utilizar el Compensar y cree dos líneas paralelas en la vista frontal, como se muestra a continuación. - Utilizar el Recortar y recorte las líneas no deseadas de la vista frontal como se muestra a continuación.
- 59. 59 - Utilizar el Compensar herramienta para crear la línea paralela como se muestra a continuación. - Utilizar el Compensar y cree líneas de desplazamiento en la vista superior como se muestra a continuación. - Utilizar el Recortar herramienta y recortar los objetos no deseados. - Cree otras líneas de compensación y recorte las partes no deseadas como se muestra a continuación
- 60. 60 - Haga clic en el Línea botón en el Dibujar panel. - Mantenga presionado el botón CAMBIO clave y haga clic con el botón derecho. Selecciona el De opción - Seleccione el punto final de la línea en la vista frontal como se muestra a continuación. - Mueva el cursor sobre la línea vertical e ingrese40en la línea de comando; el primer punto de la línea se especifica en un punto40mm de distancia del punto final. Además, se adjuntará una línea de banda elástica al cursor. - Mueva el cursor al punto final en la vista superior como se muestra a continuación - Mueva el cursor verticalmente hacia abajo; notará que se muestran líneas de seguimiento. - Mueva el cursor cerca de la línea horizontal de la vista frontal y haga clic en el punto de intersección como se muestra a continuación. Prensa INGRESAR para salir de la herramienta.
- 61. 61 A continuación, debe crear la vista del lado derecho. Para ello, debe dibujar un 45 - Grada la línea de inglete y proyecta las medidas de la vista superior en la vista lateral. - Clickea en el Capa desplegable en el Capa panel. - Haga clic en el icono de la bombilla de la Construcción capa; el Construcción la capa está activada. - Selecciona el Construcción capa de la Capa desplegable para configurarlo como la capa actual. - Dibuje una línea inclinada conectando los puntos de intersección de las líneas de construcción como se muestra a continuación. - Haga clic en el Línea de construcción botón en el Dibujar panel. - Selecciona él hora desde la línea de comando y cree las líneas de proyección como se muestra a continuación
- 62. 62 - Prensa INGRESAR y seleccione el ver opción desde la línea de comando. - Cree las líneas de proyección vertical como se muestra a continuación. - Utilizar el Recortar las partes extendidas de las líneas de construcción. - Selecciona el Objeto capa como actual. - Haga clic en el Compensar botón en el Modificar panel. - Selecciona el A través de opción desde la línea de comando. - Seleccione la línea horizontal inferior de la vista lateral.
- 63. 63 - Seleccione el punto final en la vista frontal como se muestra a continuación - Haga clic derecho y seleccione Ingresar. - Utilizar el Línea y cree los objetos en la vista lateral como se muestra a continuación - Apaga el Construcción capa haciendo clic en la bombilla de la Construcción capa. - Recorte las partes no deseadas en la vista del lado derecho. El dibujo después de crear todas las vistas se muestra a continuación.
- 64. 64 - Guardar el archivo como ortho_views.dwg. Cierra el archivo Mientras trabaja con un dibujo, es posible que deba realizar numerosas operaciones de acercamiento y desplazamiento para ver partes clave de un dibujo. En lugar de hacer esto, puede guardar estas porciones con un nombre. Luego, restaure la vista nombrada y comience a trabajar en ellos. - Abre elortho_views.dwg archivo. - Clickea en el Vista pestaña de la cinta. - Haga clic con el botón derecho en la cinta y haga clic en Mostrar paneles>Vistas guardadas, mostrar Vistas guardadas panel en la cinta, si no se muestra de forma predeterminada. - Para crear una vista con nombre, haga clic en Ver > Vistas guardadas > Administrador de vistas en la cinta; el Administrador de vistas aparece el cuadro de diálogo, como se muestra. Creación de vistas guardadas
- 65. 65 Haga clic en el Nuevo botón en el Administrador de vistas caja de diálogo; el Nuevas propiedades de vista/toma aparece el cuadro de diálogo. - Selecciona el Definir ventana botón de radio de la Perímetro sección de la Nuevas propiedades de vista/toma caja de diálogo. - Cree una ventana en la vista frontal, como se muestra a continuación - Prensa INGRESAR aceptar. - Ingresar Frente en el Ver nombre caja. - Hacer clic DE ACUERDO sobre el Nuevas propiedades de vista/toma caja de diálogo. - Del mismo modo, cree las vistas guardadas para las vistas superior y derecha del dibujo
- 66. 66 - Para configurar el Arriba vista a la actual, selecciónela de la Puntos de vista árbol y haga clic en el Actual conjunto botón en el cuadro de diálogo. A continuación, haga clic en DE ACUERDO sobre el Administrador de vistas caja de diálogo; el Arriba la vista se ampliará y se ajustará a la pantalla.
- 67. 67 Ejercicios: Cree las vistas ortográficas del objeto que se muestra a continuación. 1.- 2.-
- 68. 68 COTAS Y ANOTACIONES EN AUTOCAD Este capítulo cubre las diversas opciones utilizadas para crear cotas y anotaciones en el croquis de forma rápida y sencilla. Los temas tratados en este capítulo son: - Creación de dimensiones - Creación de estilo de cota - Adición de líderes - Adición de tolerancias dimensionales - Adición de tolerancias geométricas - Edición de dimensiones Dimensionamiento En capítulos anteriores, aprendió a dibujar y crear dibujos. Sin embargo, al crear un dibujo, también debe aplicar la información de tamaño. Puede proporcionar la información de tamaño aplicando dimensiones a los dibujos. En este capítulo, aprenderá a crear varios tipos de dimensiones. También aprenderá sobre algunas formas estándar y las mejores prácticas de acotación.
- 69. 69 En AutoCAD, hay muchas herramientas disponibles para crear dimensiones. Puede acceder a estas herramientas desde la cinta de opciones, la línea de comandos y la barra de menús. Las funciones de varias herramientas de acotación se analizan a continuación, una por una: Dimensiones (DIM) Esta herramienta se utiliza para crear las dimensiones según la entidad seleccionada. • Hacer clic Anotar > Cotas > Cota en la cinta • Seleccione una entidad de línea, mueva el cursor y haga clic para colocar la dimensión lineal, como se muestra. • Seleccione un círculo, mueva el cursor y haga clic para colocar la dimensión del diámetro, como se muestra. • Seleccione un arco, mueva el cursor y haga clic para colocar la dimensión radial, como se muestra. Creación de dimensiones
- 70. 70 • Del mismo modo, seleccione dos líneas y coloque la dimensión angular, como se muestra. Alineado (DLI) Esta herramienta se utiliza para crear dimensiones horizontales y verticales. • Hacer clic Anotar>Dimensiones>Dimensión>Lineal en la cinta • Seleccione el primer y segundo punto de la dimensión. • Mueva el cursor en dirección horizontal para crear una dimensión vertical (o) muévalo en dirección vertical para crear una dimensión horizontal. • Haga clic para colocar la dimensión. Angular (DAN) Esta herramienta se utiliza para crear una dimensión angular. • Hacer clic Anotar > Cotas > Cota > Angular en la cinta • Seleccione la primera línea y la segunda línea, como se muestra.
- 71. 71 • Mueva el cursor y coloque la dimensión del ángulo, como se muestra. • Para crear una cota de ángulo en un arco, seleccione el arco y coloque la cota. • Para crear una dimensión de ángulo en un círculo, seleccione dos puntos en el círculo y coloque la dimensión de ángulo, como se muestra.
- 72. 72 Longitud de arco (DAR) Esta herramienta se utiliza para acotar la longitud total o parcial de un arco. • Hacer clic Anotar > Cotas > Cota > Longitud de arco en la cinta • Seleccione un arco del dibujo. • Si desea acotar solo una longitud parcial de un arco, seleccione Parcial opción desde la línea de comando. • A continuación, seleccione los dos puntos en el arco, como se muestra. • Mueva el cursor y haga clic para colocar la dimensión. Radio (DRA) Esta herramienta se utiliza para crear una dimensión radial de un círculo o un arco. • Hacer clic Anotar > Cotas > Cota > Radio en la cinta • Seleccione un círculo o un arco y coloque la dimensión, como se muestra. Diámetro (DIA) Esta herramienta se utiliza para acotar un círculo o un arco, como se muestra. • Hacer clic Anotar > Cotas > Cota > Diámetro en la cinta • Seleccione un círculo o un arco y coloque la dimensión.
- 73. 73 Trotado (DJO) Se utiliza para crear cotas con jogging. Se crea una cota con jogging cuando no es posible mostrar el centro de un arco o círculo. • Hacer clic Anotar > Cotas > Cota > Jogged en la cinta • Seleccione un arco o un círculo. • Seleccione un nuevo punto central del círculo o arco. • Localice la cota y la ubicación del movimiento. Ordenada (DOR) Se utiliza para crear cotas ordenadas en función de la posición actual del sistema de coordenadas del usuario (UCS).
- 74. 74 • Hacer clic Anotar>Dimensiones>Dimensión>ordenada en la cinta • Seleccione el punto del objeto. • Mueva el cursor en dirección vertical y haga clic para colocar el valor de la coordenada X. • Mueva el cursor en dirección horizontal y haga clic para colocar el valor de la coordenada Y. Continuar (DCO) Se utiliza para crear una dimensión lineal a partir de la segunda línea de extensión de la dimensión anterior. • Cree una dimensión lineal seleccionando el primer y segundo punto. • Hacer clic Anotar > Cotas > Continuaren la cinta; se adjunta una cota de cadena al cursor. • Seleccione el tercer y cuarto punto de la dimensión de la cadena. • Coloque la dimensión de la cadena. A continuación, haga clic derecho y seleccione Ingresar.
- 75. 75 Base (DBA) Se utiliza para crear dimensiones utilizando la dimensión creada anteriormente. • Cree una cota lineal, como se muestra. • Hacer clic Anotar>Dimensiones>Continuar>Base en la cinta • Seleccione la dimensión base, si aún no está seleccionada. • Seleccione los otros dos puntos para la dimensión de línea base. • A continuación, haga clic derecho y seleccione Ingresar.
- 76. 76 Dimensión, Dimjogline Se utiliza para crear una dimensión lineal con jogging. • Hacer clic Anotar>Dimensiones>Dimensión, Dimjogline en la cinta • Seleccione la dimensión lineal para agregar jog. • Especifique la ubicación del recodo en la dimensión. Marca central Se utiliza para colocar una marca central dentro de un círculo o un arco. El tipo de marca central dependerá del valor de la DIMCEN variable. Para un valor positivo, se crean marcas centrales y para un valor negativo, se crean líneas centrales. • Hacer clic Anotar>Líneas centrales>Marca central en la cinta • Seleccione un arco o un círculo; la marca central se colocará en su centro, como se muestra. Dimensión rápida (QDIM) Se utiliza para dimensionar uno o más objetos al mismo tiempo.
- 77. 77 • Hacer clic Anotar>Dimensiones>Dimensión rápida en la cinta • Seleccione uno o más objetos de un dibujo. • Haga clic derecho y coloque las dimensiones. Ajustar espacio (DIMSPACE) Se utiliza para ajustar el espacio entre las dimensiones lineales y angulares. • Hacer clic Anotar>Dimensiones>Ajustar espacio en la cinta • Seleccione la dimensión base a partir de la cual se ajustarán las otras dimensiones. • Seleccione las dimensiones a ajustar. • Haga clic derecho para aceptar. • Ingrese el valor del espacio o seleccione la opción Auto; las dimensiones se ajustarán con respecto a la dimensión base. Romper (DIMBREACK) Se utiliza para crear rupturas en las líneas guía, de extensión y de dimensión. • Hacer clic Anotar>Dimensiones>Romper en la cinta
- 78. 78 • Seleccione la dimensión para agregar un descanso. • Seleccione el objeto de corte; la dimensión será rota por el objeto de corte. • Haga clic derecho para salir de la herramienta. Inspeccionar (DIMINSPECT) Se utiliza para crear una dimensión de inspección. La dimensión de inspección describe la frecuencia con la que se debe verificar la dimensión para garantizar la calidad del producto. • Hacer clic Anotar>Dimensiones>Inspeccionaren la cinta; El Dimensión de inspección aparece el cuadro de diálogo.
- 79. 79 • Haga clic en el botón Seleccionar dimensiones en el cuadro de diálogo y seleccione la dimensión para aplicar la tasa de inspección. • Haga clic derecho para aceptar. • Seleccione la forma de la inspección en la sección Forma. • Introduzca la tasa de inspección. 100% significa que el valor se verificará cada vez durante el proceso de inspección. 50% • significa la mitad de las veces. • Si es necesario, seleccione la casilla de verificación Etiqueta e ingrese la etiqueta de inspección. • Haga clic en Aceptar. Ejemplo: En este ejemplo, creará el dibujo como se muestra a continuación y le agregará dimensiones.
- 80. 80 • Cree cuatro nuevas capas con la siguiente configuración. Capa Tipo de línea Grosor de línea Construcción Continuo 0.00 mm Objeto Continuo 0.50 mm Oculto Oculto 2 0.30 mm Dimensiones Continuo Por defecto • Establezca el límite máximo del dibujo en100, 100. • Hacer clic Ampliar todo sobre el Barra de navegación. • Crea el dibujo en el Objeto y Oculto capas. • Selecciona el Dimensiones capa de la Capa desplegable en el Capa panel de la Hogar pestaña, como se muestra. Alternativamente, puede seleccionarlo de la Capa desplegable disponible en el Dimensiones panel de la Anotar pestaña, como se muestra.
- 81. 81 Creación de estilo de cota La apariencia de las cotas depende del estilo de cota utilizado. Puede crear un nuevo estilo de cota utilizando el Administrador de estilo de cota caja de diálogo. En este cuadro de diálogo, puede especificar varias configuraciones relacionadas con la apariencia y el comportamiento de las dimensiones. El siguiente ejemplo muestra cómo crear un estilo de cota. - Haga clic en la flecha inclinada en el Dimensiones panel de la Anotar pestaña de la cinta o entrar D en la línea de comando; el Administrador de estilo de cota aparece el cuadro de diálogo. La nomenclatura básica de dimensiones se da a continuación. Por defecto, el ISO-25 o el Estándar el estilo de cota está activo. Si el estilo de cota predeterminado no se ajusta a los requisitos de acotación, puede crear un nuevo estilo de cota y modificar la nomenclatura de las cotas.
- 82. 82 • Para crear un nuevo estilo de cota, haga clic en el Nuevo botón en el Administrador de estilo de cota caja de diálogo; el Crear nuevo estilo de cota cuadro de diálogo hacerse visible. • Ingresar Mecánico en el Nuevo nombre de estilo cuadro de edición de la Crear nuevo estilo de cota caja de diálogo. • SeleccionarISO-25 desde el Empezar con desplegable, si no está seleccionado. • Clickea en el Continuar botón para mostrar la Estilo Nueva Dimensión: Mecánico caja de diálogo. • En el Estilo Nueva Dimensión: Mecánico cuadro de diálogo, haga clic en el Unidades primarias pestaña. • Asegúrese de que el Formato de unidad se establece en Decimal. • Seleccionar0desde el Precisión desplegable, como se muestra. • Seleccionar'.' (Período)desde el Separador decimal desplegable, como se muestra.
- 83. 83 Estudie las otras opciones en el Unidades primarias pestaña. La mayoría de ellos se explican por sí mismos. • Haga clic en el Texto pestaña. • Asegúrese de que el Altura del texto el valor se establece en2.5. • En el Colocación de texto sección, configure el Vertical y Horizontal valores ha Centrado. • Selecciona el Alineación del texto a Horizontal. Estudie las otras opciones en el Texto pestaña. Estas opciones le permiten cambiar la apariencia del texto de cota. • Haga clic en el Líneas pestaña del cuadro de diálogo. • En esta pestaña, observe las dos opciones en el Líneas de extensión sección: Extender más allá de las líneas tenues y Desplazamiento desde el origen.
- 84. 84 • Colocar Extender más allá de las líneas tenues y Desplazamiento desde el origena1.25, como se muestra. • Selecciona el Espaciado de línea de base en el Líneas de dimensión sección a 5, como se muestra. Por su cuenta, examine las diferentes opciones en esta pestaña. Las opciones de esta pestaña se utilizan para cambiar la apariencia y el comportamiento de las líneas de dimensión y las líneas de extensión. • Clickea en el Símbolos y Flechas ficha y establecer Tamaño de la flechaa3yMarcas de centroa3. • Selecciona el Línea opción en el Marcas de centro sección.
- 85. 85 Observe las diferentes opciones en esta pestaña. Las opciones de esta pestaña se utilizan para cambiar la apariencia de las flechas y los símbolos. Además, puede establecer la apariencia de las marcas centrales y las líneas centrales de círculos y arcos. • Hacer clic DE ACUERDO desde el Estilo Nueva Dimensión: Mecánico cuadro de diálogo para aceptar la configuración. • A continuación, haga clic en el Actual conjunto desde el Administrador de estilo de cota cuadro de diálogo para establecer la Mecánico estilo de cota como actual. • Hacer clic Cerca para cerrar el cuadro de diálogo. • Ahora haga clic en el Marca central botón (Anotar>Líneas centrales>Marca central). • Seleccione un círculo del dibujo para aplicar la marca central. • Presione la BARRA ESPACIADORA para invocar el Marca central herramienta de nuevo y seleccione el otro círculo. • Tipo DLI en la línea de comando y presione INGRESAR para activar el DIMLINEAR herramienta. • Como alternativa, puede seleccionar Anotar>Dimensiones>Lineal de la cinta. • Seleccione la esquina inferior derecha del dibujo. • Seleccione el punto final de la marca central del círculo pequeño; la cota se adjunta al cursor. • Coloque la dimensión como se muestra a continuación.
- 86. 86 • Hacer clic Anotar > Dimensión > Continuar > Línea base en la cinta; se adjunta una dimensión al cursor. • Seleccione el punto final de la marca central del círculo grande; se adjunta otra dimensión al cursor. • Seleccione la esquina inferior izquierda del dibujo. • Prensa INGRESAR dos veces. • Hacer clic Anotar > Cotas > Lineal > Angular de la cinta. • Seleccione las dos líneas en ángulo y coloque la dimensión angular. • Hacer clic Anotar > Cotas > Lineal > Diámetro en la cinta y aplicar cotas de diámetro a los círculos. • Tipo DRA en la línea de comando y presione INGRESAR para activar el DIMRADIO herramienta. • Seleccione el filete ubicado en la esquina superior izquierda; la cota radial se adjunta al cursor. • Seleccionar Texto M desde la línea de comando y escriba 2X y presiona BARRA ESPACIADORA. • Haga clic en la ventana de dibujo para actualizar y colocar el texto de cota. • A continuación, coloque la dimensión radial en 45 grados
- 87. 87 • Del mismo modo, aplique las otras dimensiones, como se muestra a continuación. Adding Leaders Una directriz es una línea sólida, oscura y delgada que termina con una punta de flecha en un extremo y una dimensión, nota o símbolo en el otro extremo. En el siguiente ejemplo, aprenderá a crear un estilo de directriz y luego a crear una directriz. Ejemplo: • Dibuja un cuadrado de 24 mm de longitud. • Crea un círculo de 10.11 mm de diámetro en el centro del cuadrado. • Hacer clic Inicio > Dibujar > Arco > Centro, Inicio, Ángulo en la cinta Nota: Al seleccionar el Dimensión herramienta de Dimensiones panel de la Anotar pestaña, puede crear las dimensiones según la entidad seleccionada.
- 88. 88 • Seleccione el punto central del círculo. • Mueva el cursor horizontalmente hacia la derecha. • Tipo 6 como el radio y presione INGRESAR. • Tipo 270 como el ángulo incluido y presione INGRESAR. • Haga clic en la flecha hacia abajo de la Anotación panel en Hogar pestaña para expandirlo, como se muestra. • Clickea en el Estilo de directriz múltiple icono para mostrar la Administrador de estilos de directriz múltiple caja de diálogo. • Clickea en el Nuevo botón de la Administrador de estilos de directriz múltiple caja de diálogo; el Crear nuevo estilo de directriz múltiple cuadro de diálogo hacerse visible.
- 89. 89 • En el Crear nuevo estilo de directriz múltiple cuadro de diálogo, ingrese Llamada de agujero en el Nuevo nombre de estilo cuadro de • edición y seleccione Estándar desde el Empezar con desplegable. • Clickea en el Continuar botón; el Modificar estilo de directriz múltiple cuadro de diálogo hacerse visible. • Bajo la Formato de directriz pestaña, configure el Tamaño de punta de flechaa2.5. Las otras opciones de esta pestaña se utilizan para establecer la apariencia de las líneas de directriz múltiple y la punta de flecha. 167 • Clickea en el Estructura del líder pestaña y establezca el distancia de aterrizaje a 5.
- 90. 90 • Clickea en el Contenido pestaña y establezca el Altura del texto a 2.5. Las otras opciones de esta pestaña se utilizan para definir la apariencia del texto o bloque que se adjuntará al final de la línea directriz. • Hacer clic DE ACUERDO desde el Modificar estilo de directriz múltiple caja de diálogo.
- 91. 91 • Hacer clic Actual conjunto desde el Administrador de estilos de directriz múltiple caja de diálogo. • Hacer clic Cerca para cerrar el cuadro de diálogo. • Hacer clic Anotar > Directrices > Directrices múltiples en la cinta • Haga clic en la flecha hacia abajo con el Rastreo polar en la barra de estado y seleccione 45 del menú. • Seleccione un punto en el primer cuadrante del arco. • Mueva el cursor en la dirección superior derecha y haga clic para crear la directriz. • • TipoM12X1.75 - 6H 16en el editor de texto. • A continuación, debe insertar el símbolo de profundidad antes dieciséis.
- 92. 92 • Coloque el cursor antes dieciséis haga clic en el Símbolo botón en el Insertar panel de la Editor de texto cinta; aparece un menú. • Hacer clic Otro en el menú; el Mapa de caracteres aparece el cuadro de diálogo. • En el Mapa de caracteres cuadro de diálogo, seleccione GDT desde el Fuente desplegable. • Selecciona el Profundidad símbolo de la tabla de fuentes.
- 93. 93 • Hacer clic Seleccionar y Copiar botones. • Cierra el Mapa de caracteres caja de diálogo. • Haga clic derecho y seleccione Pegar; el símbolo de profundidad se pega en el editor de texto. • Ajuste el espacio para que el texto completo esté en una sola línea.
- 94. 94 Adición de tolerancias dimensionales Durante el proceso de fabricación, la precisión de una pieza es un factor importante. Sin embargo, es imposible fabricar una pieza con las dimensiones exactas. Por lo tanto, al aplicar dimensiones a un dibujo, proporcionamos algunas tolerancias dimensionales que se encuentran dentro de los límites aceptables. El siguiente ejemplo le muestra cómo agregar tolerancias de dimensión en AutoCAD. Ejemplo: Cree el dibujo como se muestra a continuación. No le agregue dimensiones. • Cree un nuevo estilo de cota con el nombre Tolerancias. • En los Nuevos estilos de dimensión cuadro de diálogo, haga clic en el Tolerancias pestaña. • En el Tolerancias pestaña, configure el Método como Desviación. • Colocar Precisión como 0.00. • Selecciona el Valor superior y Bajo valor a 0.05. • Selecciona el Posición vertical como Medio.
- 95. 95 • Especifique los siguientes ajustes en el Unidades primarias, Texto, y Símbolos y Flechas pestaña, como se muestra: Unidades primarias pestaña: formato de unidad: Decimales Precisión: 0.00 Separador decimal: ''Período Texto pestaña: Altura del texto: 2,5 Colocación de texto: Centrado (en Vertical & Horizontal) Alineación del texto: Horizontal Símbolos y Flechas pestaña: Tamaño de la flecha: 2,5 Marcas de centro: Línea
- 96. 96
- 97. 97 • Hacer clic DE ACUERDO de Nuevos estilos de dimensión caja de diálogo. • Hacer clic Actual conjunto y Cerca sobre el Administrador de estilo de cota caja de diálogo. • Aplicar cotas al dibujo. Dimensionamiento geométrico y tolerancia Anteriormente aprendió cómo aplicar tolerancias al tamaño (dimensiones) de un componente. Sin embargo, las tolerancias dimensionales no son suficientes para fabricar un componente. También debe dar valores de tolerancia a su forma, orientación y posición. La siguiente figura muestra una nota que se utiliza para explicar el valor de tolerancia dado a la forma del objeto. Proporcionar una nota en un dibujo puede resultar confuso. Para evitar esto, utilizamos símbolos de Tolerancia y dimensiones geométricas (GD&T) para especificar los valores de tolerancia a la forma, orientación y posición de un objeto. La siguiente figura muestra el mismo ejemplo representado mediante el uso de los símbolos GD&T. En esta figura, la cara vertical a la que se conecta el marco de tolerancia debe estar dentro de dos planos paralelos separados por 0,08, perpendiculares a la referencia de referencia (plano horizontal).
- 98. 98 Los símbolos de tolerancia geométrica que se pueden utilizar para interpretar las condiciones geométricas se proporcionan en la siguiente tabla. Objetivo Símbolo Para representar la forma de una característica única. Rectitud Llanura Cilindricidad Circularidad Perfil de una superficie Perfil de una línea Para presentar la orientación de de una característica con respecto a otra característica. Paralelismo Perpendicularidad Angularidad Para representar la posición de una característica con respecto a otra característica. Posición Concentricidad y coaxialidad Sin Agotamiento total Simetría
- 99. 99 Ejemplo: En este ejemplo, aplicará tolerancias geométricas al dibujo que se muestra a continuación. • Cree el dibujo como se muestra a continuación. • Clickea en el Dimensiones flecha hacia abajo desde el Anotar pestaña para expandirlo, como se muestra. • A continuación, haga clic en el Tolerancia botón, como se muestra; el Tolerancia geométrica se muestra el cuadro de diálogo.
- 100. 100 • En el Tolerancia geométrica cuadro de diálogo, haga clic en el cuadro superior de la Sim grupo; el Símbolo aparece el cuadro de diálogo. • En el Símbolo cuadro de diálogo, haga clic en el Perpendicularidad símbolo; el símbolo aparece en el Sim grupo. • Haga clic en el cuadro superior izquierdo de la Tolerancia 1 grupo; el símbolo de diámetro aparece en el cuadro. • Ingresar .05 en el cuadro al lado del símbolo de diámetro. • Ingresar A en el cuadro superior de la Dato 1grupo.
- 101. 101 • Hacer clic DE ACUERDO y coloque el Cuadro de control de características Como se muestra abajo. A continuación, debe agregar la referencia de datos. • Tipo QLÍDER en la línea de comando y presione INGRESAR. • Seleccionar Ajustes desde la línea de comando; el Configuración de líder aparece el cuadro de diálogo. • En el Configuración de líder cuadro de diálogo, seleccione el Tolerancia opción. • Haga clic en el Línea directriz y flecha pestaña y establezca el Punta de flecha escriba a Triángulo de referencia lleno. • Colocar Número de puntosa3.
- 102. 102 • Hacer clic DE ACUERDO y especifique los puntos primero, segundo y tercero de la referencia del dato como se muestra a continuación; el Tolerancia geométrica aparece el cuadro de diálogo. • En el Tolerancia geométrica cuadro de diálogo, conjunto Identificador de datos a A. • Hacer clic DE ACUERDO.
- 103. 103 Uso de herramienta oblicua El Oblicuo La herramienta se utiliza para inclinar las líneas de extensión de una dimensión. Esta herramienta es muy útil al dimensionar los dibujos isométricos. También se puede usar en dibujos 2D cuando las dimensiones se superponen entre sí. Ejemplo:
- 104. 104 • Haga clic en la flecha hacia abajo junto a la MODO SNAP de la barra de estado y seleccione Ajustes de ajuste; el Parámetros de dibujo aparece el cuadro de diálogo. Alternativamente, puede ingresar SD en la línea de comando para mostrar el Parámetros de dibujo caja de diálogo. • En el Parámetros de dibujo cuadro de diálogo, conjunto tipo de complemento a broche isométrico y haga clic DE ACUERDO. • Enciende el Modo de ajuste [ ],Modo orto[ ], y el Entrada dinámica[ ]. • Simplemente puede presionarF9, F8, yF12tecla para activar. • Hacer clic Ampliar todo sobre el Barra de navegación. • Tipo Len la línea de comando y presione INGRESAR. • Haga clic en un punto aleatorio y mueva el cursor verticalmente hacia arriba. • Tipo60en la línea de comando y presione INGRESAR; se creará una línea vertical. • Mueva el cursor hacia la derecha; notará que se adjunta una línea inclinada al cursor. • Haga clic cuando se muestre la información sobre herramientas40 <330. • Mueva el cursor hacia abajo y haga clic cuando se muestre la información sobre herramientas30 < 270.
- 105. 105 • Mueva el cursor hacia la derecha y haga clic cuando se muestre la información sobre herramientas40 <330. • Muévase hacia abajo y haga clic cuando se muestre la información sobre herramientas30 < 270. • Mueva el cursor hacia la izquierda y haga clic en el punto de inicio del boceto. • Haga clic con el botón derecho en seleccionar Ingresar.
- 106. 106 • Apaga el Modo orto. • Arrastre una ventana de selección y seleccione todos los objetos del boceto. • Haga clic derecho y seleccione Copia-selección desde el menú contextual. • Seleccione el punto de la esquina inferior izquierda como punto base. • Mueva el cursor hacia la derecha y haga clic cuando se muestre la información sobre herramientas70 < 30. • Haga clic derecho y seleccione Ingresar.
- 107. 107 • Utilizar el Línea y conecte los puntos finales de los dos bocetos. • Utilice las herramientas de acotación y aplique cotas al croquis. • Ampliar la Dimensiones panel en el Anotar cinta y haga clic en el Oblicuo botón. • Seleccione las dimensiones verticales y haga clic derecho para aceptar; el mensaje, "Introducir ángulo oblicuo” aparece en la línea de comando.
- 108. 108 • De nuevo, haga clic en el Oblicuo herramienta de la Dimensiones y seleccione las dimensiones alineadas. A continuación, haga clic derecho para aceptar. • Tipo90como el ángulo oblicuo y presione INGRESAR; las dimensiones serán oblicuas como se muestra a continuación.
- 109. 109 Coincidencia de propiedades de cotas u objetos. En la sección anterior, ha aprendido a cambiar las propiedades de una dimensión. Ahora, puede aplicar estas propiedades a otras dimensiones usando el Igualar propiedades herramienta. • Hacer clic Inicio > Propiedades > Propiedades de coincidencia de la cinta o escriba MAMÁ y presiona INGRESAR; el mensaje, • "Seleccionar objeto de origen" aparece en la línea de comando. • Seleccione la dimensión vertical del dibujo; aparece el mensaje “Seleccione objeto(s) de destino o [en la línea de comando. • Selecciona el Ajustes opción desde la línea de comando; el Configuración de propiedades aparece el cuadro de diálogo.
- 110. 110 En este cuadro de diálogo, puede seleccionar la configuración que se puede aplicar a las dimensiones u objetos de destino. De forma predeterminada, todas las opciones están seleccionadas en este cuadro de diálogo. • Hacer clic DE ACUERDO desde el Configuración de propiedades caja de diálogo. A continuación, debe seleccionar los objetos de destino. • Seleccione las otras dimensiones del dibujo; las propiedades de la dimensión de origen se aplican a otras dimensiones. • Haga clic derecho y seleccione Ingresar.
- 111. 111 Ejercicio 1. Cree el dibujo que se muestra a continuación. El espaciado de la cuadrícula es de 10 mm. Después de crear el dibujo, aplíquele tolerancias dimensionales. Las especificaciones de tolerancia se dan a continuación. Método: Límites Precisión: 0.00 Valor superior: 0.05 Bajo valor: 0.05 Ejercicio 2. Cree el dibujo que se muestra a continuación y cree anotaciones de agujeros para diferentes tipos de agujeros. Suponga que faltan dimensiones.
- 112. 112 Este manual fue hecho con el objetivo de servir de guía para iniciarse en el uso del programa AUTOCAD 2024, tratando de ser lo mas amplia posible, a fin de abarcar la mayoria de las dudas que puedan surgir. Esperando que su uso sea productivo y beneficioso para todos. - AUTORES CIERRE