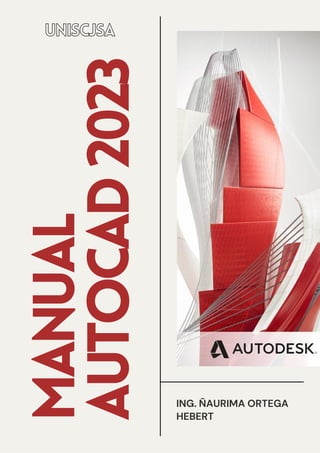
MANUAL AUTOCAD 2023
- 2. 01 02 03 04 05 06 07 08 09 10 11 12 13 14 15 16 17 INTRODUCCION INICIO DE AUTOCAD INICIO DE UN NUEVO DIBUJO APARTADO DE BARRAS DE HERRAMIENTAS DE ACCESO RAPIDO. DESCRIPCION DEL APARTADO HOME DESCRIPCION DEL APARTADO INSERT DESCRIPCION DEL APARTADO ANNOTATE DESCRIPCION DEL APARTADO PARAMETRIC DESCRIPCION DEL APARTADO VIEW DESCRIPCION DEL APARTADO MANAGE DESCRIPCION DEL APARTADO OUTPUT DESCRIPCION DEL APARTADO ADD-INS DESCRIPCION DEL APARTADO COLLABORATE DESCRIPCION DEL APARTADO EXPRESS TOOLS DESCRIPCION DEL APARTADO FEATURED APPS CREACION DE UN PLANO DE UN PLANO ARQUITECTONICO (PLANTA) CREACION DE UN PLANO DE UN PLANO ARQUITECTONICO (CORTE) ÍNDICE N/P INTEGRANTES: REYMUNDO SOTOMAYOR ANGELO PIERO CARDENAS COLACHAGUA ANDRU BALDEON TARAZONA PIERO MIRANDA UNTIVEROS HAROLD CARO CHACON SEBASTIAN LOPEZ CASTILLO CELIA YOSELIN SHAMAIRE BENITO RODRIN DAMIANO PEDRO JEAN CARLOS PORTOCARRERO GARCIA ALEX RONDAN HUAMAN EMMA HERRERA VARGAZ ZALATIEL
- 3. INTRODUCCION Sistema operativo: Microsoft Windows 10 (solo 64 bits) Procesador: Básico: 2,5 a 2,9 GHz Recomendado: Procesador de 3+ GHz RAM: 8 GB (se recomiendan 16 GB) REQUISITOS DEL SISTEMA Los siguientes son requisitos del sistema para ejecutar AutoCAD sin problemas en su sistema. N/P Pantallas convencionales: 1920 x 1080 con color verdadero Pantallas de alta resolución y 4K Resoluciones de hasta 3840 x 2160 compatibles con Windows 10 de 64 bits Sistemas (con tarjeta de visualización compatible) Espacio en disco: 10,0 GB de espacio libre para la instalación Navegador: Google Chrome NET Framework Versión 4.8 o posterior. RESOLUCIÓN DE PANTALLA AUTOCAD ES UN SOFTWARE LEGENDARIO EN EL MUNDO DEL DISEÑO ASISTIDO POR COMPUTADORA (CAD). HA CUMPLIDO 40 AÑOS POR EL 2023. SI USTED ES UN NUEVO USUARIO DE ESTE SOFTWARE, ENTONCES EL TIEMPO QUE DEDICA A APRENDER ESTE SOFTWARE SERÁ UNA SABIA INVERSIÓN. SI HA UTILIZADO VERSIONES ANTERIORES DE AUTOCAD, PODRÁ APRENDER LAS NUEVAS MEJORAS. LE INVITAMOS A APRENDER AUTOCAD USANDO ESTE LIBRO, YA QUE PROPORCIONA EJEMPLOS PASO A PASO PARA APRENDER VARIOS COMANDOS Y TÉCNICAS.
- 4. INICIODEAUTOCAD LA APLICACIÓN DEL PROGRAMA PUEDE HACERSE DESE EL ESCRITORIO, A TRAVÉS DEL ACCESO DIRECTO DEL PROGRAMA. PRIMERA INTERFAZ CON LA OPCIÓN NUEVO, GENERAMOS UN NUEVO ESPACIO DE TRABAJO, CON TODAS LAS CONFIGURACIONES POR DEFECTO QUE TRAE EL PROGRAMA. EN ESTE APARTADO TENEMOS ATAJOS, PARA SIMPLIFICAR LA APERTURA DE TRABAJOS RECIENTES. EN ESTA OPCIÓN PODEMOS ABRIR UN DOCUMENTO YA CREADO, Y TRABAJAR SOBRE ESTE. N/P
- 5. N/P INTERFAZ DE AUTOCAD AUTOCAD 2D CLÁSICO. DIBUJO 2D Y ANOTACIÓN. ELEMENTOS 3D BÁSICOS. MODELADO 3D. AUTOCAD PRESENTA UNA VENTANA QUE, POR DEFECTO, CONSTA DE UNA SERIE DE ÁREAS QUE POSEEN FUNCIONES ESPECÍFICAS, DEPENDIENDO DEL ESPACIO DE TRABAJO ELEGIDO. DICHOS ESPACIOS PUEDEN SER: SE PUEDE CAMBIAR ENTRE LOS DIFERENTES ESPACIOS DE TRABAJO EN LA BARRA DE ESPACIOS DE TRABAJO, LA CUAL IDENTIFICABLE POR SER LA QUE CONTIENE EL ICONO DE UN ENGRANE. PANTALLA DE PRESENTACIÓN AUTOCAD DIBUJO 2D Y ANOTACIÓN
- 6. N/P PANTALLA DE PRESENTACIÓN AUTOCAD CLÁSICO PANTALLA DE DIBUJO ELEMENTOS 3D BÁSICOS PANTALLA DE PRESENTACIÓN MODELADO 3D
- 7. N/P ENTRADA DE DATOS CUANDO DIBUJEMOS NECESITAREMOS ESPECIFICAR A AUTOCAD PUNTOS CONCRETOS EN EL ESPACIO, POR LO QUE ES NECESARIO ENTENDER LOS SISTEMAS DE COORDENADAS QUE UTILIZA AUTOCAD. EL PLANO CARTESIANO O SISTEMA DE EJES COORDENADOS ES UN SISTEMA DE REFERENCIA CONFORMADO POR DOS LÍNEAS NUMERADAS SE INTERSECTAN. RECIBE ESTE NOMBRE EN HONOR AL MATEMÁTICO Y FILÓSOFO RENÉ DESCARTES (1596-1650). CADA PUNTO DEL DIBUJO SE IDENTIFICA EN EL SISTEMA COORDENADO POR UN PAR DE NÚMEROS SEPARADOS POR UNA COMA LOS CUALES INDICAN LA DISTANCIA “X” E “Y” MEDIDAS DESDE EL ORIGEN, LOS NÚMEROS “X” (HORIZONTALES) AUMENTAN HACIA LA DERECHA Y DE IGUAL MANERA DISMINUYEN HACIA LA IZQUIERDA, Y LOS NÚMEROS “Y” (VERTICALES) AUMENTAN HACIA ARRIBA Y DISMINUYEN HACIA ABAJO ASÍ, POR EJEMPLO, EN UN SISTEMA DE COORDENADAS X-Y, EL PUNTO (5,2) INDICA QUE DICHO PUNTO DISTA DEL ORIGEN 5 UNIDADES DE DIBUJO SOBRE EL EJE X (ABSCISA) Y 2 UNIDADES DE DIBUJO SOBRE EL EJE Y (ORDENADA). SI SE TRATARA DE DEFINIR UN PUNTO SITUADO EN EL ESPACIO O 3D, HABRÍA QUE INTRODUCIR UN TERCER VALOR QUE REPRESENTARÍA LA DISTANCIA, EN UNIDADES DE DIBUJO, SOBRE EL EJE Z (COTA O ALTURA); EJEMPLO (5, 2, -3).
- 8. N/P HAY QUE TENER EN CUENTA QUE AUTOCAD TRABAJA CON UNIDADES DE DIBUJO, ES DECIR CUANDO SE INTRODUCE UN VALOR DE 20, PARA AUTOCAD SON SIMPLEMENTE UNIDADES. ES EL USUARIO EL QUE EN FUNCIÓN DE LA ESCALA QUE ESTÁ TRABAJANDO, LAS CONSIDERA: MM, M, KM. ETC. EL CONJUNTO DE PUNTOS FORMAN UNA REJILLA INVISIBLE LLAMADA SISTEMA DE COORDENADAS CARTESIANO. CADA UNIDAD DE ESA REJILLA CORRESPONDE A UNA UNIDAD DE LAS QUE HAYAMOS SELECCIONADO.
- 9. N/P SISTEMA DE COORDENADAS EN AUTOCAD EN AUTOCAD, HAY DOS SISTEMAS DE COORDENADAS: UNO FIJO, LLAMADO SISTEMA MUNDIAL DE COORDENADAS (WCS POR SU NOMBRE EN INGLÉS) O SISTEMA DE COORDENADAS UNIVERSALES (SCU), Y OTRO MÓVIL, EL SISTEMA DE COORDENADAS PERSONALES (SCP). PARA SABER EN QUÉ SISTEMA DE COORDENADAS SE ESTÁ TRABAJANDO, EN LA PARTE INFERIOR IZQUIERDA DEL ÁREA GRÁFICA SE SITÚA UN ICONO QUE PUEDE PRESENTAR DIFERENTES ASPECTOS. LAS IMÁGEN QUE SE MUESTRA A CONTINUACIÓN INDICAN QUE SE TRATA DEL SCP Y QUE EL ICONO ESTÁ SOBRE EL ORIGEN DE COORDENADAS. SI NO SE MUESTRA LA W SOBRE EL EJE Y, EN EL PRIMER ICONO, O NO SE PRESENTA EL CUADRADO EN LA INTERSECCIÓN DE LOS EJES, EN EL SEGUNDO, INDICA QUE NO SE TRATA DEL SCP. LOS SISTEMAS DE COORDENADAS PUEDEN SER EN EL PLANO (EJES X, Y) O EN EL ESPACIO (EJES X, Y, Z). LOS ORÍGENES DE COORDENADAS SON 0,0 PARA UN SISTEMA X, Y EN EL PLANO Y 0,0,0 PARA UN SISTEMA 3D O EN EL ESPACIO. AL COMENZAR UN DIBUJO NUEVO EN AUTOCAD, AUTOMÁTICAMENTE SE UTILIZA EL SISTEMA DE COORDENADAS UNIVERSALES (SCU). EL EJE X ES HORIZONTAL, EL EJE Y ES VERTICAL Y EL EJE Z ES PERPENDICULAR AL PLANO X-Y.
- 10. ·EN EL MENÚ HERRAMIENTA, SELECCIONAR SCP Y DENTRO DE ÉL, 3 PUNTOS. ·DESIGNAR EL NUEVO PUNTO DE ORIGEN (1). POR EJEMPLO, EN UN DIBUJO DE GRAN TAMAÑO, SE PODRÍA DESIGNAR UN PUNTO DE ORIGEN PRÓXIMO A LA ZONA EN LA QUE SE DESEA TRABAJAR. ·DESIGNAR UN PUNTO PARA INDICAR LA ORIENTACIÓN HORIZONTAL DEL NUEVO SCP. ESTE DEBE DE ESTAR EN LA PARTE POSITIVA DEL NUEVO EJE Y (2). ·DESIGNAR UN PUNTO PARA INDICAR LA ORIENTACIÓN VERTICAL DEL NUEVO SCP. ESTE PUNTO DEBE ESTAR EN LA PARTE POSITIVA DEL NUEVO EJE Y (3). ESTE COMANDO SE ENCUENTRA EN EL MENÚ. EN ESTE MENÚ TENEMOS UNA SERIE DE OPCIONES QUE NOS PERMITE CAMBIAR LA POSICIÓN DEL PLANO DE TRABAJO. PARA UTILIZAR UN NUEVO ORIGEN SCP, POR EJEMPLO A PARTIR DE 3 PUNTOS, SE PROCEDE DE LA SIGUIENTE MANERA: N/P NUEVO ORIGEN DEL SCP EL MODIFICAR EL PLANO DE TRABAJO DE SITIO, NOS VA A PERMITIR DIBUJAR EN PLANOS DISTINTOS DEL ESPACIO, SI NO FUESE ASÍ, SIEMPRE DIBUJARÍAMOS EN EL PLANO UNIVERSAL O EN PLANOS PARALELOS A ÉL. POR EJEMPLO, ES POSIBLE VOLVER A EMPLAZAR EL PUNTO DE ORIGEN EN LA ESQUINA DE UN EDIFICIO O PARA QUE ACTÚE COMO PUNTO DE REFERENCIA EN UN MAPA. NUEVO ORIGEN DEL SCP
- 11. LOS TIPOS DE COORDENADAS QUE ADMITE AUTOCAD SON: COORDENADAS RECTANGULARES Y COORDENADAS POLARES. N/P ·EN EL MENÚ HERRAMIENTAS, ELEGIR SCP, Y DENTRO DE ÉL, SCP CON NOMBRE. ·EN EL CUADRO DE DIÁLOGO CONTROL DEL SCP, SELECCIONAR *UNIVERSAL*. ·SELECCIONAR ACTUAL ·PULSAR ACEPTAR. RESTABLECIMIENTO DEL SCP A SCU SI SE HA TRABAJADO EN UN SCP, SE PUEDE RESTABLECER ESTE SISTEMA PARA QUE COINCIDA CON EL SCU. SE REALIZA DE LA SIGUIENTE MANERA: TIPO DE COORDENADAS COORDENADAS RECTANGULARES COORDENADAS POLARES
- 12. N/P COORDENADAS RECTANGULARES O CARTESIANAS DOS LÍNEAS RECTAS QUE SE CORTEN EN ÁNGULO RECTO CONSTITUYEN UN SISTEMA DE EJES DE COORDENADAS RECTANGULARES, CONOCIDO TAMBIÉN COMO SISTEMA DE COORDENADAS CARTESIANAS; NOMBRE QUE SE LE DA EN HONOR AL MATEMÁTICO FRANCÉS DESCARTES. . COORDENADAS RECTANGULARES ABSOLUTAS (RESPECTO AL ORIGEN ). SE INDICA EL PUNTO MEDIANTE SUS COORDENADAS X E Y REFERIDAS AL ORIGEN DE COORDENADAS (0,0) DEL SISTEMA CARTESIANO, LOS VALORES ESTÁN SEPARADOS POR COMAS, Y PUEDEN SER ENTEROS O DECIMALES, POSITIVOS O NEGATIVOS, POR EJEMPLO: (-5,7). PARA REFERENCIAR, UN PUNTO EN TRES DIMENSIONES, SE AÑADE LA COORDENADA Z, (SI NO SE INDICA, SE CONSIDERA QUE ES Z=0). LA SINTAXIS (FORMATO) DE ESTE TIPO DE COORDENADAS ES: DESPLAZAMIENTO X, DESPLAZAMIENTO Y POR EJEMPLO, SEA LA LOCALIZACIÓN DE LOS PUNTOS (4,4) Y (15,11) EN COORDENADAS ABSOLUTAS.
- 13. N/P COORDENADAS RECTANGULARES RELATIVAS O INCREMENTALES (RESPECTO AL ÚLTIMO PUNTO SEÑALADO) TOMAN COMO PUNTO DE PARTIDA EL ÚLTIMO PUNTO INTRODUCIDO. LOS VALORES DEBEN IR PRECEDIDOS DEL CARÁCTER ARROBA (@) Y SEPARADOS POR COMAS, POR EJEMPLO: @-5,3. LA SINTAXIS DE ESTE TIPO DE COORDENADAS ES: @DESPLAZAMIENTO X, DESPLAZAMIENTO Y POR EJEMPLO EL PUNTO DE COORDENADAS (15,11), SE PUEDE LOCALIZAR DESDE EL PUNTO (4,4) EN COORDENADAS RELATIVAS COMO (@11,7) .
- 14. N/P COORDENADAS POLARES ABSOLUTAS PARA DETERMINAR UNA COORDENADA POLAR, SE INDICA UNA DISTANCIA RESPECTO AL ORIGEN DEL SISTEMA DE COORDENADAS Y EL ÁNGULO DE ESE VECTOR EN EL PLANO X-Y. AMBOS VALORES VAN SEPARADOS POR EL CARÁCTER MENOR QUE<. POR EJMPLO (10<30) EL FORMATO DE ESTE TIPO DE COORDENADAS ES: DISTANCIA<ÁNGULO POR EJEMPLO LA LOCALIZACIÓN DE UN PUNTO QUE SE ENCUENTRA A 10 UNIDADES DEL ORIGEN Y EN LA BISECTRIZ DEL PRIMER CUADRANTE (45°). SE INGRESA COMO 10<45 .
- 15. N/P COORDENADAS POLARES RELATIVAS O INCREMENTALES. EL NUEVO PUNTO SE INDICA SEGÚN LA DISTANCIA Y ÁNGULO RESPECTO AL ÚLTIMO PUNTO INTRODUCIDO ES DECIR SE INDICAN MÓDULO Y ÁNGULO DEL VECTOR ENTRE EL ÚLTIMO PUNTO Y EL SIGUIENTE, DEBEN COMENZAR A ESCRIBIRSE CON EL SIGNO DE LA ARROBA (@). POR EJEMPLO: @6<35 EL FORMATO PARA LAS COORDENADAS POLARES RELATIVAS ES: @DISTANCIA<ANGULO POR EJEMPLO PARA REFERIRNOS AL PUNTO 3,8 DESDE EL 3,2 EN COORDENADAS POLARES; SE ESCRIBE EN LA LÍNEA DE COMANDO: @6<90 SE SABE, POR DEFECTO, LOS ÁNGULOS AUMENTAN EN SENTIDO CONTRARIO A LAS AGUJAS DEL RELOJ Y DISMINUYEN EN EL SENTIDO DE LAS AGUJAS DEL RELOJ. POR TANTO, PARA DESPLAZARSE EN EL SENTIDO DE LAS AGUJAS DEL RELOJ DEBERÁ INDICAR UN ÁNGULO NEGATIVO. POR EJEMPLO, SE DESEA LOCALIZAR A PARTIR DEL PUNTO A, EL PUNTO B, EL CUAL ESTÁ A 100 UNIDADES Y A 30° RESPECTO AL EJE X. PODEMOS ESCRIBIR @100<- 330. SI AHORA EL PUNTO B ESTA ESTÁ A 100 UNIDADES Y A 210° RESPECTO AL EJE X. SE DEBE ESCRIBIR @100<-150.
- 16. N/P LOS TEXTOS AUTOCAD COMO LOS PROCESADORES DE TEXTO, PUEDE TRABAJAR CON MÚLTIPLES TIPOS DE LETRAS, SIGNOS, ATRIBUTOS DE NEGRITA, CURSIVA O SUBRAYADO Y OTROS MUCHOS EFECTOS MÁS. EN ESTE APARTADO APRENDEREMOS PRIMERAMENTE A DISEÑAR NUESTROS ESTILOS DE TEXTO, POSTERIORMENTE ABORDAREMOS LAS DOS FORMAS DISTINTAS DE ESCRIBIR DEPENDIENDO DE LA CANTIDAD DE TEXTO: EN LÍNEAS SUELTAS O EN PÁRRAFOS ENTEROS. ANTES DE NADA HAY QUE DIFERENCIAR ENTRE ESTILO DE TEXTO Y TIPO DE LETRA. EL TIPO DE LETRA ES EL CONCEPTO QUE ESTA IMAGINANDO, SI ES ARIAL, TIMES NEW ROMÁN, COURIER O CUALQUIER OTRA. CON UN TIPO DE LETRA ELEGIDO, SU ESTILO (NEGRITA, CURSIVA…), SU ALTURA EN UNIDADES DE DIBUJO Y OTROS ATRIBUTOS MÁS CONFORMAMOS UNA FORMA DE ESCRIBIR QUE LLAMAREMOS ESTILO DE TEXTO. AUTOCAD NUNCA PIDE UN TIPO DE LETRA, PIDE ESTILOS DE TEXTOS. POR LO ANTERIOR ANTES DE ESCRIBIR HAY QUE CREAR LOS ESTILOS DE TEXTO NECESARIOS. POR DEFECTO AUTOCAD TIENE UN ESTILO DE TEXTO YA CREADO DENOMINADO ESTÁNDAR QUE TIENE UN TIPO DE LETRA (TXT), QUE DESLUCE AL MEJOR DE LOS PLANOS. POR REGLA GENERAL HAY QUE EMPLEAR TIPOS DE LETRA BONITOS Y SIMPLES; POR EJEMPLO EL TIPO DE LETRA ARIAL CUMPLE PARA EL PROPÓSITO, ESTAS CARACTERÍSTICAS. PARA CREAR UN NUEVO ESTILO DE TEXTO, O MODIFICAR ESTILOS EXISTENTES, APLICAMOS LA ORDEN ESTILO DE TEXTO, SELECCIONANDO LA SECUENCIA FORMATO>ESTILO DE TEXTO O PULSANDO SOBRE EL ICONO DE LA BARRA DE ESTILO SITUADA EN LA PARTE SUPERIOR DE LA PANTALLA ESTILOS DE TEXTO
- 17. N/P UN ESTILO DE TEXTO SE COMPONE DE: ·NOMBRE DEL ESTILO. ES EL NOMBRE DEL ARCHIVO QUE CONTIENE LOS PARÁMETROS DE LAS LETRAS. PARA DAR EL NOMBRE A LOS ARCHIVOS PUEDEN USARSE HASTA 31 CARACTERES QUE PUEDEN SER LETRAS O NÚMEROS. ·FICHERO DEL TIPO DE LETRA. ES EL NOMBRE DE CADA UNO DE LOS JUEGOS DE CARACTERES UTILIZABLES. ·ALTURA DEL TEXTO. ES LA ALTURA QUE TENDRÁN LOS CARACTERES DE LAS LETRAS MAYÚSCULAS. SU SELECCIÓN Y CAMBIO SE REALIZARA POR INTRODUCCIÓN DE UN NÚMERO. DE NO HACERSE, SE TOMA LA OPCIÓN POR DEFECTO. ·FACTOR DE PROPORCIÓN. ES UN NÚMERO MULTIPLICADOR QUE POR DEFECO ES 1, Y QUE SEGÚN SE AUMENTE O DISMINUYA, LAS LETRAS APARECERÁN DE FORMA ACHATADA O ALARGADA, RESPECTIVAMENTE. ·ÁNGULO DE INCLINACIÓN. NORMALMENTE LOS CARACTERES TIENEN UN ÁNGULO DE INCLINACIÓN DE 0 GRADOS, AUNQUE SE PUEDEN CAMBIAR TANTO POSITIVAMENTE COMO NEGATIVAMENTE. ·INDICADOR DE ESCRITURA. SE UTILIZA PARA SITUAR LOS TEXTOS AL REVÉS; ESTO ES COMENZANDO POR COMENZANDO POR LA DERECHA Y TERMINANDO POR LA IZQUIERDA. ·INDICADOR DE ESCRITURA CABEZA ABAJO. SIRVE PARA COLOCAR LOS TEXTOS DE FORMA INVERSA. ·INDICADOR DE ORIENTACIÓN VERTICAL. SITÚA LOS TEXTOS EN FORMA VERTICAL, DESDE ARRIBA HACIA ABAJO. TAMBIÉN PUEDE DEFINIR ESTILOS DE TEXTO CON ORIENTACIÓN VERTICAL ANTEPONIENDO AL NOMBRE DEL TIPO DE LETRA EL SIGNO @.
- 18. N/P PARA EL ESTILO DEL TIPO DE LETRA TRABAJAREMOS DE LA SIGUIENTE FORMA: ·EN EL LETRERO DE DIALOGO ESTILO DE TEXTO PULSAR SOBRE EL BOTÓN NUEVO PARA DEFINIR UN NUEVO ESTILO (POR DEFECTO, AUTOCAD SITUARA EL NOMBRE ESTILO I) ·EN LA VENTANA NOMBRE DEL TIPO DE LETRA, SELECCIONAR EL TIPO DE LETRA QUE SE DESEE UTILIZAR (POR DEFECTO VIENE EL TXT.SHX). ·SELECCIONAR EN LA VENTANA ESTILO DEL TIPO DE LETRA, EL TIPO DESEADO. ·PULSAR EL BOTÓN APLICAR PARA MODIFICAR AL TEXTO SELECCIONADO. ESTA ORDEN PERMITE LA INSERCIÓN DE TEXTOS EN FORMA DE PÁRRAFOS PRESENTÁNDOLOS CON UN ANCHO DETERMINADO. ·HAGA CLIC EN LA FICHA DIBUJO>TEXTO>TEXTO DE LÍNEAS MÚLTIPLES. ·A CONTINUACIÓN DESIGNE LAS ESQUINAS OPUESTAS DEL CUADRO DELIMITADOR PARA DEFINIR LA ANCHURA DEL OBJETO DE TEXTO DE LÍNEAS MÚLTIPLES. SI LA CINTA DE OPCIONES ESTÁ ACTIVA, SE MUESTRA LA FICHA CONTEXTUAL DE LA CINTA DE OPCIONES TEXTOM. SI LA CINTA DE OPCIONES NO ESTÁ ACTIVA, SE MUESTRA EL EDITOR DE TEXTO IN SITU. ·PARA SANGRAR LA PRIMERA LÍNEA DE CADA PÁRRAFO, ARRASTRE EL DISPOSITIVO DESLIZANTE DE PRIMERA LÍNEA SOBRE LA REGLA. SI DESEA SANGRAR LAS DEMÁS LÍNEAS, ARRASTRE EL DISPOSITIVO DESLIZANTE DE PÁRRAFO. ·PARA DEFINIR TABULADORES, HAGA CLIC EN LA REGLA DONDE DESEE ESTABLECER UNA PARADA DE TABULADOR. TEXTO DE LÍNEAS MÚLTIPLES
- 19. N/P P·SI NO DESEA UTILIZAR EL ESTILO DE TEXTO POR DEFECTO, VAYA A LA CINTA DE OPCIONES Y HAGA CLIC EN LA FICHA ANOTAR, GRUPO TEXTO. SELECCIONE EL ESTILO DE TEXTO DESEADO EN LA LISTA DESPLEGABLE. ·ESCRIBA EL TEXTO. ESTE TIPO DE TEXTO SE UTILIZA MUCHO EN LA ELABORACIÓN DE PLANOS, YA QUE NORMALMENTE ESCRIBIMOS LAS LEYENDAS UNA A UNA Y SON MUY CORTAS. LA APLICACIÓN DE LA ORDEN SE PUEDE REALIZAR DESDE LA BARRA DE MENÚS, MEDIANTE EL MENÚ DIBUJO Y LA OPCIÓN TEXTO, Y POSTERIORMENTE TEXTO EN UNA LÍNEA, OTRA FORMA ES DESDE LA LÍNEA DE COMANDO ESCRIBIENDO T ENTER, EN LA LÍNEA DE COMANDO APARECE: TEXTO ESTILO DE TEXTO ACTUAL: "STANDARD" ALTURA DE TEXTO: 2.5000 ANOTATIVO: NO PRECISE PUNTO INICIAL DE TEXTO O [JUSTIFICAR/ESTILO]: PRECISE ALTURA : <2.5000> PRECISE ÁNGULO DE ROTACIÓN DE TEXTO : TEXTO EN UNA LÍNEA
- 20. N/P CUANDO SE NOS REQUIERA PRECISAR PUNTO INICIAL, DEBEMOS DEFINIR LA LOCALIZACIÓN DONDE QUEREMOS UBICAR NUESTRO TEXTO. EL ÁNGULO DE ROTACIÓN ES EL QUE FORMARA LA LÍNEA DEL TEXTO CON EL ORIGEN DE LOS ÁNGULOS, SI DESEAMOS ESCRIBIR CON UN ÁNGULO DE 0° DAMOS ENTER Y A CONTINUACIÓN YA PODEMOS ESCRIBIR NUESTRO TEXTO.
- 21. N/P PESTAÑAS DE ARCHIVO LAS PESTAÑAS DE ARCHIVOS SE ENCUENTRAN DEBAJO DE LA CINTA. PUEDE CAMBIAR ENTRE DIFERENTES ARCHIVOS DE DIBUJO USANDO LAS PESTAÑAS DE ARCHIVO. ADEMÁS, PUEDE ABRIR FÁCILMENTE UN NUEVO ARCHIVO USANDO EL BOTÓN +. IOS DE TRABAJO, LA CUAL IDENTIFICABLE POR SER LA QUE CONTIENE EL ICONO DE UN ENGRANE. VENTANA DE DIBUJO LA VENTANA DE DIBUJO ES EL ESPACIO EN BLANCO UBICADO DEBAJO DE LAS PESTAÑAS DEL ARCHIVO. PUEDE DIBUJAR OBJETOS Y CREAR GRÁFICOS 3D EN LA VENTANA DE DIBUJO. LA ESQUINA SUPERIOR IZQUIERDA DE LA VENTANA DE DIBUJO TIENE CONTROLES EN LIENZO. UTILIZANDO ESTOS CONTROLES, PUEDE ESTABLECER LA ORIENTACIÓN Y EL ESTILO DE VISUALIZACIÓN DEL MODELO.
- 22. N/P VER CUBO VIEWCUBE LE PERMITE NAVEGAR EN LOS ENTORNOS DE MODELADO 3D Y DIBUJO 2D. USANDO EL VIEWCUBE, PUEDE ESTABLECER LA ORIENTACIÓN DEL MODELO. POR EJEMPLO, PUEDE SELECCIONAR LA CARA SUPERIOR DE VIEWCUBE PARA CONFIGURAR LA ORIENTACIÓN A LA PARTE SUPERIOR. PUEDE HACER CLIC EN LOS PUNTOS DE LAS ESQUINAS PARA ESTABLECER LA VISTA EN ISOMÉTRICA. BARRA DE NAVEGACIÓN LA BARRA DE NAVEGACIÓN CONTIENE HERRAMIENTAS DE NAVEGACIÓN COMO VOLANTE, PANORÁMICA, ZOOM, ÓRBITA Y SHOWMOTION.
- 23. N/P LÍNEA DE COMANDO LA LÍNEA DE COMANDO SE ENCUENTRA DEBAJO DE LA VENTANA DE DIBUJO. ES MUY FÁCIL EJECUTAR UN COMANDO USANDO LA LÍNEA DE COMANDO. SIMPLEMENTE PUEDE ESCRIBIR LA PRIMERA LETRA DE UN COMANDO Y ENUMERA TODOS LOS COMANDOS QUE COMIENZAN CON ESO. ESTO LE PERMITE INVOCAR COMANDOS CON MUCHA FACILIDAD Y AUMENTA SU PRODUCTIVIDAD. ADEMÁS, LA LÍNEA DE COMANDO MUESTRA EL ESTADO ACTUAL DEL DIBUJO. MUESTRA VARIAS INDICACIONES MIENTRAS TRABAJA CON CUALQUIER COMANDO. ESTAS INDICACIONES SON UNA SERIE DE PASOS NECESARIOS PARA EJECUTAR CON ÉXITO UN COMANDO. POR EJEMPLO, CUANDO INVOCA EL COMANDO LINE, LA LÍNEA DE COMANDO MUESTRA UN MENSAJE, "ESPECIFIQUE EL PRIMER PUNTO". TIENES QUE HACER CLIC EN LA VENTANA DE DIBUJO PARA ESPECIFICAR EL PRIMER PUNTO DE LA LÍNEA. DESPUÉS DE ESPECIFICAR EL PRIMER PUNTO, APARECERÁ EL MENSAJE “ESPECIFICAR APARECE EL SIGUIENTE PUNTO O [DESHACER]:”. AHORA, DEBE ESPECIFICAR EL SIGUIENTE PUNTO DE LA LÍNEA. SE RECOMIENDA QUE USTED SIEMPRE DEBE ECHAR UN VISTAZO A LA LÍNEA DE COMANDO PARA SABER EL SIGUIENTE PASO AL EJECUTAR UN COMANDO.
- 24. N/P BARRA DE ESTADO LA BARRA DE ESTADO SE ENCUENTRA EN LA PARTE INFERIOR DE LA VENTANA DE AUTOCAD. CONTIENE MUCHOS BOTONES QUE LE AYUDAN A CREAR UN DIBUJAR CON MUCHA FACILIDAD. PUEDE ACTIVAR O DESACTIVAR ESTOS BOTONES SIMPLEMENTE HACIENDO CLIC EN ELLOS. ALGUNOS BOTONES ESTÁN OCULTOS POR POR DEFECTO. PARA MOSTRAR LOS BOTONES QUE FALTAN EN LA BARRA DE ESTADO, HAGA CLIC EN EL BOTÓN PERSONALIZACIÓN DISPONIBLE EN LA ESQUINA INFERIOR DERECHA Y SELECCIONE LAS OPCIONES DEL MENÚ. LOS BOTONES DISPONIBLES EN LA BARRA DE ESTADO SE MUESTRAN BREVEMENTE. DISCUTIDO EN LA SIGUIENTE SECCIÓN. COORDENADAS POR DEFECTO, ESTE BOTÓN ESTÁ OCULTO. PUEDES HACERLO VISIBLE POR SELECCIONÁNDOLO EN EL MENÚ PERSONALIZACIÓN. MUESTRA LAS COORDENADAS DE DIBUJO CUANDO MUEVE EL PUNTERO EN LA VENTANA DE GRÁFICOS. PUEDE DESACTIVAR ESTE BOTÓN HACIENDO CLIC SOBRE ÉL.
- 25. SEGUIMIENTO POLAR (F10) N/P MODO DE AJUSTE (F9) EL MODO AJUSTAR OBLIGA AL CURSOR A ALINEARSE SOLO CON LA CUADRÍCULA PUNTOS. CUANDO ENCIENDE ESTE BOTÓN, EL CURSOR PODRÁ PARA SELECCIONAR SOLO LOS PUNTOS DE LA CUADRÍCULA MODO ORTO (F8) SE UTILIZA PARA ACTIVAR O DESACTIVAR EL MODO ORTO. CUANDO EL MODO ESTÁ ACTIVADO, SOLO SE PUEDEN DIBUJAR LÍNEAS HORIZONTALES O VERTICALES ESTE BOTÓN SE UTILIZA PARA ACTIVAR O DESACTIVAR EL SEGUIMIENTO POLAR. CUANDO EL SEGUIMIENTO POLAR ESTÁ ACTIVADO, PUEDE DIBUJAR LÍNEAS FÁCILMENTE EN INCREMENTOS ANGULARES REGULARES, COMO 5, 10, 15, 18, 23, 30, 45 O 90 GRADOS. NOTARÁ QUE SE MUESTRA UNA LÍNEA DE TRAZO CUANDO EL CURSOR ESTÁ EN UN INCREMENTO ANGULAR PARTICULAR. PUEDE CONFIGURAR EL INCREMENTO ANGULAR HACIENDO CLIC CON EL BOTÓN DERECHO EN ESTE BOTÓN Y SELECCIONANDO EL ÁNGULO REQUERIDO
- 26. MODELO O ESPACIO DE PAPEL N/P MONITOR DE ANOTACIÓN ESTE BOTÓN SE UTILIZA PARA ENCENDER O APAGAR EL MONITOR DE ANOTACIÓN. EL MONITOR DE ANOTACIONES COMPRUEBA SI LAS ANOTACIONES ESTÁN ADHERIDOS A SUS RESPECTIVOS OBJETOS. CUANDO UNA ANOTACIÓN NO ES UNIDA A CUALQUIER OBJETO, MUESTRA UN MENSAJE DE ERROR. ESTE BOTÓN SE USA PARA CAMBIAR ENTRE EL ESPACIO MODELO Y EL ESPACIO DE PAPEL. EL ESPACIO MODELO SE UTILIZA PARA CREAR DIBUJOS Y ESPACIO DE PAPEL SE UTILIZA PARA IMPRIMIR DIBUJOS ESCALA DE ANOTACIÓN ESTE BOTÓN SE UTILIZA PARA CONTROLAR EL TAMAÑO DE LOS OBJETOS ANOTATIVOS. LOS OBJETOS ANOTATIVOS SON COTAS, TEXTOS, NOTAS Y OTROS OBJETOS QUE SE PUEDEN DIMENSIONAR SEGÚN LA ESCALA DEL DIBUJO.
- 27. LIMPIAR PANTALLA N/P AISLAR OBJETOS ESTE BOTÓN SE UTILIZA PARA OCULTAR O AISLAR OBJETOS EN UN DIBUJO. SI USTED OCULTAR UN OBJETO, SE OCULTARÁ Y TODOS LOS DEMÁS OBJETOS EN EL DIBUJO SERÁ VISIBLE. SI AÍSLA UN OBJETO, LOS OTROS OBJETOS EN EL DIBUJO SE OCULTARÁ Y EL OBJETO SELECCIONADO SEA VISIBLE ESTE BOTÓN SE UTILIZA PARA OCULTAR LA CINTA Y LAS BARRAS DE HERRAMIENTAS DE LA VENTANA. ESTO AUMENTARÁ EL ÁREA DE DIBUJO Y PROPORCIONA MÁS ESPACIO PARA TRABAJAR EN DIBUJOS
- 28. ·ABRIR ARCHIVOS: ESTA OPCIÓN SE SELECCIONA PARA MOSTRAR EL CUADRO DE DIÁLOGO SELECCIONAR ARCHIVO. ·ABRIR UN CONJUNTO DE PLANOS: ESTA OPCIÓN SE SELECCIONA PARA MOSTRAR EL CUADRO DE DIÁLOGO ABRIR CONJUNTO DE PLANOS. A CONTINUACIÓN, PUEDES BUSCAR Y SELECCIONAR EL CONJUNTO DE PLANOS REQUERIDO. ·EXPLORAR DIBUJOS DE MUESTRA: ESTA OPCIÓN SE SELECCIONA PARA ACCEDER A LOS ARCHIVOS DE MUESTRA INSTALADOS ESTE BOTÓN SE SELECCIONA PARA MOSTRAR EL CUADRO DE DIÁLOGO SELECCIONAR ARCHIVO. A CONTINUACIÓN, PUEDE BUSCAR Y SELECCIONAR LOS ARCHIVOS NECESARIOS DESDE EL CUADRO DE DIÁLOGO. LAS OPCIONES EN ESTA LISTA DESPLEGABLE SE DISCUTEN A CONTINUACIÓN ABRIR INICIODEUNNUEVO DIBUJO PUEDE INICIAR UN DOCUMENTO DE AUTOCAD UTILIZANDO LOS BOTONES ABRIR Y NUEVO Y LAS OPCIONES DISPONIBLES EN SU LISTA DESPLEGABLE SE DESCRIBEN A CONTINUACIÓN: N/P
- 29. CREACIÓN DE OBJETOS N/P NUEVO BUSCAR PLANTILLAS: ESTA OPCIÓN SE SELECCIONA PARA MOSTRAR EL CUADRO DE DIÁLOGO SELECCIONAR PLANTILLA CON TODOS LOS ARCHIVOS DE PLANTILLA DE DIBUJO. OBTENGA MÁS PLANTILLAS EN LÍNEA: ESTA OPCIÓN SE SELECCIONA PARA DESCARGAR ARCHIVOS DE PLANTILLA DE DIBUJO ADICIONALES CUANDO ESTÉ DISPONIBLE. CREAR CONJUNTO DE PLANOS: ESTA OPCIÓN SE SELECCIONA PARA MOSTRAR EL ASISTENTE CREAR CONJUNTO DE PLANOS ESTE BOTÓN SE SELECCIONA PARA CREAR UN NUEVO DIBUJO CON EL ARCHIVO DE PLANTILLA DE DIBUJO PREDETERMINADO. LAS OPCIONES DISPONIBLES EN SU LISTA DESPLEGABLE SE ANALIZAN A CONTINUACIÓN: PLANTILLAS: ESTA OPCIÓN SE SELECCIONA PARA VER LAS PLANTILLAS UTILIZADAS MÁS RECIENTEMENTE. EXISTEN VARIAS MANERAS DE INICIAR UN DIBUJO. SE PUEDE UTILIZAR UN ASISTENTE COMO GUÍA DURANTE EL PROCESO, SE PUEDE EMPEZAR DESDE EL PRINCIPIO UTILIZANDO PARÁMETROS PREDETERMINADOS O BIEN EMPLEAR UN ARCHIVO DE PLANTILLA CON UN ENTORNO PREDETERMINADO. EN TODOS ESTOS CASOS, EL USUARIO PUEDE SELECCIONAR LAS CONVENCIONES Y LOS VALORES POR DEFECTO QUE DESEE UTILIZAR.
- 30. CREACIÓN DE UN OBJETOS N/P GUARDADO DE UN DIBUJO LOS ARCHIVOS DE DIBUJO QUE SE VAYAN A UTILIZAR MÁS TARDE SE PUEDEN GUARDAR IGUAL QUE EN OTRAS APLICACIONES DE WINDOWS. AUTOCAD TAMBIÉN INCORPORA FUNCIONES DE GUARDADO AUTOMÁTICO, CREACIÓN DE ARCHIVOS DE COPIA DE SEGURIDAD Y OTRAS OPCIONES PARA GUARDAR ARCHIVOS. MIENTRAS TRABAJA EN UN DIBUJO, DEBERÍA GUARDARLO CON FRECUENCIA. ASÍ, EVITARÁ QUE SE PIERDA EL TRABAJO REALIZADO EN CASO DE UN FALLO ELÉCTRICO O UN SUCESO INESPERADO. SI SE DESEA CREAR UNA NUEVA VERSIÓN DE UN DIBUJO SIN QUE SE VEA AFECTADO EL ORIGINAL, PUEDE GUARDARLO CON UN NOMBRE DIFERENTE Y CONTINUAR CON SU PROCEDIMIENTO. EN EL MENÚ ARCHIVO, HAGA CLIC EN SAVE. SI YA HA GUARDADO Y ASIGNADO UN NOMBRE AL DIBUJO, AUTOCAD GUARDA LOS CAMBIOS POSTERIORES Y VUELVE A MOSTRAR LA SOLICITUD DE COMANDO. SI NO SE HA GUARDADO EL DIBUJO ANTES, APARECERÁ EL CUADRO DE DIÁLOGO GUARDAR DIBUJO COMO. EN EL CUADRO DE DIÁLOGO SAVE AS, EN NOMBRE DE ARCHIVO, ESCRIBA EL NOMBRE DEL DIBUJO NUEVO (NO ES NECESARIO QUE INDIQUE LA EXTENSIÓN DEL ARCHIVO). A CONTINUACIÓN, HAGA CLIC EN SAVE. A TRAVÉS DE LA BARRA DE HERRAMIENTAS ESTÁNDAR PULSAR EL ICONO LÍNEA DE COMANDO SAVE PARA GUARDAR UN DIBUJO DE FORMA AUTOMÁTICA EN EL MENÚ HERRAMIENTAS, HAGA CLIC EN OPCIONES. 1. 2. 3. 4. 5.
- 31. PERSONALIZACIÓN DEL ENTORNO DE DIBUJO N/P TIPOS DE ARCHIVOS DE AUTOCAD ·DWG: EL PREDETERMINADO Y DE TRABAJO DE AUTOCAD. SIEMPRE SE UTILIZARÁ PARA GUARDAR LOS TRABAJOS. SE PUEDE GUARDAR COMO DWG DE VERSIONES ANTERIORES. ·DXF: UTILIZADO PARA INTERCAMBIO ENTRE PROGRAMAS, YA QUE ES UN FORMATO UNIVERSAL. ·DWF: PARA VISUALIZAR DIBUJOS EN INTERNET. ·DWT: UTILIZADO PARA PLANTILLAS. LOS TIPOS DE ARCHIVOS BÁSICOS CON LOS QUE TRABAJA AUTOCAD SON: AUTOCAD PUEDE EXPORTAR MÚLTIPLES ARCHIVOS, ASÍ COMO IMPORTARLOS. PODEMOS EXPORTAR A DWF, DXF, ACIS, 3DS, WMF, BMP, POSTCRIPT, SLA, E IMPORTAR DE DWF, DXB, ACIS, 3DS, WMF Y POSTCRIPT (SCR). PODEMOS INSERTAR TAMBIÉN OBJETOS OLE (OBJECT LINKING AND EMBEDDING) “OBJETO INCRUSTADO Y VINCULADO”; ES UN ESTÁNDAR QUE PERMITE LA INCRUSTACIÓN Y VINCULACIÓN DE OBJETOS (IMÁGENES, CLIPS DE VÍDEO, SONIDO MIDI, ANIMACIONES, ETC.) DENTRO DE ARCHIVOS (DOCUMENTOS, BASES DE DATOS, DIBUJOS, HOJAS DE CÁLCULO, ETC.) COPIADOS AL PORTAPAPELES DE WINDOWS. MUCHOS DE LOS PARÁMETROS DEL ENTORNO DE DIBUJO Y DE LA VENTANA DE AUTOCAD SE PUEDEN MODIFICAR DESDE EL CUADRO DE DIÁLOGO OPCIONES O AL INICIAR AUTOCAD. POR EJEMPLO, ES POSIBLE CAMBIAR CON FRECUENCIA LOS PARÁMETROS PARA LAS UNIDADES DE DIBUJO (DECIMALES, PULGADAS, ETC.), LÍMITES (ÁREA MÁXIMA DEL DIBUJO), AYUDAS AL DIBUJO (FORZCURSOR, REJILLA, ORTO), CAPAS, TIPOS DE LÍNEA, ETC... NICIO DE UN DIBUJO PUEDE INICIAR UN DIBUJO NUEVO DE VARIAS FORMAS, ENTRE LAS QUE SE INCLUYEN COMENZARLO DESDE EL PRINCIPIO O UTILIZAR UN ARCHIVO DE PLANTILLA. EN CADA CASO, PUEDE SELECCIONAR LAS UNIDADES DE MEDIDA, ASÍ COMO OTRAS CONVENCIONES RELACIONADAS CON EL FORMATO DE UNIDADES.
- 32. UTILIZACIÓN DE UN ARCHIVO DE PLANTILLA DE DIBUJO N/P INICIO DE UN DIBUJO CON LOS VALORES POR DEFECTO PUEDE EMPEZAR DESDE CERO DESDE LA BARRA DE HERRAMIENTAS ARCHIVO, SELECCIONANDO NEW PARA CREAR UN NUEVO DIBUJO, DESDE EL CUADRO DE DIÁLOGO SELECCIONAR PLANTILLA, O CON UN ARCHIVO DE PLANTILLA DE DIBUJO POR DEFECTO QUE NO UTILICE NINGÚN CUADRO DE DIÁLOGO. LA SIGUIENTE IMAGEN MUESTRA EL RESULTADO DESPUÉS DE PULSAR LA SECUENCIA ARCHIVO- NUEVO. EN ESTE CASO SE ABRIÓ UN DIBUJO NUEVO SIN PLANTILLA DE DIBUJO EN EL SISTEMA MÉTRICO. ES POSIBLE INICIAR UN DIBUJO CON LOS VALORES POR DEFECTO DE UN ARCHIVO DE PLANTILLA DE DIBUJO POR DEFECTO. SI SE UTILIZA UN ARCHIVO DE PLANTILLA DE DIBUJO POR DEFECTO, LOS DIBUJOS NUEVOS UTILIZARÁN DE FORMA AUTOMÁTICA LOS PARÁMETROS DEFINIDOS EN EL ARCHIVO ESPECIFICADO. DICHO ARCHIVO DE PLANTILLA APARECERÁ CADA VEZ QUE SE INICIE UN DIBUJO NUEVO CON EL COMANDO RNUEVO. LA UBICACIÓN DEL ARCHIVO DE PLANTILLA DE DIBUJO POR DEFECTO PUEDE ESPECIFICARSE EN EL CUADRO DE DIÁLOGO OPTIONS.
- 33. N/P INICIO DE UN DIBUJO CON LOS VALORES POR DEFECTO TIPO DE UNIDAD Y PRECISIÓN. LÍMITES DEL DIBUJO (REJILLA). PARÁMETROS DE FORZCURSOR, REJILLA Y ORTO. NOMBRES DE CAPA. ESTILOS DE COTA. ESTILOS DE TEXTO. TIPOS DE LÍNEA. CUADROS DE ROTULACIÓN, MARCOS Y LOGOTIPOS. LOS NUEVOS DIBUJOS PUEDEN CREARSE A PARTIR DE PLANTILLAS. LAS PLANTILLAS SON ARCHIVOS DE EXTENSIÓN “DWT”. TODAS LAS CONFIGURACIONES Y DIBUJOS QUE SE REALICEN EN UNA PLANTILLA LAS HEREDAN LOS DIBUJOS GENERADOS A PARTIR DE ELLAS. SI SE NECESITA CREAR VARIOS DIBUJOS EN LOS QUE SE UTILICEN LAS MISMAS CONVENCIONES Y PARÁMETROS DEFINIDOS POR DEFECTO, AHORRARÁ MUCHO TIEMPO CREANDO O PERSONALIZANDO UNA PLANTILLA EN LUGAR DE ESPECIFICAR TALES CONVENCIONES Y PARÁMETROS CADA VEZ QUE EMPIECE UN DIBUJO. LAS CONVENCIONES Y LOS PARÁMETROS QUE SE GUARDAN NORMALMENTE EN LOS ARCHIVOS DE PLANTILLAS SON: POR DEFECTO, LOS ARCHIVOS DE LAS PLANTILLAS DE DIBUJO SE ALMACENAN EN LA CARPETA TEMPLATE, DE DONDE SE PUEDEN RECUPERAR FÁCILMENTE. ESPECIFICACIÓN DE UNIDADES Y FORMATOS DE UNIDADES ANTES DE INICIAR EL DIBUJO, DEBE DECIDIR QUÉ UNIDADES DE MEDIDA DESEA UTILIZAR EN EL DIBUJO Y DEFINIR EL FORMATO, LA PRECISIÓN Y OTRAS CONVENIENCIAS QUE SE UTILIZARÁN CON LAS COORDENADAS Y LAS DISTANCIAS. DETERMINACIÓN DE LAS UNIDADES DE MEDIDA. ANTES DE COMENZAR UN DIBUJO, ES PRECISO DECIDIR LO QUE REPRESENTA CADA UNIDAD DE MEDIDA EN FUNCIÓN DE LO QUE SE PRETENDE DISEÑAR. TODOS LOS OBJETOS CREADOS SE MEDIRÁN SEGÚN LAS UNIDADES DEL DIBUJO. POR ELLO, ES PRECISO DECIDIR LO QUE REPRESENTARÁ CADA UNIDAD DE MEDIDA EN FUNCIÓN DE LO QUE SE PRETENDE DISEÑAR. A CONTINUACIÓN, DEBE CREAR EL DIBUJO EN TAMAÑO REAL CON DICHA CONVENCIÓN. POR EJEMPLO, NORMALMENTE UNA DISTANCIA EXPRESADA EN UNA UNIDAD DEL DIBUJO SUELE EQUIVALER A UN MILÍMETRO, UN CENTÍMETRO, UNA PULGADA O UN PIE EN UNIDADES REALES
- 34. N/P LÍMITES DE DIBUJO LOS LÍMITES SON LAS COORDENADAS MÍNIMA Y MÁXIMA QUE CONTIENEN TODOS LOS ELEMENTOS DEL DIBUJO. SI SE DIBUJA ALGO FUERA DEL LÍMITE, AUTOCAD LO PERMITE, PERO NO SE PODRÁ MOSTRAR LOS OBJETOS HASTA QUE SE REGENERE (COMANDO REGEN) EL DIBUJO. EL TAMAÑO DEL ÁREA DE DIBUJO SE ESTABLECE MEDIANTE VARIABLES DE AUTOCAD CONOCIDAS COMO COORDENADAS MÍNIMAS Y MÁXIMA, LAS CUALES INICIALMENTE POR DEFECTO ESTÁN FIJADAS EN (0,0) Y (420,297), ESTO SIGNIFICA QUE LA ESQUINA INFERIOR IZQUIERDA ES 0,0 Y LA SUPERIOR DERECHA ES 420,297, SIN EMBARGO, SE PUEDEN CAMBIAR ESTAS COORDENADAS CUANDO UNO LO DESEE PROCEDIENDO DE LA SIGUIENTE MANERA: POR EJEMPLO, SUPONGAMOS QUE DESEAMOS EMPLEAR UN FORMATO A4 DE 279 X 432 MILÍMETROS, PARA FIJAR LOS LÍMITES, HAY QUE TENER EN CUENTA QUE LAS UNIDADES SE TIENEN CONFIGURADAS EN MILÍMETROS. POR TANTO, LOS LÍMITES DEL DIBUJO SERÁN: (0,0) Y (210,297). Establecimiento de los Límites del dibujo Límites de la hoja A4
- 35. HAGA CLIC DERECHO EN EL ICONO DE REJILLA, CLIC EN GRID SETTINGS EN LA FICHA RESOLUCIÓN Y REJILLA DEL CUADRO DE DIÁLOGO PARÁMETROS DE DIBUJO, SELECCIONE REJILLA ACTIVADA PARA VISUALIZAR LA REJILLA. DENTRO DE LA SECCIÓN TIPO DE REFERENCIA, ASEGÚRESE DE QUE LAS OPCIONES REFERENCIA A REJILLA Y RESOLUCIÓN RECTANGULAR ESTÉN SELECCIONADAS. PARA EL INTERVALO X DE LA REJILLA, INTRODUZCA EL INTERVALO DE LA REJILLA HORIZONTAL EN UNIDADES. PARA UTILIZAR EL MISMO VALOR EN EL INTERVALO DE LA REJILLA VERTICAL, PULSE INTRO. DE LO CONTRARIO, ESCRIBA UN VALOR NUEVO PARA INTERVALO Y DE LA REJILLA. HAGA CLIC EN ACEPTAR A FIN DE INCREMENTAR LA VELOCIDAD Y LA EFICACIA DEL DIBUJO, ES POSIBLE MOSTRAR UNA REFERENCIA A UNA REJILLA RECTANGULAR. TAMBIÉN SE PUEDE CONTROLAR SU ESPACIADO, ÁNGULO Y ALINEACIÓN. LA REJILLA ES UN PATRÓN RECTANGULAR DE PUNTOS O LÍNEAS QUE SE EXTIENDE A LO LARGO DEL ÁREA ESPECIFICADA COMO LOS LÍMITES DE REJILLA. LA UTILIZACIÓN DE LA REJILLA EQUIVALE A COLOCAR UNA HOJA DE PAPEL MILIMÉTRICO BAJO EL DIBUJO. LA REJILLA LE AYUDA A ALINEAR OBJETOS Y A PERCIBIR LA DISTANCIA ENTRE ELLOS. LA REJILLA NO SE TRAZA. PARA VISUALIZAR UNA REJILLA Y ESTABLECER EL INTERVALO DE REJILLA N/P REJILLA (GRID) La rejilla se puede activar y desactivar pulsando sobre la barra de estado: REJILLA (En inglés: Grid) o pulsando la tecla (F7) o Ctrl+G.
- 36. HAGA CLIC CON EL BOTÓN DERECHO DEL MOUSE EN EL ÁREA DE DIBUJO PARA MOSTRAR EL MENÚ CONTEXTUAL. SELECCIONE OPCIONES EN EL MENÚ CONTEXTUAL PARA MOSTRAR EL CUADRO DE DIÁLOGO OPCIONES, COMO SE MUESTRA. HAGA CLIC EN LA PESTAÑA PANTALLA DEL CUADRO DE DIÁLOGO Y SELECCIONE LA OPCIÓN REQUERIDA DEL MENÚ DESPLEGABLE TEMA DE COLOR, COMO MOSTRADO. A CONTINUACIÓN, HAGA CLIC EN EL BOTÓN ACEPTAR DEL CUADRO DE DIÁLOGO PARA APLICAR LOS CAMBIOS Y SALIR, COMO SE MUESTRA. AUTOCAD 2023 ESTÁ DISPONIBLE EN DOS TEMAS DE COLOR DIFERENTES: OSCURO Y CLARO. ESTO CONTROLA EL COLOR DE LA INTERFAZ. ELEMENTOS COMO LA BARRA DE ESTADO, LA BARRA DE TÍTULO, LA BARRA DE CINTA, LAS PALETAS Y EL MENÚ DE LA APLICACIÓN. PUEDES CAMBIAR EL TEMA DE COLOR MEDIANTE EL CUADRO DE DIÁLOGO OPCIONES. N/P CAMBIAR EL TEMA DE COLOR EN AUTOCAD
- 37. APARTADODEBARRAS DEHERRAMIENTASDE ACCESORAPIDO. N/P CREA UN ARCHIVO DE DIBUJO NUEVO Y EN BLANCO ABRE UN ARCHIVO DE DIBUJO YA EXISTENTE GUARDA EL PROCESO DEL DIBUJO ACTUAL ABRE UN DIBUJO DESDE LA VERSION WEB Y PARA MOVILES GUARDA EL DIBUJO PARA LA VERSION WEB Y MOVIL PARA PODER PLOTEAR NUESTROS DIBUJOS. GUARDA EL DIBUJO ACTUAL CON UN NOMBRE EDITABLE RETROCEDE O AVANZA LOS PROCESOS REALIZADOS, Y CONFIGURA LOS APARATADOS DE LA BARRA DE ACCESOS RAPIDOS ES EL TITULO DEL DIBUJO ACTUAL EN EL QUE ESTEMOS TRABJANDO
- 38. DESCRIPCIONDEL APARTADOHOME N/P ·DESPLAZAR: NOS PERMITE MOVER NUESTROS TRAZOS ·COPIAR: PERMITE COPIAR OBJETOS Y TRAZOS ·ESTIRAR: ESTIRA LOS OBJETOS INTERSECADOS ·GIRAR: ROTA UNA FIGURA O CUERPO ·SIMETRÍA. REFLEJA D MANERA SIMÉTRICA UN CUERPO ·ESCALA: AUMENTA O REDUCE OBJETOS SELECCIONADOS ·RECORTAR: RECORTA OBJETOS AL ALCANZAR ARISTAS ·EMPALME: REDONDEA Y EMPALMA LOS BORDES DE OBJETOS ·BORRAR: ELIMINA OBJETOS ·DESCOMPONER: DIVIDE UN ELEMENTO COMPUESTO ·DESFASE: CREA CÍRCULOS CONCÉNTRICOS EN LA SECCIÓN DE MODIFICAR TENEMOS EN LA SECCIÓN DE CAPAS TENEMOS: PROPIEDADES DE CAPA. GESTIONA LAS CAPAS Y SUS PROPIEDADES ATAJOS DE CAPA. NOS MUESTRA ATAJOS PARA OCULTAR O DESCUBRIR CAPAS. ·LÍNEA: PERMITE TRAZAR RECTAS SELECCIONANDO DOS PUNTOS ·POLILÍNEA: PERMITE EL TRAZADO DE RECTAS MÚLTIPLES, Y CONTINUAS ·CIRCULO: PERMITE AL USUARIO GENERAR CIRCUNFERENCIAS CON DISTINTAS CONFIGURACIONES ·ARCO: PERMITE GENERAR CURVATURAS ·RECTÁNGULO: PERMITE EL TRAZADO DE POLÍGONOS ·CENTRO: PERMITE EL TRAZADO DE CUERPOS CIRCULARES SIN RESTRICCIÓN ·SOMBREADO: PERMITE RELLENAR CON UN DISEÑO O COLOR DETERMINADO A LAS FIGURAS GENERADAS. EN LA SECCIÓN DIBUJO, TENEMOS 7 HERRAMIENTAS PRINCIPALES ·TEXTO. GENERA UN OBJETO DE TEXTO ·TABLA. CREA TABLAS ·ACOTAR. DA MEDIDAS A LOS SEGMENTOS DEL DIBUJO ·TIPOS DE ACOTACIÓN. VARIABLES PARA ACOTAR ·DIRECTRIZ. CREA OBJETO DE DIRECTRIZ MÚLTIPLE EN LA SECCIÓN DE ANOTACIÓN TENEMOS 5 ELEMENTOS PRINCIPALES: ·INSERTAR. PODEMOS INSERTAR BLOQUES EN NUESTRO DIBUJO ·CREAR. PODEMOS CREAR UN NUEVO BLOQUE ·EDITAR. PODEMOS EDITAR UN BLOQUE YA CREADO. EN LA SECCIÓN BLOQUE TENEMOS LA OPCIÓN DE:
- 39. LÍNEAS DE DIBUJO N/P CONCEPTOS BÁSICOS DE DIBUJO ESTE CAPÍTULO LE ENSEÑA A CREAR DIBUJOS SIMPLES. CREARÁS ESTOS DIBUJOS USANDO EL DIBUJO BÁSICO HERRAMIENTAS. ESTAS HERRAMIENTAS INCLUYEN LÍNEA, CÍRCULO, POLILÍNEA Y RECTÁNGULO, ETC., Y ESTÁN DISPONIBLES EN DIBUJAR (PANEL DE LA PESTAÑA INICIO EN LA CINTA), COMO SE MUESTRA A CONTINUACIÓN. TAMBIÉN PUEDE INVOCAR ESTAS HERRAMIENTAS ESCRIBIÉNDOLAS EN LA LÍNEA DE COMANDO, COMO SE MUESTRA. PUEDE DIBUJAR UNA LÍNEA ESPECIFICANDO SU PUNTO INICIAL Y SU PUNTO FINAL CON LA HERRAMIENTA LÍNEA. SIN EMBARGO, HAY VARIOS MÉTODOS PARA ESPECIFICAR LOS PUNTOS INICIAL Y FINAL DE UNA LÍNEA. ESTOS MÉTODOS SE EXPLICAN EN LOS SIGUIENTES EJEMPLOS. EJEMPLO (USANDO EL SISTEMA DE COORDENADAS ABSOLUTAS): EN ESTE EJEMPLO, CREARÁ LÍNEAS ESPECIFICANDO PUNTOS EN EL SISTEMA DE COORDENADAS ABSOLUTAS. EN ESTE SISTEMA, UD. ESPECIFICAR LOS PUNTOS CON RESPECTO AL ORIGEN (0,0). SE ESPECIFICARÁ UN PUNTO INTRODUCIENDO SUS COORDENADAS X E Y SEPARADOS POR UNA COMA, COMO SE MUESTRA EN LA SIGUIENTE FIGURA
- 40. BORRAR, DESHACER Y REHACER N/P PARA DIBUJAR UNA LÍNEA, HAGA CLIC EN INICIO > DIBUJAR > LÍNEA EN LA CINTA, O INGRESE LÍNEA O L EN LA LÍNEA DE COMANDO. • SIGA LA SECUENCIA DE INDICACIONES QUE SE PROPORCIONA A CONTINUACIÓN. ESPECIFIQUE EL PRIMER PUNTO: ESCRIBA 50,50 Y PRESIONE ENTER. ESPECIFIQUE EL SIGUIENTE PUNTO O [DESHACER]: ESCRIBA 150,50 Y PRESIONE ENTER. ESPECIFIQUE EL SIGUIENTE PUNTO O [DESHACER]: ESCRIBA 150,100 Y PRESIONE ENTER. ESPECIFIQUE EL SIGUIENTE PUNTO O [CERRAR DESHACER]: ESCRIBA 50,100 Y PRESIONE ENTER. ESPECIFICAR SIGUIENTE PUNTO O [CERRAR DESHACER]: SELECCIONE LA OPCIÓN CERRAR; EL DIBUJO SE CREARÁ COMO EL SIGUIENTE DIBUJE UN BOCETO SIMILAR AL QUE SE MUESTRA A CONTINUACIÓN USANDO LA HERRAMIENTA LÍNEA. •HAGA CLIC EN INICIO > MODIFICAR > BORRAR EN LA CINTA O INGRESE BORRAR O B EN LA LÍNEA DE COMANDO. SELECCIONE LAS LÍNEAS QUE SE MUESTRAN A CONTINUACIÓN Y PRESIONE ENTER; LAS LÍNEAS SE BORRARAN
- 41. EJEMPLO (CENTRO, RADIO): N/P DIBUJAR CÍRCULOS PUEDE DIBUJAR CÍRCULOS USANDO LAS HERRAMIENTAS DISPONIBLES EN EL MENÚ DESPLEGABLE CÍRCULO DEL PANEL DIBUJAR. TAMBIÉN PUEDE ESCRIBIR EL COMANDO CIRCULO EN LA LÍNEA DE COMANDO Y CREAR VARIOS TIPOS DE CÍRCULOS HAY VARIOS MÉTODOS PARA CREAR CÍRCULOS. ESTOS MÉTODOS SE EXPLICAN EN EL SIGUIENTE EJEMPLO. HAGA CLIC EN UN PUNTO ARBITRARIO DE LA VENTANA DE DIBUJO PARA ESPECIFICAR EL PUNTO CENTRAL. ESCRIBA 20 COMO EL RADIO Y PRESIONE ENTER. EN ESTE EJEMPLO, CREARÁ UN CÍRCULO ESPECIFICANDO SU VALOR DE CENTRO Y RADIO. HAGA CLIC EN INICIO > DIBUJAR > CÍRCULO > CENTRO, RADIO EN LA CINTA.
- 42. N/P POLILINEA: SELECCIONAMOS LA HERRAMIENTA CON UN CLIC Y TRAZAMOS LAS LÍNEAS QUE NECESITEMOS Y EN LAS DIRECCIONES QUE QUERAMOS. POLIGONO- RECTANGULO. PERMITE EL TRAZADO DE FIGURAS COMPUESTAS A UN SOLO TRAZO.
- 43. N/P SOMBREADO: HACEMOS CLIC EN LA HERRAMIENTA Y SELECCIONAMOS EL OBJETO DE DESTINO, SE LE APLICARAN UNA DE LAS TRES OPCIONES ELEGIDAS ENTRE(SOMBREADO-DEGRADADO-CONTORNO) ACOTACION LINEAL HACEMOS CLIC EN LA HERRAMIENTA ACOTACIÓN, SELECCIONAMOS EL PUNTO DE INICIO Y FINAL DE LA ACOTACIÓN, SELECCIONAMOS SU LUGAR, Y ENTER.
- 44. N/P PEGAR PROPIEDADES. SELECCIONAMOS LA HERRAMIENTA CON UN CLIC, SELECCIONAMOS EL OBJETO DE ORIGEN, DE QUIEN DESEAMOS COPIAR SUS PROPIEDADES, Y LUEGO AL OBJETO QUE QUEREMOS QUE SE TRASLADEN DETERMINADAS PROPIEDADES. DIBUJO DE ARCOS UN ARCO ES UNA PORCIÓN DE UN CÍRCULO. EL ÁNGULO TOTAL DE UN ARCO SIEMPRE SERÁ MENOR DE 360 GRADOS, MIENTRAS QUE EL ÁNGULO TOTAL DE UN CÍRCULO ES DE 360 GRADOS. AUTOCAD TE PROPORCIONA DIFERENTES MANERAS DE DIBUJAR UN ARCO. PUEDE DIBUJAR ARCOS DE DIFERENTES MANERAS USANDO LAS HERRAMIENTAS DISPONIBLES EN EL MENÚ DESPLEGABLE ARCOS DEL PANEL DIBUJAR. EL USO DE ESTAS HERRAMIENTAS DEPENDERÁ DE SU REQUERIMIENTO. ALGUNOS MÉTODOS PARA CREAR ARCOS SE EXPLICAN EN EL SIGUIENTE EJEMPLO.
- 45. N/P ABRA UN ARCHIVO NUEVO • EXPANDA EL PANEL DIBUJAR EN LA PESTAÑA INICIO Y LUEGO SELECCIONE LA HERRAMIENTA ARCO, COMO SE MUESTRA. EJEMPLO (3 PUNTOS): EN ESTE EJEMPLO, CREARÁ UN ARCO ESPECIFICANDO TRES PUNTOS. EL ARCO PASARÁ A TRAVÉS DE ESTOS PUNTOS. ·FINALMENTE AJUSTE EL ARCO A LA FORMA DESEADA.
- 46. N/P DIBUJAR POLÍGONOS HAGA CLIC EN INICIO > DIBUJAR > POLÍGONO EN LA CINTA ·INGRESE EL NÚMERO DE LADOS <4>: ESCRIBA 5 Y PRESIONE ENTER. ·ESPECIFIQUE EL CENTRO DEL POLÍGONO O [BORDE]: SELECCIONE LA OPCIÓN BORDE EN LA LÍNEA DE COMANDO. ·ESPECIFIQUE EL PRIMER PUNTO FINAL DEL BORDE: SELECCIONE UN PUNTO ARBITRARIO. ·ESPECIFIQUE EL SEGUNDO PUNTO FINAL DEL BORDE: ESCRIBA 20 Y PRESIONE ENTER. UN POLÍGONO ES UN OBJETO ÚNICO QUE TIENE MUCHOS LADOS QUE VAN DESDE 3 HASTA 1024. EN AUTOCAD, PUEDE CREAR POLÍGONOS QUE TIENEN LADOS DE IGUAL LONGITUD. HAY DOS MÉTODOS PARA CREAR UN POLÍGONO. ESTOS MÉTODOS SON EXPLICADO EN LOS SIGUIENTES EJEMPLOS. EJEMPLO: EN ESTE EJEMPLO, CREARÁ UN POLÍGONO ESPECIFICANDO EL NÚMERO DE LADOS Y LUEGO ESPECIFICANDO LA LONGITUD DE UN LADO. SIGA LA SECUENCIA DE INDICACIONES QUE SE PROPORCIONA A CONTINUACIÓN.
- 47. HAGA CLIC EN INICIO > MODIFICAR > MOVER EN LA CINTA O INGRESE M EN LA LÍNEA DE COMANDO. SELECCIONE EL CÍRCULO UBICADO EN EL LADO IZQUIERDO Y LUEGO HAGA CLIC DERECHO PARA ACEPTAR LA SELECCIÓN. SELECCIONE EL CENTRO DEL CÍRCULO COMO PUNTO BASE. ASEGÚRESE DE QUE EL MODO ORTO ESTÉ ACTIVADO. MUEVA EL CURSOR HACIA LA DERECHA Y SELECCIONE UN PUNTO COMO SE MUESTRA A CONTINUACIÓN; EL CÍRCULO SE MOVERÁ A LA NUEVA UBICACIÓN, COMO SE MUESTRA. EJEMPLO: CREE EL DIBUJO COMO SE MUESTRA A CONTINUACIÓN. N/P LA HERRAMIENTA MOVER LA HERRAMIENTA MOVER SE UTILIZA PARA MOVER OBJETOS SELECCIONADOS DE UNA UBICACIÓN A UNA NUEVA UBICACIÓN SIN CAMBIAR SU ORIENTACIÓN. PARA MOVER OBJETOS, DEBE SELECCIONAR ESTA HERRAMIENTA Y SELECCIONAR LOS OBJETOS DEL DIBUJO U ÁREA. DESPUÉS DE SELECCIONAR LOS OBJETOS, DEBE ESPECIFICAR EL "PUNTO BASE" Y EL "PUNTO DE DESTINO".
- 48. HAGA CLIC EN INICIO > MODIFICAR > COPIAR EN LA CINTA O INGRESE CO EN LA LÍNEA DE COMANDO. SELECCIONE LOS DOS CÍRCULOS Y LUEGO HAGA CLIC CON EL BOTÓN DERECHO PARA ACEPTAR LA SELECCIÓN. SELECCIONE EL CENTRO DEL CÍRCULO COMO PUNTO BASE. ASEGÚRESE DE QUE EL MODO ORTO ESTÉ ACTIVO. MUEVA EL CURSOR HACIA LA DERECHA. ESCRIBA 300 Y PRESIONE ENTER, LAS ENTIDADES SELECCIONADAS SE COPIAN Y COLOCAN EN LA UBICACIÓN DEFINIDA, COMO LO MOSTRADO. PULSE LA TECLA ESC PARA DESACTIVAR LA HERRAMIENTA. EJEMPLO: DIBUJA UN RECTÁNGULO Y DOS CÍRCULOS CONCÉNTRICOS DE 100 MM Y 150 MM DE DIÁMETRO EN SU INTERIOR, COMO SE MUESTRA. . LA HERRAMIENTA AÚN ESTÁ ACTIVA Y AÚN PUEDE COLOCAR LAS ENTIDADES COPIADAS EN VARIAS UBICACIONES, SI ES NECESARIO. N/P LA HERRAMIENTA COPIAR LA HERRAMIENTA COPIAR SE UTILIZA PARA COPIAR OBJETOS Y COLOCARLOS EN LA UBICACIÓN REQUERIDA. ESTA HERRAMIENTA ES SIMILAR A LA HERRAMIENTA MOVER, EXCEPTO QUE EL OBJETO PERMANECERÁ EN SU POSICIÓN ORIGINAL Y SE COLOCARÁ UNA COPIA EN LA NUEVA UBICACIÓN.
- 49. HAGA CLIC EN INICIO > MODIFICAR > ROTAR EN LA CINTA O INGRESE RO EN LA LÍNEA DE COMANDO. • SELECCIONE LOS DIBUJOS COMO SE MUESTRA A CONTINUACIÓN Y LUEGO HAGA CLIC CON EL BOTÓN DERECHO PARA ACEPTAR LA SELECCIÓN. ·SELECCIONE EL PUNTO DE ROTACIÓN Y ROTE LA FIGURA AL ANGULO DESEADO EJEMPLO: . N/P LA HERRAMIENTA ROTAR LA HERRAMIENTA ROTAR SE UTILIZA PARA ROTAR UN OBJETO O UN GRUPO DE OBJETOS SOBRE UN PUNTO BASE. PARA ROTAR OBJETOS, NECESITA INVOCAR ESTA HERRAMIENTA Y SELECCIONAR LOS OBJETOS DE LA VENTANA DE DIBUJO. DESPUÉS DE SELECCIONAR OBJETOS, NECESITA ESPECIFICAR EL 'PUNTO BASE' Y EL ÁNGULO DE ROTACIÓN. LOS OBJETOS SE GIRARÁN SOBRE EL PUNTO BASE.
- 50. HAGA CLIC EN INICIO > MODIFICAR > ESCALA EN LA CINTA O INGRESE SC EN LA LÍNEA DE COMANDO. SELECCIONE LOS CÍRCULOS COMO SE MUESTRA A CONTINUACIÓN Y HAGA CLIC CON EL BOTÓN DERECHO PARA ACEPTAR LA SELECCIÓN. SELECCIONE EL PUNTO CENTRAL DE LOS CÍRCULOS SELECCIONADOS COMO PUNTO BASE. ESPECIFIQUE EL FACTOR DE ESCALA Y PRESIONE ENTER EJEMPLO: N/P LA HERRAMIENTA ESCALA LA HERRAMIENTA ESCALA SE UTILIZA PARA CAMBIAR EL TAMAÑO DE LOS OBJETOS. PUEDE REDUCIR O AUMENTAR EL TAMAÑO SIN CAMBIAR LA FORMA DE UN OBJETO. PARA ESCALAR OBJETOS, DEBE INVOCAR ESTA HERRAMIENTA Y SELECCIONAR LOS OBJETOS DE LA VENTANA DE DIBUJO DESPUÉS DE SELECCIONAR LOS OBJETOS, DEBE ESPECIFICAR EL "PUNTO BASE" Y EL FACTOR DE ESCALA. EL FACTOR ES LA RELACIÓN ENTRE EL TAMAÑO ORIGINAL DEL OBJETO Y EL TAMAÑO A LOGRAR. POR EJEMPLO, SI ESPECIFICA EL FACTOR DE ESCALA COMO 2, EL TAMAÑO DEL OBJETO SE DUPLICARÁ.
- 51. .HAGA CLIC EN INICIO > MODIFICAR > RECORTAR EN LA CINTA O INGRESE TR EN LA LÍNEA DE COMANDO. PULSE ENTER PARA SELECCIONAR TODOS LOS OBJETOS COMO FILOS DE CORTE. EJEMPLO: AHORA, DEBE SELECCIONAR LOS BORDES DE CORTE. AHORA, DEBE SELECCIONAR LOS OBJETOS QUE DESEA RECORTAR, Y LOS SEGMENTOS EN ESPECÍFICO. N/P LA HERRAMIENTA RECORTAR LCUANDO UN OBJETO SE INTERSECA CON OTRO OBJETO, PUEDE ELIMINAR SU PARTE NO DESEADA UTILIZANDO EL RECORTAR. PARA RECORTAR UN OBJETO, PRIMERO DEBE INVOCAR LA HERRAMIENTA RECORTAR Y LUEGO SELECCIONAR EL BORDE DE CORTE (INTERSECCIÓN-OBJETO) Y LA PORCIÓN A SER REMOVIDA. SI HAY MÚLTIPLES PUNTOS DE INTERSECCIÓN EN UN DIBUJO, SIMPLEMENTE PUEDE SELECCIONAR LA OPCIÓN SELECCIONAR TODO DE LA LÍNEA DE COMANDO.
- 52. .INICIAR UN NUEVO DIBUJO. CREE UN BOCETO COMO SE MUESTRA A CONTINUACIÓN UTILIZANDO LA HERRAMIENTA LÍNEA. HAGA CLIC EN INICIO > MODIFICAR > RECORTAR > EXTENDER EN LA CINTA O INGRESE EX EN LA LÍNEA DE COMANDO. EJEMPLO: HAGA CLIC EN LA HERRAMIENTA Y SELECCIONE LAS LÍNEAS A EXTENDER. N/P LA HERRAMIENTA EXTENDER LA HERRAMIENTA EXTENDER ES SIMILAR A LA HERRAMIENTA RECORTAR PERO SU USO ES OPUESTO. ESTA HERRAMIENTA SE UTILIZA PARA EXTENDER LÍNEAS, ARCOS Y OTRAS ENTIDADES ABIERTAS PARA CONECTARSE A OTROS OBJETOS. PARA HACERLO, DEBE SELECCIONAR EL LÍMITE HASTA EL CUAL DESEA EXTENDER LOS OBJETOS Y LUEGO SELECCIONE LOS OBJETOS QUE SE EXTENDERÁN.
- 53. N/P LA HERRAMIENTA EMPALME LA HERRAMIENTA EMPALME SE UTILIZA PARA CONVERTIR LAS ESQUINAS AFILADAS EN ESQUINAS REDONDEADAS. PARA HACERLO, NECESITA ESPECIFICAR EL RADIO Y SELECCIONE LOS OBJETOS A EMPALMAR. LA SIGUIENTE FIGURA MUESTRA ALGUNOS EJEMPLOS DE REDONDEO DE ESQUINAS LA HERRAMIENTA CHAFLÁN SIGA LA SECUENCIA DE INDICACIONES QUE SE PROPORCIONA A CONTINUACIÓN: ·SELECCIONE LA HERRAMIENTA, HAGA CLIC EN LAS ZONAS DONDE NECESITE UTILIZARLA, PRESIONE ESC PARA DAR COMO CULMINADO. LA HERRAMIENTA CHAFLÁN SE UTILIZA PARA REEMPLAZAR LAS ESQUINAS AFILADAS CON UNA LÍNEA EN ÁNGULO. ESTA HERRAMIENTA ES SIMILAR A LA HERRAMIENTA FILETE, EXCEPTO QUE EN LA LÍNEA EN ÁNGULO SE COLOCA EN LAS ESQUINAS EN LUGAR DE RONDAS HAGA CLIC EN INICIO > MODIFICAR > FILETE > CHAFLÁN EN LA CINTA O INGRESE CHA EN LA LÍNEA DE COMANDO
- 54. N/P LA HERRAMIENTA SIMETRÍA HAGA CLIC EN INICIO > MODIFICAR > SIMETRÍA O INGRESE SI EN LA LÍNEA DE COMANDO. SELECCIONE EL DIBUJO HACIENDO CLIC SOBRE ÉL. A CONTINUACIÓN, HAGA CLIC DERECHO. SELECCIONE EL PRIMER PUNTO DE LA LÍNEA DE ESPEJO COMO SE MUESTRA A CONTINUACIÓN. ASEGÚRESE DE QUE EL MODO ORTO ESTÉ ACTIVO. MUEVA EL CURSOR HACIA LA DERECHA Y HAGA CLIC, COMO SE MUESTRA. SELECCIONE LA OPCIÓN NO DE LA LÍNEA DE COMANDOS PARA CONSERVAR LOS OBJETOS DE ORIGEN. LA HERRAMIENTA SIMETRÍA SE UTILIZA PARA CREAR UNA IMAGEN REFLEJADA DE LOS OBJETOS. PUEDE CREAR SIMÉTRICA DE DIBUJOS CON ESTA HERRAMIENTA. PARA REFLEJAR OBJETOS, DEBE SELECCIONAR LOS OBJETOS Y ESPECIFICAR LA 'LÍNEA DE ESPEJO' SOBRE LA CUAL SE REFLEJARÁN LOS OBJETOS. PUEDE ESPECIFICAR LA LÍNEA DE ESPEJO YA SEA CREANDO UNA LÍNEA O SELECCIONANDO UNA LÍNEA EXISTENTE.
- 55. HAGA CLIC EN LA PARTE DEL DIBUJO CREADA CON LA HERRAMIENTA POLILÍNEA; NOTARÁ QUE ESTÁ SELECCIONADO COMO UN SOLO OBJETO HAGA CLIC EN INICIO > MODIFICAR > DESCOMPONER SELECCIONE LAS POLILÍNEAS DEL DIBUJO. PRESIONE ENTER; LA POLILÍNEA SE DESCOMPONDRÁ EN OBJETOS INDIVIDUALES. N/P LA HERRAMIENTA DESCOMPONER LA HERRAMIENTA DESCOMPONER SE UTILIZA PARA DESCOMPONER UN GRUPO DE OBJETOS EN OBJETOS INDIVIDUALES. POR EJEMPLO, CUANDO USTED CREE UN DIBUJO USANDO LA HERRAMIENTA POLILÍNEA, ACTÚA COMO UN SOLO OBJETO. PUEDE EXPLOTAR UNA POLILÍNEA O RECTÁNGULO O CUALQUIER GRUPO DE OBJETOS USANDO LA HERRAMIENTA EXPLOTAR.
- 56. HAGA CLIC EN INICIO > MODIFICAR > ESTIRAR EN LA CINTA O INGRESE ESTIRAR EN LA LÍNEA DE COMANDO. ARRASTRE UNA VENTANA DE CRUCE PARA SELECCIONAR LOS OBJETOS DEL DIBUJO. PRESIONE ENTER O HAGA CLIC CON EL BOTÓN DERECHO PARA ACEPTAR LA SELECCIÓN. SELECCIONE EL PUNTO BASE COMO SE MUESTRA A CONTINUACIÓN, Y GRADUÉ EL ESTIRAMIENTO. N/P LA HERRAMIENTA ESTIRAR LA HERRAMIENTA ESTIRAR SE UTILIZA PARA ALARGAR O ACORTAR DIBUJOS O PARTES DE DIBUJOS. TENGA EN CUENTA QUE USTED NO PUEDE ESTIRAR CÍRCULOS USANDO ESTA HERRAMIENTA. ADEMÁS, DEBE SELECCIONAR LA PARTE DEL DIBUJO QUE DESEA ESTIRAR ARRASTRANDO UNA VENTANA.
- 57. DESCRIPCIONDEL APARTADOINSERT EN LA PESTAÑA INSERTAR, HAGA CLIC EN DIBUJO DE CAD. BUSQUE EL ARCHIVO. SI DESEA TRABAJAR EN LA MISMA ESCALA QUE EL ARCHIVO DE AUTOCAD, ESTABLEZCA LA ESCALA DE DIBUJO DE CAD PARA QUE COINCIDA CON LA ESCALA DEL ÁREA DE VISUALIZACIÓN EN AUTOCAD. N/P PROBLEMA: EL COMANDO INSERT NO FUNCIONA PORQUE NO OCURRE NADA DESPUÉS DE EJECUTAR EL COMANDO. ADEMÁS, SE PUEDEN OBSERVAR LAS SIGUIENTES CARACTERÍSTICAS: SE TARDA MUCHO TIEMPO EN ABRIR NUEVOS DIBUJOS. VARIABLES DE SISTEMA FUÉ ÉSTER PODER CAMBIAR AL ABRIR Y CERRAR AUTOCAD. CAUSAS: EL PERFIL DE USUARIO DE AUTOCAD ESTÁ DAÑADO. SOLUCIÓN: REALICE LOS PASOS SIGUIENTES PARA RESOLVER EL PROBLEMA: RESTABLEZCA EL PERFIL DE USUARIO DE AUTOCAD. CONSULTE CÓMO RESTABLECER AUTOCAD A LOS VALORES PREDETERMINADOS.
- 58. PROBLEMA: AL VISUALIZAR UN BLOQUE QUE CONTIENE ATRIBUTOS EN AUTOCAD, ESTOS NO SE MUESTRAN DEL MODO ESPERADO. LOS ATRIBUTOS PODRÍAN MOSTRARSE CORRECTAMENTE EN EL EDITOR DE BLOQUES, PERO NO EN EL ESPACIO MODELO. LOS ATRIBUTOS SOLO SE MUESTRAN COMO PINZAMIENTOS EN EL EDITOR DE BLOQUES, SIN TEXTO. ES POSIBLE QUE SE MUESTRE UN ESTADO DE ATRIBUTO ANTIGUO QUE NO ESTÉ ACTUALIZADO CON LOS DATOS DE LA ÚLTIMA SESIÓN DE EDICIÓN O LA ÚLTIMA REDEFINICIÓN DEL BLOQUE. ESTO PUEDE OCURRIR EN PARTE O EN LA TOTALIDAD DE LOS ARCHIVOS, O SOLO EN AQUELLOS QUE ESTÁN ABIERTOS EN UN SISTEMA O EN UNA INSTALACIÓN ESPECÍFICOS. N/P EDITAR TRIBUTO ESTE COMANDO TAMBIÉN SE ACTIVA HACIENDO DOBLE CLIC SOBRE EL ATRIBUTO O EL TEXTO, O POR MENÚ DESPLEGABLE MODIFICAR > OBJETO/TEXTO/EDITAR. TRAS CREAR UNA O VARIAS DEFINICIONES DE ATRIBUTO, ASOCIE LOS ATRIBUTOS A UN BLOQUE AL DEFINIR O VOLVER A DEFINIR DICHO BLOQUE.
- 59. VISUALIZACIÓN DE ATRIBUTOS DESACTIVADA EN LA LÍNEA DE COMANDO DE AUTOCAD, ESCRIBA ATRVIS Y ELIJA NORMAL O INCLUSO ACT. ATRIBUTO DEFINIDO SIN EL VALOR POR DEFECTO EL NUEVO ATRIBUTO SE CREÓ SIN NINGÚN VALOR POR DEFECTO QUE SE DEBA MOSTRAR INICIALMENTE. EDITE EL ATRIBUTO DEL BLOQUE PARA QUE TENGA UN VALOR POR DEFECTO. HAGA CLIC CON EL BOTÓN DERECHO EN EL BLOQUE Y SELECCIONE EDITOR DE BLOQUES. EN EL MODO DE EDICIÓN DE BLOQUE, HAGA DOBLE CLIC EN EL ATRIBUTO. EN EL CUADRO DE DIÁLOGO EDITAR DEFINICIÓN DE ATRIBUTOS, ESCRIBA EL VALOR POR DEFECTO QUE DESEE Y SELECCIONE ACEPTAR. CIERRE EL EDITOR DE BLOQUES Y GUARDE LOS CAMBIOS. UTILICE TAMBIÉN EL COMANDO ATTSYNC PARA SINCRONIZAR LOS CAMBIOS RELATIVOS AL ATRIBUTO EN LOS EJEMPLARES DEL BLOQUE YA COLOCADOS. BLOQUES EDITADOS RECIENTEMENTE ACTUALICE LA REFERENCIA A BLOQUES MEDIANTE UNA DE LAS SIGUIENTES ACCIONES: ESCRIBA ADMATRB Y SINCRONICE LAS REFERENCIAS A BLOQUES. ESCRIBA EL COMANDO ATTSYNC Y SELECCIONE LOS BLOQUES QUE DESEE ACTUALIZAR. ATRIBUTOS INVISIBLES CAMBIE LA VISIBILIDAD DE LOS ATRIBUTOS EN PROPIEDADES. HAGA CLIC CON EL BOTÓN DERECHO EN EL BLOQUE Y SELECCIONE EDITOR DE BLOQUES. SELECCIONE LOS ATRIBUTOS (UTILICE EL COMANDO SELECR SI SON MUCHOS). EN LA VENTANA PROPIEDADES, CAMBIE EL VALOR DE INVISIBLE A NO. CIERRE EL EDITOR DE BLOQUES Y GUARDE EL BLOQUE. ESCRIBA EL COMANDO ATTSYNC Y SELECCIONE EL BLOQUE EDITADO. INSERCIÓN DE UN BLOQUE INSERTE EL BLOQUE EN LUGAR DE ENLAZARLO (CONSULTE INSERT [COMANDO]). DESENLACE Y VUELVA A ENLAZAR LA REFERENCIA EXTERNA QUE CONTENGA LOS ATRIBUTOS DE BLOQUE (CONSULTE PARA TRABAJAR CON EL ENLACE Y DESENLACE DE DIBUJOS DE REFERENCIA). SOLUCIÓN: COMPLETE LOS SIGUIENTES PASOS EN EL ORDEN ESTABLECIDO: N/P LA VISUALIZACIÓN DE ATRIBUTOS ESTÁ DESACTIVADA. COMPLEMENTO O PERSONALIZACIÓN DE TERCEROS. LOS ATRIBUTOS AFECTADOS SON INVISIBLES. EL BLOQUE SE HA REDEFINIDO. EL BLOQUE SE HA INSERTADO COMO UNA REFERENCIA EXTERNA. EL ARCHIVO ESTÁ DAÑADO. EL PERFIL DE USUARIO DE AUTOCAD ESTÁ DAÑADO. CAUSAS:
- 60. VSOLUCIÓN, COMO DESCOMPONER BLOQUES CUANDO EL COMANDO DESCOMP NO FUNCIONA . EN ESTA PUBLICACIÓN, VAMOS A VER COMO DESCOMPONER BLOQUES QUE APARENTEMENTE UNA VEZ LOS IMPORTAMOS A ZWCAD NO PERMITE SU DESCOMPOSICIÓN UTILIZANDO EL COMANDO DESCOMP. EN PRIMER LUGAR, ANALIZAR EL POSIBLE MOTIVO PARA QUE ESTO SUCEDE, PUEDE SER BIEN PORQUE ESTE BLOQUE HA SIDO CREADO POR UNA APLICACIÓN EXTERNA Y EL AL IMPORTARLO, ZWCAD NO LO RECONOCE CORRECTAMENTE, O BIEN UN BLOQUE CREADO POR EL PROPIO PROGRAMA QUE CUANDO SE CREÓ NO SE ACTIVÓ LA OPCIÓN NECESARIA PARA QUE SEA POSIBLE SU DESCOMPOSICIÓN. MOSTRAREMOS DOS POSIBLES SOLUCIONES A ESTE PROBLEMA: LA PRIMERA Y MÁS SENCILLA ES AL HACER DOBLE CLIC SOBRE EL BLOQUE, NOS ABRIRÁ EL EDITOR DE BLOQUES Y DESPLAZÁNDONOS HACIA ABAJO EN LA VENTANA DE PROPIEDADES, ENCONTRAREMOS LA OPCIÓN DE PERMITIR DESCOMPONER, LA CUAL TENDREMOS QUE ACTIVAR. UNA VEZ MODIFICADO ESTO TRAS GUARDAR LOS CAMBIOS Y CERRAR EL EDITOR DE BLOQUES, PODEMOS VOLVER AL ARCHIVO DONDE TENÍAMOS EL BLOQUE Y O BIEN EJECUTANDO EL COMANDO DESCOMPONER O DESDE SU ACCESO DIRECTO YA NOS PERMITIRÁ DESCOMPONER ESTE BLOQUE. LA SEGUNDA OPCIÓN ES EXPORTAR ESTOS BLOQUES A UN NUEVO ARCHIVO, UTILIZANDO EL COMANDO BLOQUEDISC, UNA VEZ YA TENEMOS ESTOS BLOQUES EN UN NUEVO DOCUMENTO, YA PERMITE DESCOMPONERLOS SIN NINGÚN PROBLEMA. N/P CREAR BLOQUE SELECCIONE LA FICHA INSERTAR GRUPO BLOQUE CREAR BLOQUE. EN EL CUADRO DE DIÁLOGO DEFINICIÓN DE BLOQUE, ESCRIBA UN NOMBRE PARA EL BLOQUE. PULSE DESIGNAR OBJETOS Y SELECCIONE LOS ATRIBUTOS Y LOS GRÁFICOS ADICIONALES QUE SE INCLUIRÁN EN EL BLOQUE DE TÍTULO.
- 61. N/P DEFINIR ATRIBUTOS SELECCIONE LA FICHA INSERTAR GRUPO BLOQUE CREAR BLOQUE. EN EL CUADRO DE DIÁLOGO DEFINICIÓN DE BLOQUE, ESCRIBA UN NOMBRE PARA EL BLOQUE. PULSE DESIGNAR OBJETOS Y SELECCIONE LOS ATRIBUTOS Y LOS GRÁFICOS ADICIONALES QUE SE INCLUIRÁN EN EL BLOQUE DE TÍTULO. ADMINISTRAR ATRIBUTOS HAGA CLIC EN LA FICHA ORIGEN PANEL BLOQUE DEFINIR ATRIBUTOS. EN EL CUADRO DE DIÁLOGO ADMINISTRAR ATRIBUTOS, DEFINA LOS MODOS DE ATRIBUTO Y ESCRIBA INFORMACIÓN DE IDENTIFICADOR, EMPLAZAMIENTO Y OPCIONES DE TEXTO. HAGA CLIC EN ACEPTAR. ADMINISTRAR UN BLOQUE (BLOQUE).
- 62. N/P ENLAZAR AL ENLAZAR UN ARCHIVO DE DIBUJO COMO REFERENCIA EXTERNA, SE VINCULA EL DIBUJO AL QUE SE HACE REFERENCIA CON EL DIBUJO ACTUAL. LOS CAMBIOS QUE SE REALICEN EN EL DIBUJO AL QUE SE HACE REFERENCIA SE MOSTRARÁN EN EL DIBUJO ACTUAL CUANDO ÉSTE SE ABRA O SE VUELVA A CARGAR. SE MUESTRA EL CUADRO DE DIÁLOGO SELECCIONAR ARCHIVO DE REFERENCIA (UN CUADRO DE DIÁLOGO DE SELECCIÓN DE ARCHIVOS ESTÁNDAR). TRAS SELECCIONAR LOS ARCHIVOS DWG, APARECE EL CUADRO DE DIÁLOGO ENLAZAR REFERENCIA EXTERNA. UNA VEZ ENLAZADOS LOS ARCHIVOS, ES POSIBLE AJUSTAR Y DELIMITAR LA REFERENCIA EXTERNA DESDE LA FICHA CONTEXTUAL DE LA CINTA DE OPCIONES REFERENCIA EXTERNA.
- 63. N/P ENTRE LAS CAUSAS CONOCIDAS, SE INCLUYEN LAS SIGUIENTES: LA REFERENCIA EXTERNA SE HA DESCARGADO, SE HA QUEDADO HUÉRFANA O FALTA POR ALGÚN OTRO MOTIVO. LA REFERENCIA EXTERNA FORMA PARTE DE UNA REFERENCIA CIRCULAR. LA REFERENCIA EXTERNA SE HA ENLAZADO MÁS DE UNA VEZ. LA REFERENCIA EXTERNA SE HA EDITADO CON UN SOFTWARE DE TERCEROS. DAÑOS EN LOS ARCHIVOS ELEMENTOS PROXY UN PROBLEMA CON EL PERFIL DE USUARIO DE WINDOWS. PROBLEMA: NO SE PUEDE ENLAZAR UNA REFERENCIA EXTERNA EN UN DIBUJO DE AUTOCAD. EL SIGUIENTE ERROR PUEDE APARECER EN LA LÍNEA DE COMANDO DE AUTOCAD: ERROR: AL MENOS UNA DE LAS REFX ESPECIFICADAS NO SE HA PODIDO UNIR DEBIDO A UN MOTIVO DESCONOCIDO ERROR: AL MENOS UNA DE LAS REFX ESPECIFICADAS NO SE HA PODIDO UNIR DEBIDO A UN MOTIVO DESCONOCIDO. TAMBIÉN PUEDE OCURRIR QUE, AL INTENTAR ENLAZAR O DESENLAZAR REFERENCIAS EXTERNAS EN AUTOCAD, ESTAS OPCIONES NO ESTÉN DISPONIBLES (APAREZCAN ATENUADAS).LAS OPCIONES DESENLAZAR Y UNIR APARECEN ATENUADAS CAUSAS: SOLUCIÓN: REALICE UNA O VARIAS DE LAS SIGUIENTES ACCIONES, EN FUNCIÓN DEL ESCENARIO CORRESPONDIENTE:
- 64. N/P DELIMITAR EL CONTORNO DELIMITADOR DETERMINA LA PARTE DE UNA IMAGEN, UN CALCO SUBYACENTE, UNA VENTANA GRÁFICA O UNA REFERENCIA EXTERNA QUE DEBE OCULTARSE. LA VARIABLE DE SISTEMA FRAME CONTROLA LA VISIBILIDAD DEL CONTORNO DELIMITADOR. LA LISTA DE SOLICITUDES VARÍA SEGÚN EL ELEMENTO QUE SE RECORTE: CALCO SUBYACENTE, IMAGEN, REFERENCIA EXTERNA O VENTANA GRÁFICA. AJUSTAR CON EL COMANDO AJUSTAR SE PUEDEN CONTROLAR VARIOS PARÁMETROS DE VISUALIZACIÓN PARA LAS IMÁGENES Y LOS CALCOS SUBYACENTES SELECCIONADOS (CALCOS SUBYACENTES DWF, DWFX, PDF Y DGN). PARA CONFIRMAR LOS PARÁMETROS, UTILICE LA PALETA PROPIEDADES. SE MUESTRAN LAS SIGUIENTES SOLICITUDES DE COMANDOS. LA LISTA DE SOLICITUDES DE COMANDO DEPENDE DE SI SE SELECCIONA UNA O VARIAS IMÁGENES, O BIEN UNO O VARIOS CALCOS SUBYACENTES.
- 65. N/P
- 66. N/P
- 67. N/P
- 68. N/P
- 69. N/P
- 70. N/P
- 71. N/P
- 72. N/P
- 73. N/P CAPAS DE CALCO SUBYACENTE CONTROLA LA VISUALIZACIÓN DE CAPAS EN UN CALCO SUBYACENTE DWF, DWFX, DGN O DE PDF. TRAS SELECCIONAR EL CALCO SUBYACENTE, SE MUESTRA EL CUADRO DE DIÁLOGO CAPAS DE CALCO SUBYACENTE. PROBLEMA: AL TRAZAR O PUBLICAR PDF DESDE AUTOCAD, EL OBJETO DE CALCO SUBYACENTE DE PDF INSERTADO NO ESTÁ VISIBLE O SE DEJA EN BLANCO. SOLUCIÓN: ELEMENTOS DE COMPROBACIÓN GENERALES DEL MENÚ CALCO SUBYACENTE DE PDF COMPRUEBE QUE EL ARCHIVO PDF EXISTE Y QUE SE HA CARGADO CORRECTAMENTE CON LA PÁGINA CORRECTA SELECCIONADA (= SE MUESTRA). ACTIVE O DESACTIVE LA CAPA DE CALCO SUBYACENTE DE PDF O PUEDE TRAZARSE. COMPRUEBE SI EL ARCHIVO PDF NO ESTÁ BLOQUEADO. CONSULTE BOMBILLAS EN LA CINTA DE OPCIONES O EN LA PALETA PROPIEDADES, ASEGÚRESE DE QUE EL CALCO SUBYACENTE ESTÁ ACTIVADO. PARA TENER UN CONTRASTE SUFICIENTEMENTE ALTO Y UN DIFUMINADO BAJO. ACTIVE O DESACTIVE EL MARCO PDF (ESTABLEZCA PDFFRAME EN 1). COMPRUEBE EL ESTILO DE VISTA EN EL ESPACIO MODELO Y LA VENTANA GRÁFICA DE PRESENTACIÓN.
- 74. N/P VARIAR MARCOS CONTROLA LA VISUALIZACIÓN DE MARCOS PARA TODAS LAS IMÁGENES, LAS IMÁGENES DE MAPA, LOS CALCOS SUBYACENTES, LAS REFERENCIAS EXTERNAS DELIMITADAS Y LOS OBJETOS DE COBERTURA. TIPO: ENTERO GUARDADA EN: DIBUJO VALOR INICIAL: 3 AL MODIFICAR LA CONFIGURACIÓN DE FRAME, SE ESTABLECEN LOS PARÁMETROS DE IMAGEFRAME, DWFFRAME, PDFFRAME, DGNFRAME, XCLIPFRAME Y WIPEOUTFRAME EN LA MISMA CONFIGURACIÓN QUE EL NUEVO PARÁMETRO FRAME.
- 75. N/P IMPORTAR PDF ABRA UN ARCHIVO PDF EN ABLE2EXTRACT PROFESSIONAL. HAGA CLIC EN EL ICONO DE AUTOCAD. ESPECIFIQUE OPCIONES ADICIONALES; HAGA CLIC EN EL BOTÓN CONVERTIR. GUARDE EL DOCUMENTO CONVERTIDO HACIENDO CLIC EN EL BOTÓN GUARDAR. PROBLEMA: AL IMPORTAR DETERMINADOS ARCHIVOS PDF EN AUTOCAD (MEDIANTE PDFIMPORT), EL PROGRAMA SE BLOQUEA. CAUSAS: NO SE HAN INSTALADO LAS ACTUALIZACIONES. PDF NO CONTIENE DATOS QUE PDFIMPORT PUEDA IMPORTAR. EL ARCHIVO PDF ES MUY GRANDE. EL PERFIL DE USUARIO DE AUTOCAD ESTÁ DAÑADO. SOLUCIÓN: PARA EVITAR EL BLOQUEO, REALICE UNA O VARIAS DE LAS SIGUIENTES ACCIONES: INSTALE LAS ACTUALIZACIONES MÁS RECIENTES DE AUTOCAD (CONSULTE INSTALAR ACTUALIZACIONES, COMPLEMENTOS Y MEJORAS). UTILICE EL COMANDO ENLAZARPDF EN LUGAR DE IMPORTAR. RESTABLEZCA AUTOCAD A LOS VALORES POR DEFECTO (CONSULTE CÓMO RESTABLECER AUTOCAD A LOS VALORES POR DEFECTO).
- 76. N/P RECONOCER TEXTO SHX LOS ARCHIVOS SHX, DENOMINADOS ARCHIVOS DE FORMA, SE UTILIZAN COMO TIPOS DE LETRA DE TEXTO O DE SÍMBOLOS. LOS ARCHIVOS SHX QUE FALTAN NO SE HAN TRANSFERIDO CON EL DIBUJO, O BIEN SE HAN CAMBIADO DE UBICACIÓN, RENOMBRADO O ELIMINADO. IMPORTAR LOS DATOS DE UN ARCHIVO PDF HAGA CLIC EN IMPORTAR. SELECCIONE ARCHIVOS PDF (*.PDF). BUSQUE Y SELECCIONE EL ARCHIVO PDF QUE DESEE IMPORTAR, O ESCRIBA EL NOMBRE DEL ARCHIVO PDF EN EL CUADRO NOMBRE DE ARCHIVO. HAGA CLIC EN ABRIR. SE ABRE EL CUADRO DE DIÁLOGO IMPORTAR PDF. ELIJA UNA DE LAS OPCIONES Y HAGA CLIC EN ACEPTAR. ESPECIFIQUE EL PUNTO DE INSERCIÓN SI ASÍ SE LE SOLICITA. IMPORTAR UN ÁREA ESPECIFICADA DE UN CALCO SUBYACENTE DE PDF SELECCIONE EL CALCO SUBYACENTE DE PDF. HAGA CLIC EN EL VISOR DE CALCOS SUBYACENTES DE PDF . EN LA SOLICITUD, HAGA CLIC EN DOS PUNTOS DIAGONALES QUE DEFINAN UN ÁREA DE CAPTURA RECTANGULAR, O BIEN UTILICE LA OPCIÓN POLIGONAL PARA ESPECIFICAR UN ÁREA DE CAPTURA POLIGONAL. UN ÁREA DE CAPTURA ES SIMILAR A UNA SELECCIÓN DE CAPTURA. LA OPCIÓN PARÁMETROS SE PUEDEN IMPORTAR LA GEOMETRÍA, LOS RELLENOS, LAS IMÁGENES RÁSTER Y EL TEXTO TRUETYPE DESDE UN ARCHIVO PDF O UN CALCO SUBYACENTE DE PDF AL DIBUJO ACTUAL. SI EL ARCHIVO PDF TIENE VARIAS PÁGINAS, SELECCIONE LA PÁGINA QUE DESEA IMPORTAR HACIENDO CLIC EN UNA IMAGEN EN MINIATURA O INTRODUCIENDO UN NÚMERO DE PÁGINA. MUESTRA UN CUADRO DE DIÁLOGO EN EL QUE SE PUEDEN ELEGIR LOS TIPOS DE OBJETOS QUE IMPORTAR, LA FORMA EN QUE SE ACOMODARÁN LAS CAPAS, SI LOS OBJETOS DEBEN IMPORTARSE COMO UN BLOQUE Y OTRAS OPCIONES. ELIJA SI DESEA CONSERVAR, DESENLAZAR O DESCARGAR EL PDF ENLAZADO.
- 77. N/P -EN EL CUADRO DE DIÁLOGO PARÁMETROS DE RECONOCIMIENTO DE TEXTO DE PDF, EN TIPOS DE LETRA SHX QUE SE VAN A COMPARAR, SELECCIONE SI DESEA UTILIZAR EL PRIMER TIPO DE LETRA COINCIDENTE O EL TIPO DE LETRA QUE MEJOR COINCIDA. -ARRASTRE LOS TIPOS DE LETRA PARA ORDENAR LA LISTA DE FORMA QUE EL TIPO DE LETRA MÁS PROBABLE SE ENCUENTRE EN LA PARTE SUPERIOR. -HAGA CLIC EN UNO O MÁS TIPOS DE LETRA QUE PAREZCAN SER LOS MÁS SIMILARES A LA GEOMETRÍA SHX IMPORTADA. -HAGA CLIC EN PARA AÑADIR TIPOS DE LETRA SHX A LA LISTA. -ESTABLEZCA EL PORCENTAJE DE CONFIGURACIÓN DE CONVERSIÓN. LA GEOMETRÍA SE CONVIERTE EN TEXTO CUANDO ALCANZA EL UMBRAL DE COMPARACIÓN. -SELECCIONE OTRAS OPCIONES COMO DESEE Y, A CONTINUACIÓN, HAGA CLIC EN ACEPTAR. -SELECCIONE LOS OBJETOS GEOMÉTRICOS QUE REPRESENTABAN EL TEXTO SHX EN EL ARCHIVO PDF Y PULSE INTRO. ASEGÚRESE DE EVITAR SELECCIONAR TODOS LOS OBJETOS QUE NO FORMEN PARTE DE LOS CARACTERES. -UN CUADRO DE DIÁLOGO MUESTRA EL PORCENTAJE DE LOS OBJETOS QUE NO SE HAN PODIDO CONVERTIR EN TEXTO DE LÍNEAS MÚLTIPLES. SE RESALTAN LOS CARACTERES QUE SE HAN CONVERTIDO. SELECCIONE MENOS OBJETOS PARA SU PROCESAMIENTO. ESTO PUEDE AYUDAR A IDENTIFICAR LOS PROBLEMAS Y LA GEOMETRÍA INNECESARIA. SELECCIONE UN TIPO DE LETRA DIFERENTE QUE PODRÍA PRESENTAR UN MAYOR NIVEL DE COINCIDENCIA. REDUZCA EL PORCENTAJE DEL UMBRAL DE ÉXITO UMBRAL EN EL CUADRO DE DIÁLOGO PARÁMETROS DE RECONOCIMIENTO DE TEXTO DE PDF. UNA VEZ QUE ESTÉ SATISFECHO CON LA CONFIGURACIÓN, EL PROCESO DE CONVERSIÓN DE GEOMETRÍA SHX EN TEXTO DE LÍNEAS MÚLTIPLES SE SIMPLIFICA MUCHO MÁS: HAGA CLIC EN LA FICHA DIBUJO > GRUPO TEXTO > RECONOCER TEXTO SHX. EL ÁREA ESPECIFICADA DEL PDF ENLAZADO SE IMPORTA EN EL DIBUJO COMO OBJETOS DE AUTOCAD. CONVERSIÓN DE GEOMETRÍA SHX EN OBJETOS DE TEXTO DE LÍNEAS MÚLTIPLES HAGA CLIC EN LA FICHA DIBUJOS > GRUPO TEXTO > PARÁMETROS DE RECONOCIMIENTO. SI NINGUNA DE LAS FUENTES SUPERA EL UMBRAL, PRUEBE A REALIZAR UNA DE LAS ACCIONES SIGUIENTES:
- 78. N/P PARAMETROS DE RECONOCIMIENTO PROPORCIONA UNA GUÍA RÁPIDA SOBRE LOS COMANDOS NUEVOS DE ESTA VERSIÓN. NUEVOS COMANDOS: DESCRIPCIÓN, AUTOCAD, AUTOCAD LT ANALIZARREN ABRE LA PALETA ANALIZADOR DE RENDIMIENTO, EN LA QUE SE PUEDEN DIAGNOSTICAR OPERACIONES DE AUTOCAD QUE PARECEN LENTAS O NO RESPONDEN. CERRARANALIZARREN CIERRA LA PALETA ANALIZADOR DE RENDIMIENTO. NUEVOS COMANDOS Y VARIABLES DE SISTEMA DE AUTOCAD 2023 NUEVOS COMANDOS DESCRIPCIÓN AUTOCAD AUTOCAD LT ARCTEXT COLOCA TEXTO A LO LARGO DE UN ARCO. NOTA: AHORA DISPONIBLE EN AUTOCAD LT. MACROSCOMANDOS ABRE LA PALETA MACROS DE COMANDOS, EN LA QUE SE PUEDEN ADMINISTRAR Y UTILIZAR RECOMENDACIONES DE MACROS DE COMANDOS. CERRARMACROSCOMANDOS CIERRA LA PALETA MACROS DE COMANDOS. AREARECUENTO DEFINE EL ÁREA DE RECUENTO DE LOS EJEMPLARES DE UN OBJETO O UN BLOQUE. NOTA: SOLO ESTÁ DISPONIBLE MIENTRAS HAY UN RECUENTO ACTIVO. CERRARAREARECUENTO CANCELA EL ÁREA DE SELECCIÓN DE RECUENTO. NOTA: SOLO ESTÁ DISPONIBLE MIENTRAS HAY UN RECUENTO ACTIVO. CORTARBASE COPIA LOS OBJETOS SELECCIONADOS EN EL PORTAPAPELES JUNTO CON UN PUNTO BASE ESPECIFICADO Y LOS ELIMINA DEL DIBUJO. ASISTMARCAREV-ASISTMARCAREV ANALIZA UNA MARCA DE REVISIÓN IMPORTADA Y PUEDE AYUDAR A COLOCAR LLAMADAS DE TEXTO Y NUBES DE REVISIÓN DE FORMA MÁS RÁPIDA Y CON MENOS ESFUERZO POR PARTE DEL USUARIO. IMPORTARMARCAREV -IMPORTARMARCAREV IMPORTA UN DIBUJO CON MARCAS DE REVISIÓN (IMAGEN/PDF) IN SITU EN EL ARCHIVO DWG COMO UN NUEVO TRAZO. SELECRECUENTO: BUSCA TODOS LOS OBJETOS DEL RECUENTO ACTUAL QUE COINCIDEN CON LAS PROPIEDADES DE LOS OBJETOS SELECCIONADOS Y, A CONTINUACIÓN, LOS AÑADE AL CONJUNTO DE SELECCIÓN. NOTA: SOLO ESTÁ DISPONIBLE MIENTRAS HAY UN RECUENTO ACTIVO. EDITARTRAZO CAMBIA EL TRAZO ACTIVO AL MODO DE EDICIÓN. NOTA: SOLO ESTÁ DISPONIBLE MIENTRAS HAY UN TRAZO ACTIVO. VISTATRAZO CAMBIA EL TRAZO ACTIVO AL MODO DE VISTA. NOTA: SOLO ESTÁ DISPONIBLE MIENTRAS HAY UN TRAZO ACTIVO.
- 79. N/P COMBINAR TEXTO CREA UN OBJETO DE TEXTO DE UNA LÍNEA. ES POSIBLE UTILIZAR TEXTO DE UNA LÍNEA PARA CREAR UNA O MÁS LÍNEAS DE TEXTO EN LAS QUE CADA LÍNEA FUNCIONA COMO UN OBJETO INDEPENDIENTE CUYOS ATRIBUTOS (TALES COMO EL FORMATO O LA UBICACIÓN, ENTRE OTROS) SE PUEDEN MODIFICAR. SI PUEDES, SI DESCOMPONES EL MTEXT, ÉSTE SE TRANSFORMARÁ EN LÍNEAS SIMPLES DE TEXTOS.
- 80. N/P PROBLEMA: AL HACER DOBLE CLIC EN UN OBJETO, YA SEA TEXTO O UN BLOQUE, NO SE ABREN LA VENTANA O EL CUADRO DE DIÁLOGO DEL EDITOR ESPECÍFICO DEL OBJETO EN AUTOCAD. ES POSIBLE QUE LA ACCIÓN ABRA UN CUADRO DE DIÁLOGO O UNA VENTANA DIFERENTES O QUE NO SUCEDA NADA. CAUSAS: -LA EDICIÓN CON DOBLE CLIC ESTÁ DESACTIVADA. -LA DESIGNACIÓN DE NOMBRE/VERBO ESTÁ DESACTIVADA. -EL OBJETO TIENE ATRIBUTOS ASIGNADOS. -NO SE HA DEFINIDO NINGUNA ACCIÓN DE DOBLE CLIC NI EN EL ARCHIVO CUIX PRINCIPAL NI EN LOS ARCHIVOS CUIX PARCIALES. NO SE HA DEFINIDO NINGUNA ACCIÓN DE DOBLE CLIC. SOLUCIÓN: REALICE UNA O VARIAS DE LAS ACCIONES SIGUIENTES: ESCRIBA PICKFIRST EN LA LÍNEA DE COMANDO Y CAMBIE EL VALOR A 1. COMO ALTERNATIVA, VAYA AL CUADRO DE DIÁLOGO OPCIONES, HAGA CLIC EN LA FICHA SELECCIÓN Y EN LA CASILLA DE VERIFICACIÓN NOMBRE/VERBO. IMAGEN AÑADIDA POR EL USUARIO ESCRIBA DBLCLKEDIT EN LA LÍNEA DE COMANDOS Y CAMBIE EL VALOR A 1. COMO ALTERNATIVA, VAYA AL CUADRO DE DIÁLOGO OPCIONES, HAGA CLIC EN LA FICHA PREFERENCIAS DE USUARIO Y ACTIVE LA CASILLA DE VERIFICACIÓN EDICIÓN CON DOBLE CLIC. IMAGEN AÑADIDA POR EL USUARIO EN EL CASO DE LOS BLOQUES CON ATRIBUTOS, SELECCIONE EL BLOQUE Y, A CONTINUACIÓN, ESCRIBA EL COMANDO BE PARA ABRIR EL EDITOR DE BLOQUES. RESTABLEZCA LOS VALORES PREDETERMINADOS (CONSULTE CÓMO RESTABLECER AUTOCAD A LOS VALORES PREDETERMINADOS). SUGERENCIA: CON AUTOCAD 2016, SE INTRODUJO EL COMANDO SUPERVISARVARSIS. ESTE COMANDO ABRIRÁ EL CUADRO DE DIÁLOGO SUPERVISOR DE VARIABLES DE SISTEMA, QUE PERMITE VER Y CAMBIAR LA CONFIGURACIÓN DEL PROGRAMA RÁPIDAMENTE, Y SUPERVISA SI SE ESTABLECE EN UNOS VALORES QUE NO SON LOS DESEADOS. CAMPOS ALGUNOS CAMPOS SON CONTEXTUALES, ES DECIR, SU VALOR VARÍA EN FUNCIÓN DEL ESPACIO O PRESENTACIÓN EN LA QUE SE ENCUENTREN. POR EJEMPLO, PUESTO QUE CADA PRESENTACIÓN PUEDE DISPONER DE UNA CONFIGURACIÓN DE PÁGINA DISTINTA ENLAZADA, EL VALOR QUE SE MUESTRA EN EL CAMPO ORIENTACIÓN DE TRAZADO PUEDE DIFERIR EN LAS DISTINTAS PRESENTACIONES DE UN MISMO DIBUJO.
- 81. N/P PROBLEMA: LOS CAMPOS DE ENTRADA DINÁMICA SE MUESTRAN COMO CUADROS BLANCOS EN BLANCO O COMO UNA FLECHA DESPLEGABLE EN AUTOCAD EN LUGAR DE MOSTRAR LAS OPCIONES DE COMANDO. -IMAGEN AÑADIDA POR EL USUARIO CAUSAS: -EL TAMAÑO DE LA INFORMACIÓN DE HERRAMIENTAS SE ESTABLECE EN UN VALOR NEGATIVO. -LA CONFIGURACIÓN DE USUARIO O EL PERFIL ESTÁN DAÑADOS. -FALTAN ACTUALIZACIONES DE AUTOCAD. SOLUCIÓN: REALICE UNA DE LAS SIGUIENTES ACCIONES: AJUSTE EL TAMAÑO DE LA INFORMACIÓN DE HERRAMIENTAS. ESCRIBA EL COMANDO OPCIONES PARA ABRIR EL CUADRO DE DIÁLOGO OPCIONES. VAYA A LA FICHA DIBUJO > PARÁMETROS DE INFORMACIÓN DE HERRAMIENTAS DE DIBUJO. AJUSTE EL CONTROL DESLIZANTE TAMAÑO O ESCRIBA 0 EN EL CUADRO. CONFIRME EL CAMBIO HACIENDO CLIC EN ACEPTAR EN TODOS LOS CUADROS DE DIÁLOGO. IMAGEN AÑADIDA POR EL USUARIO OR: EN LA BARRA DE ESTADO, ACTIVE LA ENTRADA DINÁMICA. IMAGEN AÑADIDA POR EL USUARIO ACTIVE LA ENTRADA DINÁMICA Y HAGA CLIC CON EL BOTÓN DERECHO EN ELLA. IMAGEN AÑADIDA POR EL USUARIO DESPUÉS DE HACER CLIC CON EL BOTÓN DERECHO EN LA ENTRADA DINÁMICA, SELECCIONE ASPECTO DE INFORMACIÓN DE HERRAMIENTAS DE DIBUJO. IMAGEN AÑADIDA POR EL USUARIO CAMBIE EL TAMAÑO DEL CUADRO DE ENTRADA DINÁMICA A 1 O SUPERIOR.
- 82. N/P VINCULO DE DATOS SE PUEDE VINCULAR UNA TABLA A LOS DATOS DE UN ARCHIVO DE MICROSOFT EXCEL (XLS, XLSX O CSV). SE PUEDE VINCULAR A UNA HOJA DE CÁLCULO COMPLETA, A UNA CELDA, UNA COLUMNA O UNA FILA INDIVIDUAL O A UN RANGO DE CELDAS EN EXCEL. ES NECESARIO INSTALAR MICROSOFT EXCEL PARA UTILIZAR LOS VÍNCULOS DE DATOS DE MICROSOFT EXCEL. PARA VINCULAR EL TIPO DE ARCHIVO XLSX, DEBE ESTAR INSTALADO MICROSOFT EXCEL 2007. SE PUEDEN VOLCAR DATOS DESDE MICROSOFT EXCEL A UNA TABLA MEDIANTE UNA DE LAS SIGUIENTES FORMAS: COMO FÓRMULAS CON FORMATOS DE DATOS ADMITIDOS ASOCIADOS. COMO DATOS CALCULADOS A PARTIR DE FÓRMULAS EN EXCEL (FORMATOS DE DATOS ADMITIDOS NO ASOCIADOS). COMO DATOS CALCULADOS A PARTIR DE FÓRMULAS CALCULADAS EN EXCEL (CON FORMATOS DE DATOS ASOCIADOS). EN LAS TABLAS QUE CONTIENEN VÍNCULOS DE DATOS SE VEN UNOS INDICADORES ALREDEDOR DE LAS CELDAS CON VÍNCULOS. SI MANTIENE EL CURSOR SOBRE EL VÍNCULO DE DATOS, SE VE LA INFORMACIÓN RELATIVA A DICHO VÍNCULO.
- 83. PROBLEMA: AL INTENTAR INSERTAR O ACTUALIZAR UN VÍNCULO DE DATOS EN AUTOCAD, APARECE EL SIGUIENTE ERROR, AUNQUE EXCEL ESTÉ INSTALADO EN EL SISTEMA: TABLA - EXCEL NO ENCONTRADO NO SE PUEDE CREAR EL VÍNCULO DE DATOS PORQUE NO SE ENCUENTRA EXCEL. COMPRUEBE QUE MICROSOFT EXCEL ESTÁ INSTALADO CORRECTAMENTE EN ESTE EQUIPO. IMAGEN AÑADIDA POR EL USUARIO CAUSAS: -NO TODOS LOS COMPONENTES DE OFFICE SON DE LA MISMA VERSIÓN. -INSTALACIÓN DE MICROSOFT OFFICE DAÑADA. -INSTALACIÓN DE AUTOCAD DAÑADA. -ARQUITECTURA DE BITS DIFERENTE ENTRE AUTOCAD Y EXCEL. -EL IDIOMA DE OFFICE ES DIFERENTE AL DE AUTOCAD. -MICROSOFT EXCEL NO ESTÁ INSTALADO. -DATOS DAÑADOS. UNA CLAVE DE REGISTRO SEÑALA AL ARCHIVO MSO.DLL Y SEÑALA A LA RUTA DE ARCHIVO INCORRECTA. EN LOS CASOS DE VERSIONES NO COINCIDENTES, APARECERÁ EL MENSAJE DE QUE NO SE HA ENCONTRADO EXCEL. FALTA MSO.DLL. N/P DEFINIR UBICACIÓN LA INSERCIÓN DE INFORMACIÓN DE UBICACIÓN GEOGRÁFICA EN UN ARCHIVO DE DIBUJO HACE QUE LOS PUNTOS INCLUIDOS EN EL DIBUJO CORRESPONDAN A UBICACIONES GEOGRÁFICAS DE LA SUPERFICIE DE LA TIERRA. LA INFORMACIÓN DE UBICACIÓN GEOGRÁFICA DE UN ARCHIVO DE DIBUJO SE CREA EN TORNO A UNA ENTIDAD DENOMINADA MARCADOR GEOGRÁFICO. EL MARCADOR GEOGRÁFICO SEÑALA A UN PUNTO DE REFERENCIA DEL ESPACIO MODELO QUE SE CORRESPONDE CON UNA UBICACIÓN EN LA SUPERFICIE DE LA TIERRA CON UNA LATITUD Y LONGITUD CONOCIDAS. EL PROGRAMA CAPTURA TAMBIÉN LA DIRECCIÓN DEL NORTE EN ESTA UBICACIÓN. EN FUNCIÓN DE ESTA INFORMACIÓN, EL PROGRAMA PUEDE DEDUCIR LAS COORDENADAS GEOGRÁFICAS DE TODOS LOS DEMÁS PUNTOS DEL ARCHIVO DE DIBUJO.
- 84. N/P PROBLEMA: FALTA LA FICHA UBICACIÓN GEOGRÁFICA EN LA CINTA DE OPCIONES DE LA INTERFAZ DE USUARIO DE CIVIL 3D. IMAGE.PNG SI SE INTRODUCE EL COMANDO MAPAGEO, EN LA LÍNEA DE COMANDO APARECE EL SIGUIENTE MENSAJE DE ERROR: NO SE HA DEFINIDO NINGUNA UBICACIÓN GEOGRÁFICA. CAUSAS: -EL DIBUJO NO TIENE ASIGNADO UN SISTEMA DE COORDENADAS. -EL SISTEMA DE COORDENADAS ASIGNADO AL DIBUJO ES GEOGRÁFICO (BASADO EN LA LATITUD- LONGITUD). SOLUCIÓN: -PARA SOLUCIONAR ESTE PROBLEMA, ASIGNE UN SISTEMA DE COORDENADAS PROYECTADAS AL DIBUJO SIGUIENDO LAS INSTRUCCIONES DE: CÓMO ASIGNAR UN SISTEMA DE COORDENADAS A UN DIBUJO EN CIVIL 3D. NOTA: LA FICHA UBICACIÓN GEOGRÁFICA NO SE PUEDE MOSTRAR PARA LOS SISTEMAS DE COORDENADAS DE LATITUD-LONGITUD. EN ESTOS CASOS DE USO, ES POSIBLE ACTIVAR BING MAPS DEFINIENDO UNA TRANSFORMACIÓN PRECISA HACIA/DESDE LA REFERENCIA WGS84 PARA EL SISTEMA DE COORDENADAS AFECTADO. PARA OBTENER UN PROCEDIMIENTO DETALLADO, CONSULTE: CÓMO CREAR UNA REFERENCIA GEODÉSICA LOCAL CON UN DESPLAZAMIENTO DE REFERENCIA EN CIVIL 3D O MAP 3D. SI LA FICHA UBICACIÓN GEOGRÁFICA APARECE EN LA CINTA DE OPCIONES PERO NO SE MUESTRA EL MAPA, COMPRUEBE QUE EL MAPA DE BING AÉREO NO SE MUESTRA EN CIVIL 3D Y MAP 3D PARA UN DIBUJO CON EL SISTEMA DE COORDENADAS APLICADO.
- 85. DESCRIPCIONDEL APARTADOANNOTATE N/P ·TIPO DE TEXTO. SE ESCOGE ENTRE LÍNEA MÚLTIPLE Y UNA LÍNEA ·ESTILOS DE TEXTO. SON LAS CONFIGURACIONES DE ESCRITURA ·ALTURA DE TEXTO. DETERMINA LA MEDIDA DEL TEXTO ·JUSTIFICAR. CAMBIA EL PUNTO DE JUSTIFICACIÓN ·ALINEACIÓN. ALINEA Y SEPARA LOS OBJETOS DEL TEXTO ·ORTOGRAFÍA. BUSCA ERRORES DE ORTOGRAFÍA EL LA SECCION DE TEXTO TENEMOS: ·MARCA DE CENTRO. CREA UNA MARCA ASOCIATIVA EN FORMA DE CRUZ EN EL CENTRO DE UN CÍRCULO, UN ARCO O UN ARCO POLIGONAL ·LÍNEA DE CENTRO. CREA UNA GEOMETRÍA DE LÍNEA DE CENTRO DE UN TIPO DE LÍNEA ESPECIFICADO EN ASOCIACIÓN CON LAS LÍNEAS Y LAS POLILÍNEAS SELECCIONADAS EN LA SECCION DE LÍNEAS DE CENTRO SOLO TENEMOS DOS ELEMENTOS: ·TABLAS. NOS PERMITE INSERTAR TABLES, Y EDITAR SU ESTILO Y DATOS ·MARCA DE REVISIÓN. ·ESCALA DE ANOTACIÓN. AÑADE UNA ESCALA DE ANOTACIÓN A LOS OBJETOS ANOTATIVOS SELECCIONADOS EN ESTE APARTADO TAMBIÉN ENCONTRAMOS LOS ELEMENTOS DE ·ACOTAR. CREA VARIOS TIPOS DE COTAS CON UN SOLO COMANDO ·ESTILOS DE COTA. SON LAS DIFERENTES CONFIGURACIONES DE COTA ·TIPOS DE COTA. ES LA MANERA EN COMO SE COLOCAN LAS COTAS ·ATAJOS DE COTA. SON FUNCIONES QUE ACORTAN EL PROCESO, COMO RÁPIDA, PARTIR, INSPECCIONAR, ACTUALIZAR REASOCIAR, TODO REFERENTE A LAS COTAS. EN LA SECCION COTAS TENEMOS: ·ESTILO DE DIRECTRIZ. SON LAS DIFERENTES CONFIGURACIONES DE ESTILOS DE DIRECTRIZ ·DIRECTRIZ. CREA UNA DIRECTRIZ MÚLTIPLE ·RECOPILAR ·ELIMINAR. ORGANIZA LAS DIRECTRICES MÚLTIPLES SELECCIONADAS ·AÑADIR. AÑADE UNA LÍNEA DE DIRECTRIZ ·ALINEAR. ALINEA Y SEPARA LAS DIRECTRICES EN LA SECCION DE DIRECTRICES TENEMOS LOS SIGUIENTES ELEMENTOS:
- 86. CREACIÓN DE DIMENSIONES CREAR ESTILO DE COTA ADICIÓN DE LÍDERES ADICIÓN DE TOLERANCIAS DIMENSIONALES ADICIÓN DE TOLERANCIAS GEOMÉTRICAS EDICIÓN DE DIMENSIONES ESTE CAPÍTULO CUBRE LAS DIVERSAS OPCIONES UTILIZADAS PARA CREAR COTAS Y ANOTACIONES EN EL CROQUIS DE FORMA RÁPIDA Y SENCILLA Y FÁCILMENTE. LOS TEMAS TRATADOS EN ESTE CAPÍTULO SON: N/P COTAS Y ANOTACIONES EN AUTOCAD EN AUTOCAD, HAY MUCHAS HERRAMIENTAS DISPONIBLES PARA CREAR DIMENSIONES. PUEDE ACCEDER A ESTAS HERRAMIENTAS DESDE LA CINTA, LÍNEA DE COMANDOS Y BARRA DE MENÚS. CREACIÓN DE DIMENSIONES EN AUTOCAD, HAY MUCHAS HERRAMIENTAS DISPONIBLES PARA CREAR DIMENSIONES. PUEDE ACCEDER A ESTAS HERRAMIENTAS DESDE LA CINTA, LÍNEA DE COMANDOS Y BARRA DE MENÚS. CREACIÓN DE DIMENSIONES
- 87. N/P ACOTAR ESTA HERRAMIENTA SE UTILIZA PARA CREAR LAS DIMENSIONES SEGÚN LA ENTIDAD SELECCIONADA. ACOTAR HAGA CLIC EN ANOTAR > DIMENSIONES > DIMENSIÓN EN LA CINTA. SELECCIONE UNA ENTIDAD DE LÍNEA, MUEVA EL CURSOR Y HAGA CLIC PARA COLOCAR LA DIMENSIÓN LINEAL, COMO SE MUESTRA. SELECCIONE UN CÍRCULO, MUEVA EL CURSOR Y HAGA CLIC PARA COLOCAR LA DIMENSIÓN DEL DIÁMETRO, COMO SE MUESTRA. • SELECCIONE UN ARCO, MUEVA EL CURSOR Y HAGA CLIC PARA COLOCAR LA DIMENSIÓN RADIAL, COMO SE MUESTRA. • DEL MISMO MODO, SELECCIONE DOS LÍNEAS Y COLOQUE LA DIMENSIÓN ANGULAR, COMO SE MUESTRA
- 88. N/P ESTA HERRAMIENTA SE UTILIZA PARA CREAR DIMENSIONES HORIZONTALES Y VERTICALES. LINEAL HAGA CLIC EN ANOTAR > COTAS > COTA > LINEAL EN LA CINTA. • SELECCIONE EL PRIMER Y SEGUNDO PUNTO DE LA DIMENSIÓN. • MUEVA EL CURSOR EN DIRECCIÓN HORIZONTAL PARA CREAR UNA DIMENSIÓN VERTICAL (O) MUÉVALO EN DIRECCIÓN VERTICAL PARA CREAR UNA DIMENSIÓN HORIZONTAL. • HAGA CLIC PARA COLOCAR LA DIMENSIÓN.
- 89. N/P ESTA HERRAMIENTA SE UTILIZA PARA CREAR UNA DIMENSIÓN LINEAL PARALELA AL OBJETO. ALINEADO • HAGA CLIC EN ANOTAR > COTAS > COTA > ALINEADO EN LA CINTA. • SELECCIONE EL PRIMER Y SEGUNDO PUNTO DE LA LÍNEA DE DIMENSIÓN. • MUEVA EL CURSOR Y HAGA CLIC PARA COLOCAR LA DIMENSIÓN. ESTA HERRAMIENTA SE UTILIZA PARA CREAR UNA DIMENSIÓN ANGULAR. ANGULAR
- 90. N/P • HAGA CLIC EN ANOTAR > COTAS > COTA > ANGULAR EN LA CINTA. • SELECCIONE LA PRIMERA LÍNEA Y LA SEGUNDA LÍNEA, COMO SE MUESTRA. • MUEVA EL CURSOR Y COLOQUE LA DIMENSIÓN DEL ÁNGULO, COMO SE MUESTRA. PARA CREAR UNA COTA DE ÁNGULO EN UN ARCO, SELECCIONE EL ARCO Y COLOQUE LA COTA. PARA CREAR UNA DIMENSIÓN DE ÁNGULO EN UN CÍRCULO, SELECCIONE DOS PUNTOS EN EL CÍRCULO Y COLOQUE LA DIMENSIÓN DE ÁNGULO, COMO SE MUESTRA
- 91. N/P ESTA HERRAMIENTA SE UTILIZA PARA ACOTAR LA LONGITUD TOTAL O PARCIAL DE UN ARCO. LONGITUD DE ARCO • HAGA CLIC EN ANOTAR > COTAS > COTA > LONGITUD DE ARCO EN LA CINTA. • SELECCIONE UN ARCO DEL DIBUJO. • SI DESEA ACOTAR SOLO UNA LONGITUD PARCIAL DE UN ARCO, SELECCIONE OPCIÓN PARCIAL DESDE LA LÍNEA DE COMANDO. • A CONTINUACIÓN, SELECCIONE LOS DOS PUNTOS EN EL ARCO, COMO SE MUESTRA. • MUEVA EL CURSOR Y HAGA CLIC PARA COLOCAR LA DIMENSIÓN. ESTA HERRAMIENTA SE UTILIZA PARA CREAR UNA DIMENSIÓN RADIAL DE UN CÍRCULO O UN ARCO. RADIO
- 92. N/P ESTA HERRAMIENTA SE UTILIZA PARA ACOTAR UN CÍRCULO O UN ARCO, COMO SE MUESTRA. DIÁMETRO [DIÁMETRO] • HAGA CLIC EN ANOTAR > COTAS > COTA > DIÁMETRO EN LA CINTA. • SELECCIONE UN CÍRCULO O UN ARCO Y COLOQUE LA DIMENSIÓN.
- 93. N/P SE UTILIZA PARA CREAR COTAS CON RECODO. SE CREA UNA COTA CON RECODO CUANDO NO ES POSIBLE MOSTRAR EL CENTRO DE UN ARCO O CIRCULO CON RECODO HAGA CLIC EN ANOTAR > COTAS > COTA > CON RECODO EN LA CINTA. • SELECCIONE UN ARCO O UN CÍRCULO. • SELECCIONE UN NUEVO PUNTO CENTRAL DEL CÍRCULO O ARCO. • UBIQUE LA DIMENSIÓN Y LA UBICACIÓN DEL MOVIMIENTO. SE UTILIZA PARA CREAR COTAS ORDENADAS EN FUNCIÓN DE LA POSICIÓN ACTUAL DEL SISTEMA DE COORDENADAS DEL USUARIO COORDENADA
- 94. N/P UNA DIRECTRIZ ES UNA LÍNEA SÓLIDA, OSCURA Y DELGADA QUE TERMINA CON UNA PUNTA DE FLECHA EN UN EXTREMO Y UNA DIMENSIÓN, NOTA O SÍMBOLO EN EL OTRO. EL OTRO EXTREMO. EN EL SIGUIENTE EJEMPLO, APRENDERÁ A CREAR UN ESTILO DE DIRECTRIZ Y LUEGO A CREAR UNA DIRECTRIZ. ADICIÓN DE DIRECTRICES •HAGA CLIC EN ANOTAR > COTAS > COTA > COORDENADA EN LA CINTA. • SELECCIONE EL PUNTO DEL OBJETO. • MUEVA EL CURSOR EN DIRECCIÓN VERTICAL Y HAGA CLIC PARA COLOCAR EL VALOR DE LA COORDENADA X. • MUEVA EL CURSOR EN DIRECCIÓN HORIZONTAL Y HAGA CLIC PARA COLOCAR EL VALOR DE LA COORDENADA Y. EJEMPLO: •DIBUJA UN CUADRADO DE 24 MM DE LARGO. •CREE UN CÍRCULO DE 10,11 MM DE DIÁMETRO EN EL CENTRO DEL CUADRADO
- 95. N/P • HAGA CLIC EN INICIO > DIBUJAR > ARCO > CENTRO, INICIO, ÁNGULO EN LA CINTA. • SELECCIONE EL PUNTO CENTRAL DEL CÍRCULO. • MUEVA EL CURSOR HORIZONTALMENTE HACIA LA DERECHA. • ESCRIBA 6 COMO EL RADIO Y PRESIONE ENTER. • ESCRIBA 270 COMO EL ÁNGULO INCLUIDO Y PRESIONE ENTER. EHAGA CLIC EN LA FLECHA HACIA ABAJO DEL PANEL ANOTACIÓN EN LA PESTAÑA INICIO PARA EXPANDIRLO, COMO SE MUESTRA. • HAGA CLIC EN EL ICONO ESTILO DE DIRECTRIZ MÚLTIPLE PARA MOSTRAR EL CUADRO DE DIÁLOGO ADMINISTRADOR DE ESTILO DE DIRECTRIZ MÚLTIPLE
- 96. N/P HAGA CLIC EN EL BOTÓN NUEVO DEL CUADRO DE DIÁLOGO ADMINISTRADOR DE ESTILOS DE DIRECTRIZ MÚLTIPLE; CREAR NUEVO ESTILO DE DIRECTRIZ MÚLTIPLE
- 97. N/P HAGA CLIC EN EL BOTÓN CONTINUAR; EL CUADRO DE DIÁLOGO MODIFICAR ESTILO DE DIRECTRIZ MÚLTIPLE SE VUELVE VISIBLE. • EN LA PESTAÑA FORMATO DE DIRECTRIZ, ESTABLEZCA EL TAMAÑO DE PUNTA DE FLECHA EN 2,5. LAS OTRAS OPCIONES DE ESTA PESTAÑA SE UTILIZAN PARA ESTABLECER LA APARIENCIA DE LAS LÍNEAS DE DIRECTRIZ MÚLTIPLE Y LA PUNTA DE FLECHA. • HAGA CLIC EN LA PESTAÑA ESTRUCTURA DE LÍDER Y ESTABLEZCA LA DISTANCIA DE DESCANSO EN 5.
- 98. N/P HAGA CLIC EN LA PESTAÑA CONTENIDO Y ESTABLEZCA LA ALTURA DEL TEXTO EN 2,5. LAS OTRAS OPCIONES EN ESTA PESTAÑA SE UTILIZAN PARA DEFINIR LA APARIENCIA DEL TEXTO O BLOQUE QUE SE ADJUNTARÁ EN EL FINAL DE LA LÍNEA GUÍA. • HAGA CLIC EN ACEPTAR EN EL CUADRO DE DIÁLOGO MODIFICAR ESTILO DE DIRECTRIZ MÚLTIPLE. • HAGA CLIC EN ESTABLECER ACTUAL EN EL CUADRO DE DIÁLOGO ADMINISTRADOR DE ESTILOS DE DIRECTRIZ MÚLTIPLE.
- 99. N/P HAGA CLIC EN LA PESTAÑA CONTENIDO Y ESTABLEZCA LA ALTURA DEL TEXTO EN 2,5. LAS OTRAS OPCIONES EN ESTA PESTAÑA SE UTILIZAN PARA DEFINIR LA APARIENCIA DEL TEXTO O BLOQUE QUE SE ADJUNTARÁ EN EL FINAL DE LA LÍNEA GUÍA. • HAGA CLIC EN ACEPTAR EN EL CUADRO DE DIÁLOGO MODIFICAR ESTILO DE DIRECTRIZ MÚLTIPLE. • HAGA CLIC EN ESTABLECER ACTUAL EN EL CUADRO DE DIÁLOGO ADMINISTRADOR DE ESTILOS DE DIRECTRIZ MÚLTIPLE.
- 100. LINEAL DESCRIPCIONDEL APARTADOPARAMETRIC EL DIBUJO PARAMÉTRICO ES UNA TECNOLOGÍA QUE SE UTILIZA PARA DISEÑAR UTILIZANDO RESTRICCIONES, QUE SON ASOCIACIONES Y RESTRICCIONES APLICADAS A LA GEOMETRÍA 2D. EXISTEN DOS TIPOS DE RESTRICCIONES GENERALES: -LAS RESTRICCIONES GEOMÉTRICAS CONTROLAN LAS RELACIONES ENTRE LOS OBJETOS -LAS RESTRICCIONES POR COTA CONTROLAN LOS VALORES DE DISTANCIA, LONGITUD, ÁNGULO Y RADIO DE LOS OBJETOS EN LA ILUSTRACIÓN QUE APARECE A CONTINUACIÓN PUEDEN VERSE RESTRICCIONES GEOMÉTRICAS Y POR COTA QUE UTILIZAN EL FORMATO Y LA VISIBILIDAD POR DEFECTO. N/P CADA SEGMENTO ES UN OBJETO DE LÍNEA QUE SE PUEDE EDITAR POR SEPARADO Y AL QUE SE LE PUEDEN ASIGNAR PROPIEDADES, COMO CAPA, TIPO DE LÍNEA Y GROSOR DE LÍNEA. EL MÉTODO MÁS SENCILLO PARA DIBUJAR UNA LÍNEA ES HACER CLIC EN DOS UBICACIONES EN EL ÁREA DE DIBUJO, AUNQUE ES RECOMENDABLE QUE EL DIBUJO SEA MUCHO MÁS PRECISO.
- 101. N/P EL TIPO DE LÍNEA PUEDE MOSTRARSE DE FORMA INCORRECTA EN EL ÁREA DE DIBUJO Y EN CUALQUIER CUADRO DE DIÁLOGO PROPIEDADES O EN EL ADMINISTRADOR DE TIPOS DE LÍNEA. EL TIPO DE LÍNEA PUEDE MOSTRARSE CORRECTAMENTE DESPUÉS DE CAMBIAR LA ESCALA DE LA LÍNEA Y REVERTIR LA VISUALIZACIÓN INCORRECTA DESPUÉS DE GUARDAR Y VOLVER A ABRIR EL ARCHIVO. LOS DATOS DEL ARCHIVO ESTÁN DAÑADOS, POSIBLEMENTE DEBIDO A QUE HAY UN GRAN NÚMERO DE APLICACIONES REGISTRADAS (REGAPPS) PRESENTES. FALTA EL TIPO DE LETRA AL QUE HACE REFERENCIA UN TIPO DE LÍNEA. EL CONTROLADOR DE LA TARJETA GRÁFICA ESTÁ OBSOLETO. LA TARJETA GRÁFICA NO CUMPLE LOS REQUISITOS MÍNIMOS. FALTAN ACTUALIZACIONES. PROBLEMA: AL VISUALIZAR UN TIPO DE LÍNEA EN UN DIBUJO EN AUTOCAD, NO SE MUESTRA CORRECTAMENTE EN EL ESPACIO MODELO O EL ESPACIO PAPEL. AJUSTAR MSLTSCALE, PSLTSCALE, LTSCALE Y COMPROBAR LA ESCALA DE DIBUJO NO AYUDA. TAMBIÉN SE HA OBSERVADO LO SIGUIENTE: CAUSAS:
- 102. N/P ESCRIBA EL COMANDO ESTILO. SELECCIONE EL ESTILO DE TEXTO. CAMBIE LA ALTURA A 0 (CERO). TIPO DE LÍNEA DAÑADO EL SIGUIENTE PROCESO TAMBIÉN SE PUEDE UTILIZAR PARA RESTAURAR UN TIPO DE LÍNEA DAÑADO: UTILICE RECUPERAR PARA ABRIR EL DIBUJO. ELIMINE EL USO DEL TIPO DE LÍNEA DAÑADO CAMBIANDO TODAS LAS CAPAS Y OBJETOS A UN TIPO DE LÍNEA DIFERENTE. ESCRIBA LIMPIA Y SELECCIONE TODO. ESCRIBA GUARDARCOMO EN FORMATO DXF. CIERRE Y VUELVA A ABRIR EL ARCHIVO DXF. CARGUE DE NUEVO EL TIPO DE LÍNEA MEDIANTE EL COMANDO TIPOLIN O DESIGN CENTER (DC O CTRL-2). APLIQUE EL TIPO DE LÍNEA A LAS CAPAS Y LOS OBJETOS QUE DESEE. ESCRIBA GUARDARCOMO EN FORMATO DWG. OLUCIÓN: REALICE UNA O VARIAS DE LAS ACCIONES SIGUIENTES: BUSCAR ACTUALIZACIONES QUE FALTAN INSTALE LAS ACTUALIZACIONES QUE FALTEN EN LA APLICACIÓN DE ESCRITORIO DE AUTODESK O EN AUTODESK ACCOUNT. TIPO DE LÍNEA CON CARACTERES DE TEXTO SI UN TIPO DE LÍNEA CONTIENE CARACTERES DE TEXTO QUE NO SE MUESTRAN CON EL TAMAÑO CORRECTO EN UN DIBUJO, ES POSIBLE QUE SE LE HAYA APLICADO UNA ALTURA DEFINIDA AL ESTILO DE TEXTO UTILIZADO.
- 103. CENTRO DERECHO SIZ (SUPERIOR IZQUIERDA) SC (SUPERIOR CENTRO) SD (SUPERIOR DERECHA) MI (MEDIO IZQUIERDA) MC (MEDIO CENTRO) MD (MEDIO DERECHA) II (INFERIOR IZQUIERDA) IC (INFERIOR CENTRO) ID (INFERIOR DERECHA) ESTABLECE LA ORIENTACIÓN DE LA ALINEACIÓN. ESTE VALOR SE ALMACENA EN LA VARIABLE DE SISTEMA TEXTALIGNMODE. IZQUIERDA (PARÁMETRO POR DEFECTO) SELECCIONE EL OBJETO DE TEXTO QUE DESEE ALINEAR SELECCIONE EL OBJETO DE TEXTO EN FUNCIÓN DEL QUE DEBEN ALINEARSE LOS DEMÁS. DESIGNE EL SEGUNDO PUNTO U [OPCIONES] DESPUÉS DE ESPECIFICAR UN OBJETO BASE PARA LA ALINEACIÓN, ESPECIFIQUE UN SEGUNDO PUNTO PARA DEFINIR LA POSICIÓN DE LOS OBJETOS DE DESTINO. N/P ALINEADA SI LAS OPCIONES DE IMPORTACIÓN NO ESTÁN MARCADAS PARA LO SIGUIENTE. "RESTRINGIR LOS PUNTOS FINALES" "APLICAR RESTRICCIONES GEOMÉTRICAS" "APLICAR DIMENSIONES GEOMÉTRICAS" "IMPORTAR DIMENSIONES PARAMÉTRICAS" OPCIONES DE IMPORTACIÓN DE INVENTOR PROBLEMA: DESPUÉS DE COPIAR Y PEGAR LA GEOMETRÍA DE UN ARCHIVO DE AUTOCAD (O DE IMPORTARLA EN UN BOCETO) EN UN ARCHIVO DE PIEZA O ENSAMBLAJE DE INVENTOR, LA GEOMETRÍA ES DIFÍCIL DE DESPLAZAR O ACOTAR A MEDIDA QUE LA GEOMETRÍA CAMBIA Y DISTORSIONA LA GEOMETRÍA ORIGINAL PEGADA O NO SE PUEDE UTILIZAR PARA OTRAS OPERACIONES, COMO LA EXTRUSIÓN. CAUSAS:
- 104. N/P SOLUCIÓN: TRES POSIBLES SOLUCIONES ALTERNATIVAS PARA AYUDAR A SOLUCIONAR ESTA SITUACIÓN: ANTES DE COPIAR O PEGAR, DEFINA LAS COTAS Y RESTRICCIONES PARAMÉTRICAS DENTRO DE ACAD Y, A CONTINUACIÓN, IMPÓRTELAS. DESPUÉS DE INSERTAR LA OPERACIÓN COPIAR/PEGAR, DEBERÁ AÑADIR LAS RESTRICCIONES Y LAS COTAS POSTERIORMENTE EN INVENTOR. USANDO EL COMANDO ACAD BLOCK PARA BLOQUEAR LA GEOMETRÍA. DESPUÉS DE IMPORTAR LOS OBJETOS DE BOCETO COPIADOS AL BOCETO, MIENTRAS SE ENCUENTRA EN EL MODO DE BOCETO DE EDICIÓN, PUEDE IR A LAS ÁREAS "CREAR" Y ELEGIR LA FLECHA HACIA ABAJO PARA CREAR BLOQUE. CONSULTE LA CAPTURA DE PANTALLA. SUPRIMIR RESTRICCIONES AL DIBUJAR EN AUTOCAD, SE AÑADEN RESTRICCIONES AUTOMÁTICAMENTE A LOS OBJETOS Y APARECEN AL MOVER EL RATÓN POR ENCIMA DE UN OBJETO. ¿CÓMO SE DESACTIVAN Y SE SUPRIMEN ESTAS RESTRICCIONES? LAS RESTRICCIONES GEOMÉTRICAS SE DEDUCEN AUTOMÁTICAMENTE CUANDO LA VARIABLE DE SISTEMA CONSTRAINTINFER ESTÁ ESTABLECIDA EN 1 (ACTIVADA). PARA DESACTIVAR LAS RESTRICCIONES GEOMÉTRICAS, REALICE LO SIGUIENTE: EN LA LÍNEA DE COMANDOS DE AUTOCAD, ESCRIBA CONSTRAINTINFER Y ESTABLEZCA EL VALOR EN 0 (CERO). INTRODUZCA EL COMANDO PARAMRESTRIC Y, EN LA FICHA GEOMÉTRICAS, DESACTIVE LA CASILLA DE VERIFICACIÓN "DEDUCIR RESTRICCIONES GEOMÉTRICAS". PARA SUPRIMIR LAS RESTRICCIONES GEOMÉTRICAS, REALICE LO SIGUIENTE: SELECCIONE LOS OBJETOS DE LOS QUE DESEE ELIMINAR LAS RESTRICCIONES. EN LA LÍNEA DE COMANDOS, ESCRIBA EL COMANDO BORRARRESTRIC.
- 105. N/P ¿CÓMO QUITAR LAS RESTRICCIONES DE AUTOCAD? AUTOCAD ES UN POTENTE PROGRAMA DE DISEÑO PARA DISEÑADORES DE TODOS LOS NIVELES. A VECES, LOS USUARIOS EXPERIMENTAN RESTRICCIONES EN EL PROGRAMA, TALES COMO LIMITACIONES EN LOS COMANDOS O EN LA CAPACIDAD DE GUARDAR ARCHIVOS. ESTO PUEDE SER FRUSTRANTE, PERO HAY VARIAS FORMAS DE ELIMINAR ESTAS RESTRICCIONES. PRIMERO, DEBE ACTUALIZAR EL PROGRAMA. ESTO INCLUYE DESCARGAR CUALQUIER ACTUALIZACIÓN DISPONIBLE PARA AUTOCAD DESDE SU SITIO WEB. ESTO PUEDE SOLUCIONAR MUCHOS PROBLEMAS CON EL PROGRAMA, INCLUYENDO CUALQUIER RESTRICCIÓN EXISTENTE. OTRA FORMA DE ELIMINAR LAS RESTRICCIONES EN AUTOCAD ES A TRAVÉS DE LA CONFIGURACIÓN DEL PROGRAMA. PUEDE CAMBIAR LA CONFIGURACIÓN DEL PROGRAMA PARA DESACTIVAR LAS RESTRICCIONES O PARA HABILITAR NUEVAS OPCIONES DE CONFIGURACIÓN. ESTO PUEDE SER ÚTIL SI DESEA OBTENER UNA MAYOR FLEXIBILIDAD CON EL PROGRAMA. FINALMENTE, SI DESEA ELIMINAR COMPLETAMENTE LAS RESTRICCIONES DE AUTOCAD, PUEDE DESINSTALAR EL PROGRAMA Y VOLVER A INSTALARLO. ESTO DEBERÍA ELIMINAR CUALQUIER RESTRICCIÓN EXISTENTE Y PERMITIRLE DISFRUTAR PLENAMENTE DEL PROGRAMA SIN LÍMITES.
- 106. ECONTROLA LOS PARÁMETROS ASOCIATIVOS QUE SE USAN EN EL DIBUJO. PARAMETROS (COMANDO) CUANDO SE ACCEDE DESDE EL ÁREA DE DIBUJO, LA PALETA ADMINISTRADOR DE PARÁMETROS MUESTRA TODAS LAS VARIABLES ASOCIATIVAS (VARIABLES DE RESTRICCIÓN POR COTA Y VARIABLES DEFINIDAS POR EL USUARIO) DISPONIBLES EN EL DIBUJO. PUEDE CREAR, EDITAR, AGRUPAR (NO DISPONIBLE EN AUTOCAD LT) Y SUPRIMIR VARIABLES ASOCIATIVAS, ASÍ COMO CAMBIAR SU NOMBRE. LA PALETA ADMINISTRADOR DE PARÁMETROS INCLUYE UN CONTROL DE REJILLA CON TRES COLUMNAS POR DEFECTO. DESDE EL MENÚ CONTEXTUAL TAMBIÉN SE PUEDEN AÑADIR DOS COLUMNAS (DESCRIPCIÓN, TIPO). N/P ADMINISTRADOR DE PARAMETROS
- 107. ICONO SCP DESCRIPCIONDEL APARTADOVIEW PERMITE A LOS EQUIPOS REVISAR Y EDITAR DIBUJOS CAD DE MANERA CONJUNTA GRACIAS A LA RÁPIDA COLABORACIÓN EN LOS DISEÑOS ENTRE LOS DIFERENTES USUARIOS DE AUTOCAD. N/P EL PRIMERO ES EL SCP, EL ICONO QUE REPRESENTA EL SISTEMA DE COORDENADAS PERSONAL. ES NUESTRO ORIGEN DE COORDENADAS 0,0 Y NOS INDICA CUÁLES SON LOS EJES DE COORDENADAS X E Y.
- 108. VIEWCUBE ES UNA INTERFAZ PERSISTENTE, EN LA QUE SE PUEDE HACER CLIC Y QUE SE PUEDE ARRASTRAR, QUE PERMITE ALTERNAR ENTRE LAS VISTAS ESTÁNDAR E ISOMÉTRICA DEL MODELO. CUANDO SE ACTIVA, LA HERRAMIENTA VIEWCUBE APARECE EN UNA DE LAS ESQUINAS DEL ÁREA DE DIBUJO, SOBRE EL MODELO EN ESTADO INACTIVO. LA HERRAMIENTA VIEWCUBE PROPORCIONA UNA INDICACIÓN VISUAL SOBRE EL PUNTO DE VISTA ACTUAL DEL MODELO A MEDIDA QUE SE PRODUCEN CAMBIOS EN LA VISTA. CUANDO SE COLOCA EL CURSOR ENCIMA DE VIEWCUBE, PASARÁ A ESTAR ACTIVO. PUEDE ARRASTRAR O HACER CLIC EN LA VISTA DE VIEWCUBE, CAMBIAR A UNA DE LAS VISTAS PREFIJADAS DISPONIBLES, HACER RODAR LA VISTA ACTUAL O CAMBIAR LA VISTA DE INICIO DEL MODELO. PROBLEMA: CÓMO RESTABLECER EL SCP EN UN DIBUJO EN AUTOCAD AL SCU. HAY UNA INCLINACIÓN O UNA ROTACIÓN NO DESEADA EN EL ESPACIO MODELO O DENTRO DE UNA VENTANA GRÁFICA. SOLUCIÓN: -PRUEBE UNA DE LAS SOLUCIONES SIGUIENTES: -UTILICE EL COMANDO SCU Y SELECCIONE WORLD. -EN LA PESTAÑA VISTA DE LA CINTA DE OPCIONES, VAYA AL GRUPO COORDENADAS Y SELECCIONE UNIVERSAL EN EL MENÚ DESPLEGABLE. -EN VIEWCUBE, EXPANDA EL MENÚ DESPLEGABLE DEL SISTEMA DE COORDENADAS Y SELECCIONE SCU. -EN LA LÍNEA DE COMANDO DE AUTOCAD, ESCRIBA PLANTA Y DESPUÉS UNIVERSAL. N/P VIEW CUBE
- 109. LA BARRA DE NAVEGACIÓN ES UN ELEMENTO DE INTERFAZ DE USUARIO QUE PERMITE ACCEDER A HERRAMIENTAS DE NAVEGACIÓN TANTO UNIFICADAS COMO ESPECÍFICAS DEL PRODUCTO. LAS HERRAMIENTAS DE NAVEGACIÓN UNIFICADAS SON LAS QUE SE PUEDEN ENCONTRAR EN MUCHOS PRODUCTOS DE AUTODESK. PASEGÚRATE DE TENER DRIVERS ACTUALIZADO PARA TU TARJETA DE VIDEO. INTENTA RESTABLECER AUTOCAD CON SUS VALORES PREDETERMINADOS. SUSPENDE TEMPORALMENTE TU ANTIVIRUS Y PRUEBA INGRESAR DESDE OTRO USUARIO DE WINDOWS QUE TENGA PRIVILEGIOS DE ADMINISTRADOR. PUEDES HACER UNA REPARACIÓN DE .NET FRAMEWORK, TE RECOMIENDO QUE BUSQUES LA ÚLTIMA VERSIÓN DE ESTA HERRAMIENTA, YA QUE EL POST ES VIEJO. N/P BARRA DE NAVEGACION PROBLEMA: MIENTRAS TRABAJA EN AUTOCAD, VIEWCUBE O LA BARRA DE NAVEGACIÓN DESAPARECEN INTERMITENTEMENTE DEL PROGRAMA, O BIEN APARECEN ATENUADOS Y DESACTIVADOS. IMAGEN AÑADIDA POR EL USUARIO
- 110. ACTUAL. MUESTRA LA VISTA ACTUAL Y SUS PROPIEDADES DE VISTA Y DE DELIMITADOR VISTAS MODELO. MUESTRA UNA LISTA DE CÁMARAS Y VISTAS GUARDADAS, E INDICA LAS PROPIEDADES GENERALES, DE VISTA Y DE DELIMITADOR PARA UNA VISTA SELECCIONADA. VISTAS DE PRESENTACIÓN. MUESTRA UNA LISTA DE VENTANAS GRÁFICAS EN UNA PRESENTACIÓN QUE DEFINE UNA VISTA E INDICA LAS PROPIEDADES GENERALES Y DE VISTA PARA UNA VISTA SELECCIONADA. VISTAS PREDEFINIDAS. MUESTRA UNA LISTA DE VISTAS ORTOGONALES E ISOMÉTRICAS, E INDICA LAS PROPIEDADES GENERALES PARA UNA VISTA SELECCIONADA. MUESTRA UNA LISTA DE LAS VISTAS DISPONIBLES. SE PUEDE EXPANDIR CADA NODO (EXCEPTO EL NODO ACTUAL) PARA MOSTRAR LAS VISTAS QUE CONTIENE. REALICE UNA O VARIAS DE LAS ACCIONES SIGUIENTES: EN LA LÍNEA DE COMANDOS DE AUTOCAD: ESCRIBA CUBE Y DEFÍNALO COMO ACT. ESCRIBA NAVVCUBEDISPLAY Y ESTABLEZCA EL VALOR EN 3. ESCRIBA BARRANAV Y DEFÍNALO COMO ACTIVADO. ESCRIBA DISPLAYVIEWCUBEIN2D Y DEFÍNALO COMO ACT. ESCRIBA DISPLAYVIEWCUBEIN3D Y ESTABLÉZCALO EN ACTIVADO. SOLUCIÓN: MAXIMICE TODAS LAS FICHAS DE ARCHIVOS DE DIBUJO (ASEGÚRESE DE QUE CADA ARCHIVO DE DIBUJO NO APARECE COMO VENTANAS INDEPENDIENTES). ABRA UN ARCHIVO DE DIBUJO EN BLANCO MEDIANTE LA PLANTILLA ACAD.DWT Y DÉJELO ABIERTO JUNTO CON OTROS DIBUJOS. CIERRE Y VUELVA A ABRIR EL DIBUJO ACTIVO. SALGA Y REINICIE AUTOCAD. RESTABLEZCA AUTOCAD A LOS VALORES PREDETERMINADOS (CONSULTE CÓMO RESTABLECER AUTOCAD A LOS VALORES PREDETERMINADOS). N/P VISTAS GUARDADAS
- 111. HAGA CLIC EN LAS ESQUINAS DIAGONALES DE UN ÁREA RECTANGULAR; LA EXTENSIÓN DEL ESPACIO MODELO SE MUESTRA AUTOMÁTICAMENTE. ESPECIFIQUE LA OPCIÓN GUARDADO PARA UTILIZAR UNA VISTA DEL ESPACIO MODELO GUARDADA ANTERIORMENTE. ESPECIFIQUE LA OPCIÓN NUEVO DEL ESPACIO MODELO DE ACCESO TEMPORAL PARA DEFINIR UN ÁREA RECTANGULAR. AL UTILIZAR EL COMANDO VMULT PARA CREAR UNA NUEVA VENTANA GRÁFICA DE PRESENTACIÓN, PUEDE ESPECIFICAR LA VISTA QUE DESEA VISUALIZAR EN ELLA MEDIANTE UNO DE DIVERSOS MÉTODOS: ELIJA LA OPCIÓN OBJETO Y SELECCIONE UN OBJETO CERRADO, COMO UN CÍRCULO O UNA POLILÍNEA CERRADA EN FORMA DE L PARA CONVERTIRLO EN UNA VENTANA GRÁFICA DE PRESENTACIÓN. N/P VENTANAS GRAFICAS DE MODELO PROBLEMA: AL VISUALIZAR UNA PRESENTACIÓN EN AUTOCAD, ALGUNOS O TODOS LOS ELEMENTOS MOSTRADOS EN EL ESPACIO MODELO NO SE MUESTRAN EN UNA O VARIAS VENTANAS GRÁFICAS. ES POSIBLE QUE NO SE MUESTREN LOS NUEVOS OBJETOS DE UNA VENTANA GRÁFICA. CUANDO SE UTILIZA EL COMANDO CAMBIARESPACIO PARA DESPLAZAR OBJETOS DEL ESPACIO PAPEL AL ESPACIO MODELO, EL COMANDO FUNCIONA, PERO LOS OBJETOS DESPLAZADOS PARECEN VOLVERSE INVISIBLES DENTRO DE LA VENTANA GRÁFICA. LOS ELEMENTOS SE PUEDEN SEGUIR MOSTRANDO EN LA VISTA PRELIMINAR DE LA VENTANA GRÁFICA. LOS ELEMENTOS NO SE MUESTRAN EN LA IMPRESIÓN.
- 112. -UNA CAPA TIENE ACTIVADA LA OPCIÓN INUTILIZAR EN LA VENTANA GRÁFICA. -EL OBJETO SE MUESTRA CON EL MISMO COLOR QUE EL FONDO DE LA PRESENTACIÓN. -LA ESCALA ANOTATIVA DEL OBJETO ES DEMASIADO GRANDE O DEMASIADO PEQUEÑA PARA LA VISTA DE LA VENTANA GRÁFICA, -LA ESCALA DE LA VENTANA GRÁFICA NO COINCIDE CON LA ESCALA ANOTATIVA DE LOS OBJETOS. -LOS SÓLIDOS 3D CONTENIDOS EN EL BLOQUE NO ESTÁN EN LA CAPA 0. -SI SE COPIAN Y PEGAN VENTANAS GRÁFICAS, SE DAÑARÁN. -SCP NO VÁLIDO O DAÑADO. -EL OBJETO SE ESTABLECE EN COLOR 255 Y SE VISUALIZA EN FONDO BLANCO. REALICE UNA O VARIAS DE LAS ACCIONES SIGUIENTES: LIBERAR LA CAPA DE LA VENTANA GRÁFICA HAGA DOBLE CLIC EN LA VENTANA GRÁFICA PARA ACTIVARLA. EN LA PALETA CAPAS O EN EL GRUPO CAPAS DE LA CINTA DE OPCIONES, SELECCIONE LA CAPA Y REUTILICE LA OPCIÓN INUTILIZAR EN LA VENTANA. NOTA: ES POSIBLE QUE DEBA DESPLAZARSE HACIA LA DERECHA EN LA PALETA CAPAS PARA VER LA COLUMNA INUTILIZAR EN LA VENTANA. ADEMÁS, DESACTIVE LA OPCIÓN INUTILIZAR EN LA VENTANA NUEVA SI ESTÁ ACTIVADA. SI SE ACTIVA, LA CAPA SE INUTILIZARÁ AUTOMÁTICAMENTE EN CADA NUEVA VENTANA GRÁFICA. COMPROBAR EL COLOR DEL OBJETO SELECCIONE LOS OBJETOS EN EL ESPACIO MODELO. EN LA PALETA PROPIEDADES, OBSERVE EL COLOR. SI ESTÁ CERCA O ES LA MISMA QUE LA VISUALIZACIÓN DE FONDO DE LA PRESENTACIÓN (POR LO TANTO, NO SE MUESTRA), CÁMBIELO. NOTA: PARA LAS LÍNEAS VISTAS COMO BLANCAS EN EL ESPACIO MODELO, EL COLOR "BLANCO" (EN LUGAR DE 255) SE MOSTRARÁ EN BLANCO SOBRE FONDOS OSCUROS O NEGRO SOBRE FONDOS CLAROS EN EL SOFTWARE, E IMPRIMIRÁ EN NEGRO. AJUSTAR O ELIMINAR ESCALA DE ANOTACIÓN SELECCIONE LOS OBJETOS EN EL ESPACIO MODELO. EN LA PALETA PROPIEDADES, COMPRUEBE SI ANOTATIVO ESTÁ ESTABLECIDO EN SÍ. SI ES ASÍ, REALICE UNA DE LAS SIGUIENTES ACCIONES: EN EL ESPACIO PAPEL, SELECCIONE LA VENTANA GRÁFICA Y CAMBIE SU ESCALA PARA QUE COINCIDA CON LA DEL OBJETO ANOTATIVO. EN EL ESPACIO MODELO, SELECCIONE EL OBJETO Y AÑADA LA ESCALA DE LA VENTANA GRÁFICA A LA LISTA DE ESCALAS ANOTATIVAS. EN EL ESPACIO MODELO, DEFINA ANOTACIÓN COMO NO PARA LOS OBJETOS AFECTADOS. ACTUALIZAR LA VISUALIZACIÓN DE OBJETOS COMPLETE LOS SIGUIENTES PASOS EN EL ORDEN ESTABLECIDO: ESCRIBA EL COMANDO REGENT. CIERRE AUTOCAD Y REINÍCIELO. CAUSAS: SOLUCIÓN: N/P
- 113. COMPROBAR SI LA VISUALIZACIÓN DE ANOTACIONES ESTÁ DESACTIVADA EN EL ESPACIO PAPEL, REALICE UNA DE LAS SIGUIENTES ACCIONES: ESCRIBA ANNOALLVISIBLE EN LA LÍNEA DE COMANDO Y ESTABLÉZCALO EN 1 PARA QUE SE MUESTREN TODOS LOS OBJETOS ANOTATIVOS. ACTIVE LA VISUALIZACIÓN DE ANOTACIONES DESDE LA BARRA DE ESTADO (EN LA PARTE INFERIOR DERECHA DE LA VENTANA DE DIBUJO). HAGA CLIC EN IMAGE.PNG () PARA QUE CAMBIE A IMAGE.PNG (). EDITAR EL BLOQUE QUE CONTIENE SÓLIDOS 3D ABRA EL BLOQUE EN EL EDITOR DE BLOQUES MEDIANTE EL COMANDO EDITARBLOQUE. SELECCIONE TODOS LOS ELEMENTOS DE SÓLIDO 3D Y CAMBIE LA CAPA A 0. GUARDE EL BLOQUE. NO COPIAR NI PEGAR VENTANAS GRÁFICAS EN LA PRESENTACIÓN CREE UNA VENTANA GRÁFICA EN LUGAR DE COPIAR LAS EXISTENTES. FIJAR EL SCP EN LA VENTANA GRÁFICA, ESCRIBA EL COMANDO PLANTA > W WORLD. APLIQUE ZOOM O ENCUADRE EN LA UBICACIÓN EN LA QUE SE ENCONTRABA LA VISTA DE LA VENTANA GRÁFICA. TAMBIÉN PUEDE SER NECESARIO HACERLO EN EL PROPIO ESPACIO MODELO. CAMBIE LAS OPCIONES DE REGENERACIÓN DE PRESENTACIÓN EN AUTOCAD. VAYA A OPCIONES > FICHA SISTEMA > OPCIONES DE REGENERACIÓN DE PRESENTACIÓN Y SELECCIONE FICHA MODELO DE CACHÉ Y TODAS LAS PRESENTACIONES. TAMBIÉN PUEDE ESTABLECER LAYOUTREGENCTL (VARIABLE DE SISTEMA) EN 2. N/P
- 114. DURANTE EL PROCESO DE COMPARACIÓN, LA FUNCIÓN COMPARAR DWG IDENTIFICA LOS OBJETOS QUE SE HAN MODIFICADO, AÑADIDO O ELIMINADO ENTRE DOS DIBUJOS. POR EJEMPLO, TENGA EN CUENTA ESTOS DOS DIBUJOS MUY SIMPLIFICADOS. CADA DIBUJO PRESENTA DIFERENCIAS QUE NO APARECEN EN EL OTRO DIBUJO. N/P COMPARAR DWG SI DESEA QUE LOS DIBUJOS DWG SE SOLAPEN A LA MISMA ESCALA AL UTILIZAR LA HERRAMIENTA COMPARAR: CON LAS VISTAS DE DISEÑO, ASEGÚRESE DE LO SIGUIENTE: EL TAMAÑO DE PAPEL PERMANECE IGUAL ENTRE DOCUMENTOS. LA ESCALA DE LA VENTANA GRÁFICA PERMANECE IGUAL ENTRE DOCUMENTOS. CON VISTAS DE MODELO: DIBUJE UN RECTÁNGULO ALREDEDOR DEL DIBUJO EXISTENTE EN TODOS LOS DOCUMENTOS COMPARADOS. ASEGÚRESE DE QUE EL RECTÁNGULO NO CAMBIE SU TAMAÑO NI SU POSICIÓN CON RESPECTO AL DIBUJO EN LOS DOCUMENTOS COMPARADOS. PROBLEMA: EN BIM 360 DOCUMENTO MANAGEMENT, LOS DIBUJOS DWG CARGADOS APARECEN A ESCALAS DIFERENTES AL UTILIZAR LA HERRAMIENTA COMPARAR. SOLUCIÓN: NOTAS: ESTO SE APLICA A LA COMPARACIÓN DE DOCUMENTOS SIMILARES (COMO DOS PLANOS DE PLANTA DEL MISMO EDIFICIO), ASÍ COMO A LA COMPARACIÓN DE VERSIONES DIFERENTES DEL MISMO DOCUMENTO. PARA MODIFICAR DIBUJOS EN AUTOCAD O AUTOCAD WEB APP, REALICE LAS SIGUIENTES ACCIONES: CREE UN RECTÁNGULO DE CONTORNO PARA TODO EL MODELO DE DIBUJO Y NO COLOQUE EL CONTENIDO FUERA DE ÉL. EJECUTE SIEMPRE EL COMANDO ZOOM > EXTENTES EN AUTOCAD ANTES DE GUARDAR Y CERRAR EL DIBUJO.