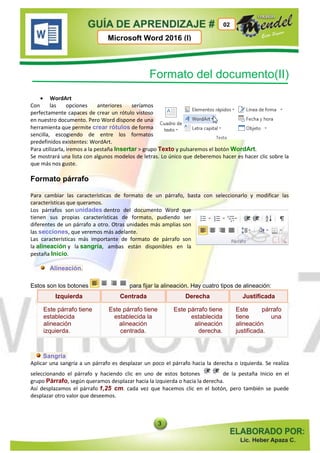
word guia-03-2022.docx
- 1. 3 Microsoft Word 2016 (I) 02 Formato del documento(II) WordArt Con las opciones anteriores seríamos perfectamente capaces de crear un rótulo vistoso en nuestro documento. Pero Word dispone de una herramienta que permite crear rótulos de forma sencilla, escogiendo de entre los formatos predefinidos existentes: WordArt. Para utilizarla, iremos a la pestaña Insertar > grupo Texto y pulsaremos el botón WordArt. Se mostrará una lista con algunos modelos de letras. Lo único que deberemos hacer es hacer clic sobre la que más nos guste. Formato párrafo Para cambiar las características de formato de un párrafo, basta con seleccionarlo y modificar las características que queramos. Los párrafos son unidades dentro del documento Word que tienen sus propias características de formato, pudiendo ser diferentes de un párrafo a otro. Otras unidades más amplias son las secciones, que veremos más adelante. Las características más importante de formato de párrafo son la alineación y la sangría, ambas están disponibles en la pestaña Inicio. Alineación. Estos son los botones para fijar la alineación. Hay cuatro tipos de alineación: Izquierda Centrada Derecha Justificada Este párrafo tiene establecida alineación izquierda. Este párrafo tiene establecida la alineación centrada. Este párrafo tiene establecida alineación derecha. Este párrafo tiene una alineación justificada. Sangría Aplicar una sangría a un párrafo es desplazar un poco el párrafo hacia la derecha o izquierda. Se realiza seleccionando el párrafo y haciendo clic en uno de estos botones de la pestaña Inicio en el grupo Párrafo, según queramos desplazar hacia la izquierda o hacia la derecha. Así desplazamos el párrafo 1,25 cm. cada vez que hacemos clic en el botón, pero también se puede desplazar otro valor que deseemos.
- 2. 4 Microsoft Word 2016 (I) 02 Relación entre saltos de página y párrafos. Como sabes, al llegar al final de la página se produce un salto de página. Esto no supone ningún problema, pero es posible que en un momento dado no quieras que un párrafo quede dividido en dos páginas. Para conseguir esto debemos activar la casilla Conservar líneas juntas que se encuentra en el cuadro de diálogo Párrafo > pestaña Líneas y saltos de página. Listas con viñetas y numeradas En el grupo Párrafo de la pestaña Inicio también encontramos herramientas para crear listas. Una lista no es más que un conjunto de elementos ligeramente tabulados y precedidos por un símbolo, dibujo o número. Utilizaremos una lista numerada o por viñetas dependiendo de si los elementos guardan o no un orden secuencial. Para aplicarlas, podemos: Pulsar el correspondiente botón y empezar a escribir cada uno de los elementos de la lista. O bien seleccionar un texto ya existente y aplicar el estilo de lista. Si quieres que un elemento de la lista numérica no empiece por 1 o no siga la secuencia, utiliza la opción Establecer valor de numeración del submenú que despliega su correspondiente flecha. Una vez hemos completado la lista y queremos continuar con un párrafo normal, hay que pulsar de nuevo la tecla INTRO después del último elemento, es decir, hay que pulsar dos veces la tecla INTRO. Una característica de los elementos de una lista es que se pueden ordenar alfabéticamente. Lo haremos seleccionándolos y pulsando el botón Ordenar que se encuentra también en la pestaña Inicio, junto a los botones de lista. En el cuadro de diálogo lo único que debemos hacer es escoger si queremos una ordenación ascendente o descendente y aceptar. Al pulsar el botón Aumentar sangría antes de introducir un nuevo elemento indicamos que este está un nivel inferior que el anterior, es decir, indicamos una dependencia. Esto da lugar a las listas multinivel. Las listas multinivel pueden ser tanto de viñetas como numéricas.
- 3. 5 Microsoft Word 2016 (I) 02 También encontrarás la opción Cambiar nivel de lista en cada uno de los botones de lista , si despliegas su submenú pulsando la flecha triangular que hay a la derecha de cada uno de ellos. Para elegir el estilo de lista, lo único que hay que hacer es desplegar la flecha triangular situada a la derecha de cada uno de los botones. Podrás escoger entre varios modelos, pulsando directamente sobre la pequeña muestra del menú que se despliega. También puedes crear un estilo de lista personalizado pulsando Definir nueva viñeta, Definir nuevo formato de número o Definir nueva lista multinivel.
- 4. 6 Microsoft Word 2016 (I) 02 Tabulaciones Las tabulaciones son posiciones fijas a las cuales se desplaza el cursor cuando pulsamos la tecla de tabulación TAB, como ves en esta imagen. Cuando necesitamos insertar texto en columnas o tablas pueden ser muy utiles las tabulaciones. Word 2013 tiene por defecto definidas tabulaciones cada 1,25 cm. Pero se pueden establecer tabulaciones en las posiciones que deseemos. Además podemos definir la alineación para cada tabulación. Vamos a ver como establecer tabulaciones utilizando la regla horizontal. Nota: Si no se muestra la regla, recuerda que para activarla debes ir a la pestaña Vista > grupo Mostar > opción Regla. 1. Hacer clic en el extremo izquierdo de la regla horizontal para seleccionar la alineación de la tabulación que vamos a insertar. Por cada clic que hagamos irán apareciendo rotativamente diferentes iconos que corresponden a las siguientes alineaciones: izquierda, centrada, derecha, decimal, barra de tabulaciones, sangría de primera línea y sangría francesa. 2. Colocar el cursor en la regla horizontal en la posición en la que deseemos establecer la tabulación y hacer clic, veremos cómo se inserta el icono con la tabulación seleccionada. Si queremos modificar la posición de una tabulación basta colocar el cursor en el icono de esa tabulación y hacer clic y arrastrarlo a la nueva posición. Por ejemplo, en la regla de la imagen se han establecido las siguientes tabulaciones: Izquierda en la posición 2,5 Centrada en la posición 4,7 Derecha en la posición 6,7 Barra de tabulaciones en la posición 8,2 Decimal en la posición 9,2 También podemos hacer doble clic sobre una de las marcas de tabulación de la regla horizontal para que aparezca el cuadro de diálogo de tabulaciones que vemos en la imagen de la derecha donde podemos fijar todas las tabulaciones de una vez o eliminarlas. Teniendo en cuenta que la escala varia un poco las proporciones quedaría una tabla parecida a la que vemos en la imagen inferior. Observar la alineación de cada tabulación: la columna de cítricos está alineada a la izquierda, la de tipo al centro y la de origen a la derecha. Luego vemos la barra de tabulación vertical y la alineación decimal.
- 5. 7 Microsoft Word 2016 (I) 02 EJERCICIO 1: Crea el siguiente documento con “Viñetas”. Para ello debes seleccionar la Pestaña Inicio, subgrupo Párrafo herramienta viñetas: • Cesar • Magdalena • Atlántico • La Guajira • Santander • Cundinamarca • Antioquia • Huila EJERCICIO 2: Crea el siguiente documento con “Números”. Para ello debes seleccionar la Pestaña Inicio, subgrupo Párrafo herramienta numeración: 1. Carlos Augusto González Méndez 2. María Remedios Luisa Sánchez Sanz 3. Alberto Julio Barrera López 4. Raúl Atanasio Rivas Cordero EJERCICIO 3: Crea el siguiente documento con “Lista multinivel”. Para ello debes seleccionar la Pestaña Inicio, subgrupo Párrafo herramienta Lista multinivel: 3. La Informática 3.1. Introducción a la informática 3.2. El ordenador 3.2.1. Concepto de ordenador 3.2.2. Clasificación de los ordenadores 3.2.3. Estructura básica de los ordenadores 3.3. La Unidad Central de Proceso 3.3.1. La Unidad de control 3.3.2. La memoria central 3.4. Dispositivos de almacenamiento de datos 3.4.1. Los disquetes 3.4.2. Los discos duros EJERCICIO 4: Realizar el siguiente ejercicio utilizando “Viñetas”. Deberás aplicar los formatos de color, tamaño y subrayado que se indican. ANTIOQUIA (Color Verde; tamaño 18) ARAUCA (Color Rojo; tamaño 20) BOLIVAR (Color Azul; tamaño 22) CESAR (Color Rojo oscuro; tamaño 24) LA GUAJIRA (Color Amarillo; tamaño 26) SANTANDER (Color Verde; tamaño 28) BARRANQUILLA (Color Rojo; tamaño 36 )
- 6. 8 Microsoft Word 2016 (I) 02 EJERCICIO 5: Realizar el siguiente ejercicio utilizando “Esquema Numerado”. Aplica los formatos de fuente y de interlineado que más te gusten. 1. COLOMBIA 1.1. ATLANTICO 1.1.1. Baranóa 1.1.2. Galápas 1.1.3. Sabana Larga 1.1.4. Soledad 1.2. ANTIOQUIA 1.2.1. Itagüí 1.2.2. La estrella 1.2.3. Caldas 1.2.4. Puerto Berrios 2. FRANCIA 2.1. PARÍS 2.1.1. Campos Elíseos 2.2. LYON 2.3. BURDEOS 3. ITALIA 3.1. ROMA 3.1.1. Coliseo 3.1.2. Bolonia 3.2. MILÁN 3.3. FLORENCIA 4. ESTADOS UNIDOS 4.1. Nueva York 4.2. Chicago 4.3. Los Ángeles 4.3.1. Hollywood 5. BRASIL 5.1. Río de Janeiro 5.2. SaoPaulo 6. JAPÓN 6.1. Tokio 6.2. Fukuoka 6.3. Hiroshima 7. AUSTRALIA 7.1. Melbourne 7.2. Adelaide 7.3. Camberra 7.4. Tasmania