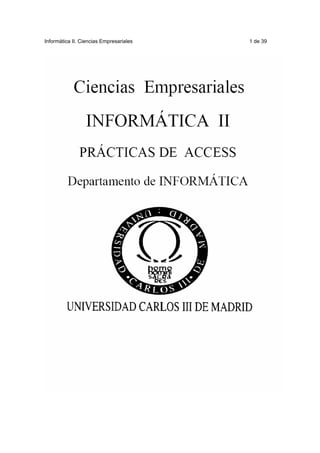
Practica de access
- 1. Informática II. Ciencias Empresariales 1 de 39
- 2. Informática II. Ciencias Empresariales 2 de 39 PRACTICA 1. INTRODUCCIÓN A MICROSOFT ACCESS ¿Qué es Access? Una base de datos precisa de un programa que se encargue de su creación, mantenimiento y explotación. A dicho programa se le denomina SGBD (Sistema Gestor de Base de Datos). Access es un sistema gestor de bases de datos relacionales (SGBDR) de la casa Microsoft que trabaja sobre el sistema operativo Windows. Esto significa que disponemos de una serie de programas o aplicaciones (software), que aprovechando las ventajas del entorno gráfico Windows, gestionan una colección de datos estructurados con el fin de procesar y proporcionar la información precisa a los distintos usuarios del sistema informático. Abrir una base de datos. Para abrir una base de datos seleccione en el menú Archivo la opción Abrir Base de Datos. Se muestra el cuadro de diálogo Abrir base de datos. Otra forma de abrir este cuadro de diálogo es hacer doble clic en el icono correspondiente. Guardar la Base de Datos. La operación salvar o guardar una base de datos en Access se realiza inmediatamente después de su creación, cuando todavía está vacía. Hay que seleccionar en el cuadro desplegable Guardar en: de la ventana de la figura el lugar donde se guardará la BD que estamos creando. En nuestro caso deberíamos de elegir el Disco A, pues de lo contrario nuestra base de datos quedará en el disco duro del ordenador. Si sucede esto último la única solución es que una vez hayamos terminado las manipulaciones con la base de datos y después de cerrarla copiar con la ayuda del explorador de Windows la BaseDatos.mdb desde su ubicación en el disco duro a nuestro disquete.
- 3. Informática II. Ciencias Empresariales 3 de 39 Salir de Access. Para salir de Access seleccione la opción Salir en el menú Archivo. Elementos de Access. A continuación se presentarán los diferentes componentes de una base de datos Access. Cuando se solicita a Access la creación de una nueva base de datos, aparece en primer lugar la ventana de la misma, que recoge todos los elementos de la base de datos. La ventana de la base de datos. Es la ventana que aparece cuando se abre una base de datos, y contiene los siguientes elementos:
- 4. Informática II. Ciencias Empresariales 4 de 39 • Pestañas de selección de objetos. Se encuentran a la izquierda y permiten seleccionar el tipo de objeto que se verá en la lista de objetos. Estos pueden ser Tablas, Consultas, Formularios, Informes, Macros, y Módulos. • Lista de objetos. Es el área situada a la derecha de las pestañas de selección de objetos. Sirve para mostrar los objetos correspondientes a cada solapa. • Botones de ejecución. Ejecutan una acción sobre el objeto seleccionado (abrir o diseñar), o bien permiten crear un nuevo objeto. Tablas Una tabla es el elemento fundamental de una base de datos relacional. En realidad, en el modelo relacional recibe el nombre de relación y está formada por una serie de filas, en cada una de las cuales se almacena la información correspondiente a un individuo o artículo, y una serie de columnas o campos, que representan las distintas partes de la información que se esta almacenando sobre cada individuo o articulo. Una base de datos relacional está compuesta por varias tablas relacionadas. Así tendremos una tabla para los productos, otra para los proveedores, otra para los clientes, etc.
- 5. Informática II. Ciencias Empresariales 5 de 39 Consultas Las consultas son preguntas que un usuario hace a la base de datos. De esta manera se puede obtener información de una o varias tablas y con la presentación que más nos interese. Las consultas pueden archivarse de manera que la próxima vez que se quiera repetir la pregunta bastara con hacer doble clic sobre ella, o utilizar el botón Abrir para ejecutarla. Formularios Un formulario es la forma de introducir los datos por pantalla como si se tratara de una plantilla. Así podemos crear un formulario para tomar los pedidos de nuestros clientes. Informes Mediante los informes se puede generar información impresa con una presentación y acabado totalmente profesional. Ejemplos de informes son etiquetas postales, recibos, facturas, tarifas, etc. Ayuda Por un lado Microsoft Access posee el mismo sistema de ayuda característico de las aplicaciones que trabajan bajo Windows. Además Access cuenta cuenta con los llamados Asistentes que le guían y facilitan la construcción de los diferentes objetos. Práctica 2: diseño y manejo de tablas Diseño de tablas. Para llevar a cabo esta tarea se siguen tres etapas: • Determinar el objeto de la tabla. • Determinar los campos que va a contener. • Crear la tabla. Durante el desarrollo de esta y sucesivas prácticas se empleará como caso de aplicación y práctica de los conocimientos expuestos, la elaboración de un sistema de información para una empresa dedicada a la venta de material informático. El sistema de información dará soporte a la gestión comercial, la gestión de nóminas y la contabilidad. Los datos serán almacenados en una base de datos gestionada por Microsoft Access, de la cual se podrá extraer información mediante consultas e informes.
- 6. Informática II. Ciencias Empresariales 6 de 39 Una tabla permite el almacenamiento de conjuntos estructurados de datos relacionados. Cada uno de estos conjuntos de datos relacionados forma lo que se llama un registro, de tal manera que se puede decir que una tabla es un conjunto de registros. Cada uno de estos registros está compuesto a su vez por un conjunto de datos relacionados, estando cada uno de ellos almacenado en un campo distinto del registro. Dos registros distintos pueden estar relacionados. Esto ocurre cuando un campo de uno de los registros sólo puede almacenar datos que estén almacenados en otro campo del otro registro. Si el tipo de registro que almacena una tabla es un registro que está relacionado con el tipo de registro que almacena otra tabla, se dice entonces que ambas tablas están relacionadas. Los menús que se pueden elegir en una tabla son: • Abrir una tabla ya existente para añadir datos • Diseñar una tabla para modificar • Nuevo; crea una tabla nueva La decisión principal de diseño es determinar qué campos y de qué tipo componen los registros. Ejercicio: La primera tabla que se deberá crear es la tabla Clientes, en la que para cada cliente se especificará Nombre_cliente, NIF_cliente, Calle, Número, Puerta, Localidad y Código_postal. Desde la ventana de la base de datos, en la pestaña “Tablas” se pulsará el botón “Nuevo”, aparece la ventana de nueva tabla en la que se elegirá la opción “Vista Diseño” que muestra la siguiente ventana de tabla en blanco:
- 7. Informática II. Ciencias Empresariales 7 de 39 En la columna “Nombre del campo” deberán introducirse los nombres que le asignamos a los diferentes campos del tipo de registro que almacenará la tabla. En la columna “Tipo de datos” se especifica el tipo de los datos que pueden almacenarse en cada campo. Si se pincha con el ratón en un elemento de la columna “Tipo de datos” aparece un menú desplegable que permite seleccionar uno de los tipos disponibles. Los tipos disponibles son: • Texto: cadenas alfanuméricas de longitud variable de hasta 255 caracteres. • Memo: cadenas alfanuméricas de longitud variable de hasta 65535 caracteres. • Numérico: Números de hasta 16 bytes. • Fecha/Hora: desde el año 100 hasta el 9999. • Moneda: precisión de hasta 15 dígitos enteros y 4 decimales. • Autonumérico: Números rellenados por Access automáticamente a incrementos de uno. • Sí/No: valor booleano (sólo Sí o No) • Asistente para búsquedas: crea un campo que permite que se elija un valor de entre los que se encuentran en otro campo de otra tabla, o de entre un conjunto predefinido. De esta manera se pueden relacionar dos campos de tablas distintas. Para seleccionar el tipo de datos deseado del menú desplegable basta pulsar sobre el nombre del tipo de datos con el ratón. En la tercera columna, titulada “Descripción”, se pueden introducir comentarios
- 8. Informática II. Ciencias Empresariales 8 de 39 explicativos sobre el significado de los datos que guarda el campo. Su relleno es opcional, aunque es recomendable usar esta columna cuando el nombre del campo no sea autonumérico. En la ventana de tabla nueva se especificarán los campos de cada registro cliente: Como se observa en la figura anterior a la izquierda del campo NIF_cliente aparece el icono de una llave, esto significa que se ha elegido el campo NIF_cliente como clave principal de la tabla Clientes, es decir que este campo nos va a servir para diferenciar cada una de las filas o registros de la tabla de las demás. Efectivamente podría ocurrir que dos clientes se llamaran igual o que vivieran en la misma calle, o localidad, pero lo que es
- 9. Informática II. Ciencias Empresariales 9 de 39 seguro es que tendrán un NIF diferente pues este dato es único para cada persona o empresa. Antes de guardar una tabla y darle nombre, es necesario determinar qué campo, o conjunto de campos, se desean como clave principal y esta es una de las cuestiones más importantes que se han de determinar al diseñar una tabla. Una vez decidido cuál va a ser el campo elegido como la clave principal se selecciona dicho campo haciendo clic en el botón oscuro a la izquierda de su nombre y se hace clic sobre el botón de la barra de botones que tienen el icono de la llave. Ahora la llave aparecerá a la izquierda del campo Clave principal tal como se ve en la figura. Ejercicio: A continuación se procederá a la creación de las tablas, teniendo en cuenta que antes de nada se debe estudiar detalladamente la descripción, el tipo y el tamaño de los campos. Además de determinar correctamente cuál es la clave principal (simple o compuesta) de cada tabla: • Categorías_empleados que está formada por los siguientes campos: Categoría, Sueldo_base y Tipo_contrato. • Descuentos IRPF: Código_IRPF, Retención (porcentaje de retención de IRPF). • Empleados: Nombre_empleado, Categoría, Plus, Código_IRPF y NIF_empleado. • Productos: Nombre_articulo, Marca, Modelo, Codigo_producto y PVP. • Desglose_pedidos: Código_pedido, Codigo_producto y Cantidad. • Pedidos: Código_pedido, NIF_cliente, NIF_empleado, Fecha, Entregado (sí/no) y Cobrado (sí/no). En este momento disponemos de una serie de estructuras contenedores de los datos de nuestra empresa organizados de una manera lógica. Esto supone que tenemos un contenedor donde guardar los datos de los clientes, otro para los empleados, otro para los productos, etc. Pero los datos aparecen ocupando compartimentos aislados, como si no tuvieran relación entre ellos. Es el momento de establecer relaciones entre los diferentes datos a través de los contenedores en que se van a colocar.
- 10. Informática II. Ciencias Empresariales 10 de 39 Relacionando las tablas. A continuación hay que proceder a relacionar las tablas creadas. Esta operación se realiza en la ventana de relaciones. Para llegar a la ventana de relaciones hay que elegir la opción “Relaciones” del menú “Herramientas”, o bien, pulsar el botón de “Relaciones” situado en la barra de botones: Una vez en esta ventana aparecerán las tablas con sus relaciones, si bien la primera vez es posible que aparezca vacía o que falten tablas. Si ocurre esto último hay que agregar las tablas, para lo cual se puede utilizar el botón de la barra de herramientas que lleva un icono con una tabla y un signo (+) en color amarillo sobre ella a su izquierda: Ahora aparecerá una ventana desde donde seleccionar las tablas. Para que aparezcan en la ventana de relaciones se seleccionan y a continuación se hace clic en el botón agregar. Para finalizar se hace clic en cerrar. Con todas las tablas en la ventana de relaciones hay que proceder a establecer las relaciones entre ellas (si no lo están ya) para lo cual se eligen los campos por los que han de relacionarse, se selecciona uno de ellos con el ratón y se arrastra hasta llegar al otro extremo de la relación. Ambos campos deben ser del mismo tipo. Los campos que aparecen en negrita son las claves principales de las tablas, mientras que los campos que se encuentran al otro lado de la relación son las claves ajenas. Cuando se haya completado el proceso debe aparecer una pantalla como la siguiente:
- 11. Informática II. Ciencias Empresariales 11 de 39 Exigir integridad referencial: Esto significa que en el campo de relación de una de las tablas (tabla dependiente) sólo pueden aparecer los valores que previamente se hayan introducido en el campo de relación de la otra tabla (tabla principal). De esta manera se evitan errores del tipo facturar a un cliente que no existe, vender un producto que no esta en nuestro catálogo, pagar a un empleado según una categoría inexistente, etc. Esto se consigue al establecer las relaciones entre las tablas, marcando la opción Exigir integridad referencial en la ventana que se abre. También se puede conseguir seleccionando la línea que muestra la relación entre dos tablas haciendo doble clic sobre ella y marcando la opción Exigir integridad referencial en la ventana que se abre. El hecho de exigir integridad referencial hace que algunos de los datos de una tabla dependan (se extraigan) de los de otra tabla, y es por esta razón que si es importante el orden en que se introducen los datos en las tablas de la base de datos. Como es lógico en primer lugar hay que introducir datos en las tablas independientes y después en las que dependen de éstas. Ejercicio: Cree la tabla Proveedores, que va a contener los datos de las empresas a las que nuestra organización compra los productos que vende. Cada artículo se compra a un único proveedor y un proveedor vende a nuestra organización varios artículos diferentes.
- 12. Informática II. Ciencias Empresariales 12 de 39 Proveedores: NIF_proveedor, Nombre_proveedor, Dirección, Población, Provincia, Saldo Elija convenientemente los tipos de los campos así como sus tamaños. Una vez creada y para relacionar esta nueva tabla con las demás, modifique la tabla Productos de la siguiente manera: Abra productos en modo diseño. • Colóquese al final y añada el campo NIF del proveedor • Defina el tipo (cuide que sea del mismo que el de la tabla Proveedores) • Cierre la tabla grabando los cambios Vaya a la ventana de relaciones y establezca la correspondiente relación mediante el campo NIF_proveedor (si todavía no aparece) exigiendo integridad referencial entre las tablas Productos y Proveedores. Práctica 3: Formularios En esta práctica se crearán formularios asociados a cada una de las tablas de la base de datos. El formulario es el objeto de Access utilizado para introducir datos. Ejercicio: Se empezará creando un formulario de clientes. Para ello se activará la pestaña “formulario” de la ventana de la base de datos, y se pulsará sobre el botón “Nuevo”. Aparecerá entonces la ventana de “Nuevo formulario” que permite crear formularios de diversos tipos. En esta ventana, se elegirá la opción de crear formulario empleando el asistente para formularios, y se especificará que se desea crear un formulario para la tabla clientes.
- 13. Informática II. Ciencias Empresariales 13 de 39 En la siguiente ventana se elegirán los campos del registro de clientes que se desea que aparezcan en el formulario. En este caso se elegirán todos. Para incluir un campo determinado, ha de resaltarse en la subventana de la izquierda y pulsar el botón “>” para que el campo pase a la subventana de la derecha. En caso de error, se puede devolver un campo de la derecha a la izquierda resaltándolo y pulsando el botón “<”. Para pasar todos los campos de un lado al otro se pueden utilizar los botones “>>” o “<<” según corresponda. En la siguiente ventana se elegirá una distribución del formulario en columnas (conviene experimentar con otras si hay tiempo disponible). En la siguiente ventana se puede elegir el estilo de fondo, en este caso elegir “Nubes”. En la siguiente ventana se especificará el título del formulario, en este caso clientes, y se pulsará el botón “Terminar”. El formulario creado tiene este aspecto:
- 14. Informática II. Ciencias Empresariales 14 de 39 El formulario de clientes que se ha creado podrá usarse para introducir datos. Introduzca los correspondientes datos para clientes, que aparecen en la practica 4.2. Después podrá utilizarlo para consultar datos, modificarlos o añadir registros nuevos. Ejercicio: Cree los formularios para las tablas Categorías_empleados y Descuentos respectivamente, del mismo modo que se ha indicado para Clientes. Introduzca en ellos los datos que aparecen en la práctica 4. El Asistente de Búsquedas. A continuación se mostrará la creación de un formulario para introducir datos en la tabla de Empleados con la ayuda del Asistente para búsquedas. De momento no cree el formulario sino que por el contrario pulse en la pestaña tablas, pues es aquí donde vamos a trabajar ahora. Abra la ventana de relaciones y observe como la tabla de empleados está relacionada con las tablas Categoría_empleados y Descuentos. Esta relación tiene lugar entre los campos: • categoría (clave ajena) de Empleados con categoría (clave principal) de Categoría de empleados • código_IRPF (clave ajena) de Empleados con código_IRPF (clave principal) de Descuentos_IRPF.
- 15. Informática II. Ciencias Empresariales 15 de 39 Como hay que exigir integridad referencial los valores que se introduzcan en los campos de la tabla Empleados deben ser los mismos que previamente se hayan introducido en los campos correspondientes de las otras dos tablas. Para facilitar la tarea, a continuación se explica como utilizar el Asistente para búsquedas con el campo categoría. Uso del Asistente de Búsquedas. En primer lugar abra la ventana de relaciones y elimine la relación entre ambas tablas. En segundo lugar, abra para diseño la tabla Empleados, y sitúese sobre el campo Categoría, en la columna Tipo de datos. Despliegue el menú y elija la última opción “Asistente para búsquedas” El Asistente de búsquedas se encargará de que al realizarse la entrada de datos en el campo “categoría” el usuario sólo pueda elegir entre un conjunto prefijado de valores. En la siguiente ventana se especifica que estos valores provengan de otro campo de otra tabla:
- 16. Informática II. Ciencias Empresariales 16 de 39 En la siguiente ventana se especifica la fuente de los datos entre los que elegirá el usuario. Se selecciona que provengan de la tabla Categorías_empleados. De la tabla Categorías_empleados hay que seleccionar los campos de los que pueden provenir los datos. Se especifica que provengan del campo categoría exclusivamente. Para ello, se resalta el identificador categoría y se pulsa el botón “>” para que pase a la subventana de la derecha:
- 17. Informática II. Ciencias Empresariales 17 de 39 La siguiente ventana permite especificar el ancho de la columna de búsqueda en la que aparecerán los valores del campo seleccionado. Finalmente se especifica la etiqueta que se desea que aparezca como encabezamiento de la columna de búsqueda:
- 18. Informática II. Ciencias Empresariales 18 de 39 Por último, pulsar el botón “Terminar”. La relación entre los campos “categoría” de la tabla Empleados y “categoría” de la tabla Categorías de empleados está ya creada. Ejercicio: Empleando este mismo procedimiento, utilizar el Asistente para búsquedas para el campo código IRPF. Repita el proceso anterior para el campo Código_IRPF de la tabla empleados: colóquese en este campo y busque sus valores con el Asistente de Búsquedas en la tabla Descuentos_IRPF. Cuando haya terminado será el momento de crear un formulario para introducir datos en la tabla empleados. Vaya a la solapa de Formularios, y con ayuda del asistente de formularios proceda como se indicó al principio de la práctica para crear el formulario de Empleados. Observe el resultado, aparecen dos cuadros combinados de texto, uno para introducir la Categoría y otro para introducir el Código_IRPF. Introduzca ahora los datos de Empleados que aparecen en la práctica 4. Ejercicios: 1. Determine para cada tabla de la base de datos cuáles son las claves ajenas (campos dependientes) y de que tablas y campos dependen (claves principales). 2. Aplique el Asistente de Búsquedas a las claves ajenas, si existen, de cada tabla. 3. Cree el correspondiente formulario para las tablas Productos y Proveedores, utilizando el Asistente de Formularios. 4. Introduzca en Productos y Proveedores los datos que aparecen en la práctica 4. 5. Cree un formulario para la tabla Pedidos, y cuando lo tenga NO INTRODUZCA DATOS, espere a la sección siguiente: Formularios con subformularios.
- 19. Informática II. Ciencias Empresariales 19 de 39 Formularios complejos: Formularios con Subformularios. A veces la introducción de datos en los diferentes procesos de la gestión de una empresa origina que por la relación existente entre los datos se tengan que ir introduciendo datos en varias tablas a la vez. Por ejemplo, cuando se toma un pedido de un cliente hay que introducir los datos correspondientes al propio pedido (como su número, fecha, importe total), así como los datos del cliente y por otro lado los productos que van a componer el pedido. Si este proceso se realizará por separado se podrían producir errores y en cualquier caso sería largo y complejo. Para solucionarlo existe una solución clara y elegante que consiste en utilizar un formulario para hacer los pedidos y dentro de él un subformulario sincronizado para llevar el desglose de cada pedido. Veamos como se procede: En primer lugar, abra la vista de diseño del formulario pedidos y seleccione la herramienta “Subformulario” del cuadro de herramientas. Marque sobre el formulario la superficie que se desea que sea ocupada por el subformulario (para ello haga clic en una esquina de dicha superficie, y sin soltar, desplace el ratón hasta la esquina diagonalmente opuesta y suelte el botón del ratón después). En el primer cuadro de diálogo del asistente se seleccionará la opción de crear un nuevo formulario (procedente de tabla o consulta) que será el subformulario.
- 20. Informática II. Ciencias Empresariales 20 de 39 En el siguiente cuadro de diálogo se seleccionarán los campos de la tabla Desglose_pedidos que se desea incluir en el subformulario, en este caso seleccionaremos todos los campos:
- 21. Informática II. Ciencias Empresariales 21 de 39 En el siguiente cuadro de diálogo se especificará la relación entre el formulario principal y el subformulario. En este caso se utilizará el campo “Código_pedido” para vincular ambos Formularios. De este modo, cuando el formulario principal muestre el registro de un pedido, le permitirá tomar nota de los productos que componen el pedido. Finalmente se le asignará un nombre al nuevo subformulario.
- 22. Informática II. Ciencias Empresariales 22 de 39 A continuación se muestra el formulario compuesto de pedidos, en el que aparecen los datos de los productos que componen cada pedido: Práctica 4: los datos En esta práctica se introducirán datos en las tablas creadas en la práctica 2. Para ello se puede proceder de dos formas: 1. Haciéndolo directamente sobre las tablas. Para ello se abrirá la base de datos y en la ventana de tablas se procederá a la apertura de la tabla en la que se deseen rellenar datos. Por ejemplo, al abrir la tabla clientes se muestra la siguiente ventana: 2. Haciéndolo a través de los formularios. Nosotros elegiremos este último método. Los datos que se deben introducir se especifican a continuación.
- 23. Informática II. Ciencias Empresariales 23 de 39 Tabla: Clientes Nombre_cliente NIF_cliente Calle Número Localidad Código_postal Juan Smith 1002988-B Carretas 22 Villaviciosa 28670 Ana Pérez 1278667-G Sagrario 20 Leganés 28911 Michubich S.A. 1001225-Z Chinos 2 Cáceres 7654 Arpa S.L. 2893778-Q Rute 332 Valencia 43288 IDL S.A. 2883787-M Libertad 2 Barcelona 33988 Tecidel S.A. 3784009-P Brasil 3 Madrid 28099 Juan Pérez 8776335-R Butarque 15 Leganés 28911 Emilio Sanz 88477222-F Puente 223 Toledo 1100 Hipercar 887227-H Colines 22 Fuenlabrada 28000 Oscar De León 938373-S Real 1 Granada 3456 Tabla: Descuentos Código_IRPF Retención 1 10 2 15 3 18 4 20 5 22 6 24 Tabla: Categorías de empleados Categoría Sueldo_base Tipo_contrato Administrativo 20.000 € Temporal Ayudante almacén 17.500 € Temporal Conductor 20.000 € Fijo Consultor junior 35.000 € Temporal Consultor senior 40.000 € Fijo Director general 100.000 € Fijo Jardinero 15.000 € Temporal Jefe almacén 30.000 € Fijo Ordenanza 20.000 € Temporal Presidente 120.000 € Fijo Técnico 30.000 € Temporal Técnico supervisor 35.000 € Fijo Vendedor 22.000 € Fijo
- 24. Informática II. Ciencias Empresariales 24 de 39 Tabla: Empleados Nombre_empleado NIF_empleado Plus Código_IRPF Categoría Juan Aguilar 111998-T 2.400 € 6 Presidente María Rosas 12000-G 500 € 4 Técnico David Galán 128090-X 1.550 € 3 Consultor senior Luis Crespo 199877-Q 1.200 € 2 Consultor junior Ángel Alonso 229000-B 340 € 1 Ordenanza Eulogio Pérez 9987-C 1.550 € 3 Consultor senior Juan Carbonell 38900-S 700 € 2 Jefe almacén Marta Álvarez 234-N 1.300 € 3 Consultor junior Ana Rojas 8763377-F 2.780 € 5 Director general Susana García 87725262-R 240 € 1 Jardinero Pedro Serrano 887600-J 340 € 1 Ordenanza Juan Pérez 92228376-V 240 € 1 Conductor Tabla: Productos Nombre_artículo Marca Modelo Codigo_product o PVP Monitor Mitsubishi Diamond s70 1 700 € Monitor LG Scan 15 2 350 € Ratón Logitech MC43 3 95 € Ratón Microsoft Mman 4 50 € Teclado Keytronic 9852 5 85 € Teclado Keytronic 9853 6 185 € Disco duro Seagate 1442 7 80 € Disco duro Hard Gate A12 8 130 € Lector CD Philips A2 24 9 120 € Lector CD Acme L48 10 260 € Grabadora CD Pioneer Q246 11 300 € Grabadora CD HP 7400 12 450 € Altavoces MSA Yellow 13 55 € Altavoces Yamaha Pr1 14 122 €
- 25. Informática II. Ciencias Empresariales 25 de 39 Tabla: Pedidos NIF_cliente Fecha Entregado Cobrado Código_pedido NIF_empleado 1002988-B 8/03/06 No No 1 234-N 1002988-B 9/01/06 Sí Sí 2 128090-X 1278667-G 4/02/06 Sí No 3 234-N 2893778-Q 4/04/06 Sí Sí 4 9987-C 3784009-P 3/05/06 Sí Sí 5 199877-Q 1001225-Z 9/01/06 Sí Sí 6 234-N 3784009-P 9/02/06 Sí Sí 7 199877-Q 887227-H 9/02/06 No No 8 12000-G 938373-S 10/04/06 Sí Sí 9 9987-C 1001225-Z 11/05/06 Sí No 10 9987-C Tabla: Desglose pedidos Código_pedido Id_producto Cantidad 1 8 100 1 4 1 1 14 1 2 2 1 2 3 145 2 1 10 3 6 71 4 7 1 4 2 1 4 3 12 5 4 165 5 5 12 6 7 100 6 8 1 6 9 1 7 2 1 7 10 145 8 11 10 8 12 71 9 13 1 9 14 1 10 14 12 10 4 165
- 26. Informática II. Ciencias Empresariales 26 de 39 Tabla: Proveedores NIF_proveedor Nombre_proveedor Dirección Población Provincia Saldo 1110011-B MayorComp Alondra, 45 Las Rozas Madrid 2.000 € 1110012-F Compsa Daroca, 67 Toledo Toledo 5.000 € 2220011-A MarsaComp Riscos, 12 Madrid Madrid 3.000 € 2220034-Z Electron Diagonal, 49 Barcelona Barcelona 2.000 € 5550011-S CajaSec Don Juan, 45 Valencia Valencia 2.000 € 4440078-H NaElectric El Caño, 23 Alcobendas Madrid 3.567 € 7770099-F ElMecomp Aragon, 56 Barcelona Madrid 1.000 € 7770054-L PeqComp Alamos, 67 Soria Soria 3.450 € Práctica 5: consultas Las consultas constituyen el mecanismo básico de Access para extraer información de las bases de datos. Ejercicio: Para empezar se creará una consulta sencilla que proporcione un listado de clientes. Para ello su pulsará el botón “Nuevo” en la vista de consultas de la base de datos. Aparecerá entonces la ventana de “Nueva consulta” que ofrecerá diversos mecanismos de formación de consulta. Se elegirá “Asistente para consultas sencillas”:
- 27. Informática II. Ciencias Empresariales 27 de 39 Primero se especificará la tabla de la que procederán los datos de la consulta, que en este caso es la tabla clientes: Después se especificarán los campos que se desea incluir en la consulta, en este caso “Nombre_cliente” y “NIF_cliente”. Finalmente se le asigna un nombre a la consulta. Si se elige la opción “Abrir la consulta para ver la información” la consulta es abierta inmediatamente después de que se pulse el botón “Terminar”, y se muestra el resultado:
- 28. Informática II. Ciencias Empresariales 28 de 39 Para ejecutar la consulta en cualquier otro momento basta hacer doble clic sobre su nombre, que aparece en la vista de consultas de la base de datos. Ejercicio: Para consultas más complicadas ha de emplearse otro método. Como ejemplo se construirá ahora una consulta que proporcione un listado de clientes ordenados ascendentemente por su código postal. Para ello, se pulsará el botón “Nuevo” y se elegirá la opción “Vista diseño”. Después se elegirá la tabla clientes como fuente de datos:
- 29. Informática II. Ciencias Empresariales 29 de 39 Para ello se resalta el nombre de la tabla y se pulsa “Agregar”. Después se pulsa “Cerrar”, pues ya no se agregarán más tablas a la consulta. De los campos de la tabla clientes hay que elegir ahora cuáles intervendrán en la consulta. Seleccionamos primero el campo “nombre”: Para que el campo “nombre_cliente” sea mostrado en la consulta se hace clic sobre el cuadradito de la entrada “Mostrar”: Después se seleccionará el campo “Código_postal” en la siguiente columna, y se especificará en su entrada “Orden” que se desea que sea mostrado ascendentemente:
- 30. Informática II. Ciencias Empresariales 30 de 39 Después se pulsa el botón de guardar, y tras asignarle un nombre a la consulta, se puede abrir mediante doble clic. Ejercicios: Construir las consultas precisas de tal manera que se puedan obtener los siguientes listados: 1. Productos ordenados por nombre de artículo (monitor, ratón, teclado, …) 2. Productos con PVP superior a 10000 euros (consulta de selección). A continuación se muestra la vista de diseño de esta consulta:
- 31. Informática II. Ciencias Empresariales 31 de 39 3. Partiendo de la consulta anterior, cópiela con otro nombre y añada sobre la copia los elementos precisos para construir otra para encontrar los teclados con PVP superior a 10000 euros. 4. Pedidos servidos pendientes de cobro ordenados por NIF de cliente (consulta de selección) 5. Empleados ordenados descendentemente por plus con especificación de su categoría 6. Consulta en la aparezcan: el Nombre_empleado, sueldo base anual, porcentaje de retención IRPF y sueldo neto anual (consulta con campos calculados). La vista de diseño de la consulta es: Consultas de tabla cruzada Una consulta de tabla cruzada permite presentar la información relacionada en forma de cuadrante, facilitando el análisis de los datos. Ejercicio: Estudiaremos un ejemplo sencillo que permita entender el mecanismo básico de este tipo de consultas. Suponga que desea saber el interés de
- 32. Informática II. Ciencias Empresariales 32 de 39 los clientes por los distintos productos y para ello pide una consulta que muestre que productos han sido comprados por los clientes. Para crear una consulta de tabla cruzada siga los pasos normales en el diseño de una consulta de selección, decidiendo en primer lugar qué campos de qué tablas utilizar. En nuestro ejemplo, para obtener el resultado buscado necesitamos los siguientes campos: Campo Tabla Nombre_cliente Clientes Nombre_articulo Productos Código_pedido Desglose_pedidos También necesitará la tabla “Pedidos” para relacionar el código del pedido con el cliente, aunque de esta tabla no visualizará ningún campo. Introduzca los campos de la tabla en la cuadrícula. Seleccione el menú Consulta/Consulta de tabla de referencias cruzadas. Microsoft Access muestra las líneas "Total” y "Tab. Ref. Cruz:” en la cuadrícula. A continuación deberá definir el campo que se utiliza como cabecera de columnas en la tabla, y el que se utiliza como cabecera de filas (en nuestro ejemplo Nombre_articulo y Nombre_cliente respectivamente), para ello:
- 33. Informática II. Ciencias Empresariales 33 de 39 • Haga clic en la celda Tab. Ref. Cruz:, del campo Nombre_articulo y seleccione la opción Encabezado de columna. • Haga clic en la celda Tab. Ref. Cruz:. del campo Nombre_cliente y, seleccione la opción Encabezado de fila A continuación indicaremos que campo es el que se utiliza para efectuar las operaciones en la tabla cruzada, y el tipo de operación que hay que hacer. En nuestro ejemplo contar los productos: • Haga clic en la celda Tab. Ref. Cruz:, del Código_pedido, y seleccione la opción Valor. • Haga clic en la celda Total del campo Código_pedido, y seleccione la operación "Cuenta” Guarde la consulta con el nombre: “Productos solicitados por cliente” Ejercicio: Realice la siguiente consulta de creación que se llamará “Venta mensual por empleado” y constará de los siguientes campos: • Nombre_empleado, Mes, Importe (del mes). Para obtener la información necesaria partiremos de los datos almacenados en las tablas: • Empleados, Pedidos, Desglose_pedidos, y Productos. La siguiente Figura muestra la consulta que selecciona los campos necesarios:
- 34. Informática II. Ciencias Empresariales 34 de 39 Teniendo presente que en “Campo:” aparecen un campo de una tabla (Empleados) y los otros dos son calculados: Nombre_empleado Importe: Suma([Desglose_pedidos]![Cantidad]*[Productos]![PVP]) Mes: Mes([Pedidos]![Fecha]) Además en la fila “Criterios” aparece un 2 para la columna Mes. Esto quiere decir que se van a seleccionar los importes vendidos por cada empleado en el mes 2 (Febrero). Una vez que haya diseñado la consulta de selección verifique su funcionamiento. En concreto compruebe que la consulta selecciona todos los datos que usted desea. Consultas con parámetros Volvamos de nuevo a la consulta que confecciona la venta mensual de cada empleado. Según el procedimiento descrito antes, para ir añadiendo las ventas de cada mes hay que rediseñar la consulta y cambiar el valor introducido en Criterio en la columna mes. Esto es muy incomodo y lo lógico sería poder modificar el mes de una forma más elegante. Efectivamente Access provee la posibilidad de utilizar las
- 35. Informática II. Ciencias Empresariales 35 de 39 consultas con parámetros con este fin. Un parámetro es una variable que solicita un valor al usuario cada vez que se ejecuta la consulta. Ejercicio: Vamos a rediseñar la consulta anterior mediante parámetros. Copie la consulta “Venta mensual por empleado” y péguela con otro nombre “Datos con parámetro”. Selecciónela y haga clic en diseño, colóquese en la celda intersección de Criterios y Mes y escriba un nombre permitido entre corchetes: por ejemplo [Qué mes] Haga clic en Aceptar y guarde la consulta. Ejecute la consulta, Access le pedirá el mes por parámetro. Introduzca el número del mes que quiere añadir.
- 36. Informática II. Ciencias Empresariales 36 de 39 Compruebe el resultado en la tabla “Venta mensual por empleado”. Consulta de actualización Supongamos el caso de que decide subir el precio de los artículos. Si sólo fuera uno lo más cómodo sería acceder a él y cambiarle el precio pero si hay que cambiar el precio de varios o de todos, el procedimiento manual es muy incomodo. Por ejemplo a principio de temporada vamos a aumentar en un 15 % el precio de todos nuestros artículos. Haga clic en Nuevo y elija Vista diseño para realizar una consulta de la tabla Productos, y seleccione los campos codigo_producto y PVP. Observe la figura: Como se ve en “Actualizar a:” aparece [PVP]*1,15 El mismo nombre de campo PVP entre corchetes (esto indica que se trata de un campo de la tabla) multiplicado por 1,15 que es lo mismo que PVP + PVP *(15/100) = PVP *1,15 Seleccione Consulta -> Consulta de actualización. Guarde la consulta como “Actualizar Precio”
- 37. Informática II. Ciencias Empresariales 37 de 39 Compruebe en la tabla Productos el efecto de la Actualización Ejercicios 1. Diseñe una consulta de actualización que pregunte ¿cuál es el porcentaje? de aumento del precio, cada vez que se ejecute la consulta de actualización. 2. Consulta que muestre los empleados con plus mayor de 1250 euros (consulta de selección). 3. Consulta que presente los nombres de los clientes (en las columnas), los de los empleados (en las filas) y el número de pedidos realizados por cada cliente a cada empleado. Nómbrela “Pedidos a empleados” 4. Consulta que cambie el plus de todos los empleados aumentando el actual en un 8% . Nómbrela “Actualiza el plus al 8%” . 5. Consulta que muestre cuántas unidades de cada producto ha comprado cada cliente. Nómbrela “Ventas de producto por cliente” (Referencias cruzadas). Práctica 6: Informes Se crearán diversos informes que servirán como medio de presentación de la información guardada en la base de datos. Ejercicio: Para empezar se creará un informe sobre los empleados. Para ello, en la ventana de la base de datos, seleccione la pestaña de informes y después pulsar el botón “Nuevo”. En la ventana de “Nuevo informe” se seleccionará la opción de creación de informe con el asistente de informe y se elegirá la tabla de empleados como fuente de los datos que mostrará el informe.
- 38. Informática II. Ciencias Empresariales 38 de 39 En la siguiente ventana se seleccionarán todos los campos del registro empleado para su aparición en el informe. Se seleccionarán todos salvo el de “código IRPF”. En la siguiente ventana no se agregará ningún agrupamiento adicional y se pulsará directamente “Siguiente”. En la siguiente ventana se especificarán dos criterios de ordenación, primero categoría y después plus:
- 39. Informática II. Ciencias Empresariales 39 de 39 En las siguientes ventanas se aceptarán las opciones que se proponen por defecto. Al finalizar el proceso aparecerá el informe solicitado. Ejercicios 1. Diseñe un informe que presente los códigos, nombres y precios de los productos. 2. Diseñe un informe que nos recoja la nómina de un mes en concreto de la empresa. La información que nos tiene que facilitar la consulta es la siguiente: • Nombre de los empleados, NIF, Categoría, Sueldo Bruto Mensual, Retención IRPF y Sueldo Neto mensual (Bruto menos Retención). Para ello, se precisará la construcción de una consulta que calcule para cada empleado su sueldo neto mensual, restando de su sueldo bruto mensual el porcentaje de retención IRPF que le corresponde al empleado. El sueldo bruto mensual se calculará dividiendo el sueldo bruto anual entre 14. Además, el informe nos deberá presentar el total de los campos numéricos requeridos. Es decir, deberá informarnos de la suma de los sueldos, bruto y neto, así como de la cantidad Retenida por la empresa.