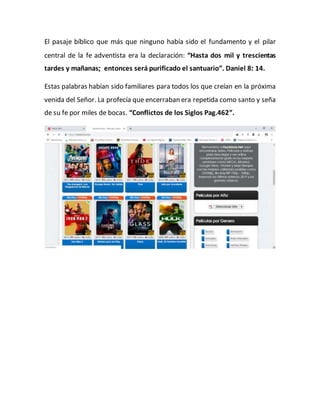
Para banner ultimo
- 1. El pasaje bíblico que más que ninguno había sido el fundamento y el pilar central de la fe adventista era la declaración: “Hasta dos mil y trescientas tardes y mañanasꓼ entonces será purificado el santuario”. Daniel 8ꓽ 14. Estas palabras habían sido familiares para todos los que creían en la próxima venida del Señor. La profecía que encerraban era repetida como santo y seña de su fe por miles de bocas. “Conflictos de los Siglos Pag.462”.
- 2. Actualizar el sistema operativo Android usando una imagen de recuperación de su tablet HP Slate 7 Extreme (Android) Este documento hace referencia a las tablets HP Slate 7 Extreme con el sistema operativo Android. HP proporciona actualizaciones de OTA (over-the-air) para el sistema operativo Android de su tablet. Cuando la tablet está conectada a Internet, las actualizaciones de descargan automáticamente y se le preguntará si desea instalarlas. Si ha recibido e instalado actualizado el sistema operativo Android 4.4/KitKat mediante OTA, no necesita este documento para actualizar su tablet. Para verificar las actualizaciones OTA y ver qué versión de Android está actualmente instalada en su tablet, consulte el documento de soporte de HP Instalación de las actualizaciones del sistema operativo Android mediante OTA (Over-the-Air) en su tablet HP Slate 7 Extreme (Android). La actualización del sistema operativo no destruye los datos ni los ajustes de la tablet. Si es necesario, utilice una tarjeta microSD para instalar manualmente una versión actualizada de Android en su tablet siguiendo los pasos de este documento. Si opta por actualizar manualmente, las tablets Slate 7 Extreme requieren una actualización en dos partes: La tablet debe actualizarse para Android 4.3/Jelly Bean antes de actualizarse a 4,4/KitKat Android. Este documento describe cómo actualizar manualmente el sistema operativo de su tablet con una tarjeta microSD. ATENCIÓN: Debe actualizar la tablet de Android 4.2/Jelly Bean a Android 4.3/Jelly Bean antes de actualizar a 4,4/KitKat. Siga las instrucciones de este documento en el que aparecen. Antes de comenzar Antes de iniciar el proceso de actualización de la tablet Android, necesita lo siguiente:
- 3. Tarjeta de memoria MicroSD: Necesita una tarjeta microSD con capacidad de 1 GB o más. Todos los datos que contiene la tarjeta se eliminan al crear el medio de actualización del software. Haga una copia de seguridad de los archivos actualmente guardados en la tarjeta de memoria antes de comenzar. Adaptador de tarjetas MicroSD a SD y lector de tarjetas SD: Necesita un adaptador y un lector de tarjetas de memoria para crear el medio de actualización del software en su ordenador. Acceso a otro equipo: Necesita un ordenador con acceso a Internet para descargar las imágenes del software y para crear el medio de actualización de Android. Paso 1: Creación del medio de actualización de Android para Android 4.3/Jelly Bean El medio de actualización es un archivo del sistema (llamado “imagen de software”) que se guardado en una tarjeta de memoria microSD. Una vez creado el medio de recuperación, utilice la tarjeta de memoria para cargar una nueva versión del sistema operativo Android en su tablet. Siga los pasos de esta sección para crear el medio de actualización del software con el que actualizar su tablet desde Android 4.2/Jelly Bean a Android 4.3/Jelly Bean. 1. Inserte la tarjeta microSD en el adaptador de tarjetas SD y luego inserte el adaptador en el lector de tarjetas SD de su equipo. 2. Formatee la tarjeta microSD con el sistema de archivos FAT32. NOTA: Si necesita instrucciones para formatear la tarjeta, haga una búsqueda en Internet con la frase “formatear tarjetas de memoria fat32” y su sistema operativo (por ejemplo, busque formatear tarjetas de memoria fat32 Windows 7). 3. Vaya a la página de Software y controladores. 4. Cuando se le solicite que introduzca su número de modelo, haga lo siguiente:
- 4. a. Ingrese el nombre del modelo de su tablet HP (slate 7 extreme). b. Haga clic en Ir. c. Es posible que necesite seleccionar un número de producto en una lista para acceder a la página de soporte del producto. Si es así, seleccione su número de producto en la lista. d. En el sitio de soporte de su producto, haga clic en Controladores. 5. En la página Controladores, seleccione su sistema operativo en el menú desplegable y luego haga clic en Siguiente. 6. Haga clic en el signo más (+) junto a Software - Soluciones. 7. Haga clic en la imagen de restauración de Google Android Jelly Bean de la versión 10. 8. Haga clic en Descargar. Figura : Descargue el archivo de la imagen de software
- 5. 9. Guarde el archivo update.zip (imagen de actualización del software) en su tarjeta microSD. No descomprima el archivo ni cambie su nombre. Figura : Descarga de archivo (ejemplo para Windows 7) Figura : Guárdelo en la tarjeta microSD (ejemplo para Windows 7) 10.Cuando finalice la descarga, cierre la ventana y retire la tarjeta de memoria del lector. Figura : Descarga completada (ejemplo para Windows 7)
- 6. El medio de actualización del software está listo para usar en la tablet. Paso 2: Acceder al modo de recuperación e instalar Android 4.3/Jelly Bean Utilice el medio de actualización del software que creó en el paso 1 para instalar Android 4.3/Jelly Bean en su tablet siguiendo estos pasos: 1. Cargue por completo la tablet y luego desconecte el cable de carga de la tablet. 2. Con la tablet apagada, inserte la tarjeta microSD de actualización en el lector de tarjetas que se encuentra en el borde derecho de la tablet. Figura : Colocación de una tarjeta microSD
- 7. 3. Mantenga presionados los botones de subir volumen y de encendido al mismo tiempo. 4. Cuando aparezca el logotipo de HP y el menú del cargador de arranque en la pantalla, suelte los botones. 5. En el menú del cargador de arranque, use el botón de bajar volumen para desplazarse hasta Kernel de recuperación. NOTA: El menú del cargador de arranque se mostrará solo algunos segundos. Si no hace una selección en ese menú, la tablet se reiniciará o se apagará. Repita los pasos 3 y 4 para regresar al menú de arranque. NOTA: La pantalla táctil se desactiva cuando la tablet está en modo de recuperación. Use los botones de subir volumen ybajar volumen para desplazarse hacia arriba o abajo por el menú del cargador de arranque y el menú de recuperación. Use el botón de encendido para seleccionar una opción. Figura : Kernel de recuperación 6. Con la opción Kernel de recuperación resaltada, presione el botón de encendido para seleccionarla. 7. Algunos segundos después, aparecerá una figura de Android con el mensaje Sin comando. Mantenga presionado el botón de encendido y presione brevemente el botón de subir volumen al mismo tiempo.
- 8. 8. Cuando aparezca el menú de recuperación del sistema Android, use el botón de bajar volumen para resaltar Aplicar actualización desde tarjeta SD externa. Figura : Aplicar actualización desde tarjeta SD externa 9. Presione el botón de Encendido para seleccionar. 10.Use el botón de bajar volumen para resaltar el archivo de la imagen del software: update.zip. Figura : update.zip 11.Presione el botón de encendido para seleccionar el archivo e iniciar la actualización. 12.Espere a que finalice el proceso de actualización. Cuando aparezca el mensaje Instalación desde sdcard completa en la pantalla, extraiga la tarjeta microSD del lector de tarjetas.
- 9. 13.Con la opción Reiniciar sistema ahora resaltada en el menú de recuperación del sistema, presione el botón de encendido para reiniciar el sistema. Figura : reiniciar sistema ahora 14.La tablet se reinicia. Espere a que las aplicaciones instaladas se optimicen para la nueva versión de Android. Figura : Optimización de las aplicaciones El proceso de actualización inicial ha terminado y el sistema operativo Android 4.3/Jelly Bean se instaló en la tablet. Continúe con el paso 3 para crear nuevos medios de actualización y actualizar la tablet a Android 4.4/KitKat. Paso 3: Creación de medios de actualización para Android 4.4/KitKat
- 10. El medio de actualización es un archivo del sistema (llamado “imagen de software”) que se guardado en una tarjeta de memoria microSD. Una vez creado el medio de recuperación, utilice la tarjeta de memoria para cargar una nueva versión del sistema operativo Android en su tablet. Siga los pasos de esta sección para crear el medio de actualización del software con el que actualizar su tablet desde Android 4.3/Jelly Bean a Android 4.4/Jelly Bean. 1. Inserte la tarjeta microSD en el adaptador de tarjetas SD y luego inserte el adaptador en el lector de tarjetas SD de su equipo. 2. Formatee la tarjeta microSD con el sistema de archivos FAT32. NOTA: Si necesita instrucciones para formatear la tarjeta, haga una búsqueda en Internet con la frase “formatear tarjetas de memoria fat32” y su sistema operativo (por ejemplo, busque formatear tarjetas de memoria fat32 Windows 7). 3. Vaya a la página de Software y controladores. 4. Cuando se le solicite que introduzca su número de modelo, haga lo siguiente: a. Ingrese el nombre del modelo de su tablet HP (slate 7 extreme). b. Haga clic en Ir. c. Es posible que necesite seleccionar un número de producto en una lista para acceder a la página de soporte del producto. Si es así, seleccione su número de producto en la lista. d. En el sitio de soporte de su producto, haga clic en Controladores. 5. En la página Controladores, seleccione su sistema operativo en el menú desplegable y luego haga clic en Siguiente. 6. Haga clic en el signo más (+) junto a Software - Soluciones. 7. Haga clic en la imagen de restauración de Google Android Jelly Bean de la versión 13. 8. Haga clic en Descargar.
- 11. 9. Guarde el archivo update.zip (imagen de actualización del software) en su tarjeta microSD. No descomprima el archivo ni cambie su nombre. Figura : Descarga de archivo (ejemplo para Windows 7) Figura : Guárdelo en la tarjeta microSD (ejemplo para Windows 7) 10.Cuando finalice la descarga, cierre la ventana y retire la tarjeta de memoria del lector. Figura : Descarga completada (ejemplo para Windows 7)
- 12. El medio de actualización del software está listo para usar en la tablet. Paso 4: Acceder al modo de recuperación e instalar Android 4.4/KitKat Utilice el medio de actualización del software que creó en el paso 3 para instalar Android 4.4/KitKat en su tablet siguiendo estos pasos: 1. Cargue por completo la tablet y luego desconecte el cable de carga de la tablet. 2. Con la tablet apagada, inserte la tarjeta microSD de actualización en el lector de tarjetas que se encuentra en el borde derecho de la tablet. Figura : Colocación de una tarjeta microSD
- 13. 3. Mantenga presionados los botones de subir volumen y de encendido al mismo tiempo. 4. Cuando aparezca el logotipo de HP y el menú del cargador de arranque en la pantalla, suelte los botones. 5. En el menú del cargador de arranque, use el botón de bajar volumen para desplazarse hasta Kernel de recuperación. NOTA: El menú del cargador de arranque se mostrará solo algunos segundos. Si no hace una selección en ese menú, la tablet se reiniciará o se apagará. Repita los pasos 3 y 4 para regresar al menú de arranque. NOTA: La pantalla táctil se desactiva cuando la tablet está en modo de recuperación. Use los botones de subir volumen ybajar volumen para desplazarse hacia arriba o abajo por el menú del cargador de arranque y el menú de recuperación. Use el botón de encendido para seleccionar una opción. Figura : Kernel de recuperación 6. Con la opción Kernel de recuperación resaltada, presione el botón de encendido para seleccionarla. 7. Algunos segundos después, aparecerá una figura de Android con el mensaje Sin comando. Mantenga presionado el botón de encendido y presione brevemente el botón de subir volumen al mismo tiempo.
- 14. 8. Cuando aparezca el menú de recuperación del sistema Android, use el botón de bajar volumen para resaltar Aplicar actualización desde tarjeta SD externa. Figura : Aplicar actualización desde tarjeta SD externa 9. Presione el botón de Encendido para seleccionar. 10.Use el botón de bajar volumen para resaltar el archivo de la imagen del software: update.zip. Figura : update.zip
- 15. 11.Presione el botón de encendido para seleccionar el archivo e iniciar la actualización. 12.Espere a que finalice el proceso de actualización. Cuando aparezca el mensaje Instalación desde sdcard completa en la pantalla, extraiga la tarjeta microSD del lector de tarjetas. 13.Con la opción Reiniciar sistema ahora resaltada en el menú de recuperación del sistema, presione el botón de encendido para reiniciar el sistema. Figura : reiniciar sistema ahora
- 16. 14.La tablet se reinicia. Espere a que finalice el proceso de optimización. NOTA: La tablet puede parecer que no responde mientras finaliza la instalación. Figura : Optimización de las aplicaciones
- 17. El proceso de actualización ha terminado y el sistema operativo Android 4.4/KitKat queda instalado en la tablet. https://www.youtube.com/watch?v=TfYfH60zW6k https://www.youtube.com/results?search_query=Instalaci%C3%B3n+firmware+A3000_130528+ta blet+con+Micro+SD+ Solucion a brick A3000 el 03-12-2014 08:27 AM - fecha de última edición 05-25-2014 11:15 AM por victorhdiaz Atención: Antes de realizar o utilizar esta información debes tener en cuenta que este proceso es bajo tu responsabilidad cualquier daño ocasionado por este a tu equipo el responsable eres tú, es importante indicarte que Lenovo por este tipo de procesos no lo cubre como garantía ya que es manipulación del usuario y por ende se pierde totalmente la garantía del equipo si estás de acuerdo con esta información puedes continuar. - Al continuar ten en cuenta que la información del equipo se perderá totalmente. A3000 H/F Solucion al brick
- 18. Hola a todo les suministro la solución a el brick de la tablet A3000 H/F esto más que todo se utiliza cuando la tablet no enciende y tampoco carga Les suministro el link de descarga de los archivos para solucionar el problema de la tablet. Link: A3000F http://goo.gl/mcbvhX A3000H Click Aqui descargamos el archivo y luego lo descomprimimos
- 19. Si utilizan google Chrome la ruta es en la carpeta de descargas el archivo se llama A3000 fix package.rar Inicialmente conectamos la tablet al pc o computadora y presionamos las teclas WIN+PAUSA/INTER o click derecho en equipo y luego propiedades, luego administrador de dispositivos y nos mostrara esta ventana Verificaremos que en otros dispositivos nos muestre este archivo MT65xx Preloader
- 20. Le daremos clic derecho y luego actualizar software de controlador
- 21. Buscar software de controlador Elegir en una lista de controladores
- 22. Adaptadores de serie y luego siguiente despues utilizar disco
- 23. Examinar y buscamos la ruta donde se descargo y descomprimio el archivo, ingresamos y encontramos estas 3 carpetas seleccionaremos R1 DRV la cual contiene el controlador.
- 25. Escogemos el driver ya sea W7 32 o 64 bits en este casi escogí 32bit y le damos en abrir Aceptar
- 26. Nos mostrara el controlador de la tablet el cual es MediaTek PreLoader USB VCOM Port, le damos siguiente y se instalara el driver. Esperamos a que instale
- 27. Nos mostrara el driver ya instalado y le damos en cerrar Luego nos mostrara el controlador instalado
- 28. Cerramos todo y nos vamos a la ruta en donde se encuentra la carpeta A3000 fix package ingresamos y nos mostrara las 3 carpetas esta vez escogeremos R1 Flash_Tool
- 29. Seleccionaremos el archivo Flash_tool.exe
- 30. Nos mostrara esta imagen al iniciar
- 31. Luego el software en el cual seleccionaremos Scatter-loading buscamos la ruta donde se encuentra la carpeta
- 32. Entramos y escogemos R1 target_bin Luego seleccionamos MT6589_Android_Scatter_emmc y damos en abrir
- 33. Damos clic en FAC Y en la carpeta target_bin damos clic en FAC y abrir
- 34. Seleccionamos DA DL All with check sum y luego Download iniciara la carga en color Fucsia
- 35. Luego la amarilla que es cuando inicia el proceso es importante indicar que no se debe desconectar la tablet por ningun motivo alguno ya que la podemos dañar y no es cubierto por garantia.
- 36. Al finalizar nos mostrara esto Conectaremos la tablet al cargador eléctrico y nos mostrara la batería cargando, la iniciaremos y se quedara en el logo de Lenovo por algún tiempo no se preocupen tardara porque es el primer inicio del equipo. - Después estará en idioma mandarín o chino y debemos cambiar el idioma, suministro algunas imagenes de como hacerlo
- 39. Y Listo Gracias y Saludos, Henry Rivero Support Specialist Comunidad en Español English Community Deutsche Community Es importante recalcar también que los foros suplementan los recursos de los usuarios de Lenovo pero no reemplazan el servicio técnico oficial. Para un listado de números de servicio sigue el enlace: Numeros de Soporte 3 personas también han tenido esta pregunta Yo tengo esta pregunta también 0 kudos Responder alvaropach What's DOS? Mensajes publicados: 1 Registrado: 03-31-2014 Location: Bogotá Vistas: 22.297 Mensaje 2 de 19 Re: Solucion a brick A3000 el 03-31-2014 05:48 PM Muchisimas gracias , funciono perfectamente , que buen aporte .
- 40. Saludos Alvaro Pachón Desde Colombia 1 kudo Responder krlos0306 Paper Tape Mensajes publicados: 1 Registrado: 05-12-2014 Location: Mexico Vistas: 21.980 Mensaje 3 de 19 Re: Solucion a brick A3000 el 05-13-2014 12:02 AM ayuda
- 41. me sale este texto, que hago? D:
- 42. Lenovo A3000H Firmware LAST UPDATED ON NOVEMBER 20, 2018 BY SATHISHKUMAR VARATHARAJAN1 COMMENT Are you looking for the stock ROM firmware of your device Lenovo A3000H? If yes your answer, you are on the right page. We have given the direct link to download Lenovo A3000H firmware. Download Lenovo A3000H stock ROM from here, flash it in your device and enjoy the native Android experience again. The download file contains the USB driver, flash tool, and the scatter file. Download Lenovo A3000H Firmware Stock ROM File Name: Lenovo_A3000H_MT6589_A422_003_014_130909.zip Stock ROM File Size: 675 MB Android OS Version: 4.2.2 Download Now
- 43. How To Flash Stock ROM Firmware On Lenovo A3000H Step 1: Download the stock ROM zip file given above and extract it on your computer. You will find SP flash tool and Android scatter file after extracting. Step 2: Now download Lenovo A3000H USB driver and install it on your computer. In case if you have already installed USB driver on your computer skip this step. Step 3: Next, switch off your Lenovo A3000H smartphone and remove the battery (it is removable). Step 4: Now go to the extracted folder in Step 1 and open up the SP Flash Tool sub-folder. You will find “Flash_tool.exe” file in it. Launch it.
- 44. Step 5: Once SP Flash tool is launched, click on “Download” tab. Step 6: Now, click on “scatter-loading” button in the download tab.
- 45. Step 7: Next, click on “Open Scatter File” and select the scatter file from Step 1. For reference see the image given below. Step 8: Now click on the “Download” button to start the flashing process.
- 46. Step 9: Next, connect your Lenovo A3000H Android device to your computer through original USB cable (without battery – if it is battery removable) and press volume up or volume downbutton. Step 10: The flashing process will begin momentarily, and it will get completed in a minute or two. Once it is over, you will see the “Download OK” green ring in SP Flash Tool. Step 11: Now, close SP Flash tool on your computer and unplug your smartphone.
- 47. That’s it. Now you have successfully flashed stock ROM firmware on your Lenovo A3000H Android device. If you encounter any issues while following this tutorial, do let me know via comments. } Ajustar el Brillo de la pantalla en una computadora portátil VAIO Productos yCategorías aplicables aeste artículo En la mayoría de las computadoras portátiles VAIO® puede usar las teclas Fn+F5 para disminuir el nivel de brillo de pantalla, y las teclas Fn+F6 para aumentar el nivel del brillo de pantalla. IMPORTANTE: Si las combinaciones de teclas de función no resultan,ejecute el VAIO Event Service. Asegúrese de que la computadora tiene instaladas las actualizaciones más recientes de los controladores y software. Los controladores están publicados en la página de Asistencia de su modelo. También puede ajustar el brillo de la pantalla en el sistema operativo siguiendo estos pasos: 1. Coloque el cursor sobre la esquina superior derecha o inferior derecha de la pantalla y, a continuación, haga clic para seleccionar el icono Search (Buscar).
- 48. La combinación de teclas Logotipo de Windows + Q también lo lleva a la pantalla Search (Búsqueda). 2. En la pantalla de Search (Búsqueda), haga clic en la Search box (Casilla de búsqueda), ingrese Power Options (Opciones de energía) y, a continuación, haga clic en el icono Power Options (Opciones de energía). 3. En la ventana Power Options (Opciones de energía), en el área inferior de la ventana junto a Screen brightness (Brillo de pantalla), mueva la barra de desplazamiento al nivel deseado. Nota: El brillo se ajusta en tiempo real a medida que mueve la barra de desplazamiento. Si la barra de Screen brightness (Brillo de pantalla) no está presente en el área inferior de la ventana Power Options (Opciones de energía), la computadora
- 49. está en el modo Speed (Velocidad) o no se han instalado los controladores de visualización apropiados. La computadora también puede ajustar automáticamente el nivel de brillo de la pantalla en relación a la luz ambiental.