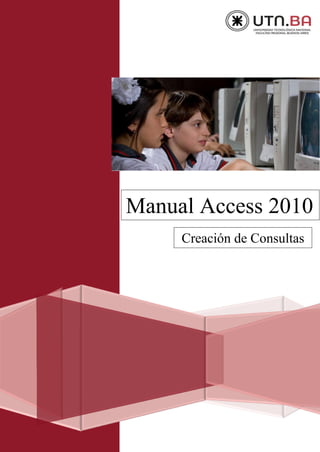
Creación Consultas Access
- 1. Manual Access 2010 Creación de Consultas
- 2. UTN-FRBA PROGRAMA DIGITAL JUNIOR 1 CREAR UNA CONSULTA DE SELECCIÓN EN LA VISTA DISEÑO LA VENTANA CONSULTA ORDENAMIENTO CRITERIOS OPERADORES DE COMPARACIÓN OPERADOR COMO OPERADOR ENTRE OPERADOR EN OPERADORES ES NULO Y ES NO NULO EVALUAR CONDICIONES COMPUESTAS EJEMPLOS RESUELTOS SOBRE CRITERIOS EN LAS CONSULTAS VALORES SUPERIORES Y VALORES ÚNICOS BARRA DE HERRAMIENTAS CONSULTA CREAR CONSULTAS DE PARÁMETROS BÚSQUEDA DE NO COINCIDENTES Las consultas se utilizan para extraer información de la base de datos, de acuerdo a determinados criterios, los cuales se expresan utilizando una de- terminada sintaxis que trataremos más adelante. Según el tipo de tareas que realizan, las consultas se clasifican en: Selección Acción Creación de Tablas Actualización Eliminación Datos anexados La consulta de Selección es el tipo de consulta más habitual. Obtiene los datos de una o más tablas y muestra los resultados en una hoja de datos. Creación de Consultas CONTENIDOS
- 3. UTN-FRBA PROGRAMA DIGITAL JUNIOR 2 También podemos usar una consulta de selección para agrupar los registros y calcular sumas, cuentas, promedios, y otro tipo de totales. En tanto que, las consultas de acción permiten agregar, modificar o eliminar los datos contenidos en las tablas. Crear una consulta de Selección en la vista Diseño Para crear consultas debemos recu- rrir a la pestaña Crear, grupo Consultas. Disponemos de dos opciones para crearla, esto es utilizando: Asistente para consultas Diseño de Consulta Crearemos una consulta para obtener un listado de los socios, junto al título de la película y la fecha de alquiler, utilizando la opción Diseño de Consul- ta. Para ello pulsamos sobre dicha opción, con lo cual se mostrará en pantalla la siguiente imagen:
- 4. UTN-FRBA PROGRAMA DIGITAL JUNIOR 3 Lo primero que debemos hacer es agregar las tablas que contienen los cam- pos solicitados en la consulta (Nombre del socio –Tabla Socios-, Nombre de la película –Tabla Películas-, Fecha de alquiler –Tabla Alquileres-). Para ello podemos hacer doble clic sobre el nombre de la tabla a agregar o seleccionamos la tabla y presionamos el botón Agregar. Con dicha acción las tablas agregadas se mostrarán en el panel superior de la ventana. Para agregar los campos solicitados en el panel inferior podemos hacer do- ble clic sobre ellos o lo seleccionamos y sin soltar el botón del mouse los arrastramos sobre la primera fila titulada Campo. Como en esta consulta no tenemos que aplicar criterios, lo único que nos falta para terminar el proceso es guardarla, para ello al pulsar sobre el icono destacado en la imagen, Access mostrará el siguiente mensaje:
- 5. UTN-FRBA PROGRAMA DIGITAL JUNIOR 4 Al contestar que sí, se mostrará un nuevo mensaje en el cual deberemos indicar un nombre para la consulta recientemente creada, luego aceptamos: Para visualizar sus resultados debemos ejecutarla. Para ello en el Panel de Exploración, grupo Consultas, buscamos la misma y hacemos doble clic sobre ella. Otro modo de mostrar los resultados de la consulta es, teniendo la misma en la vista Diseño, pulsamos el botón Ejecutar (destacado en la siguiente imagen) presente en la pestaña Diseño (Herramientas de Consulta), grupo Resultados.
- 6. UTN-FRBA PROGRAMA DIGITAL JUNIOR 5 La ventana Consulta La ventana Consulta está dividida en dos paneles horizontales. En el supe- rior se irán agregando las tablas que intervienen en la consulta, haciendo doble clic sobre su nombre, en la ventana Mostrar tabla, o seleccionándola y pulsando el botón Agregar. En el panel inferior agregaremos los campos que utilizaremos, los cuales los colocaremos, o bien haciendo doble clic en el nombre del mismo en la tabla que lo contiene o haciendo clic sobre él y arrastrándolo hacia el lugar deseado. En el panel inferior encontramos los siguientes ítems: Campo: El nombre del campo que intervendrá en la consulta Tabla: Nombre del tabla a la cual pertenece el campo.
- 7. UTN-FRBA PROGRAMA DIGITAL JUNIOR 6 Orden: Se puede ordenar los datos de la consulta mediante las opciones: ascendente y descendente. Mostrar: Si tildamos la casilla de verificación, dicho campo figu- rará en la consulta, en caso contrario no. Esta última opción es válida cuando necesitamos cierto campo para establecer el crite- rio, pero no es necesario visualizarlo. Criterios: Los utilizamos como filtros para extraer determinada información, Ejemplos “< 10” (El dato debe ser menor que 10), “Entre 01/01/2009 y 31/01/2009” (El dato debe estar entre dos fechas). O: Cuando se necesitan más de un criterio. Cuando creamos una consulta es posible especificar el formato que mostrará los campos incluidos en la misma. Para acceder a las propiedades de los campos, teniendo la consulta en Vista Diseño, seleccionamos la columna que contiene el campo a formatear y por medio del menú contextual escogemos la opción Propiedades. Cuando pulsamos la opción Propiedades se mostrará la Hoja de propieda- des con las opciones disponibles: Las propiedades dependen del tipo de dato en cuestión, por ejemplo, para un campo con tipo de dato Fecha/Hora, se ofrecen dife- rentes maneras de visualizar los datos conte- nidos en él.
- 8. UTN-FRBA PROGRAMA DIGITAL JUNIOR 7 Ordenamiento La fila Orden del panel inferior (destacada en la siguiente imagen) nos per- mite establecer el orden en el que se mostrarán los resultados de la consul- ta. Los datos se pueden ordenar alfabéticamente, numéricamente o por fe- cha. El orden puede ser ascendente (1 a 100, A a Z) o descendente (9 a 0, Z a A). Cabe destacar que, cuando ordenamos de acuerdo a más de un campo, los registros se ordenarán en primer lugar por el campo situado más a la iz- quierda y posteriormente, por los campos situados a la derecha del mismo, de forma correlativa. El orden en Access es posicional, ordena teniendo en cuenta la posición relativa de izquierda a derecha de las columnas. En el ejemplo el resultado de la consulta se mostrará ordenado teniendo en cuenta, en primer lugar, el campo Título, en orden ascendente y luego por el campo FechaAlquiler, en orden descendente. Criterios Aplicar criterios en las consultas nos permite extraer datos específicos de la Base de datos que posteriormente podrán ser guardados y ejecutados en el momento deseado. En la siguiente imagen se muestra el panel inferior que visualizamos al crear una consulta en la vista Diseño. Observamos que la anteúltima fila se encuentra reservada para agregar los mismos.
- 9. UTN-FRBA PROGRAMA DIGITAL JUNIOR 8 Cuando en una consulta intervienen todos los campos de una tabla basta con hacer doble clic sobre el * (destacado en la siguiente imagen) para agregarlos, todos juntos, al panel inferior. Si en la consulta es necesario aplicar un criterio en alguno de dichos campos se lo debe agregar nueva-mente, pero destildamos la casilla de verificación presente en la fila Mostrar para que no figure dos veces. Operadores de Comparación Para definir un criterio contamos con los siguientes operadores de compara- ción: >, <, >=, <=, =, <> (distinto). Los valores a comparar deberán escribirse entre comillas dobles para el caso de los textos, y entre numerales para el caso de las fechas. Los valores nu- méricos no requieren ningún tratamiento en particular. Ejemplo 1 = “Historia” Ejemplo 2 <=#01/02/2011# Ejemplo 3 < 4 Además de los operadores de comparación mencionados, Access cuenta con los siguientes operadores de comparación: Operador Como Se utiliza para comparar valores, usualmente de tipo texto, cuando no se desea especificar el texto completo a comparar, sino parte del mismo. Ejemplo. Mostrar los registros que corresponden a las personas cuyo nom- bre sea María (indistintamente de que sea nombre único o parte de un nom-
- 10. UTN-FRBA PROGRAMA DIGITAL JUNIOR 9 bre compuesto), siendo que el nombre completo de la persona se almacena en el campo Nombre. Para este tipo de comparaciones resulta de gran utilidad el uso del operador Como en conjunto con los comodines *, ?, #. Debemos utilizar un signo ? para indicar un carácter cualquiera en esa posi- ción, el comodín * para indicar una cantidad cualquiera de caracteres en esa posición, y el signo # especifica un dígito único en esa posición. Ejemplo Como “*Mar?a*” El presente ejemplo permitirá mostrar los registros que en el campo nombre contengan el valor María en forma única o como parte de un nombre com- puesto. También permitirá mostrar el valor MARIA, para el caso que el dato haya sido ingresado sin acento. Es importante tener presente que la comparación de valores de tipo texto no es CaseSensitive, es decir que Access no diferencia entre mayúsculas y mi- núsculas al momento de comparar los valores de un campo. Operador Entre Determina si el valor de una expresión está dentro de un intervalo de valo- res especificado. Ejemplo: Entre 80 y 120 Operador En Determina si el valor de una expresión es igual a alguno de los diferentes valores de una lista especificada. Ejemplo En (1,2,3)
- 11. UTN-FRBA PROGRAMA DIGITAL JUNIOR 10 Operadores Es Nulo y Es No Nulo Se dice que el valor del campo es nulo cuando el mismo no tiene ningún valor de los definidos en su dominio1 . Si se quiere listar los registros que tienen un determinado campo vacío o nulo se especifica la condición Es Nulo. Por el contrario, si se desea listar todos los registros que tienen valor de dominio en determinado campo, se establece la condición Es No Nulo Evaluar condiciones compuestas Si se tiene que utilizar más de un criterio en el mismo campo, es decir, si el mismo contiene condiciones compuestas, éstas deberán unirse utilizando operadores lógicos (Y, O). Ejemplos: En la siguiente tabla se especifica la sintaxis que debemos respetar para expresar los criterios en la creación de consultas; dicha sintaxis es también utilizada como regla de validación de datos. Regla de validación Símbolos Ejemplo El dato debe ser menor que un cierto número <(número) La cantidad de inasistencias debe ser menor que 25 El dato debe ser mayor que un cierto número >(número) El monto de una compra debe ser superior a $20 El dato debe ser menor o igual que un cierto número <=(número) La cantidad de inasistencias debe ser menor o igual que 25 El dato debe ser mayor o igual que un cierto número >=(número) El monto de una compra debe ser superior o igual a $20 El número debe ser igual (númeroA) o (númeroB) o (númeroC) El plan de salud en 180 o 200 o 220 1 Dominio: conjunto de los posibles valores de un campo.
- 12. UTN-FRBA PROGRAMA DIGITAL JUNIOR 11 Regla de validación Símbolos Ejemplo a alguno de un determina- do conjunto. En (númeroA; númeroB; nú- meroA) una em- presa de medicina debe ser 180, 200 o 220 En(180;200;220) El dato debe estar incluido en un inter- valo. >=(númeroA) y <=(númeroB) La dura- ción de las pelí- culas debe ser mayor o igual a 80 min. y menor o igual que 120. >= 80 y <= 120 Entre (númeroA) y (númeroB) Entre 80 y 120 El dato debe ser anterior a una determi- nada fecha. < # (fecha)# La fecha de ingreso de un socio al video club debe ser anterior al 1º de Diciembre de 2009 El dato debe estar com- prendido en un determina- do intervalo de tiempo. >= # (fecha)# y <= # (fecha)# La fecha en que realizó un pago corresponde al mes de Enero de 2007, luego >= # 01/01/2007# y <= #31/01/2007# El dato debe ser anterior a la fecha actual <Fecha() La fecha de nacimiento de una persona debe ser anterior a la fecha del día. Un dato debe terminar con una letra o conjunto de letras Como “*(texto o número)” El número de documento de una persona debe terminar con 4. Como “*4” Un dato debe comenzar con una letra o conjunto de letras Como “(texto o número)*” El apellido de una persona debe comenzar con P. Un dato debe ser igual a un texto, entre varias opcio- nes. “(texto1)” o “(texto2)” o “(texto3)” El estado civil de una per- sona debe ser soltero, casado, viudo o separado “soltero” o “casado” o “viudo” o “separado” En(“texto1”;”texto2”;”texto3”) En(“soltero”;”casado”; ”viudo”;”separado”)
- 13. UTN-FRBA PROGRAMA DIGITAL JUNIOR 12 Ejemplos resueltos sobre criterios en las consultas Tomando como ejemplo la base Video club crearemos las siguientes con- sultas: Ejemplo1: Listado de Películas alquiladas cuyo código esté entre 4 y 10 y hayan sido alquiladas por los socios 1 y 2. CAMPOS SOLICITADOS: CODALQUILER, CODSOCIO, CODPELICULA (TA- BLA ALQUILERES), TITULO, DURACIÓN (TABLA PELÍCULAS), FECHAALQUI- LER (TABLA ALQUILERES). La consulta debe estar ordenada por TÍTULO en forma descendente. Los criterios ingresados son: En el campo CodAlquiler: >= 4 y <= 10, y en NroSocio: 1 o 2. Para ordenar los datos contenidos en un campo debemos utilizar la fila Orden, al pulsar en la intersección de dicha fila y la columna que contiene el campo a ordenar se visualizará una flecha con la que accedemos a las opcio- nes Ascendente o Descendente. Ejemplo2: Listado de Películas alquiladas en el mes de Enero de 2006. CAMPOS SOLICITADOS: APELLIDOYNOMBRE, TELEFONO, TITULO, FE- CHAALQUILER. La consulta debe estar ordenada por APELLIDOYNOMBRE en forma ascen- dente.
- 14. UTN-FRBA PROGRAMA DIGITAL JUNIOR 13 El modo de expresar dicho criterio es: Entre 31/12/2005 y 01/02/2006. Dicho criterio no incluye las fechas utilizadas como límites, razón por la cual se coloca un día antes y un día después de lo pedido. Access automática- mente le agrega a las fechas el símbolo #. Ejemplo3: Listado de Películas alquiladas por el Socio Roberto Mendoza CAMPOS SOLICITADOS: NROSOCIO, APELLIDOYNOMBRE, TELEFONO, TITULO. Ejemplo4: Listado de Películas alquiladas entre el 05/01/2006 y el 28/01/2006, del género DRAMA, ACCION o SUSPENSO. CAMPOS SOLICITADOS: TITULO, NROSOCIO, DESCGENERO. La consulta debe estar ordenada por TITULO, NROSOCIO, DESCGENERO en forma ascendente. Los criterios ingresados fueron Drama o acción o Suspenso y Entre 02/01/2006 y 28/01/2006 respectivamente. Ejemplo 5. Si necesitamos confeccionar, teniendo en cuenta la Base de datos Video, el listado de socios que tienen alguno de sus datos incomple- tos, es decir, que no tienen algún valor ingresado en los campos APELLI-
- 15. UTN-FRBA PROGRAMA DIGITAL JUNIOR 14 DOYNOMBRE o en DOMICILIO o en TELEFONO, deberemos crear la siguien- te consulta: Como se pide que tengan algún dato incompleto, no todos, los criterios los ingresamos en distintas filas, ya que si lo hiciéramos en una única fila, la de criterios, estaríamos indicando, en realidad, que tengan los tres datos simul- táneamente incompletos. Al ejecutar la misma obtenemos: Como podemos comprobar el primer socio tiene vacío el campo teléfono, la segunda su dirección y el tercero su nombre. Ejemplo 6: Si necesitamos confeccionar, teniendo en cuenta la Base de datos Video Club, el listado de socios que tienen todos sus datos completos, deberemos crear la siguiente consulta:
- 16. UTN-FRBA PROGRAMA DIGITAL JUNIOR 15 En esta consulta, como se tiene que cumplir las tres condiciones a la vez, se utiliza para la unión de las mismas el operador Y (And), razón por la cual las tres deben escribirse en la misma fila. La consulta arrojará el siguiente resultado: Ejemplo 7: Si necesitamos crear un listado de películas alquiladas en el mes de Enero, sin utilizar, el operado entre, ni los operadores de compara- ción, podría escribir, en la fila criterio de la columna Fecha alquiler */01/2006 con lo cual le pedimos a Access que nos devuelva todos los alquileres que fueron realizados cualquier día del mes de Enero de 2006. El criterio ingresado en el campo FechaAlquiler es */01/2006, Access agrega de manera automática Como y encierra entre comillas dobles (“”) la expresión anteriormente ingresada. Ejemplo 8: Si requerimos obtener el listado de películas que comienzan con la letra M, dicho criterio se debería escribir de la siguiente manera: El criterio ingresado es Como “M*”
- 17. UTN-FRBA PROGRAMA DIGITAL JUNIOR 16 Nótese que para agregar todos los campos de la tabla Películas se ha he- cho doble clic sobre el asterisco y para aplicar el criterio sobre el campo pe- lículas se lo ha agregado nuevamente, pero destildando la casilla Mostrar. VALORES SUPERIORES Y VALORES ÚNICOS Inicialmente cuando realizamos una consulta, Access devuelve todos los registros que cumplen con una determinada condición. Accediendo a las propiedades de la consulta podremos acotar dicho resultado. Tomando como ejemplo la base de datos Video Club crearemos una consulta que muestre la duración de las películas. Sin embargo, podría suceder que solo queramos visualizar los cinco valores más grandes. Para ello, primero ordenamos los registros en forma descendente, luego accedemos a la ventana propiedades de la consulta, haciendo, en la vista Diseño, clic derecho en algún sector libre de la consulta en cuestión y esco- giendo la opción Propiedades.
- 18. UTN-FRBA PROGRAMA DIGITAL JUNIOR 17 Al pulsar la mencionada opción se mostrará la siguiente ventana, en la cual encontramos la propiedad Valores superiores. Valores superiores: Podemos utilizar la propiedad Valores superiores para devolver un número de registros especificado o un porcentaje de regis- tros que cumplen los criterios que especifica. En este caso deseamos devol- ver los 5 valores superiores (Cabe destacar que es posible ingresar en dicho cuadro el número que queramos). Sin embargo, si observamos el resultado de la consulta no contiene lo espe- rado, ya que en ella figuran más de cinco. Esto sucede porque Access observa el valor del registro siguiente al quinto, y si el mismo tiene idéntico valor, también lo devuelve en el resultado. Para
- 19. UTN-FRBA PROGRAMA DIGITAL JUNIOR 18 obtener sólo los cinco valores superiores debemos establecer la propiedad Valores únicos a Sí. Siguiendo el ejemplo anterior, si necesitáramos obtener los 5 valores infe- riores, deberíamos ordenar la consulta es forma ascendente, de forma que los valores a mostrar se ubiquen en la parte superior de la vista de la con- sulta. Otra forma de acceso a los valores superiores o inferiores es directamente desde la cinta de opciones Herramientas de Consulta (en la vista Diseño), grupo Configuración de consulta, opción Devuelve. Desplegando la flecha de la opción, podemos elegir entre alguno de los valo- res sugerido o ingresar el de nuestro interés. Desde aquí no podríamos ele- gir Valores únicos, necesariamente deberíamos recurrir a la Hoja de Propie- dades. Valores únicos: Podemos utilizar la propiedad Valores únicos cuando deseamos omitir los registros que contienen datos duplicados en los campos mostrados en la vista Hoja de datos. Por ejemplo, si el resultado de una consulta incluye más de un campo, la combinación de valores de todos los campos debe ser única para que un registro determinado se incluya en los resultados. Con dicha acción el resultado será:
- 20. UTN-FRBA PROGRAMA DIGITAL JUNIOR 19 BARRA DE HERRAMIENTAS CONSULTA A continuación se muestra la barra de herramientas Consulta y sus princi- pales funcionalidades. Crear Consultas de Parámetros Supongamos que al realizar una consulta de selección se desee ingresar manualmente el criterio, por ejemplo, conocer los datos de un socio cual- quiera, cuyo nombre se ingrese al ejecutar la consulta. En dicho caso debe- ríamos utilizar otro tipo de consulta, la Consulta de parámetros. Una con- sulta de parámetro es una consulta que cuando se ejecuta, muestra su pro- pio cuadro de diálogo que solicita información, por ejemplo, criterios para recuperar registros o un valor que desee insertar en un campo. Estas son Resultados (cambiar de vistas, eje- cutar la consulta) Tipo de Consulta (básicamente de Selección, Acción, SQL) Configuración de Consultas (Mostrar Tabla, Inser- tar/eliminar filas/columnas, Generador de expresiones, devolución de registros) Mostrar u Ocultar (To- tales, Pará- metros, Pro- piedades)
- 21. UTN-FRBA PROGRAMA DIGITAL JUNIOR 20 útiles, además, cuando se las emplean como base para crear los formula- rios e Informes. Para crear consultas de parámetros se siguen los pasos descritos para las consultas de selección, con la salvedad que, en Criterio, se escribe entre corchetes la información requerida. Por ejemplo, para realizar una con- sulta que solicite el número del socio se escribirá en la fila Criterio campo CodSocio [Ingrese el número de socio] o si deseamos conocer los alqui- leres realizados entre dos fechas, se escribirá en la fila Criterio campo Fe- chaAlquiler Entre [Ingrese la fecha inicial] y [Ingrese la fecha Final]. En el primer caso el criterio ingresado será: Al ejecutarla Access mostrará el siguiente cuadro de diálogo En el segundo caso el criterio ingresado será:
- 22. UTN-FRBA PROGRAMA DIGITAL JUNIOR 21 Al ejecutar dicha consulta, se nos presentarán los siguientes cuadros de diá- logo, los completamos con los valores pedidos. Búsqueda de no coincidentes Supongamos que queremos crear un listado con los socios que aún no al- quilaron películas, para enviarles unas promociones y publicidades, tendría- mos que comparar la Tabla Socios y la Tabla Alquileres, para encontrar qué socios figuran en la primera tabla y no en la segunda. Debemos utilizar el Asistente para Búsqueda de no coincidentes. Para ello hacemos clic en el botón Asistente para Consultas, presente en la pestaña Crear, grupo Consultas en la cinta de opciones.
- 23. UTN-FRBA PROGRAMA DIGITAL JUNIOR 22 En el cuadro de diálogo que aparece seleccionamos Asistente búsqueda de no coincidentes y aceptamos. Con lo cual se inicia el asistente, en la primera pantalla debemos seleccionar la tabla que tenga el listado completo de socios, razón por la cual seleccio- namos tabla Socio. Pulsamos sobre el botón Siguiente>>.
- 24. UTN-FRBA PROGRAMA DIGITAL JUNIOR 23 La tabla con la que se comparará la tabla socios, es decir la que tiene los registros relacionados, es Alquileres. Siguiente>>. En la próxima pantalla, Access detecta automáticamente qué campo tienen en común y lo selecciona. De tener nombres de Campo diferentes, empare-
- 25. UTN-FRBA PROGRAMA DIGITAL JUNIOR 24 jamos nosotros aquellos campos que deben usarse. Pulsamos Siguien- te>>. Seleccionamos que información deseamos que figure en el listado, para cumplir con el propósito de enviar las promociones.
- 26. UTN-FRBA PROGRAMA DIGITAL JUNIOR 25 Al hacer clic en siguiente, definimos un nombre para la consulta, por ejem- plo, Socios que aún no alquilaron películas, y así quedará nuestra consulta: Resultado de la consulta será:
