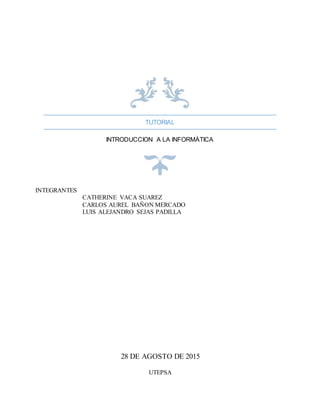
tutorial de informatica
- 1. TUTORIAL INTRODUCCION A LA INFORMÀTICA 28 DE AGOSTO DE 2015 UTEPSA INTEGRANTES CATHERINE VACA SUAREZ CARLOS AUREL BAÑON MERCADO LUIS ALEJANDRO SEJAS PADILLA
- 2. INDICE DESARROLLO DE LAS CLASES.....................................................................................1 CLASE 1................................................................................................................................1 CLASE 2................................................................................................................................3 CLASE 3................................................................................................................................5 CLASE 4................................................................................................................................5 CLASE 5................................................................................................................................5 CLASE 6................................................................................................................................6 CLASE 7................................................................................................................................9 CLASE 8................................................................................................................................9 CLASE 9................................................................................................................................9 CLASE 10............................................................................................................................24 CLASE 11............................................................................................................................29 CLASE 12............................................................................................................................35 CLASE 13............................................................................................................................36 CLASE 14............................................................................................................................36 CLASE 15............................................................................................................................36 CLASE 16............................................................................................................................36 CLASE 17............................................................................................................................37 CLASE 18............................................................................................................................39 CLASE 19............................................................................................................................41 CLASE 20............................................................................................................................41 ACTIVIDADES DE LA GUIA MAAP................................................................................50 MICROSOFT WINDOWS .................................................................................................50 MICROSOF WORD ...........................................................................................................51 MICROSOF EXCEL...........................................................................................................52 MICROSOF POWERPOINT ......................................................................................... 510 MICROSOF OUTLOOK ....................................................................................................10 INVESTIGACION DE PROGRAMAS UTILIZADOS.....................................................60 MICROSOFT WINDOWS .................................................................................................60 MICROSOF WORD ...........................................................................................................60 MICROSOF EXCEL...........................................................................................................63 MICROSOF POWERPOINT ............................................................................................64 CONCLUSIONES ..............................................................................................................65
- 3. INTRODUCCION El principal objetivo sobre el que se fundamenta este tutorial, es la aplicación y puesta en marcha de cada una de las clases llevadas a cabo durante el curso de “INTRODUCCION A LA INFORMATICA”. Se ha desarrollado el estudio completo de los paquetes de: Microsoft Windows, Microsoft Word, Microsoft Excel, Microsoft PowerPoint y la aplicación de mensajería Microsoft Outlook. El estudio y desarrollo de la informática se desarrolla constantemente, y ha revolucionado toda la tecnología. Es por el ello que el uso de sus herramientas es tan importante para desarrollar tareas complejas que a través de estos programas se logra simplifican su complejidad. A continuación se detallan cada una de las clases desarrolladas y llevadas a cabo en su total profundidad DESARROLLO DE LAS CLASES CLASE 1 COMO CREAR ACCESO DIRECTO A LA CARPETA DE LA MATERIA 1. Combinación de teclas Windows + R 2. Escribir la palabra zulo 3. Ingresar a la carpeta campus-introducción a la informática 4. Clic derecho en la carpeta-crear acceso directo
- 4. 5. Ir a la pantalla de inicio-clic derecho-pegar acceso directo SISTEMA OPERATIVO WIWDONS
- 5. Microsoft Windows es un sistema operativo, es decir, un conjunto de programas que posibilita la administración de los recursos de una computadora. COMO SABER QUE SISTEMA OPÈRARTIVO TENMOS EN CASA A través de la combinación de teclas Windows + pausa CLASE 2 COMO CREAR UNA TABLA DE CONTENIDO 1. Documentar
- 6. 2. Párrafo-lista multinivel 3. Vista-esquema 4. Colocar los respectivos títulos y subtítulos. 5. Cerrar vista esquema y colocar texto con la formula =rand(10,5) y luego seleccionar enter
- 7. CLASE 3 CLASE 4 COMBINAR CORRESPONDENCIA 1. Documentar 2. Abrir Excel 3. Documentar Excel 4. Colocar nombre a la hoja de cálculos 5. Realizar la invitación dejando espacios en los campos a editar 6. Ir a insertar campos y seleccionar los datos de la lista para rellenar la invitación 7. Pestaña correspondencia-vista previa 8. Finalizar y combinar 9. Imprimir CLASE 5 COMO INSERTAR UNA NUEVA SECCION 1. Ir a la pestaña diseño de página- seccion configurar pagina 2. Icono – salto 3. Inmediatamente usted podra observar que ahora existen dos secciones, eso se verifica haciendo clic en el encabezado
- 8. CLASE 6 CREAR UN PAPEL MENBRETE-LOGO 1. Documentacion Hacer los pasos ya mencionados 2. Encabezado-pie de pagina 3. Insertar formas-seleccionar objetos
- 9. 4. Modificar puntos 5. Editar objetos de acuerdo al gusto de cada uno 6. Ajustar texto INSERTAR BIBLIOGRAFIA 1. Ir a referencia-bibliografía
- 10. 2. Administración de fuentes-editar nombre-agregar 3. Aceptar INSERTAR MARCA DE AGUA 1. Documentar Realizar el procedimiento mencionado en anteriores ejercicios 2. Diseño-fondo de página-marca de agua
- 11. CLASE 7 CLASE 8 PRIMER EXAMEN PARCIAL Aplicación de los conocimientos adquiridos en la materia en programas de 1. Windows 2. Microsoft Word CLASE 9
- 12. EJERCICIO PRACTICO Nº1 Realizar el ejercicio la de hoja llamada sucursales utilizando la función RESTA en esta ecuación, realizando ingresos - egresos. De la columna saldo. Luego realizar doble clic en el recuadro pequeño, para que se resta automáticamente las demás celdas de las columnas. Para realizar la columna comisiones, se debe utilizar la condición “SI” realizando de esta manera:
- 13. Utilizar la condición SUMA para saber el total de ingresos, egresos, saldo y comisiones de esta manera: Realizando doble clic en el icono autosuma. De esta manera saldrá la SUMA de todos los egresos, ingresos, saldo y comisiones. Resolver la hoja llamada datos realizando la multiplicación de esta ecuación, calculando (cantidad * precio unitario) de la columna subtotal.
- 14. Luego realizar doble clic en el recuadro pequeño para que se realicé la misma ecuación en toda la columna. Realizar la columna I.G.V utilizando esta ecuación (subtotal * 19%). Luego realizar doble click en el recuadro pequeño como en la anterior ecuación. Realizar la columna TOTAL utilizando la función SUMA de esta manera:
- 15. De la misma manera como en la anterior ecuación realizar doble click en el recuadro pequeño para que se realice la misma ecuación en toda la columna dando el resultado correspondiente. Luego utilice la función de SUMA para sacar el total de las columnas subtotal, I.G.V y el total.
- 16. EJERCICIO PRACTICO Nº2 Insertar como título de la misma (en una primera línea) el siguiente texto “Empresa el Trébol S.A) en fuente Comic Sanc de 18 pts y color rojo. Se escribe en la primera casilla el nombre de la empresa luego se busca la fuente de esta manera: Una vez localizada la fuente nos pasamos a centrar el título que es la empresa presionando este icono para que sea una sola celda todo el nombre de la empresa.
- 17. Para que el nombre salga de esta manera. Aplicar a los títulos de las columnas fuente courier 12 pts (o similar) y color azul y centrar en sus celdas los rótulos de la misma. Seleccionamos todos los títulos y luego buscamos la fuente más el tamaño. Aplicar bordes y sombreado para mejorar la presentación de la planilla. Hacemos clic en el icono de bordes y seleccionamos todos los bordes. Aplicar formato de celda fecha a los datos de la columna F-Nac (por ej: 12-12-75).
- 18. Hacemos clic en formato de número Luego hacemos clic en más formatos de número, nos aparecerá una ventana en la cual dice formato de celdas, ya estar ubicada en la categoría fecha como se verá en la imagen siguiente. De esa manera seleccionamos el formato que deseamos ingresar. Aplicar formato de celda número a los datos de la columna sueldo, con separador de miles y 2 posiciones decimales. Para realizar esto hacemos clic en formato de número y seleccionamos número, se agregara las 2 posiciones decimales.
- 19. Al final de la columna sueldo totalizar los valores y una celda libre más abajo calcular el promedio de los mismos redondeando el resultado en un decimal. Hacemos doble clic en el icono autosuma para sacar el total de la columna sueldo .
- 20. Para realizar el promedio usamos la función promedio de toda la columna sueldo poniendo la fórmula de esta manera. Abrimos una hoja nueva llamada liquidación en la cual copiamos las columnas apellido y sueldo y sacamos el mayor sueldo y el menor sueldo de esta manera, haciendo clic en autosuma y escogiendo la opción max .
- 21. Y de la misma manera sacamos el sueldo menor, haciendo clic en autosuma y escogiendo la opción mínimo.
- 22. EJERCICIO PRÁCTICO Nº3 Nombrar a la hoja actual como control financiero, posteriormente centrar los rótulos de las columnas, ajustar el texto en la celda y definir relleno color amarillo con todos los bordes simples. Hacemos doble click en lo que se llama hoja 1 en la parte inferior de la hoja y colocamos el nombre que queremos que lleve la hoja, que en este caso seria “control financiero” Luego hacemos clic en el icono estilos de celda para poner el color que nos perezca más adecuado o el que nos están pidiendo para realizar este trabajo practico. Y seleccionamos el 40%- énfasis4. Para realizar el importe de cuota debemos realizar la siguiente ecuación (el importe + el importe * el 10%)/la cuota. Realizando de esta manera:
- 23. Para sacar el resultado del IVA se realiza de esta manera la ecuación “el importe * el 23%”, como lo veremos continuación. Para realizar el resultado de la columna total cuota se debe sumar el IVA mas el importe cuota. En una hoja nueva de Excel copiamos las columnas clientes, Nº cuotas, total cuotas y total a pagar. Para realizar el resultado de la columna total a pagar multiplicamos total cuotas por el Nº de cuotas. Hacer una copia de control financiero agregando el recargo del 5% y cambiando el IVA al 14%. Realizando la columna total cuota de esta manera, el importe más el importe, por el 5%, dividido entre el Nº de cuotas.
- 24. Sacar el resultado del IVA haciendo la ecuación el importe por el 14%. Para sacar el resultado de total cuotas realizamos la suma del IVA mas el importe de cuota. En otra hoja nueva copiar la hoja estadística y agregar la columna importe. Para realizar la columna e importe, dividimos el total a pagar dividido entre el 6.96.
- 25. EJERCICIO PRACTICO Nº4 Para realizar y saber la fecha del último pago debemos realizar la formula “=fecha. mes”, como lo veremos a continuación. En la siguiente hoja de viáticos, calculamos los días que deben con la formula días, realizando esta fórmula “=días (fecha de llegada; fecha de salida). Realizamos el total de las horas aplicando esta ecuación, 24 horas menos la hora de salida más la hora de llegada. Para realizar el total de horas utilizamos la formula días, =días(fecha de llegada; fecha de salida) menos 1 día) 24 horas más 24 horas menos la hora de salida más la hora de llegada).de esta manera :
- 26. Para saber el importe realizamos la ecuación total horas por 20, de esta manera como veremos a continuación: CLASE 10
- 27. EJERCICIO PRÁCTICO Nº3 Nombrar a la hoja actual como control financiero, posteriormente centrar los rótulos de las columnas, ajustar el texto en la celda y definir relleno color amarillo con todos los bordes simples. Hacemos doble clic en lo que se llama hoja 1 en la parte inferior de la hoja y colocamos el nombre que queremos que lleve la hoja, que en este caso seria “control financiero” Luego hacemos clic en el icono estilos de celda para poner el color que nos perezca más adecuado o el que nos están pidiendo para realizar este trabajo practico. Y seleccionamos el 40%- énfasis4. Para realizar el importe de cuota debemos realizar la siguiente ecuación (el importe + el importe * el 10%)/la cuota. Realizando de esta manera:
- 28. Para sacar el resultado del IVA se realiza de esta manera la ecuación “el importe * el 23%”, como lo veremos continuación. Para realizar el resultado de la columna total cuota se debe sumar el IVA mas el importe cuota. En una hoja nueva de Excel copiamos las columnas clientes, Nº cuotas, total cuotas y total a pagar. Para realizar el resultado de la columna total a pagar multiplicamos total cuotas por el Nº de cuotas. Hacer una copia de control financiero agregando el recargo del 5% y cambiando el IVA al 14%. Realizando la columna total cuota de esta manera, el importe más el importe, por el 5%, dividido entre el Nº de cuotas.
- 29. Sacar el resultado del IVA haciendo la ecuación el importe por el 14%. Para sacar el resultado de total cuotas realizamos la suma del IVA mas el importe de cuota. En otra hoja nueva copiar la hoja estadística y agregar la columna importe. Para realizar la columna e importe, dividimos el total a pagar dividido entre el 6.96.
- 30. EJERCICIO PRACTICO Nº4 Para realizar y saber la fecha del último pago debemos realizar la formula “=fecha.mes”, como lo veremos a continuación. En la siguiente hoja de viáticos, calculamos los días que deben con la formula días, realizando esta fórmula “=días (fecha de llegada; fecha de salida). Realizamos el total de las horas aplicando esta ecuación, 24 horas menos la hora de salida más la hora de llegada. Para realizar el total de horas utilizamos la formula días, =días(fecha de llegada; fecha de salida) menos 1 día) 24 horas más 24 horas menos la hora de salida más la hora de llegada).de esta manera :
- 31. Para saber el importe realizamos la ecuación total horas por 20, de esta manera como veremos a continuación: Rellenar el código de los socios utilizando la opción rellenar. CLASE 11 PRACTICO 5-6 PRACTICO 5
- 32. Calcular la columna descuento teniendo en cuenta que el modelo sandalias tendrá un descuento del precio unitario del 10% el resto no tendrá descuento. Para calcular la columna de descuento se deben colocar datos adicionales como ser Sandalias, 10%, y 0, luego utiliza la siguiente formula =SI(C4=$L$1.E3*$L$2.$L$3) Calcular la columna subtotal. Para calcular la columna subtotal se debe realizar la siguiente formula =D4*(E4- F4) Luego se da 2 clic en la parte de debajo de la celda y se llenan las demás. Subtotal=cantidad*(precio unitario – descuento)
- 33. Calcular la columna I.V.A para cada venta calculada Para calcular la columna IVA se debe utilizar la siguiente formula =G4*$I$1 el IVA esta rotulado en una celda aparte que vendrá hacer el 13% I.V.A=subtotal*23% PRACTICO 6 Abrir el libro de Excel nombrado como ejercicio6_excel.xls de la ubicación de la que el docente indique. Rellenar el código de los socios utilizando la opción rellenar.
- 34. Dar dos clic en la esquina de la celda para que los códigos se llenen de manera automática. Calcular la columna cuota teniendo en cuenta las categorías de los socios correspondiendo S/. 25 a la categoría A y S/. 18 a la categoría B. Para calcular la columna cuotas se deben poner los siguientes datos adicionales A, 25, 18. Luego poner la siguiente formula =SI(I7=$P$1.$P$3) Insertar una columna entre fecha de nacimiento y barrio rotulada como edad.
- 35. Para insertar una columna se da clic derecho en la columna F luego insertar. En la columna tipo de socio se debe mostrar el texto “adulto” si el socio posee más de 30 años. De lo contrario se debe mostrar el texto “joven”. Para esta celda se deben poner datos adicionales como ser 30, Adulto, Joven. Y luego se coloca la formula =SI(F7>$P$7.$P$8.$P$9) Calcular el tiempo de permanencia del socio en días meses y años.
- 36. Para cada columna se utiliza la función =SI.FECHA(H7,HOY()”D”) Obtener en una nueva hoja llamada consulta la siguiente información:
- 37. Para sacar los datos y trasladarlos a las siguientes hojas se debe marcar todas las celdas para luego filtrarlo y así poder filtrar todos los datos requeridos. Como ordenar por el tipo de categoría, o edades y sexo, barrió. A) todos los datos de los socios con categoría A B) todos los datos de los hombres con edades entre 20 y 25 años inclusive. C) todos los datos de las socias mujeres de los barrios cordón y centro. En una nueva hoja copiar 2 veces y en distintos lugares. Para sacar los datos y trasladarlos a las siguientes hojas se debe marcar todas las celdas para luego filtrarlo y ordenarlo por apellidos y edades y así copiar cada documento filtrado a una nueva hoja A) Una de ellas ordenar por apellidos. B) Ordenar por edades. CLASE 12 PRACTICO 7-8
- 38. CLASE 13 PRACTICO 9-10 CLASE 14 PRACTICO 11-12 CLASE 15 Segundo examen parcial Aplicación de conocimientos adquiridos en la materia, programa: 1. Microsoft Excel CLASE 16 PATRON DE DIAPOSITIVAS A través de la primera pestaña insertada en PowerPoint podemos definir el estilo y color de las demás celdas 1. Pestaña vista-vista esquema 2. Colocar el contenido-vista normal 3. Vista – patrón de diapositiva 4. Colocar diseño a la hoja-color de fondo
- 39. 5. Cerrar vista patrón CLASE 17 COMO CONVERTIR A SMARTART 1. Pestaña vista-vista esquema 2. Colocar el contenido - vista normal 3. Seleccionar contenido-párrafo-convertir a SmartArt
- 40. 6. En SmartArt seleccionamos el diseño que más nos guste el cual puede modificado a través de la pestaña formato de herramientas de SmartArt
- 41. CLASE 18 MICROSOF OUTCLOOK Es una aplicación de mensajería. Es un servicio de correo electrónico gratuito creado para mantenerte conectado en todos tus dispositivos con unas potentes herramientas de organización y un conjunto de apps y servicios de Microsoft. En el desarrollo de la clase aprendimos a crear los siguientes documentos CREAR CONTACTO 1. Pestaña personas 2. Nuevo contacto 3. Rellenar los datos del contacto a crear
- 42. CREAR CARPETA 1. Pestaña carpeta 2. Insertar carpeta 3. Crear carpeta PRACTICO CREAR TAREA 1. Pestaña tarea 2. Insertar nueva tarea
- 43. 3. Crear tarea CLASE 19 Examen final Aplicación de todos los conocimientos adquiridos en la materia 1. Windows 2. Microsoft Word 3. Microsoft Excel 4. Microsoft PowerPoint 5. Microsoft Outlook CLASE 20 Presentación y defensa del proyecto final “tutorial” Este constara de dos partes: 1. Que es lo que más nos ha gustado y lo que menos nos gustó de cada uno de los programas 2. Investigación de cada uno de los programas
- 44. ACTIVIDADES DE LA GUIA MAAP MICROSOFT WINDONS En el proceso de estudio del Sistema Operativo Windows se han logrado cumplir los siguientes objetivos Aprender los conceptos generales del Sistema operativo Windows Aprender las funciones más importantes de Windows 8.1 Encender y Apagar correctamente un equipo bajo Windows 8.1 Crear Carpetas, organizar Archivos, crear Accesos Directos, Organizar los Escritorios. Ejecutar aplicaciones simultáneamente. Moverse por las ventanas. Operaciones sobre ajuste de Ventanas. Ver las mejoras que aporta respecto a los sistemas Windows anteriores. Preguntas de Autocontrol: 1 ¿Cómo puedes poner de fondo de pantalla una imagen tuya? 1.1No se puede, únicamente puedes seleccionar una imagen de la lista. 1.2Pegándola en el Escritorio. 1.3Abriendo las propiedades de la Pantalla y con el botón examinar buscar la imagen. 1.4___________________ 2 ¿Cómo puedes impedir que otra persona trabaje en tu ordenador con tu sesión cuando te lo has dejado encendido? 2.1No se puede. 2.2Poniendo un protector de pantalla con contraseña. 2.3__________ 3 Un protector de pantalla no tiene realmente una utilidad, sólo se utiliza de adorno. 3.1Verdadero. 3.2Falso. 4 La elección del fondo de pantalla es importante ya que al estar muchas horas delante del ordenador una mala elección puede ser perjudicial para nuestra vista. 4.1Verdadero. 4.2Falso. 5 Podemos configurar el tiempo que tarda en aparecer el protector de pantalla. 5.1Verdadero. 5.2Falso. 6 ¿Cómo puedes modificar la apariencia de la pantalla? 6.1Seleccionando del menú Configuración la opción Panel de Control y a continuación la opción Pantalla.
- 45. 6.2Pulsando doble clic sobre el Icono de la Pantalla que se encuentra en la barra de Inicio junto al reloj. 6.3Las dos son ciertas. 6.4_____________________ 7 ¿Cómo puedes cambiar la resolución de la pantalla? 7.1Con los botones que incorpora el monitor. 7.2En la pestaña de Configuración dentro de las propiedadesde pantalla. 7.3Personalizar, pantalla, cambiar configuración de pantalla, resolución. 8 Mediante la opción Propiedades de Pantalla podemos cambiar el contraste y brillo del monitor. 8.1Verdadero. 8.2Falso. MICROSOF WORD UNIDAD 2: MICROSOFT WORD 2013 En el proceso de estudio de Microsoft Word se han logrado cumplir los siguientes objetivos Seleccionar y utilizar adecuadamente las herramientas del procesador de texto. Crear y modificar documentos Dar formato al contenido. Diseñar, seleccionar, organizar y presentar información sintéticamente, con sentido estético y lógico, atendiendo a distintos objetivos. Implementar objetos, fondos y estilos personalizados Revisar documentos, compartir y asegurar el contenido Trabajar con contenido visual y dinámico Preguntas de Autocontrol: Tarea # 1 Diseñar en SmartArt El organigrama de la estructura de Gobierno Realizar la siguiente tabla. Supermercados Trabajadores hombres Trabajadores mujeres Trabajadores niños Total trabajadores Hipermaxi 80 45 30 155 Mall 70 30 10 110 Slan 25 15 5 45 Fidalga 75 40 35 150 Híper center 50 30 20 100 Total 300 160 100 560
- 46. Graficar la tabla en gráfico de columna y gráfico circular MICROSOF EXCEL UNIDAD 3: Microsoft Excel 2013 En el proceso de estudio de Microsoft Excel se han logrado cumplir los siguientes objetivos Analizar los fundamentos de Microsoft Excel Crear y guardar una hoja de cálculo
- 47. Introducir y manipular los datos en las celdas Dar formato a libros, hojas de cálculo y celdas Agregar estilos a las tablas Fundamentos de las formulas, sintaxis de una formula y sintaxis de celda Aplicar fórmulas y funciones y definir formatos adecuados a cada uno de los datos. Interpretar y diseñar gráficos estadísticos a partir de datos o viceversa. Utilizar validación de datos, filtros, bibliotecas de funciones, herramientas de tablas dinámicas Identificar combinación de teclas Laboratorios de Autocontrol: Laboratorio 1: Estación de Servicio Crear una tabla en una hoja llamada (estación), determine los siguientes puntos: Formato como Tabla (medio) Ordenar de Mayor a Menor de la columna CANTIDAD
- 48. Gráfico: Insertar gráficos en COLUMNA y CIRCULAR(TOTAL)
- 49. Encontrar las siguientes funciones 1. Numero de códigos Función utilizada: 2. Promedio Función utilizada: 3. Máxima cantidad que se vendió Función utilizada: 4. Total mínimo que se vendió 5. Función utilizada: 6. Total que vendió el surtidor guapay Función utilizada: 7. Total que vendió el surtidor cañoto Función utilizada: 8. Moda de la columna precio Función utilizada: 9. Mediana de la columna cantidad Función utilizada: 10.Surtidores Banzer registrados en la tabla principal Función utilizada:
- 50. Laboratorio 2: Comercial “Aquí me quedo” Hoja1 = Producto Celulares Televisores LG 110 AIWA 310 Chino 75 HITACHI 290 Nokia 180 LG 305 Samsung 195 SAMSUNG 340 SONI ERICSON 150 SONY 355 Cámaras Laptops Canon 190 HACER 735 Hitachi 150 Hitachi 755 Phillips 105 HP 780 PVC 115 Samsung 750 SONY 185 Vahio 805 Enunciado.- Se le asignará un monto de 1500 Sus. Para realizar las compras de los diferentes productos. Utilizar el componente Validación de datos de las herramientas de datos para seleccionar los precios de los productos. La suma total deberá ser 1500 exacto Buscar.- para encontrar los diferentes precios de los productos Producto.- esta función se utilizara para encontrar el Total vendido de los diferentes productos. DVD Chino 25 Hitachi 73 Phillips 50 Samsung 75 Sony 80
- 51. Sumar.Si.- esta función realizará la suma TOTAL VENDIDO de los diferentes productos que vende cada vendedor. Max.- Mejor monto vendido Min.- Peor monto vendido Indice.- mostrará el nombre del mejor y peor vendedor. No pudimos realizar esta pregunta porque no avanzamos esa función. Si.- Se le asignará al mejor vendedor un BONO de 50 bs. ; al peor se le asignará un 5 bs. Cuadros resueltos
- 52. Laboratorio 3: Ficha de Estudiantes Puntuales Hoja1 = Lista de alumnos Reg istr o Nombre y apellido Se xo Lugar Nac. Fecha Nac. Carrera Correo Telé fono Dep orte Dir. De Domicilio 308 144 Fernando Fernánde z M Santa Cruz 28 de Abril Ing. Mecáni ca fernandito666f @hotmail.com 7267 7411 Moto cros s barrio Avaroa 338 698 Helder Fernánde z M Santa Cruz 23 de Junio Ing. Mecáni ca hkf326@gmail. com 7260 6506 Moto cros s barrio Avaroa 409 048 Henrique Ferreira M San Paulo 04 de Agosto Ing. Petroler a henrique_fl1@ hotmail.com 7687 5837 futbo l Equipetrol Norte 417 288 Luis Fernando Flores M Santa Cruz 15 de Abril Ing. Industri al luicito_fer2012 @hotmail.com 7858 2273 Fron tón Santos Doumont 403 872 Bárbara gil F Warn es 25 de diciemb re Ing. Comerc ial S/C 7733 0884 volei bol Warnes 410 305 Karen Gonzales F CBBA 22 de Octubre Ing. Industri al k_fabiolag@hot mail.com 7854 3003 volei bol Villa 1ro de Mayo
- 53. 400 300 Esteban Gonzales M Tarija 17 de Abril Ing. Industri al esteban_95_17 @hotmail.com 7008 2255 futbo l Barrio la Colorado 408 343 Carlos Mérida M Monte ro 10 de Junio Ing. Industri al carlos_digi_30 00@hotmail.co m 7492 3509 volei bol Montero 416 729 Greisy Orellana F Santa Cruz 22 de Marzo Ing. Industri al goj_92@hotma il.com 7025 2064 ning uno Hamacas 406 596 Pinto Jesús M Santa Cruz 03 de Diciemb re Ing. Petroler a bladimir_1122 @hotmail.com 6891 5218 futbo l Barrio las Pampitas 404 10A Jorge Quiñones M Santa Cruz 12 de Enero Ing. Petroler a S/C 7568 8648 futbo l Barrio San Luis 403 724 Rudy Rodríguez M Santa Cruz 06 de Mayo Ing. Petroler a S/C 7554 2464 Futb ol Barrio La Moliendita 404 828 María Isabel Suarez F Tarija 23 de Noviem bre Ing. Petroler a mari_shere@h otmail.com 7683 2741 ning uno calle 9 Oeste Equipetrol 406 782 Walverto Zarate M Santa Cruz 15 de Noviem bre Ing. Petroler a S/C 7260 8406 futbo l La guardia Hoja2 = Ficha Técnica Llenar ficha técnica utilizando el Nombre de función con su estructura siguiente: BuscarV(valor buscado; rango de búsqueda; indicador de columna; aproximación exacta) 1. Nombre y apellido
- 54. 2. Genero 3. Lugar de nacimiento 4. Fecha de nacimiento 5. Carrera 6. Correo 7. Teléfono 8. Deporte 9. Dirección de domicilio MICROSOF POWERPOINT UNIDAD 4: Microsoft PowerPoint 2013 En el proceso de estudio de Microsoft PowerPoint se han logrado cumplir los siguientes objetivos Conocer el uso y manejo de PowerPoint 2013 y Entorno de herramientas de trabajo Diseñar presentaciones multimedia utilizando todas las herramientas disponibles. Profundizar en los diferentes objetos que podemos insertar en las diapositivas: Texto, Imágenes, SmartArt, Gráficos, Tablas, Sonido, Vídeo, etc. Así como descubrir todas las posibilidades de animación y transición que PowerPoint 2013 incorpora. Aprender a gestionar nuestra presentación en público, así como conocer los diferentes métodos que tenemos para difundirla. MICROSOF OUTLOOK En el proceso de estudio de Microsoft Outlook se han logrado cumplir los siguientes objetivos.
- 55. Conocer la aplicación Microsoft Outlook 2013 Configurar una cuenta de correo en Outlook 2013 Realizar operaciones fundamentales de correo Manejar el calendario, tareas, administración y seguimiento en Outlook 2013 Crear Citas, Eventos y Reuniones. Crear y asignar Tareas. Tarea de Autocontrol: Tarea 1.- 1. No hace falta estar conectado a Internet para crear una nueva cuenta de correo. a. Verdadero. b. Falso. 2. No se pueden crear varias cuentas de correo para un mismo usuario. a. Verdadero. b. Falso. 3. No hace falta estar conectado a Internet para crear una lista de distribución. a. Verdadero. b. Falso. 4. Sólo podremos crear una lista de distribución. a. Verdadero. b. Falso. 5. La lista de distribución nos puede permitir mandar un mensaje a la vez a todos los contactos. a. Verdadero. b. Falso. 6. Para abrir una lista de distribución, en el Panel de exploración elegimos Listas de distribución. a. Verdadero. b. Falso.
- 56. 7. Para enviar un mensaje a una lista de distribución... a. Debemos elegir la lista en el campo Para.... b. Sólo podemos hacerlo desde el menú emergente al pulsar sobre la lista. c. Ambas son correctas. 8. El botón sirve para... a. Crear una nueva lista de distribución. b. Editar una lista de distribución. c. Ambas son correctas. d. Ninguna de las anteriores. 9. Un contacto... ¿Puede estar en más de una lista de distribución? a. Sí, siempre que tenga más de una dirección. b. Sí, en las que queramos. c. No. 10.Al eliminar una lista de distribución... a. Se borra permanentemente sin mostrar un mensaje de confirmación. b. No se puede eliminar si tiene participantes. c. Sus participantes se borran de la lista de contactos. d. Ninguna de las opciones anteriores es correcta. 11.En una lista de distribución podemos... a. Agregar integrantes a la lista. b. Quitar integrantes de la lista. c. Eliminar contactos y quitarlos de la lista. d. Cualquiera de las opciones anteriores. 12.Para poder agregar un integrante a una lista, primero debe pertenecer a los contactos. a. Verdadero. b. Falso. 13.Con Outlook 2013 podemos acceder a cuentas de GMail o Yahoo!. a. Verdadero. b. Falso.
- 57. 14.Para crear una nueva cuenta tendremos que ir al menú Archivo y pulsar en Crear Nueva Cuenta. a. Verdadero. b. Falso. 15.El botón significa... a. Abrir. b. Nuevo. c. Cerrar. 16.El icono sirve para... a. Enviar correo nuevo. b. Recibir correo nuevo. c. Ambas son correctas. d. Ninguna de las anteriores. 17.Las siglas HTTP significan... a. Hyperlink Text To Protocol. b. Hypertext Transfer Protocol. c. Hyper Transport The Protocol. 18.Establecer como predeterminado una cuenta significa... a. Que la cuenta se establece antes de terminar la sesión. b. Aparecerá directamente sin necesidad de abrirla. c. Es la cuenta utilizada por defecto. d. Ninguna de las opciones anteriores. 19.En el menú Herramientas encontraremos: a. La opción Cuentas de correo electrónico... para crear cuentas nuevas. b. La opción Configuración de la cuenta... para eliminar las cuentas existentes. c. Cualquiera de las dos primeras opciones. d. Ninguna de las opciones anteriores. 20.Al crear una cuenta en Outlook 2013, el proveedor es la tienda donde compraste el paquete de Office. a. Verdadero. b. Falso.
- 58. INVESTIGACION DE PROGRAMAS UTILIZADOS MICROSOFT WINDOWS El Teclado es un elemento de entrada del computador, es básicamente una matriz de teclas como la de la máquina de escribir pero con más teclas que agregan mayor funcionalidad y acceso más rápido a aplicaciones y/o servicios. En el proceso de estudio del programa Windows aprendimos a utilizar la combinación de diferentes comandos con el fin de poder acceder a Windows de una manera más rápida y a la vez profesional es así que basamos esta investigación en atajos en teclado para acceder a este programa, algunos de ellos hemos podido conocerlos y aplicarlos; así como también muchos de ellos no han sido nombrados.un ejemplo claro es la siquiente combinacion • Alt + Impr Pant: copia de la pantalla de la ventana activa • Impr Ecran o Prt sc: copia de toda la pantalla MICROSOF WORD Uno de los conflictos más frecuentes al trabajar en Word, es el de perder accidentalmente documentos que no han sido guardados correctamente. Ocurre de alguna de las siguientes formas: • Cuando nos equivocamos al cerrar el programa y en el cuadro de dialogo: ¿Desea guardar los cambios efectuados? escogemos: NO • Debido a un corte de energía que cause que se apague el equipo de forma inesperada. • Debido a un reinicio a un error inesperado de Windows. En cualquiera de las situaciones Word guarda regularmente una copia del trabajo editado, que puede ser recuperada en cualquier momento, usando a función Autorrecuperación o de forma manual. ¿Qué es Autorrecuperación en Word y cómo funciona? La función Autorrecuperación no es conocida lo suficiente. Al ir editando un documento en Word podemos ir guardando los cambios regularmente usando la opción en el menú: "Archivo -> Guardar" o utilizando para el mismo fin las teclas: Control + G. No obstante Word crea automáticamente una copia del documento que se está editando, cada 10 minutos. La copia es creada aun si no ha sido guardado el documento por primera vez. Esto permite que en caso de ocurrir un percance, podamos recuperar totalmente el contenido de dicho archivo. Comprobar que la función Autorrecuperación está habilitada • En el menú Archivo abre las "Opciones" • Abre la pestaña "Guardar" • Asegúrate que están marcadas las dos casillas:
- 59. ✓ Guardar información de Autorrecuperación cada: X minutos ✓ Conservar la última versión autoguardada cuando se cierra sin guardar ¿Cómo recuperar un documento que no se guardó con Autorrecuperación? Al ocurrir cualquier error del sistema o del equipo que cause que Word se cierre abruptamente, al reiniciar el programa cualquier documento que no se haya guardado antes de cerrarlo aparecerá en la ventana de recuperación automática que se encuentra en el lado izquierdo de la pantalla. Podrás identificar el documento por el título, la hora y fecha. Da un clic en el documento y guárdalo correctamente. Si no funciona la recuperación automática, entonces usa uno de los siguientes métodos. Recuperar documentos nuevos sin guardar desde Word Para recuperar documentos a los que se ha agregado contenido y nunca se guardaron, haz lo siguiente: ✓ En el menú Archivo abre la pestaña "Reciente" ✓ Busca en la lista el archivo o da un clic en el extremo inferior en: "Recuperar documentos sin guardar"
- 60. Para recuperarlos manualmente accede a las siguientes ubicaciones dependiendo del sistema operativo instalado: En Windows 8 - 7 - Vista C:UsersNombre_De_UsuarioAppDataLocalMicrosoftOfficeUnsavedFiles En Windows XP C:Documents and SettingsNombre_De_UsuarioLocal SettingsApplication DataMicrosoftOfficeUnsaved Files Recuperar documentos modificados sin guardar desde Word Para recuperar documentos guardados, pero que se han modificado posteriormente sin guardar los cambios, haz lo siguiente: ✓ En el menú Archivo escoge: Información ✓ En el extremo inferior de Administrar versiones, escoge en el menú: "Recupera documentos sin guardar".
- 61. Para abrir la carpeta de documentos sin guardar y la de Autorrecuperación, puedes introducir las siguientes rutas en el comando Ejecutar (Windows + R) y presionar la tecla Enter: Reducir el intervalo de tiempo de guardar archivos Lo ideal para aprovechar al máximo la función Autorrecuperación, es reducir el intervalo de tiempo predeterminado que es de 10 minutos, a uno más corto como: 3 o 5 minutos. Es la opción ideal para asegurarnos de no perder lo que vamos editando con el programa, sin tener que hacerlo manualmente. Para eso haz lo siguiente: En versiones de Word posteriores al 2007 • En el menú Archivo escoge "Opciones". • En la pestaña Guardar aumenta el valor en minutos que aparece en: "Guardar información de Autorrecuperación". En versiones de Word del 2003 o anteriores • Abre en el menú Herramientas "Opciones". • En la pestaña Guardar marca la casilla "Guardar informacion de Autorrecuperación cada: " escoge el valor necesario. MICROSOF EXCEL Los minigráficos En el desarrollo de nuestro estudio en Microsoft Excel desarrollamos habilidades para construir gráficos a partir de datos, sin embargo no estudiamos a profundidad la sección de minigráficos ubicada en la pestaña insertar, por ende decidimos investigar y tomar en cuenta para nuestra investigación a esta pequeña seccion. Se trata de una funcionalidad de Excel 2013 que permite insertar un pequeño gráfico representativo en una única celda que representará a una única serie de datos. De esta forma podrás ver de una ojeada la tendencia que representan unos determinados valores. El grupo Minigráficos se encuentra también en la pestaña Insertar de la cinta de opciones. Disponemos de tres posibles tipos de gráfico: de línea, de columna y de ganancia o pérdida. Si insertamos uno de ellos, dispondremos de una nueva barra de herramientas en la cinta: Herramientas para minigráfico. En ella, encontrarás la ficha Diseño que te permitirá realizar acciones básicas, como cambiarlas celdas que se utilizan como fuente de datos, el tipo de gráfico (para cambiarlo a posteriori por cualquiera
- 62. de los tres tipos disponibles), los estilos, o remarcar determinados puntos (el más alto, el más bajo...). A pesar de que el minigráfico se contiene en una única celda, no es posible borrarlo seleccionándola y pulsando SUPR, como haríamos con otro tipo de contenido. Para proceder a borrarlo, debemos utilizar la opción Borrar que se encuentra en la pestaña Diseño de las Herramientas para minigráfico. Seleccionaremos el minigráfico o minigráficos a eliminar para que aparezca la barra y pulsaremos el botón Borrar. Un detalle a tener en cuenta es que se ajusta automáticamente al tamaño de la celda, por lo que, si consideramos que es demasiado pequeño, sólo debemos aumentar el ancho de la columna que lo contiene para darle más ancho, o modificar la altura de la fila para darle más altura. Si lo que queremos es cambiar el grosor de la línea, por ejemplo, podremos hacerlo desde sus herramientas de estilo. MICROSOF POWERPOINT CONVIERTE IMÁGENES CUADRADAS EN FIGURAS PERSONALIZADAS Todos sabemos lo importante que es utilizar fotos en nuestras presentaciones, pero ¿sabes cómo personalizarlas? Pues con este truco vamos a hacer que encajen en nuestras figuras favoritas en PowerPoint... Todo con un clic.
- 63. 1. Da clic en la imagen y selecciona la pestaña "Formato de Imagen" 2. En las opciones del botón "Recortar", pulsa en "recortar a la forma” Finalmente, escoge la figura que más te agrade. CONCLUSIONES En el desarrollo de toda la materia hemos cumplido con los siguientes objetivos. Conocer y dominar conceptos básicos de Informática de Usuario Utilizar eficientemente los recursos y herramientas del Sistema Operativo Windows Utilizar las aplicaciones informáticas más útiles y usuales del paquete de Microsoft Office 2013 Utilizar Microsoft Word 2013 como potente procesador de texto que nos ayudará a crear y modificar todo tipo de documento de forma fácil pero a la vez profesional. Conocer Microsoft Excel 2013 para utilizar hojas de cálculo que nos permitirá realizar infinidad de operaciones, tablas, gráficas, estadísticas, etc. Utilizar y manejar PowerPoint 2013, aplicando animaciones dinámicas
- 64. Aprender a utilizar la herramienta de Microsoft Outlook 2013, para Administrar correo electrónico, calendarios, buzones compartidos, etc.