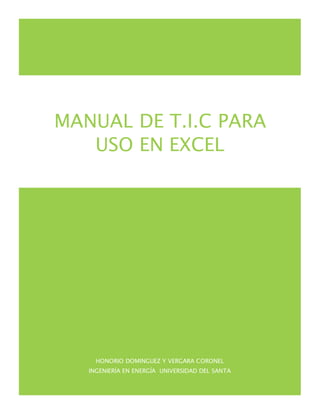
Manual de tic
- 1. HONORIO DOMINGUEZ Y VERGARA CORONEL INGENIERÍA EN ENERGÍA UNIVERSIDAD DEL SANTA MANUAL DE T.I.C PARA USO EN EXCEL
- 2. Contenido FORMATO EN EXCEL ................................................................................... 2 FUNCIONES BASICAS................................................................................. 11 FORMATO CONDICIONAL.......................................................................... 18 TABLA DINAMICAS.................................................................................... 24 Macro ..................................................................................................... 36 Algunas graficas en excel.......................................................................... 45 Polares....................................................................................................... 45 Hiperbólicas ............................................................................................... 48
- 3. Uso de funciones básicas. Presentación de información usando gráficas. Implementación de tablas en hoja de cálculo. FORMATO EN EXCEL FORMATO EN EXCEL El formato condicional resalta rápidamente información importante en una hoja de cálculo. Sin embargo, a veces las reglas de formato integradas no van lo bastante lejos. La adición de su propia fórmula a una regla de formato condicional le ayudar a agilizar acciones que las reglas integradas no pueden realizar. Pasos a seguir: 1. Primero se escriben los datos a los cuales se les quiere dar el formato puede ser sucesiones de números pares o impares, días de la semana, meses, hora, etc.
- 4. 2. Luego sombrear todos los datos en este caso de la celda “A2;J22” 3. En la pestaña “Inicio” hacer clic en la opción “Dar formato como tabla” definida con la imagen de Te aparecerán una serie de estilos para darle a la tabla, esto ya queda a criterio de uno.
- 5. 4. Finalmente, siguiendo toda esta serie de pasos se obtiene: FUNCION SI Y SI ANIDADA FUNCION SI Y SI ANIDADA Una función si es una condición en la que se puede determinar si es falsa o verdadera. su principal utilidad es tomar decisiones basadas en más de una condición, permitiéndote devolver un resultado de entre varias opciones en lugar de las dos que podrías conseguir con una función si normal. Se observó en clase de teoría el tema función si como obtener las condiciones de cada uno de los ejercicios dados del docente. En el siguiente ejercicio explicaremos la condición si es positivo o negativo.
- 6. PRIMER PASO: Para hacer una condición en Excel debemos seleccionar una celda donde queremos incluir la fórmula y empezaremos escribiendo el símbolo igual (=) que en el teclado se encuentra normalmente donde está el 0. Para incluir el símbolo igual deberemos hacer clic en la tecla shift y después en el 0. Luego con la función abreviada SI. Tal como se muestra en la imagen.
- 7. SEGUNDO PASO: Como observaremos una vez puesto la funcion abereviada si con un parentesis, te habras dado cuenta que nos pide una logica, seguido si el valor es verdadero o falso. hacemos clic a la celda en la cual queremos hacer la condicion. colocaremos la condicion para que sea positivo tiene que ser (>) menor a (0) para que la funcion cumpla. TERCER PASO: Una vez realizado los anteriores pasos poner entre comillas la funcion verdadera que es positivo y cerrar comillas con una coma al final. (como se indica en la figura)
- 8. CUARTO PASO: escribimos la condicion contraria que es “negativo” igualmente entre comillas para espicificar si es menor que cero sera negativo.nunca olvidar cerrar la condicion en parentesis. tal como se muestra en la imagen.
- 9. finalmente hacemos clic en la celda donde dice positito (tenerlo presionado) en una de sus esquinas, luego arrastrar hacia abajo hasta donde termine la tabla y dejar de presionar el mouse. obtenemos tal como se muestra en la imagen.
- 10. ejemplos de funciones si y si anidada con su respectiva condicion
- 12. Administración de registros en tablas. FUNCIONES BASICAS FUNCIONES BASICAS En esta parte aprenderemos a obtener las condiciones de una suma, promedio, una ecuación de potencias, entre otras funciones básicas con condiciones. PRIMERO PASO: para crear el título de funciones básicas, debemos seleccionar las celdas que nos indica en la imagen de esta manera, y escoger del tamaño que deseamos.
- 13. SEGUNDO PASO: UNA VEZ SELECCIONADO NOS VAMOS A INSERTAR Y HACEMOS CLIC COMBINAR Y CENTRAR TAL COMO NOS INDICA LAS IMÁGENES. ESTO NOS PERMITE UNIR LAS CELDAS SELECCIONADAS EN UNA CELDA DE MAYOR TAMAÑO Y CENTRA EL CONTENIDO EN LA NUEVA CELDA.
- 14. TERCER PASO: REALIZADO TODO ESTE PROCESO FINALMENTE ESCRIBIMOS EL TITULO “FUNCIONES BASICAS” Y SI GUSTA RESALTAR LA CELDA CON EL COLOR QUE DESEAMOS. Y OBTENDREMOS TAL COMO ESTA EN LA IMAGEN. CUARTO PASO: REALIZAR UN CUADRO PARA REALIZAR LAS SIGUIENTES CONDICIONES.
- 15. QUINTO PASO: REALIZAREMOS UN EJEMPLO CON LAS SIGUIENTE FORMULA. 𝑥 = 𝑎3 + 𝑏2 𝑎! SEXTO PASO: PARA TODA ECUACION EMPEZAR CON EL IGUAL LUEGO ESCRIBIR LA CONDICION DE LA ECUACION DE ESTA MANERA.
- 16. SEPTIMO PASO: TE INDICA PONER EL NUMERO DE LA CELDA QUE ESCOGERAS SEGUIDO CON LA COMA Y LA POTENCIA. TENER EN CUENTA QUE NO DEBE HABER SEPARACION EN LA ECUACION QUE ESTAS
- 17. ESCRIBIENDO PORQUE EL SISTEMA LO RECHAZARA. OCTAVO PASO: PARA REALIZAR LA FRACCION DEBEMOS COLOCAR PARENTESIS A TODA LA CONDICION, PORQUE SINO PONGO PARENTESIS Y REALIZO LA FRACCION DEFRENTE, SOLO AFECTARA A LA PRIMERA POTENCIA Y NO A LAS DOS. REALIZAR TAL COMO SE MUESTRA EN LA IMAGEN.
- 18. NOVENO PASO: PARA REALIZAR FACTORIAL EN EL DENOMINADOR. ESCRIBIMOS “FACT(EL NUMERO DE LA CELA)” . TAL COMO SE MUESTRA EN LA IMAGEN. DECIMO PASO:
- 19. FINALMENTE HACER ENTER EN EL TECLADO Y APARECERA LA RESPUESTA DE LA ECUACION. FORMATO CONDICIONAL FORMATO CONDICIONAL El formato condicional de Excel es una útil herramientas que se encarga de aplicar automáticamente un formato determinado a aquellas celdas que cumplan una serie de criterios concretos. Por
- 20. ejemplo, puedes indicarle a Excel que evalue el valor que se introduce en un rango determinado. De este modo, si ese valor que se escribe cumple una serie de condiciones (por ejemplo, que es mayor que una cifra o que coincida con un texto concreto) se le aplicará de manera automática un formato concreto. 1° Primero realizamos un cuadro con datos. 2° Luego sombreamos los datos a los cuales se les quiere dar formato.
- 21. 3° Nos dirigimos a inicio y buscamos donde dice FORMATO CONDICIONAL y hacemos clic, después Se hace clic en NUEVA REGLA.
- 22. 4° Se va a aplicar formato únicamente a celdas que contengan y vamos a indicarle el valor que deba evaluar. 5° Puedes darle color a números mayores que o color a números menores que En el ejemplo que se muestra aquí, se usa formato condicional en la columna Instructor para buscar profesores que den más de una clase (los nombres de profesor duplicados se resaltan de color rosa). Los valores de calificación que se encuentran únicamente una vez en la columna Calificación (valores únicos) se resaltan de color verde.
- 23. 1. Seleccione una o más celdas de un rango, tabla o informe de tabla dinámica. 2. En el grupo Estilo de la pestaña Inicio, haga clic en la flecha junto a Formato condicional y después haga clic en Resaltar reglas de celdas. 3. Seleccione Duplicar valores. 4. Escriba los valores que desee usar y después seleccione un formato. 1. Seleccione una o más celdas de un rango, tabla o informe de tabla dinámica. 2. En la pestaña Inicio, en el grupo Estilos, haga clic en la flecha situada junto a Formato condicional y, a continuación, en Administrar reglas. Aparecerá el cuadro de diálogo Administrador de reglas de formato condicionales. 3. Siga uno de los siguientes procedimientos: o Para agregar un formato condicional, haga clic en Nueva regla. Aparecerá el cuadro de diálogo Nueva regla de formato. o Para cambiar un formato condicional, haga lo siguiente:
- 24. i. Asegúrese de que la hoja de cálculo o la tabla adecuada está seleccionada en el cuadro de lista Mostrar reglas de formato para. ii. Opcionalmente, puede cambiar el rango de celdas. Para ello, haga clic en Contraer diálogo en el cuadro Se aplica a para ocultar temporalmente el cuadro de diálogo, seleccione el nuevo rango de celdas de la hoja de cálculo y luego seleccione Expandir diálogo . iii. Seleccione la regla y después haga clic en Editar regla. Aparecerá el cuadro de diálogo Editar regla de formato. 4. En Seleccionar un tipo de regla, haga clic en Aplicar formato únicamente a los valores únicos o duplicados. 5. En Editar una descripción de regla, en el cuadro de lista Dar formato a todo, seleccione Único o Duplicar. 6. Haga clic en Formato para mostrar el cuadro de diálogo Formato de celdas. 7. Seleccione el número, la fuente, el borde o el formato de relleno que desea aplicar cuando el valor de la celda cumpla con la condición y después haga clic en Aceptar. Puede elegir más de un formato. Los formatos que seleccione aparecerán en el cuadro Vista previa.
- 25. TABLA DINAMICAS ES UNA POTENTE HERRAMIENTA PARA CALCULAR, RESUMIR Y ANALIZAR DATOS QUE LE PERMITE VER COMPARACIONES, PATRONES Y TENDENCIAS EN ELLOS. PARA SABER LO QUE ES UNA TABLA DINÁMICA EN EXCEL, LO PRIMERO QUE HAY QUE TENER PREPARADO EN EXCEL SERÁ NUESTRA TABLA DE DATOS. SIEMPRE HABREMOS DE PARTIR DE UNA TABLA DE DATOS DONDE LA INFORMACIÓN SE ORGANIZA POR FILAS Y LAS COLUMNAS SON LOS DIFERENTES ATRIBUTOS O CARACTERÍSTICAS DE NUESTRA INFORMACIÓN PARA TRABAJAR CON LAS TABLAS DINÁMICAS. EN LA SIGUIENTE IMAGEN SE PUEDE VER LA TABLA DE DATOS QUE USAREMOS EN EL MODELO:
- 26. EN LA IMAGEN VEMOS UNA SERIE DE DATOS DE VENTAS DE COMERCIALES EN DIFERENTES MESES Y DE DIFERENTES PRODUCTOS. SI QUISIÉRAMOS SABER CÓMO ORGANIZAR ESTA INFORMACIÓN POR VENDEDOR Y PRODUCTO PODRÍAMOS HACER UNA SERIE DE FILTROS, O CÁLCULOS CON SUMAR.SI.CONJUNTO. PERO ES MUCHO MÁS RÁPIDO Y FÁCIL (CUANDO LA INFORMACIÓN ES MASIVA Y HAY MUCHOS CONDICIONANTES) CREAR UNA TABLA DINÁMICA. PRIMERO, EN EXCEL HAY QUE SELECCIONAR TODA LA INFORMACIÓN DE NUESTROS DATOS. PARA ELLO RECOMIENDO CONVERTIR NUESTRO RANGO DONDE ENCONTRAMOS NUESTRA INFORMACIÓN A UNA TABLA DE DATOS. SELECCIONA EL RANGO Y VE A VENTANA INSERTAR >> GRUPO TABLAS >> TABLA UNA VEZ QUE HEMOS HECHO ESTO LA INFORMACIÓN DE NUESTRA TABLA QUEDARÁ DE LA SIGUIENTE MANERA:
- 27. ESTO NOS PERMITIRÁ, QUE AL HACER CRECER LA INFORMACIÓN DE NUESTRA TABLA EN NÚMERO DE FILAS, AL REFRESCAR LAS TABLAS DINÁMICAS, TODO EL RANGO SEA COGIDO POR LA TABLA DINÁMICA EN CUESTIÓN. PERO AHORA SÍ, PARA CREAR UNA TABLA DINÁMICA EN EXCEL SELECCIONAMOS NUESTRA RECIÉN CREADA TABLA Y HACEMOS: VENTANA INSERTAR >> GRUPO TABLAS >> TABLA DINÁMICA AL HACER CLICK EN TABLA DINÁMICA APARECERÁ UNA VENTANA COMO LA SIGUIENTE: EN ESTA PESTAÑA VEMOS QUE EL RANGO/TABLA QUE HA SELECCIONADO. EN LA SIGUIENTE PARTE NOS PERMITIRÁ ELEGIR DONDE SITUAREMOS NUESTRA TABLA DINÁMICA. EN ESTE CASO VAMOS A PERMITIR QUE CREE UNA HOJA NUEVA Y NOS COLOQUE LA TABLA DINÁMICA AHÍ. HACIENDO CLICK EN OK LO QUE VEREMOS SERÁ LO SIGUIENTE: UNA NUEVA HOJA CON EL ESPACIO CREADO PARA UNA TABLA DINÁMICA GENÉRICA Y A LA DERECHA UN DISPLAY PARA ORDENAR LA INFORMACIÓN DE NUESTRA TABLA DINÁMICA.
- 28. FILTROS DE REPORTE: NOS PERMITIRÁ FILTRAR LA TABLA ENTERA SELECCIONANDO UNO O VARIOS ELEMENTOS DE LA LISTA DEL FILTRO QUE HAYAMOS APLICADO. COLUMNAS: NOS PERMITIRÁ ORGANIZAR NUESTRA INFORMACIÓN POR COLUMNAS (PODREMOS SELECCIONAR UNO O VARIOS ELEMENTOS DE LA COLECCIÓN) FILAS: NOS PERMITE ORGANIZAR NUESTRA INFORMACIÓN POR FILAS (PODREMOS SELECCIONAR UNO O VARIOS ELEMENTOS DE LA COLECCIÓN) VALORES: SERÁN LOS VALORES DE CÁLCULO. PODREMOS VISUALIZAR LOS VALORES COMO SUMA, MÁXIMO, MEDIA, CONTAR VALORES… EN LA SIGUIENTE IMAGEN VEMOS LOS FILTROS QUE HEMOS APLICADO NOSOTROS:
- 29. HEMOS COLOCADO NUESTRAS COLUMNAS PARA CONSEGUIR EL SIGUIENTE EFECTO: VALORES: SUMA DE LAS VENTAS (PRECIO) CONSEGUIDO SEGÚN LOS FILTROS SELECCIONADOS. FILTRO DE REPORTE: MES. DE ESTA MANERA PODREMOS SELECCIONAR EL MES DEL QUE QUEREMOS CONOCER LOS DATOS DE VENTAS. ETIQUETAS DE FILAS: HEMOS PUESTO LAS ETIQUETAS DE LOS VENDEDORES PARA PODER VER LO QUE HAN VENDIDO EN EL MES SELECCIONADO. ETIQUETAS DE COLUMNAS: VEREMOS LOS PRODUCTOS. DE ESTA MANERA SE DESGLOSARÁ PARA CADA VENDEDOR LOS PRODUCTOS QUE HA VENDIDO Y LA SUMA DE SU PRECIO. ESTO, EXPLICADO ASÍ, ES UN POCO ABSTRACTO, LO MEJOR SERÁ VER CÓMO QUEDA LA TABLA DINÁMICA EXCEL UNA VEZ QUE HEMOS HECHO LAS DIFERENTES SELECCIONES:
- 30. EN LA IMAGEN ANTERIOR VEMOS COMO LA INFORMACIÓN DE VENTAS QUEDA ORGANIZADA PARA EL MES DE ENERO SEGÚN LOS VENDEDORES Y LOS DIFERENTES PRODUCTOS. ADEMÁS DE ESTO, VEREMOS LAS COLUMNAS DE TOTALES DE VENTAS POR PRODUCTOS Y POR VENDEDORES (FILA INFERIOR Y COLUMNA DERECHA RESPECTIVAMENTE). TABLAS DINAMICAS TABLAS DINAMICA PARA REALIZAR UNA TABLA DINAMICA, CREAMOS UN EJERCICIO PARA TOMAR COMO EJEMPLO TODO EL PROCESO REALIZADO. PRIMER PASO: CREAMOS UNA TABLA CON EL QUE TU GUSTES INFORMAR, EN LO CUAL EN ESTA TABLA QUE PRESENTAREMOS, OBSERVAREMOS UNA TABLA CON VARIOS ALUMNOS, CON SUS RESPECTIVAS NOTAS, DIFERENTES CURSOS Y DIFERENTES ESCUELAS PARA PODER LUEGO SACAR EL PROMEDIO GENERAL DE TODOS LOS ALUMNOS.
- 31. SEGUNDO PASO: CON EL CLIC IZQUIERDO DEL MOUSE SELECCIONAMOS TODO EL CUADRO. ASI COMO NOS MUESTRA LA IMAGEN. TERCER PASO: UNA VEZ SELECCIONADO EL CUADRO, NOS VAMOS A LA PESTAÑA INSERTAR Y NOS APARECERA VARIAS OPCIONES. LUEGO SELECCIONAMOS LA OPCION DONDE DICE TABLA DINAMICA TAL COMO SE OBSERVA EN LA IMAGEN EN UN CIRCULO.
- 32. CUARTO PASO: UNA VEZ SELECCIONADO NOS APARCERA UN CUADRO. DONDE NOS INDICARA LA TABLA O RANGO (QUIERE DECIR EL NOMBRE DE ESA HOJA DONDE LO ESTAS REALIZANDO). LUEGO PRESIONAR ACEPTAR CON EL CLIC IZQUIERDO DEL MOUSE. VER IMAGEN.
- 33. QUINTO PASO: UNA VEZ ACEPTADO, NOS MOSTARA OTRA HOJA EN EL MISMO ARCHIVO DE EXCEL, PARA CREAR TU TABLA DINAMICA. TAL COMO SE MUESTRA EN LA IMAGEN DADA. SEXTO PASO: NOS APARECERA EL LA PARTE DERECHA DE LA PANTALLA UN CUADRO DONDE ESTARA LA LISTA DE CAMPOS DE LA TABLA DINAMICA; ES DECIR, TODO S LOS DATOS QUE ESCRIBIMOS EN LA PARTE SUPERIOR DE LA TABLA HORIZONTALMENTE. TAL COMO OBSERVAMOS EN LA IMAGEN.
- 34. LUEGO OBSERVAREMOS EN LA PARTE INFERIOR UNOS CUATRO CUADROS, DONDE ARRATRAREMOS LOS DATOS QUE QUEREMOS QUE ESTEEN EN LA TABLA.
- 35. OCTAVO PASO: EN ESTE CUADRO SOLO SELECCIONARE TRES CAMPOS. SELECCIONAMOS ESCUELA Y LO COLOCAMOS EN FILTRO DE INFORME, LUEGO ALUMNOS Y COLOCAMOS EN ETIQUETAS DE FILA Y FINALMNETE NOTAS Y COLOCAMOS DONDE DICE SUMA DE VALORES. COMO OBSERVAREMOS EN LA IMAGEN DADA. SI NO QUEREMOS VER LA USMAS DE LAS NOTAS DE LOS ALUMNOS Y QUEREMOS OTRAS ALTERNATIVAS. HACEMOS CLIC CON LA IZQUIERDA DEL MOUSE DONDE DICE SOMA DE ALUMOS, Y NOS APARECERA VARIAS OPPCIONES TAL COMO E MUESTRA EN LA IMAGEN.
- 36. LUEGO HACEMOS CLIC DONDE DICE “CONFIGURACION DE CAMPO DE VALOR “Y APARECERA UN CUADRO CON VARIAS ALTERNATIVAS Y ESCOGERAS CON LA ALTERNATIVA QUE TU DESEES TENER EN TU TABLA DINAMICA. LUEGO HACES CLICK EN ACEPTAR Y SE CAMBIARA AUTOMATICAMENTE.
- 37. Macro Macro Primero realizamos un cuadro con datos numéricos, y también se inserta formas donde hemos puesto suma y producto. Luego nos dirigimos a vista y buscamos donde dice macros y hacemos click, después empezamos a grabar la macro.
- 38. Empezamos a grabar la macro y le asignamos nombre de suma y también de producto por separado. Por separado empezamos a grabar donde ponemos 24 donde es suma y 288 donde es producto luego detenemos la grabación.
- 39. Después nos dirigimos a uno de los cuadritos donde dice suma y hacemos anticlic y ponemos asignar macro.
- 40. Luego le asignamos suma y aceptamos, hacemos lo mismo con el producto y ya tenemos la macro asignada. Y cuando hagamos click en suma saldrá 24 y en producto saldrá 288 como se grabó en la macro. Insertamos primero formas; un círculo y cuadritos donde ponemos aumentar y disminuir para posteriormente hacemos lo mismo que antes nos dirigimos a vista y buscamos donde dice macros y hacemos clic, después empezamos a grabar la macro.
- 41. Empezamos a grabar la macro y le asignamos nombre de aumentar y también de disminuir por separado.
- 42. Por separado empezamos a grabar agrandando el círculo cuando es aumentar y después haciendo más pequeño el círculo cuando es disminuir, luego detenemos la grabación. Después nos dirigimos a uno de los cuadritos donde dice aumentar y hacemos anticlik y ponemos asignar macro.
- 43. Luego le asignamos aumentar y aceptamos, hacemos lo mismo con disminuir y ya tenemos la macro asignada. Y cuando hagamos click en aumentar el circulo crecerá y cuando hagamos click en disminuir el circulo disminuirá, así como se grabó en la macro.
- 44. Primero insertamos formas; donde ponemos (negrita, sin negrita, azul, borrar y hola) para posteriormente hacemos lo mismo que antes nos dirigimos a vista y buscamos donde dice macros y hacemos click, después empezamos a grabar la macro. Empezamos a grabar la macro y le asignamos nombre de negrita, sin negrita, azul, borrar y hola por separado.
- 45. Por separado empezamos a grabar, luego detenemos la grabación, después nos dirigimos a uno de los cuadritos donde dice negrita y hacemos anticlik y ponemos asignar macro. Después hacemos lo mismo con negrita, azul, borrar y hola.
- 46. Algunas graficas enexcel Polares R= 1-2SEN(3Ө) TETHA R X Y 0.15 0.130068932 0.128608398 0.019437258 0.3 -0.566653819 -0.54134507 - 0.167457654 0.45 -0.951446716 - 0.856727438 - 0.413846529 0.6 -0.947695262 - 0.782166652 - 0.535108997 0.75 -0.556146394 - 0.406926126 - 0.379090938 0.9 0.14524024 0.090282781 0.113770588 1.05 1.016814495 0.505937454 0.882008509 1.2 1.885040887 0.683059183 1.756931785 1.35 2.577050509 0.564391294 2.514488376 1.5 2.955060235 0.209032692 2.94765777 1.65 2.943806139 - 0.232916558 2.93457739 1.8 2.545528975 - 0.578349515 2.478957362 1.95 1.839528036 - 0.680958018 1.70884744 2.1 0.966372199 -0.48786924 0.834181534 2.25 0.099911852 -0.06276199 0.077738734 2.4 -0.587335728 0.433097675 -
- 47. 0.396723659 2.55 -0.958535565 0.795635835 - 0.534559677 2.7 -0.939779622 0.849628576 - 0.401642902 2.85 -0.534802314 0.512226831 - 0.153743906 3 0.17576303 -0.17400408 0.02480368 3.15 1.05043873 - 1.050401606 - 0.008831298 3.3 1.915071788 - 1.891094648 - 0.302094328 3.45 2.597508749 - 2.474953648 - 0.788451735 3.6 2.96187246 - 2.656084057 - 1.310689114 3.75 2.935615995 - 2.408847174 - 1.677884549 3.9 2.523967168 - 1.832229302 - 1.735899205 4.05 1.808887646 - 1.112470201 - 1.426353591 4.2 0.932753906 - 0.457292696 - 0.812965706 4.35 0.070009253 - 0.024818915 - 0.065462332 4.5 -0.607568853 0.128072962 0.593916852 4.65 -0.965070684 0.060170724 0.96319308 4.8 -0.931315553 - 0.081489164 0.927743594 4.95 -0.513024303 - 0.120756401 0.498609895 5.1 0.206518854 0.07805953 - 0.191198187
- 48. 5.25 1.084048705 0.555125599 - 0.931126826 5.4 1.944843973 1.234378614 - 1.502906356 5.55 2.61751533 1.94493545 - 1.751745586 5.7 2.96813001 2.477536067 - 1.634506285 5.85 2.9268786 2.656532421 - 1.228598321 6 2.501974494 2.402321567 -0.69909045 6.15 1.778018561 1.762272321 - 0.236106479 6.3 0.899154624 0.899027517 0.015118296 6.45 0.040369586 0.039809203 0.006703051 6.6 -0.627347475 - 0.596126017 - 0.195444688 6.75 -0.971050223 -0.86715401 - 0.437015398 6.9 -0.922305449 - 0.752347705 - 0.533498147
- 49. Hiperbólicas Y=2*SENO(X)-1 X Y 540 -1 495 0.414213562 450 1 405 0.414213562 360 -1 315 -2.41421356 270 -3 225 -2.41421356 180 -1 135 0.414213562 90 1 45 0.414213562 0 -1 -4 -3 -2 -1 0 1 2 0 100 200 300 400 500 600 Y Y
- 50. Programar un Robot C1 C2 C3 Condición 0 0 0 APAGADO 1 1 1 CAMINA 1 1 0 CORRE 0 0 1 SALTA 1 0 1 NINGUNO DIVISIBILIDAD NUMEROS D- 3y5 3 DIVISIBLE 4 NODIVISIBLE 5 DIVISIBLE 8 NODIVISIBLE 9 DIVISIBLE 11 NODIVISIBLE 12 DIVISIBLE 15 DIVISIBLE
