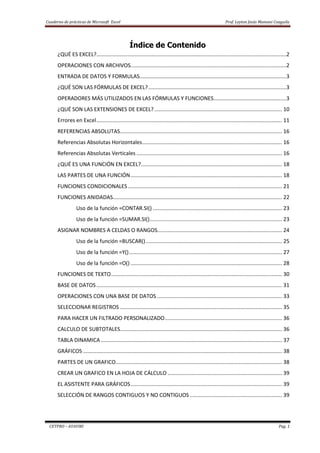
Cuaderno de practicas de excel
- 1. Cuaderno de prácticas de Microsoft Excel Prof. Leyton Jesús Mamani Coaguila CETPRO – AYAVIRI Pag. 1 Índice de Contenido ¿QUÉ ES EXCEL?................................................................................................................................2 OPERACIONES CON ARCHIVOS.........................................................................................................2 ENTRADA DE DATOS Y FORMULAS...................................................................................................3 ¿QUÉ SON LAS FÓRMULAS DE EXCEL?.............................................................................................3 OPERADORES MÁS UTILIZADOS EN LAS FÓRMULAS Y FUNCIONES.................................................3 ¿QUÉ SON LAS EXTENSIONES DE EXCEL?...................................................................................... 10 Errores en Excel............................................................................................................................. 11 REFERENCIAS ABSOLUTAS............................................................................................................. 16 Referencias Absolutas Horizontales.............................................................................................. 16 Referencias Absolutas Verticales .................................................................................................. 16 ¿QUÉ ES UNA FUNCIÓN EN EXCEL?............................................................................................... 18 LAS PARTES DE UNA FUNCIÓN...................................................................................................... 18 FUNCIONES CONDICIONALES........................................................................................................ 21 FUNCIONES ANIDADAS.................................................................................................................. 22 Uso de la función =CONTAR.SI() ....................................................................................... 23 Uso de la función =SUMAR.SI()......................................................................................... 23 ASIGNAR NOMBRES A CELDAS O RANGOS.................................................................................... 24 Uso de la función =BUSCAR()............................................................................................ 25 Uso de la función =Y()....................................................................................................... 27 Uso de la función =O() ...................................................................................................... 28 FUNCIONES DE TEXTO................................................................................................................... 30 BASE DE DATOS............................................................................................................................. 31 OPERACIONES CON UNA BASE DE DATOS .................................................................................... 33 SELECCIONAR REGISTROS ............................................................................................................. 35 PARA HACER UN FILTRADO PERSONALIZADO............................................................................... 36 CALCULO DE SUBTOTALES............................................................................................................. 36 TABLA DINAMICA .......................................................................................................................... 37 GRÁFICOS ...................................................................................................................................... 38 PARTES DE UN GRAFICO................................................................................................................ 38 CREAR UN GRAFICO EN LA HOJA DE CÁLCULO ............................................................................. 39 EL ASISTENTE PARA GRÁFICOS...................................................................................................... 39 SELECCIÓN DE RANGOS CONTIGUOS Y NO CONTIGUOS .............................................................. 39
- 2. Cuaderno de prácticas de Microsoft Excel Prof. Leyton Jesús Mamani Coaguila CETPRO – AYAVIRI Pag. 2 ¿QUÉ ES EXCEL? Excel es un software que permite crear tablas, y calcular y analizar datos. Este tipo de software se denomina software de hoja de cálculo. Excel permite crear tablas que calculan de forma automática los totales de los valores numéricos que especifica, imprimir tablas con diseños cuidados, y crear gráficos simples. Excel es una herramienta ofimática perteneciente al conjunto de programas denominados hoja de cálculo electrónica, en la cual se puede escribir, almacenar, manipular, calcular y organizar todo tipo de información numérico o de texto. Excel es una hoja de cálculo electrónica desarrollado por Microsoft, el cual se encuentra dentro del paquete de herramientas o programas ofimáticos llamados Office, el programa ofimático Excel es la hoja de cálculo electrónica más extendida y usada a nivel mundial, hoy en día el trabajo de cualquier ingeniero, financiero, matemático, físico o contable sería muy diferente sin la aplicación de cálculo Excel. Una hoja de cálculo electrónica se define como un programa informático compuesto por columnas, filas y celdas, donde la intersección de las columnas y las filas son las celdas, en el interior de cada celda es el sitio donde podemos escribir cualquier tipo de información que posteriormente será tratada, siendo cada celda única en toda la hoja de cálculo. OPERACIONES CON ARCHIVOS. GUARDAR UNA ARCHIVO Utilice la opción archivo/guardar, o el botón de la barra estándar . Si quiere guardar el archivo con otro nombre utilice la opción del menú archivo/guardar como. Guardar en: Permite escoger una carpeta donde guardar el documento. Nombre de archivo: Nombre que se le da al archivo. Poner contraseña de protección a un libro de trabajo: Haga en el menú archivo/guardar como/herramientas/opciones generales, aparecerá un cuadro de dialogo donde podrá escribir una contraseña. Contraseña de protección: Le pedirá un nombre cuando se intente abrir el libro de trabajo. Recuperar un libro de trabajo: Active la opción del menú archivo/abrir o el botón .
- 3. Cuaderno de prácticas de Microsoft Excel Prof. Leyton Jesús Mamani Coaguila CETPRO – AYAVIRI Pag. 3 ENTRADA DE DATOS Y FORMULAS ENTRADA Y EDICION DE DATOS. Entrar datos. Haga un clic con el ratón sobre la casilla donde quiera entrar los datos. Sitúese con la teclas de desplazamiento sobre la casilla y escriba los datos. Acepte el valor con la tecla ENTER. Borrar datos. Sitúese en la casilla y pulse la tecla Supr. Sitúese en la casilla y active las opciones del menú Edición/Borrar/todo, Edición/Borrar/Contenido. Seleccionar un rango. Se define como rango, a l grupo de casillas consecutivas de la hoja. 1) Situé el cursor sobre la casilla inicial. 2) Use una de las dos siguientes opciones: Con el botón principal del ratón pulsado, arrastre hasta la casilla final. Con la tecla Ship pulsada, desplace el cursor hasta la casilla final con las teclas del cursor. Modificar datos. 1) Situé el cursor sobre la casilla que quiera modificar. 2) Use una de las tres siguientes opciones: Pulse la tecla F2 (Tecla Editar). Haga clic sobre la barra de fórmulas. También puede hacer doble clic directamente sobre la casilla que quiera modificar. ¿QUÉ SON LAS FÓRMULAS DE EXCEL? Una fórmula de Excel es un código especial que introducimos en una celda. Ese código realiza algunos cálculos y regresa un resultado que es desplegado en la celda. Existen millones de variaciones de fórmulas porque cada persona creará la fórmula que mejor se adapte a sus necesidades específicas. Pero sin importar la cantidad de fórmulas que vaya a crear, todas deberán seguir las mismas reglas en especial la regla que indica que todas las fórmulas deben empezar con un símbolo igual (=). OPERADORES MÁS UTILIZADOS EN LAS FÓRMULAS Y FUNCIONES Excel permite que en una función tengamos varios operadores para tratar los datos. Los operadores son símbolos que identifica Excel con operaciones aritméticas y es el enlace entre 2 argumentos. En la tabla podemos ver los operadores más utilizados.
- 4. Cuaderno de prácticas de Microsoft Excel Prof. Leyton Jesús Mamani Coaguila CETPRO – AYAVIRI Pag. 4 SIMBOLO DEL OPERADOR OPERACIÓN QUE REALIZA + SUMA - RESTA * MULTIPLICA / DIVIDE ^ EXPONENCIACIÓN & UNIÓN / CONCATENAR = Comparación IGUAL QUE > Comparación MAYOR QUE < Comparación MENOR QUE >= Comparación MAYOR IGUAL QUE <= Comparación MENOR IGUAL QUE <> Comparación DISTINTO En una fórmula o función pueden utilizarse tanto operadores como sea necesario teniendo en cuenta siempre que los operadores hacen siempre referencia a dos argumentos. Pueden crearse fórmulas verdaderamente complejas. Entrada y edición de fórmulas. A. Con el teclado. 1) Situé el cursor sobre la casilla donde entrara la formula. 2) Teclee la formula Recuerde que una fórmula lleva siempre el signo = al principio. 3) Pulse la tecla ENTER. Ejemplo: Realicemos las 4 operaciones básicas: Sumemos las celdas B4 y B5 . 1) Active la casilla B6 2) Teclee la formula =B4+B5 3) Pulse aceptar
- 5. Cuaderno de prácticas de Microsoft Excel Prof. Leyton Jesús Mamani Coaguila CETPRO – AYAVIRI Pag. 5 B. Con las teclas de desplazamiento. 1) Active las casillas donde entrara la formula. 2) Pulse el signo = 3) Desplace el cursor hacia la casilla de destino. 4) Pulse el signo para operar (+, -, *, /) 5) Haga clic con el botón principal del Ratón sobre la casilla que quiera operar. 6) Pulse Enter. C. Con el Ratón 1) Active las casillas donde entrara la formula. 2) Pulse el signo = 3) Haga clic con el botón principal del Ratón sobre la casilla que quiera operar. 4) Pulse el signo para operar (+, -, *, /) 5) Haga clic con el botón principal del Ratón sobre la casilla que quiera operar. 6) Pulse Enter. COPIAR. Excel permite copiar datos de una casilla hacia otra casilla o rango de casillas. Cuando se copia una formula hacia otra casilla automáticamente se cambian las referencias. Por ejemplo, si se copia la fórmula de la casilla B5 (=B3+B4) a la casilla C7, Excel cambiara y pondrá =C5+C6. Métodos para copiar. A) Con las opciones de la barra de menús. 1. Marque la casilla o rango de casillas a copiar. 2. Active la opción de la barra de menús inicio/copiar. 3. Situé el cursor en la casilla de destino. 4. Active la opción de la barra de menús inicio/pegar. Las acciones inicio/copiar e inicio/pegar, se pueden ejecutar, haciendo un clic sobre los botones de la barra de estándar. Ejemplo: Copie la fórmula de la casilla B2, hacia a D8. 1.Seleccione la casilla B2. 2.Active la opción de la barra de menús inicio/ Copiar, o haga un clic sobre el botón. 3.Seccione el D8. 4.Active la opción de la barra de menús inicio/ Pegar, o haga un clic sobre el botón. Vera que la casilla inicial (B2) está rodeado por unas líneas discontinuas intermitentes, para quitar esta selección pulse ENTER o la tecla ESC.
- 6. Cuaderno de prácticas de Microsoft Excel Prof. Leyton Jesús Mamani Coaguila CETPRO – AYAVIRI Pag. 6 B) Con las opciones del menú de contexto. El menú de contexto, aparece cuando se hace clic con el botón secundario del ratón (botón derecho). 1. Marque la casilla o rango de casilla a copiar. 2. Haga un clic con el botón secundario y active la opción Copiar. 3. Situé el cursor en la casilla de destino. 4. Haga un clic con el botón secundario y active la opción Pegar. C) Copiar utilizando el recuadro de relleno. Este método solo se puede utilizar para copiar datas en casillas continuas a la original. El recuadro llenar está situado en la parte inferior derecha de la casilla activa. 1. Situé el cursor sobre la casilla o rango de casillas a copiar. 2. Situé la cruz del cursor sobre el recuadro llenar, la cruz pasara a color negro y más delgado. 3. Pulse el botón principal y arrastre hacia la casilla o rango de casilla de destino. MOVER Excel permite mover datos de una casilla o rango de casillas hacia otra casilla o rango de casillas. A. Con las opciones de la barra de menús. 1. Marque la casilla o rango de casillas a cortar. 2. Active la opción de la barra de menús inicio/cortar. 3. Situé el cursor en la casilla de destino. 4. Active la opción de la barra de menús cortar/pegar. Las acciones Edición/Cortar y Edición/ Pegar, se pueden ejecutar, haciendo un clic sobre los botones de la barra de estándar. Punto relleno
- 7. Cuaderno de prácticas de Microsoft Excel Prof. Leyton Jesús Mamani Coaguila CETPRO – AYAVIRI Pag. 7 B. Con las opciones del menú contexto. 1. Active la casilla o rango de casilla a cortar. 2. Haga un clic con el botón secundario y active la opción Cortar. 3. Situé el cursor en la casilla de destino. 4. Haga un clic con el botón secundario y active la opción Pegar. C. Mover arrastrando el contenido de las casillas o rango. 1. Active la casilla o rango de casillas a mover. 2. Situé el cursor sobre el marco de casillas seleccionadas y cuando aparezca un cursor en forma de flecha, arrastre hacia el rango de destino. DAR FORMATO A UNA HOJA DE CÁLCULO Poner negrita, cursiva, subrayado, tamaño, color y tipo de fuente. 1. Active las casillas o rango de casillas a formatear. 2. Active la opción de menú inicio/fuente, en esta ficha selecciones el tipo de formato que desee. 3. haga clic sobre .aceptar. También puede utilizar los botones de la barra estándar. Alineación 1. Active la casilla a alinear. 2. Active el menú inicio/fuente/alineación. 3. Seleccione el tipo de alineación. Izquierda, centrada o derecha.
- 8. Cuaderno de prácticas de Microsoft Excel Prof. Leyton Jesús Mamani Coaguila CETPRO – AYAVIRI Pag. 8 4. Aceptar También puede utilizar los botones de alineación de la barra de formato. . Alineación de Títulos. Esta opción permite inclinar el contenido de las casillas. 1. Active la casilla a alinear. 2. Active el menú formato/fuente/alineación. 3. En el apartado alineación se puede escoger el tipo de alineación. 4. En apartado orientación se escoge los grados de inclinación y hacia que dirección debe ir dicha inclinación. Insertar imagen Para inserta una imagen haga clic en el menú Insertar/imagen/imágenes prediseñadas/galería multimedia u organizar clips/colecciones de office (doble clic)/elegir imagen/copiar/ir a la hoja/pegar. Formatos Numéricos Siga los siguientes pasos: 1. Active las casillas a formatear. 2. Active el menú inicio/numero/más formatos de número. 3. En el apartado categoría seleccione la categoría. 4. Aceptar También puede utilizar los siguientes botones de la barra de formato. .
- 9. Cuaderno de prácticas de Microsoft Excel Prof. Leyton Jesús Mamani Coaguila CETPRO – AYAVIRI Pag. 9 Cambiar tamaño de Columnas 1. Situé el cursor en la columna que quiera cambiar de tamaño. 2. Active el menú inicio/formato/ancho de columna; se desplegara un submenú con las siguientes opciones. Ancho: Modifica el ancho de la columna. Auto ajustar a la selección: Ajusta el ancho de la columna al texto mas extenso y el rango. Para utilizar esta opción primero debe seleccionar primero la columna. Ocultar: Oculta la columna seleccionada. (no se ve en la pantalla). Mostrar: Muestra la columna si esta oculta (vuelve al la pantalla de trabajo). También puede cambiar el ancho de una columna con el ratón 1. Situé el puntero del ratón sobre la línea de separación de columnas. 2. El cursor se convertirá en una cruz con doble flecha, pulse el botón principal del ratón y arrastre. Puede hacer doble clic sobre esta línea de separación para que la columna se haga lo suficientemente ancha para mostrar todos los datos de la casilla donde el texto es mas extenso. Cambiar el tamaño de Filas 1. Seleccione la fila o filas a los cuales quiera cambiar el tamaño. 2. Active el menú formato/tamaño: 3. Siga los mismos pasos que en el apartado columnas. Si lo quiere hacer con el ratón: a. Situé el puntero del ratón sobre la línea de separación de de filas. b. El cursor se convertirá en una cruz con doble fecha, arrastre con el botón principal del ratón pulsado. Eliminar formatos 1. Seleccione el rango de los formatos que quiera eliminar. 2. Active el menú inicio/borrar, se desplegara en submenú. Todo: Borra formulas, formatos y datos. Formatos: Borra solo los formatos. Contenido: Borra datos y formulas. Utilizar formatos predefinidos Excel tiene formatos predefinidos que se pueden aplicar directamente sobre un rango, para darle formato de manera rápida. 1. Selecciones el rango sobre el cual quiera aplicar en formato. 2. Active el menú formato/auto formato. 3. Escoja cualquier formato.
- 10. Cuaderno de prácticas de Microsoft Excel Prof. Leyton Jesús Mamani Coaguila CETPRO – AYAVIRI Pag. 10 - El botón opciones le permitirá escoger el tipo de formato que quiera aplicar sobre el rango. Por ejemplo aplicar solo fuente o el color de fondo predeterminado. ¿QUÉ SON LAS EXTENSIONES DE EXCEL? Las extensiones de Excel hacen referencia al conjunto de letras en las que puede terminar el nombre de un fichero, las cuales identifican al fichero como un documento que puede ser ejecutado y procesado mediante la aplicación ofimática Excel. Ejemplo: XLS - Extensión Excel .xls XLSX - Extensión Excel .xlsx
- 11. Cuaderno de prácticas de Microsoft Excel Prof. Leyton Jesús Mamani Coaguila CETPRO – AYAVIRI Pag. 11 Errores en Excel Los errores en Excel son generalmente consecuencia de haber introducido algún dato de manera incorrecta o de utilizar inapropiadamente alguna fórmula. Excel detecta los errores y los clasifica de manera que se nos facilite su resolución. Si conocemos los tipos de errores en Excel podremos resolverlos fácilmente ya que podremos identificar rápidamente la causa. Error #¿NOMBRE? El tipo de error #¿NOMBRE? se genera cuando una celda hace referencia a una función que no existe. Por ejemplo, si introducimos la fórmula =FORMATOFINAL() obtendremos este tipo de error porque es una función inexistente. Cuando veas desplegado el error #¿NOMBRE? debes asegurarte de que has escrito correctamente el nombre de la función. Y si estás acostumbrado a utilizar el nombre de las funciones en inglés, pero te encuentras utilizando una versión de Excel en español, debes utilizar su equivalente en español o de lo contrario obtendrás este tipo de error. Error #¡REF! Cuando una celda intenta hacer referencia a otra celda que no puede ser localizada porque tal vez fue borrada o sobrescrita, entonces obtendremos un error del tipo #¡REF!. Si obtienes este tipo de error debes revisar que la función no esté haciendo referencia a alguna celda que fue eliminada. Este tipo de error es muy común cuando eliminamos filas o columnas que contienen datos que estaban relacionados a una fórmula y al desaparecer se ocasiona que dichas fórmulas muestren el error #¡REF! Error #¡DIV/0! Cuando Excel detecta que se ha hecho una división entre cero muestra el error #¡DIV/0! Para resolver este error copia el denominador de la división a otra celda e investiga lo que está causando que sea cero. Error #¡VALOR! El error #¡VALOR! sucede cuando proporcionamos un tipo de dato diferente al que espera una función. Por ejemplo, si introducimos la siguiente función =SUMA(1, “a”) obtendremos el error #¡VALOR! porque la función SUMA espera argumentos del tipo número pero hemos proporcionado un carácter. Para resolver este error debes verificar que has proporcionado los argumentos del tipo adecuado tal como los espera la función ya sean del tipo texto o número. Tal vez tengas que consultar la definición de la función para asegurarte de que estás utilizando el tipo de datos adecuado. Error #¡NUM! El error #¡NUM! es el resultado de una operación en Excel que ha sobrepasado sus límites y
- 12. Cuaderno de prácticas de Microsoft Excel Prof. Leyton Jesús Mamani Coaguila CETPRO – AYAVIRI Pag. 12 por lo tanto no puede ser desplegado. Por ejemplo, la fórmula =POTENCIA(1000, 1000) resulta en un número tan grande que Excel muestra el error #¡NUM! Error #¡NULO! El error #¡NULO! se genera al especificar incorrectamente un rango en una función. Por ejemplo, si tratamos de hacer una suma =A1 + B1 B5 Excel mostrará este tipo de error. Observa que en lugar de especificar el rango B1:B5 he omitido los dos puntos entre ambas celdas. Este error se corrige revisando que has especificado correctamente los rangos dentro de la fórmula. Error #N/A Este tipo de error indica que el valor que estamos intentando encontrar no existe. Por esta razón el error #N/A es muy común cuando utilizamos funciones de búsqueda como BUSCARV o BUSCARH. Cuando la función BUSCARV no encuentra el valor que estamos buscando, regresa el error de tipo #N/A Cuando te familiarizas con los errores en Excel podrás resolver fácilmente las causas que ocasionan cada uno de ellos. Ejercicios propuestos: Crear la siguiente tabla con las fórmulas necesarias para que al modificar la celda B1 de la hoja de cálculo, calcule las tablas de multiplicar correspondiente al número introducido en dicha celda.
- 13. Cuaderno de prácticas de Microsoft Excel Prof. Leyton Jesús Mamani Coaguila CETPRO – AYAVIRI Pag. 13 Crear la siguiente Boleta de Venta con las fórmulas necesarias para que calcule el importe y el total. Se desea preparar el flujo de caja para los meses de junio, julio y agosto, para la EMPRESA CALLAO S.A. Miguel es un trabajador que tiene un sueldo de 2400 nuevos soles y cierta cantidad por Horas Extras. Quieres calcular su sueldo final. Sobre su monto total se le efectúa los siguientes descuentos: - 9% para la seguridad social. - 18% para su AFP. - 15% de retención. La retención funciona de la siguiente manera: todo trabajador que exceda el 15% del exceso. Osea que la opción es: (sueldo bruto – 1,400.00) * 15% - El total es la suma, ya sea de los ingresos y otra de los egresos. - El saldo a pagar es: (Total Ingresos – Total descuentos)
- 14. Cuaderno de prácticas de Microsoft Excel Prof. Leyton Jesús Mamani Coaguila CETPRO – AYAVIRI Pag. 14 Calcular el costo de los siguientes platos, partiendo de los datos siguientes: Para hallar el precio (costo) de cada ingrediente debemos realizar una multiplicación, pero hay que tener presente que los ingredientes están dado en gramos y los precios del mercado están en kilos, esto significa que debemos hacer una conversión: - Cantidad en gramos x precio por Kg. / 1000 - Entonces debemos escribir en la celda E7 se escribe = F7*K9/1000
- 15. Cuaderno de prácticas de Microsoft Excel Prof. Leyton Jesús Mamani Coaguila CETPRO – AYAVIRI Pag. 15 Calcular el total de ingresos, total de egresos y la utilidad en el siguiente formato: Calculo de Comisiones: Porcentaje, es una simple multiplicación: Cálculos: Comisión = Venta * Comisión base. Comisión adicional = Venta * Porc. adicional Suma = Comisión + Comisión adicional Se desea calcular los siguientes precios: Cálculos: P. Bruto = Unidades *Precio Dcto = P. Bruto * Dcto Base Neto = P. Bruto – Dcto Base IGV = Neto * IGV Total = Neto + IGV
- 16. Cuaderno de prácticas de Microsoft Excel Prof. Leyton Jesús Mamani Coaguila CETPRO – AYAVIRI Pag. 16 REFERENCIAS ABSOLUTAS Una referencia absoluta, significa a EXCEL que cuando tenga que hacer una copia de una formula compuesta por referencias, las coordenadas de una o más casillas no han de cambiar, siempre será la misma. Referencias Absolutas Horizontales =B8*C$2+B8 Mantiene fija la fila. Calcular la inflación del 5%. Referencias Absolutas Verticales =B8*$E4+B8 Mantiene fija la Columna. Calcular la inflación del 4%. Referencias Absolutas Mixtas. =C9*$D$5+C9 Mantiene fija la Columna y Fila. Calcular la variación de las acciones de la bolsa de valores de acuerdo al día, ya que en cada día se tiene un porcentaje diferente, pero el ejercicio consiste en crear una sola formula que copiada en todo en rango (D9:I18) satisfaga todas las expectativas y no hacer una para cada fila o columna.
- 17. Cuaderno de prácticas de Microsoft Excel Prof. Leyton Jesús Mamani Coaguila CETPRO – AYAVIRI Pag. 17 Escribimos la formula (Precio*Porcentaje)+precio =($C9*D$5)+$C9 Realiza el siguiente Calculo de Costos: Realiza en siguiente cuadro y el cálculo para saber cuánto es la AMORTIZACIÓN DE UN PRÉSTAMO.
- 18. Cuaderno de prácticas de Microsoft Excel Prof. Leyton Jesús Mamani Coaguila CETPRO – AYAVIRI Pag. 18 ¿QUÉ ES UNA FUNCIÓN EN EXCEL? Una función es una fórmula predefinida que realiza los cálculos utilizando valores específicos en un orden particular. Una de las principales ventajas es que ahorran tiempo porque ya no es necesario que la escribas tú mismo. LAS PARTES DE UNA FUNCIÓN Cada función tiene una sintaxis, un orden específico que debe seguirse para obtener el resultado correcto. La sintaxis básica para crear una fórmula con una función es: Insertar un SIGNO IGUAL (=). Seleccionar una función (sum, por ejemplo, es el nombre de la función para la adición). introducir los argumentos de la fórmula, es decir, los datos que se usarán para hacer el cálculo. =SUMA(B3:B12) Para utilizar estas funciones correctamente, es necesario que sepas cuáles son las partes de una función y cómo crear argumentos para calcular valores y referencias de celdas. A continuación una breve descripción de las funciones más utilizadas en Excel: ABS (número) Devuelve el valor absoluto de un número. AHORA() Muestra la fecha y la hora actuales ALEATORIO () Genera un número aleatorio entre cero y uno. ALEATORIO()*(b-a)+a Genera un número aleatorio entre a y b CONTAR (valor1;valor2;…) Cuenta las celdas numéricas en un conjunto de datos. BUSCARH (clave, tabla, fila) Consulta de una tabla horizontal, utiliza una clave específica para devolver un valor de una fila de una tabla horizontalmente organizado. BUSCARV (clave, tabla, columna) Utiliza una clave específica para devolver un valor de una columna localizada en una tabla organizada verticalmente. Signo igual Nombre de la función Argumentos
- 19. Cuaderno de prácticas de Microsoft Excel Prof. Leyton Jesús Mamani Coaguila CETPRO – AYAVIRI Pag. 19 ENTERO (número) Redondea un número hasta el entero inferior más próximo. HIPERVINCULO (vínculo; descripcion) Crea un acceso directo que abre un documento almacenado fuera de la hoja de trabajo actual. HOY () Muestra la fecha y la hora actuales. MAX (rango) Obtiene el mayor valor encontrado en un conjunto de datos MEDIANA (rango) Calcula mediana de un conjunto de datos. MIN (rango) Obtienen el menor valor de un conjunto de datos. PROMEDIO (número1;número2;…) Obtiene el promedio o media aritmética de una lista de valores o de rangos. O (valor_lógico1;valor_lógico2; …) O Lógico. El resultado es VERDADERO si al menos uno de los argumentos es verdadera. Devuelve FALSO si todos los argumentos son falsos. REDONDEAR (número;decimales) Redondea un valor numérico a la cantidad de decimales especificados. RAIZ (número) Obtiene la raíz cuadrada de un número. SI (prueba_lógica;v_verdadero;v_falso) Devuelve un valor si la condición especificada es VERDADERO y otro valor si dicha prueba lógica es FALSO. Utiliza SI para realizar pruebas condicionales en valores y fórmulas. SUMA (rango) Calcula la suma de un conjunto de datos. Y (valor_lógico1;valor_lógico2; …) El resultado es VERDADERO si todos los argumentos son verdaderos. Devuelve FALSO si al menos uno de los argumentos es falso. =CONTAR.SI(Rango de datos; Criterio o condición) Esta función nos permitirá contar cuantas celdas diferentes de blanco de un rango cumplen con un
- 20. Cuaderno de prácticas de Microsoft Excel Prof. Leyton Jesús Mamani Coaguila CETPRO – AYAVIRI Pag. 20 criterio determinado. Calcular la suma, el promedio, el número de alumnos, la nota mínima, máxima, la nota más repetida, la mediana de notas, el número de aprobados y desaprobados y el porcentaje. En el siguiente formato: Realizar el siguiente formato en la siguiente hoja y ponle el nombre de “BOLETA DE NOTAS”
- 21. Cuaderno de prácticas de Microsoft Excel Prof. Leyton Jesús Mamani Coaguila CETPRO – AYAVIRI Pag. 21 FUNCIONES CONDICIONALES Este tipo de funciones sirven para realizar una acción u otra según el resultado de evaluar una condición. Constan siempre de un argumento condición y dependiendo, de si esta condición se cumple o no, se ejecutara un u otra. Uso de la función =SI Sintaxis. =SI(prueba_lógica;valor_si_verdadero;valor_si_falso) =SI(Condicion; La condición debe tener los siguientes conectores lógicos: Mayor que (>), Menor que(<), Mayor igual que(>=), Menor igual que(<=), etc. Observación: Cuando queremos que la maquine escriba un texto, debemos escribirlo entre comillas, cuando se trata de números u operaciones no se utilizan comillas. Crea una fórmula para que se llene la columna de OBSERVACION, de tal manera que discrimine si es Masculino o Femenino de acuerdo a la columna sexo. Usando: Accion VERDADERA; Accion FALSA)
- 22. Cuaderno de prácticas de Microsoft Excel Prof. Leyton Jesús Mamani Coaguila CETPRO – AYAVIRI Pag. 22 Realiza una evaluación de la condición a darse con un número, como deducirás esto no lleva comillas, ubícate en la celda OBSERVACION y escribe la formula. =Si(D4<11;”DESAPROBADO”;”APROBADO”) FUNCIONES ANIDADAS Si bien algunas de las funciones de Excel son algo complicadas, suele al principio ser algo complicado comenzar a emplear funciones anidadas UNA FUNCIÓN DENTRO DE OTRA) Crear la formula anidada necesaria para mostrar el mensaje en la casilla OBSERVACION. Formula anidad a emplear: =SI(D4<6;"PONLE MAS DEDICACION";SI(D4<11;"TU PUEDES MEJORAR ESA NOTA";SI(D4<15;"CON LAS JUSTAS";SI(D4<18;"NO SEAS CONFORMISTA";SI(D4<21;"FELICITACIONES PERO NO TE DESCUIDES"))))) Te dejo como ejercicio que utilices el signo “>” en la fórmula para poder colocar el mensaje correcto en la columna OBSERVACION, acuérdate los resultados son siempre los mismo. Escribe la formula aquí: ___________________________________________________________________________ ___________________________________________________________________________
- 23. Cuaderno de prácticas de Microsoft Excel Prof. Leyton Jesús Mamani Coaguila CETPRO – AYAVIRI Pag. 23 Crea la formula en el siguiente ejercicio sobre función anidada =SI() Escribe la formula aquí: ____________________________________________________________________________ __________________________________________________________________________ Uso de la función =CONTAR.SI() Se desea saber cuántas veces el trabajador “Juan Cherre” solicito dinero. Has el cálculo en la casilla C25 Uso de la función =SUMAR.SI() Tomando como referencia nuestro ejemplo anterior, supongamos que ya averiguamos las veces de movilidad y las veces que el trabajador “Juan Cherre” usaron dinero, ahora queremos saber “cuanto” fue el dinero que fue destinado para ambas actividades, esto
- 24. Cuaderno de prácticas de Microsoft Excel Prof. Leyton Jesús Mamani Coaguila CETPRO – AYAVIRI Pag. 24 significa que tenemos que decirle a Excel que sume las cantidades solo de la movilidad y solo sume las cantidades que pidió Juan Cherre, para esto vamos a utilizar la función =SUMAR.SI() Has el cálculo en la casilla D25 ASIGNAR NOMBRES A CELDAS O RANGOS Hasta ahora hemos utilizado el estilo de referencia A1 para referirme tanto a una celda como a un rango pero también existe la posibilidad de crear un nombre descriptivo que los represente adecuadamente. Estos nombres se pueden utilizar dentro de una fórmula para ayudar en la compresión de la misma posteriormente. Para asignar un nombre a una celda sigue los siguientes pasos. Selecciona la celda o rango a la que asignarás un nombre y haz clic en el cuadro Nombre que se encuentra en el extremo izquierdo de la barra de fórmulas: Escribe el nombre que deseas y presiona Entrar.
- 25. Cuaderno de prácticas de Microsoft Excel Prof. Leyton Jesús Mamani Coaguila CETPRO – AYAVIRI Pag. 25 Uso de la función =BUSCAR() Se desea rellenar la columna OBSERVACION según el SEXO. Se desea rellenar la columna OBSERVACION según la nota de Excel, usa como referencia la tabla I y la función =buscar()
- 26. Cuaderno de prácticas de Microsoft Excel Prof. Leyton Jesús Mamani Coaguila CETPRO – AYAVIRI Pag. 26 Crea y resuelve el siguiente formato: Crea el siguiente formato y resuélvelo:
- 27. Cuaderno de prácticas de Microsoft Excel Prof. Leyton Jesús Mamani Coaguila CETPRO – AYAVIRI Pag. 27 Construir la siguiente hoja de trabajo. Se desea, que al poner el codigo en la columna A, en la columna B salga su descripcion, y al ingresar Cantidad en la columna C se calcule en forma automatica el SUB- TOTAL, y la SUMA DE LOS SUBTOTALES al igual que el calculo del IGV que es el 18%, y por ultimo el TOTAL. SUB TOTAL = CANTIDAD * PRECIO IGV = SUMA DE LOS SUB-TOTALES * 18% TOTAL = SUMA DE SUBTOTALES + IGV Previamente hay que dale nombre al rango que contiene los datos, para nuestro ejemplo le llamaremos “PRODUCTOS”, (A12:C18), lo podemos hacer de la menra que mejor te paresca. El siguiente formato o base de datos en la siguiente hoja, colocar nombre de “BD POLLERIA” a la hoja. Uso de la función =Y() Devuelve VERDADERO si todos los argumentos se evalúan como VERDADERO; devuelve FALSO si uno o más argumentos se evalúan como FALSO. Sintaxis Y(valor_lógico1; [valor_lógico2]; ...) =Y(2+2=4; 2+3=5; 3*3=9) Todos los argumentos se evalúan como VERDADERO, el resultado es VERDADERO. =Y(2+2=4; 2+3=5; 3*3=6) Uno de los argumentos se evalúan como FALSO, el resultado es FALSO.
- 28. Cuaderno de prácticas de Microsoft Excel Prof. Leyton Jesús Mamani Coaguila CETPRO – AYAVIRI Pag. 28 Ejercicio a resolver: Tenemos una serie de alumnos y las notas que han tenido estos alumnos en tres exámenes, queremos averiguar la calificación y expresar si es APTO o NO APTO teniendo en cuenta que para que un alumno sea APTO tiene que tener aprobado los tres exámenes, es decir, la nota tienen que ser mayor o igual (>=) a 10,5 en todos los exámenes es decir en los tres. Escribe la fórmula para este ejercicio, combínalo con la función SI: _____________________________________________________________________ Uso de la función =O() Devolverá VERDADERO si alguno de los argumentos es VERDADERO; devolverá FALSO si todos los argumentos son FALSO. Sintaxis O(valor_lógico1, [valor_lógico2], ...) =O(1+1=1;2+2=5;3*2=7) Todos los argumentos se evalúan como FALSO, es resultado es FALSO. =O(1+1=1;2+2=5;3*2=6) Uno de los argumentos se evalúan como VERDADERO, es resultado es VERDADERO. Ejercicio a resolver: Tenemos una serie de alumnos y las notas que han tenido estos alumnos en tres exámenes, queremos averiguar la calificación y expresar si es APTO o NO APTO, teniendo en cuenta que para que un alumno sea APTO tiene que tener aprobado uno de tres exámenes, es decir, la nota tienen que ser mayor o igual (>=) a 10,5 en uno de los tres los exámenes.
- 29. Cuaderno de prácticas de Microsoft Excel Prof. Leyton Jesús Mamani Coaguila CETPRO – AYAVIRI Pag. 29 Escribe la fórmula para este ejercicio, combínalo con la función SI: _____________________________________________________________________ Resuelve el siguiente ejercicio usando la función SI() e Y() Supongamos que quiere aplicar un descuento en los productos que adquiere un cliente. Si es cliente habitual: Si compra una cantidad superior o igual a 100 pares, aplicar un 6% de descuento. Si compra una cantidad inferior a 100 pares, aplicar un 5% de descuento. Si no es cliente habitual: Si compra una cantidad superior o igual a 100 pares, aplicar un 4% de descuento. Si compra una cantidad inferior a 100 pares, aplicar un 3% de descuento. Recordemos el formato de la función SI: =SI(Condición;Cierto;Falso) Condición: La condición a controlar. Cierto: Si la condición es verdadera, ejecuta esta acción. Falso: Si la condición no cumple, ejecuta esta acción. Para calcular el descuento de la casilla D5, (para crear la formula existen varias posibilidades, estas las determina la creatividad y “lógica” del usuario Excel.) B2=1 (Cliente habitual) B2<>1 (Cliente no habitual) B5>=100 (Cantidad es mayor o igual a 100 pares) B5<100 (Cliente es menor a 100 pares) Primera posibilidad: =SI(B2=1,SI(B5>=100;6%;5%);SI(B5>=100;4%;3%)) Segunda posibilidad: =SI(Y(B2=1;B5>=100);6%;SI(Y(B2=1;B5<100);5%;SI(Y(B2<>1;B5>=100);4%;3%)))
- 30. Cuaderno de prácticas de Microsoft Excel Prof. Leyton Jesús Mamani Coaguila CETPRO – AYAVIRI Pag. 30 La función Y(Condición 1;Condición 2;…Condición N), significa que han de cumplir todas las condiciones que encierran los paréntesis, en este caso el resultado es verdadero. Cálculos Descuentos Una de las posibilidades de la función SI Total (cantidad*precio)- (cantidad*precio*descuento) También puede ser (cantidad*precio)* (1-descuento) Casilla B2 Escriba 1 para cliente habitual y cualquier otro número para un cliente no habitual. FUNCIONES DE TEXTO Busca las funciones necesarias para resolver el siguiente cuadro Escribe las funciones que utilizaste para resolver este formato: Concatenar:________________________________________________________________ Izquierda:_________________________________________________________________ Derecha:__________________________________________________________________ Extrae:____________________________________________________________________ Nº de caracteres:____________________________________________________________
- 31. Cuaderno de prácticas de Microsoft Excel Prof. Leyton Jesús Mamani Coaguila CETPRO – AYAVIRI Pag. 31 BASE DE DATOS Una base de datos es una serie de registros de datos, organizados en filas y columnas. De manera que a una fila le corresponde un registro y a una columna le corresponde un campo de este registro. Este es un ejemplo de registro. Apellido Nombres Dirección Celular Donde los campos son: Apellido Nombres Dirección Celular Y se llama registro s todo el conjunto (fila), y a todo el conjunto de registros se le llama BASE DE DATOS. Ejemplo de una base de datos. Construya la siguiente base de datos APELLIDOS PATERNO APELLIDOS MATERNO NOMBRES EDAD SEXO ESPECIALIDAD CUOTA MAMANI QUISPE Edson Macario 54 H COMPUTACION S/. 512,59 HUANACUNI PACOHUANACO Juan Francisco 37 H CONFECCION TEXTIL S/. 171,54 TURPO VILLALBA Mario 30 H SASTRERIA S/. 260,92 TUNI VALERIANO Eva Loida 17 M COSMETOLOGIA S/. 206,82 LOPEZ QUISPE Raul Lendell 23 H CONFECCION TEXTIL S/. 184,14 MAMANI MAMANI Mateo 53 H COMPUTACION S/. 552,71 PACCOSONCCO CAHUANA Senovia 19 M COMPUTACION S/. 8,35 MAMANI MAMANI Justino 38 H SASTRERIA S/. 419,24 HUAHUACONDORI PACCO Juan Francisco 35 H CONFECCION TEXTIL S/. 208,45 VASQUEZ CHOQUE Liseth 27 M COMPUTACION S/. 317,06 MAMANI AROQUIPA Rufino 41 H CONFECCION TEXTIL S/. 246,58 VALERO PINEDA Delia 22 M COMPUTACION S/. 363,23 TRELLES ATAYUPANQUI Julio Clemente 19 H MECANICA S/. 256,85 HUANCA CRUZ Pablo 19 H CONFECCION TEXTIL S/. 387,84 TRELLES LUQUE Edwin Ronal 19 H MECANICA S/. 103,95 FLORES HUAYNILLO Yolanda Sonia 18 M COMPUTACION S/. 260,97 TORRES DIAZ Hildebrando 56 H COMPUTACION S/. 517,15 MAMANI LOPEZ Elsy Madeleyne 25 M COMPUTACION S/. 323,56 MAMANI CHURA Gloria 27 M COSMETOLOGIA S/. 219,77 TRELLES LUQUE Edwin Ronal 19 H COMPUTACION S/. 387,19 LOPE CHOQUEHUAYTA Monica Rina 15 M COSMETOLOGIA S/. 508,71 CALSINA GUTIERREZ Mauricia 21 M COMPUTACION S/. 198,22 RIVERA MAMANI Alfonso 48 H CONFECCION TEXTIL S/. 235,47 MAMANI AROQUIPA Rufino 41 H COMPUTACION S/. 434,93 YUCRA YUCRA Francisco 39 H CONFECCION TEXTIL S/. 521,64 Campo Registro
- 32. Cuaderno de prácticas de Microsoft Excel Prof. Leyton Jesús Mamani Coaguila CETPRO – AYAVIRI Pag. 32 GUTIERREZ TUNI Martha 24 M COSMETOLOGIA S/. 151,83 MORALES MAMANI Elizabeth 34 M COMPUTACION S/. 330,86 CASAZOLA LOPE Marleny Edith 24 M COMPUTACION S/. 234,33 MAMANI CONDORI Yaneth Beatriz 19 M CONFECCION TEXTIL S/. 367,08 MAMANI RAMOS Carlos 22 H MECANICA S/. 399,59 PACOHUANACO CHATA Wilson 20 H CONFECCION TEXTIL S/. 25,41 PUMA MAMANI Emeterio 47 H COMPUTACION S/. 182,58 MAYTA CHOQUEHUANCA Jaime 32 H CONFECCION TEXTIL S/. 425,72 FLORES HUAYNILLO Yolanda Sonia 18 M COSMETOLOGIA S/. 545,07 MAMANI CHURA Gloria 27 M COMPUTACION S/. 82,29 PACOHUANACO CHATA Armando 32 H CONFECCION TEXTIL S/. 227,84 GUTIERREZ QUISPESAYHUA Maria Flora 43 M CONFECCION TEXTIL S/. 358,89 CONDORI VASQUEZ Yaquelyne Esmith Cecilia 17 M COMPUTACION S/. 292,46 MAMANI PACCO Angel Ruben 27 H COMPUTACION S/. 245,35 MENDOZA HANCCO Dante Mateo 20 H CONFECCION TEXTIL S/. 206,33 CONDORI HUANCA Deysi Nela 15 M COSMETOLOGIA S/. 455,18 PALOMINO TUPA Leonel 20 H MECANICA S/. 392,39 MAMANI QUISPE Ever Lee 28 H COMPUTACION S/. 44,74 PINEDA TURPO Javier Ruben 28 H SASTRERIA S/. 486,77 MAMANI PARI Josue 17 H MECANICA S/. 299,75 MAYTA DIAZ Serafin Marcos 39 H COMPUTACION S/. 12,65 CAYO HUAYNAPATA Deyssy Silvia 18 M COMPUTACION S/. 511,34 PILCO MIRANDA Cipriano 27 H COMPUTACION S/. 205,48 HUANCA MACHACA Yessica 26 M COSMETOLOGIA S/. 407,59 QUENTA LOPEZ Lourdes Marleny 21 M COMPUTACION S/. 409,62 MAMANI QUISPE Mary luz 25 M COSMETOLOGIA S/. 371,36 MESCCO GUTIERREZ Teodocio 48 H MECANICA S/. 255,85 QUISPE PALOMINO Nely Mariluz 18 M COSMETOLOGIA S/. 125,70 CARREON CALLASACA Willy Hernan 19 H COMPUTACION S/. 222,75 MAMANI HANCCO Patricia Lourdes 25 M COSMETOLOGIA S/. 87,46 PADILLA COILA Rudhy Hilmer 36 H COMPUTACION S/. 173,91 RAMOS HUANCA Elizabeth Karina 16 M COSMETOLOGIA S/. 305,54 CAYLLAHUA CCOPA Robert Yohn 27 H MECANICA S/. 208,29 MAMANI HUANCA Julian 33 H SASTRERIA S/. 129,89 HUANCA QUISPE Santiago Rene 24 H MECANICA S/. 411,53 MAMANI HERRERA Lucrecia 48 M COMPUTACION S/. 435,98 MAMANI ATAMARI Gregorio 33 H COMPUTACION S/. 39,06 GUTIERREZ QUISPESAYHUA Gregorio 41 H CONFECCION TEXTIL S/. 59,79 MAYTA HUAMAN Hugo 25 H MECANICA S/. 129,35 LOPEZ MAMANI Nely Rocio 18 M COSMETOLOGIA S/. 134,62 CARREON CALLASACA Willy Hernan 19 H MECANICA S/. 520,72 ALVAREZ HANCCO Susana 18 M COMPUTACION S/. 503,34 MAMANI PUMA Walter 30 H CONFECCION TEXTIL S/. 530,55 AGUILAR CCALLATA Jorge 23 H MECANICA S/. 172,84 HUAMAN CONDORI Hernan Angel 19 H MECANICA S/. 543,53 ALVAREZ MAMANI Wilthon Marcelino 19 H COMPUTACION S/. 126,92 TURPO MAMANI Wilfredo 31 H SASTRERIA S/. 461,37 SALAZAR CERNA Fryda Sulma 38 M COMPUTACION S/. 217,16 SANTANDER GUTIERREZ Yonel Romeo 27 H COMPUTACION S/. 84,66 BARRANTES YUCRA Alfredo 26 H CONFECCION TEXTIL S/. 313,17 CHOQUEHUAYTA CCOTAHUANA Jesús Gonzalo 22 H SASTRERIA S/. 64,49 PACCOSONCCO CAHUANA Agustina 59 M CONFECCION TEXTIL S/. 111,59 CONDORI HUANCA Franz Liszt 17 H COMPUTACION S/. 320,42 QUISPE LOPE Noemi Rith 17 M COSMETOLOGIA S/. 30,06 VALERO PINEDA Delia 22 M COSMETOLOGIA S/. 368,41
- 33. Cuaderno de prácticas de Microsoft Excel Prof. Leyton Jesús Mamani Coaguila CETPRO – AYAVIRI Pag. 33 MAMANI GUTIERREZ Henry 24 H COMPUTACION S/. 384,64 ÑAUPA HUAYTA David Noel 21 H CONFECCION TEXTIL S/. 504,85 ALVAREZ CASTRO Yony Alex 26 H CONFECCION TEXTIL S/. 330,24 AGUILAR MAMANI Weiss Wilfredo 24 H MECANICA S/. 507,71 ROCA HANCCO Yeni Veronica 20 M COMPUTACION S/. 202,12 CAMACHO CHOQUEHUAYTA William Nereo 23 H COMPUTACION S/. 525,82 MAMANI ARGOTE Richard Marin 25 H SASTRERIA S/. 10,81 DE LA CRUZ TRELLES Rene 25 H MECANICA S/. 444,34 MENDOZA HANCCO Dante Mateo 23 H SASTRERIA S/. 18,30 TRELLES LUQUE Over Rony 17 H MECANICA S/. 49,94 SANTANDER TICONA Soledad Reyna 18 M COMPUTACION S/. 402,12 MAMANI CHOQUECONDO Yuri Adherly 18 H MECANICA S/. 438,50 LOPEZ VALERO Carlos Orlandino 30 H COMPUTACION S/. 73,24 CORDOVA APAZA Fredy Nicolas 34 H SASTRERIA S/. 312,56 GUTIERREZ CRUZ Maritza Justina 14 M COMPUTACION S/. 496,06 CARTA VELASQUEZ Ysrael 40 H CONFECCION TEXTIL S/. 259,40 HUAHUASONCCO HANCCO Pedro 37 H SASTRERIA S/. 528,27 AGUILAR DE LA CRUZ Fortunato 50 H COMPUTACION S/. 203,86 PINEDA TURPO Javier Ruben 28 H MECANICA S/. 333,62 APAZA MEZA Eduard 25 H CONFECCION TEXTIL S/. 55,80 MAMANI PUMA Walter 28 H COMPUTACION S/. 166,56 VALERO PINEDA Delia 22 M CONFECCION TEXTIL S/. 519,44 ALVAREZ MAMANI Wilthon Marcelino 19 H MECANICA S/. 420,26 CRUZ VILCA Luis 27 H COMPUTACION S/. 543,78 PINEDA MUÑOZ Manuel 37 H COMPUTACION S/. 333,14 LIMA ESPERILLA Leonardo Edson 25 H SASTRERIA S/. 110,18 MAMANI CONDORI Roger 34 H CONFECCION TEXTIL S/. 91,12 LOAYZA CHINO Alberto Mario 26 H CONFECCION TEXTIL S/. 454,11 HANCCO MAMANI Ubaldina Betty 27 M COMPUTACION S/. 234,26 QUISPE TITO Yaquelyn 22 M COMPUTACION S/. 197,47 LOAYZA CHINO Alberto Mario 26 H SASTRERIA S/. 374,39 MOLINA QUISPE Herbert Leonardo 33 H SASTRERIA S/. 104,75 QUISPE CCAMA Humberto 31 H COMPUTACION S/. 516,43 MENDOZA HANCCO Dante Mateo 22 H COMPUTACION S/. 36,74 GUTIERREZ QUISPE Maribel 23 M CONFECCION TEXTIL S/. 447,48 QUISPE PALOMINO Nely Mariluz 18 M COMPUTACION S/. 378,91 MAMANI MAMANI Percy Ismael 20 H MECANICA S/. 492,99 CHIJCHEAPAZA MAMANI Jenrry 26 H CONFECCION TEXTIL S/. 202,67 CORDOVA APAZA Fredy Nicolas 34 H CONFECCION TEXTIL S/. 330,75 CHATA CALDERON Juan Jose 28 H CONFECCION TEXTIL S/. 221,98 TUPA TUNI Dominga Anastacia 22 M COMPUTACION S/. 451,36 OPERACIONES CON UNA BASE DE DATOS ORDENAR REGISTROS Puede ordenar una base de datos, por uno o más campos (columnas) Ejemplo 01 Ordene la base de datos por el campo Nombre. 1. Situé el cursor en la primera fila, primera columna de la tabla. 2. Active la opción Datos/Ordenar. Se seleccionara toda la tabla.
- 34. Cuaderno de prácticas de Microsoft Excel Prof. Leyton Jesús Mamani Coaguila CETPRO – AYAVIRI Pag. 34 3. Pulse sobre el botón Opciones, en apartado Orientación, seleccione Ordenar de arriba abajo. Pulse Aceptar. 4. En la ventana Ordenar, En el apartado Ordenar por, escoja nombre, active el botón de radio Ascendente. Pulse Aceptar. SI quiere ordenar por más de un campo a la vez, en apartado Luego por; escoja el segundo campo a ordenar. Una ordenación por dos campos significa que cada grupo de valores repetidos en el primer criterio, se tiene que ordenar por el segundo criterio, y así sucesivamente. Por ejemplo, ordenar la tabla por Especialidad y luego por sexo. 1. Situé el cursor en F2, en el título del campo Especialidad. 2. Active la opción Datos/Ordenar, en Ordenar por escoja Especialidad.
- 35. Cuaderno de prácticas de Microsoft Excel Prof. Leyton Jesús Mamani Coaguila CETPRO – AYAVIRI Pag. 35 3. Agrega un nivel, en Luego por escoger la opción Sexo. 4. En este ejemplo ambos criterios son ascendentes. Cuando pulse el botón Opciones, en apartado Orientación, hay otra opción, Ordenar de izquierda a derecha, esta opción ordenara las columnas, por la fila que se indique en apartado Ordenar por de la ventana Ordenar. Ejercicios propuestos: Ordene la base de datos por los siguientes campo: Por Edad y descendente. Por Sexo y Edad ascendente. Por Especialidad y Cuota descendente. Por Sexo, Especialidad y Cuota ascendente. SELECCIONAR REGISTROS Una selección de registro, filtra los registros de la base de datos de manera que solo se visualicen los que cumplan una determinada CONDICIÓN. Para hacer una selección o filtrado de registros, siga los pasos siguientes: Ejemplo 01 Realice un filtrado que muestre los registros que tienen una M en la columna sexo.
- 36. Cuaderno de prácticas de Microsoft Excel Prof. Leyton Jesús Mamani Coaguila CETPRO – AYAVIRI Pag. 36 1. Situé el cursor en la primera fila y primera columna de la tabla. 2. Active la opción Datos/Filtro/AutoFiltro. En cada columna aparecerá un botón con una flecha. 3. Haga clic sobre el botón de la columna Sexo, y seleccione la M. Vera que la tabla, solo muestra las mujeres. 4. Para quitar las condiciones de filtrado, vaya a la opción Datos/Filtro/Mostrar todo, o bien en la lista que se despliega de cada fila, seleccione Todas. 5. Para quitar el modo de filtrado automático, desactive Datos/Filtro/Auto Filtro. PARA HACER UN FILTRADO PERSONALIZADO Ejemplo 01 Selecciones los registros que tengan en el campo cuota, valores comprendidos entre 300 y 500. 1. Active el filtrado automático. 2. Despliegue la lista de la columna Cuota, seleccione Personalizar. 3. En la ventana que se activa, en el cuadro donde pone Nombre, seleccione de la lista es mayor que, y en el cuadro y en el cuadro de al lado, ponga 300. 4. Active el botón de radio Y, y en el cuadro debajo, seleccione es menor que, al lado, ponga 500. Pulse Aceptar. Observe que solo se muestra los registros que tienen una cuota entre 300 y 500. Ejercicios propuestos: Haga las siguientes selecciones: Estudiantes en la especialidad de Computación. Hombres. Personas que paguen más de 400 soles de Cuota. Personas que tengan entre 20 y 35 años de Edad. Mujeres en la especialidad de Confección textil. Hombres en la especialidad de Computación. Hombres mayores de 30 años. Hombre con una cuota entre 200 y 500. Estudiantes en la especialidad de Sastrería que paguen una cuota superior a 400. Hombres en la especialidad de Computación que paguen una cuota entre 200 y 500. CALCULO DE SUBTOTALES Esta opción permite hacer cálculos con registros que tengan valores iguales en un campo determinado. Por ejemplo saber cuál es la media de edad de cada Especialidad Es muy importante que la tabla esta ordenada por la columna por la cual se quiere subtotalizar, de esta manera los valores repetidos de la columna estarán agrupados.
- 37. Cuaderno de prácticas de Microsoft Excel Prof. Leyton Jesús Mamani Coaguila CETPRO – AYAVIRI Pag. 37 Ejemplo 01 Encuentre la media de edad de cada Especialidad. Antes, ordene la tabla por esta columna Especialidad. 1. Situé el cursor en la primera fila, primera columna. 2. Active la opción Datos/Subtotales. Aparece un cuadro de dialogo. 3. En apartado Para cada cambio en:, Ponga Especialidad. 4. En apartado Usar función:, escoja Promedio. 5. En Apartado Agregar subtotal a;, seleccione Edad. 6. Pulse sobre Aceptar. Ejercicios propuestos: Calcule el total de Cuotas por Sexo. Calcule la media de Edad por Sexo. Calcule cuantos registros hay por cada Especialidad. Utilice la función Cuenta sobre este campo. Calcule el total de Cuota por Especialidad. Calcule la media de cuota por Especialidad. TABLA DINAMICA Una tabla dinámica resume una gran cantidad de información. Como su nombre indica. Se trata de una tabla que una vez creada, puede modificarse su presentación para ajustarlo a lo que más convenga. Ejemplo 01 Partiendo de la lista de datos del ejercicio anterior, debe crear una tabla dinámica donde se reflejen cuantos alumnos hay por Sexo en cada especialidad. 1. Situé el cursor en la primera fila y primera columna de la tabla. 2. Clic sobre el menú Insertar/Tabla Dinámica 3. En seleccionar campos para agregar al informe, seleccione Edad, Sexo y Especialidad. 4. En la Lista de campos de la tabla dinámica déjalo tal como se muestra en el ejemplo.
- 38. Cuaderno de prácticas de Microsoft Excel Prof. Leyton Jesús Mamani Coaguila CETPRO – AYAVIRI Pag. 38 GRÁFICOS Es una representación gráfica de los datos de una hoja de cálculo. Un gráfico permite leer y evaluar de manera fácil los datos de donde proceden, sirviéndonos de ayuda para el análisis y comparación de datos. PARTES DE UN GRAFICO Ejemplo 01 Diseñe la siguiente hoja: Seleccione los datos y pulse F11. Inmediatamente Excel crea una hoja nueva donde presenta el grafico de barras, modifícalo y coloca su título, sus nombres en sus respectivos ejes, y agrégale etiqueta de datos a cada barra. observe el ejemplo. Eje de coordenadas Leyenda Barra de dato Líneas de división Título de Gráfico Planos laterales Rotulo de datos Eje de valores
- 39. Cuaderno de prácticas de Microsoft Excel Prof. Leyton Jesús Mamani Coaguila CETPRO – AYAVIRI Pag. 39 CREAR UN GRAFICO EN LA HOJA DE CÁLCULO Microsoft Excel perite insertar un gráfico, como si fuera un objeto, en la misma hoja de cálculo en la que están los datos que lo originaron, Utilice esta propiedad con informe y otros documentos en los que conviene presentar un gráfico junto con los datos de la hoja de cálculo. Tomando como ejemplo la hoja anterior, vamos a crear un gráfico, ayudados con el asistente. EL ASISTENTE PARA GRÁFICOS 1. Seleccionemos los datos. 2. Insertar/Grafico 3. En el grupo de herramientas grafico elija Columna y a continuación Columna Agrupada en 3D. 4. En diseños de grafico elija Diseño 9 5. A continuación ingrese los datos de acuerdo al ejemplo: SELECCIÓN DE RANGOS CONTIGUOS Y NO CONTIGUOS Los que seleccionamos para crear un gráfico pueden ser contiguos o no contiguos. Normalmente los rangos seleccionados son contiguos, porque todos los datos forman un solo grupo. Se llama no contiguo a los rangos que están “separados” y que no forman un todo, por ejemplo, supongamos que nos interesa mostrar un gráfico comparativo entre el mes de Enero y Abril, este tipo de grafico estaría formado por rangos no contiguos.
- 40. Cuaderno de prácticas de Microsoft Excel Prof. Leyton Jesús Mamani Coaguila CETPRO – AYAVIRI Pag. 40 Para poder hacer este tipo de selección procedemos primero seleccionando el rango de las frutas y el mes de enero y pulsando la tecla CTRL (sin soltar) seleccionamos el otro rango de la columna del mes de abril. Ejercicio 01 1. Construir la siguiente hoja. 2. Solucionar los datos de la columna E5 (Densidad) 3. Crea dos gráficos, uno para la Densidad de países europeos y otro para el total de países Europeos comparado con el Perú.
- 41. Cuaderno de prácticas de Microsoft Excel Prof. Leyton Jesús Mamani Coaguila CETPRO – AYAVIRI Pag. 41 Ejercicio propuesto: El presupuesto público 2015 y los recursos para las regiones La recentralización del presupuesto avanza El Proyecto de Ley de Presupuesto del Sector Público 2015, presentado al Congreso de la Republica a fines de agosto, viene siendo sustentado por cada uno de los sectores y se espera que su creciente recentralización sea motivo de debate y enmienda en el mes de noviembre. El presupuesto asciende a S/. 130,621 millones, lo que significa un incremento de 9.8% con respecto al aprobado para el año 2014, y según se dice, está “orientado a cubrir las necesidades de las personas más necesitadas del país e impulsar el crecimiento del Perú”. Según el proyecto de ley (PL), el presupuesto está alojado en un 73% en las entidades del Gobierno Nacional (GN), un 12% en Gobiernos Locales y 15% en Gobiernos Regionales. Comparando los PL de los últimos años, encontramos que es el porcentaje más alto asignado al GN desde el año 20071, apreciándose una tendencia a su recentralización en los años 2014 y 2015, tal como se muestra en el gráfico 1. En contraste, los gobierno locales son los perdedores en la asignación del presupuesto, porque su participación disminuye cada año desde el 2013, pasando de 18,150 millones a 15,811 millones lo que significa una pérdida acumulada del 13%. A los gobiernos regionales, en los últimos años se les asigna más presupuesto, aunque su participación en el total decrece, como se observa en el cuadro 1. Cuadro 1: Presupuesto del Sector Publico según Proyectos de Ley por niveles de gobierno 2006 – 2015 Gráfico 1, 2 y 3: Porcentaje del Presupuesto asignado a las entidades del Gobierno Nacional, Local y Regional 2007 – 2015 Esta tendencia a concentrar los recursos en el gobierno nacional, se da en un contexto de fuerte crítica a la gestión descentralizada por los hechos de corrupción denunciados en varias gestiones regionales, empezando por Ancash. Se trata de una crítica justificada, pero también sobredimensionada con objetivos políticos. Hay que reconocer que desde el gobierno nacional se ha tenido éxito en crear un sentido común en la opinión pública sobre la supuesta ineficacia de los gobiernos regionales y las municipalidades en la ejecución del gasto, cuando las cifras indican que los más ineficaces son los sectores del gobierno nacional, a excepción del Ministerio de Transportes. Para comprobar lo dicho basta mirar la Consulta Amigable del MEF. Ejercicios a resolver: Crea el siguiente formato y a continuación calcula el total por año, la participación en porcentaje por año del Gobierno Nacional (GN), Gobierno Local (GL) y Gobierno Regional (GR) Crea sus respectivos gráficos, tal como se muestra en el ejemplo. 1 Por: Gustavo Avila y Epifanio Baca
- 42. Cuaderno de prácticas de Microsoft Excel Prof. Leyton Jesús Mamani Coaguila CETPRO – AYAVIRI Pag. 42
- 43. Cuaderno de prácticas de Microsoft Excel Prof. Leyton Jesús Mamani Coaguila CETPRO – AYAVIRI Pag. 43 Ejercicio propuesto 02: En este ejercicio se tiene que realizar un gráfico con el cuadro de resumen donde se muestren los modelos frente al volumen de venta y la ganancia que generan. Para este ejemplo inserta el grafico columna agrupada en 3D. Nuestro grafico final sería de esta forma: